Посты в инстаграмм с компьютера. Делаем публикацию в инстаграм с компьютера без хлопот
Добрый день! Уважаемые читатели и гости блога сайт, в прошлый раз я вам рассказывал, о установке instagram в Windows 10 , чтобы у вас была возможность его использовать на своей десктопной операционной системе. Версия клиента хорошая, но не лишена недостатков. В ней нет самого главного, а именно вы не сможете . Это очень прискорбно, так как теряется огромное удобство ведения профиля. Многие бы вас направили на платные сервисы, позволяющие обойти данную проблему, но только не я, моя задача такие сервисы обламывать и экономить ваши деньги, я вам покажу метод, как загружать изображения в инстаграм, прямо из компьютера без дополнительного программного обеспечения и из любой версии Windows 7 и выше.
Как выложить фото с компьютера в instagram
Как я и писал выше мы не будем использовать сторонние приложения, это главный плюс моего метода. Если изучить доступные возможности компьютерной версии instagram, то вы обнаружите вот такие возможности:
- Кнопка со ссылкой на главную страницу
- Поиск контактов
- Лайки
- Ссылка на вашу ленту
- Ваши посты
- Ваши закладки
- Фото с вами
- Редактирование профиля
и нету той заветной кнопки публикации фото в instagram

Возможно в будущем разработчики добавят эту возможность, а пока мы воспользуемся обходным путем и поможет нам в этом обычный браузер Google Chrome и мобильная версия сайта instagram.
Запускаете свой браузер и открываете официальную страницу по ссылке
https://www.instagram.com/
Как видите, тут тоже нет возможности загружать, но теперь нажмите клавишу F12 .

У вас откроется мобильная версия сайта в режиме разработчика, полное описание данного режима я описывал по ссылке выше. Как видите, тут пока то же нет возможности заливать ваши фотографии или посты в инстаграм.

Нажимаете волшебную клавишу F5, для обновления страницы, в итоге у вас добавятся привычные вам кнопки, такие же, как на мобильном устройстве.

Все теперь можно загружать фото с компьютера.

На первом шаге, вам предложат сфокусировать фото и дадут возможность его отредактировать, после чего нажимаем далее.


Несмотря на то, что приложение Instagram существует только для мобильных операционных систем, мы знаем, как добавить фото в Инстаграм с компьютера , и с удовольствием поделимся с вами этим знанием.
Итак, ни официального Windows-клиента, ни возможности загрузки фотографий через web-интерфейс у Instagram, к сожалению, до сих пор нет. Однако проблема имеет, по меньшей мере, два решения.
Во-первых, вы можете воспользоваться эмулятором операционной системы Android, который позволяет совершенно полноценно работать с Инстаграм на экране персонального компьютера, слово вы пользуетесь мобильным гаджетом.
Наиболее популярная программа подобного рода – BlueStacks .
Во-вторых, существуют специальные приложения, предназначенные именно для загрузки фотографий в Instagram. Как загрузить фото в Инстаграм с компьютера, используя популярную программу Gramblr, мы тоже расскажем ниже.
Но для начала…
Забегая вперёд отметим, что оптимальным способом всё-таки является работа с BlueStacks. Причин тому две. Во-первых, эмулятор Android позволяет работать с Instagram полноценно – не просто добавлять фотографии, а использовать все возможности сервиса, как на экране смартфона.
Во-вторых, Gramblr работает весьма нестабильно (хотя и BlueStacks не идеален в этом плане). Нередки жалобы пользователей на блокировку аккаунтов, с которыми работали через Gramblr. Кстати, еще одна распространенная жалоба – это блокировка хештегов в аккаунтах пользователей загружающих фотографии через эту программу.
Впрочем, в сети существуют и обратные отзывы, поэтому, если по каким-то причинам вы хотите работать именно с приложением, а не с эмулятором – попробуйте.
Как выложить фото в Инстаграм с компьютера, используя BlueStacks?

Работать с этим эмулятором достаточно просто и удобно. Для начала, необходимо скачать программу с её официального сайта: www.bluestacks.com
О том, как скачать BlueStacks и установить Instagram на компьютер с его помощью, мы уже рассказали в . Коротко повторим: загружается программа прямо с главной страницы сайта, установка её проходит элементарно – достаточно просто нажимать «Далее», и немного подождать.
Теперь остаётся проделать несколько несложных подготовительных действий:
- Программа предложит войти в существующий аккаунт Google, либо создать новый;
- После авторизации нажмите на кнопку «Поиск», и введите в строку «Instagram»;
- Скачайте и установите Instagram – точно так же, как сделали бы на мобильном гаджете, нажав на кнопку «Установить». Программа будет доступна через интерфейс эмулятора, возможен и запуск через отдельный ярлык в Windows.
В случае, если у вас возникли проблемы с переключением на английскую раскладку – зайдите в «Настройки», и добавьте английскую клавиатуру через соответствующий пункт меню.
Как же добавить фотографию? Предельно просто: достаточно перетащить нужный снимок, хранящийся на компьютере, прямо в окно эмулятора. При этом BlueStacks предложит вам выбор Android-приложения, в которое следует импортировать фотографию.

Выбирайте Instagram – и дело сделано!
Работаем с Gramblr
Существуют версии для Windows, так и для компьютеров под управлением OSX. Установка не таит в себе каких-то секретов и тонкостей. Как же работать с программой? Алгоритм прост.
- Введите свои логин и пароль Инстаграмм при входе в приложение.
- Нажмите на кнопку выбора файла для загрузки.
- Осталось нажать на кнопку «Upload», и фото будет загружено в ваш Instagram-аккаунт. Вы также сразу получите ссылки на загруженную фотографию, и код для вставки.

Есть, впрочем, и ряд недостатков, помимо уже озвученных в начале статьи. Вам придётся самостоятельно обрезать фотографию под форматам 650х650 пикселей, и вы не сможете применить фильтры Инстаграма. Несмотря на наличие возможность вставить описание фотографии с хэштегами в поле Caption, работает она зачастую некорректно.
Поэтому Грамблр трудно порекомендовать, как лучший способ загрузить фото в Инстраграм с компьютера – мы советуем пользоваться этой программой только в том случае, если нет возможности работать с эмулятором, описанным выше. Единственное реальное преимущество Gramblr – воспользоваться им проще и быстрее, чем BlueStacks, но нестабильность работы и урезанные возможности во многом сводят его на нет.
Надеемся, что наши советы оказались полезными для вас!
Наверное, одна из худших особенностей приложения Instagram — отсутствие возможности добавить два и более аккаунта. Некоторые пользователи ведут рабочие аккаунты, другие создают тематические профили, третьи находят какие-то иные причины раз за разом вводить логины и пароли нескольких учетных записей. Такими темпами есть вероятность уделять второй учетной записи намного меньше внимания, чем она заслуживает, а то и вовсе забросить ее. Неплохим решением проблемы может стать использование сторонних сервисов и приложений для загрузки фотографий в Instagram с компьютера. Мы собрали четыре способа, которые позволяет реже переключаться между аккаунтами на смартфоне или упроситть публикацию снимков, обработанных и хранящихся на компьютере.
Uploader for Instagram - для компьютеров Mac (Купить)

В Mac App Store появилась небольшая утилита Uploader for Instagram, которая за 279 рублей поселится в строке меню и позволит загружать фотографии в Instagram. После установки нужно лишь войти в свой аккаунт, затем правой кнопкой мыши нажать на нужное изображение и в подменю «Службы» выбрать пункт Share ti Instagram. Пользователям доступна возможность обрезать снимок в квадрат и набор простеньких фильтров. После этого остается лишь добавить описание и расставить хэштеги. Единственная проблема - некоторые пользователи жалуются на плохое качество публикуемых через Uploader for Instagram изображений, а также нет возможность настроить кросс-постинг в Twitter, Facebook и другие соцсети. Возможно, это будет исправлено в следующих версиях приложения.
Gramblr - для компьютеров Mac и PC (Скачать)

Еще одно приложение, на этот раз бесплатное, - Gramblr для компьютеров под управлением OS X и Windows. Его слабая сторона в том, что пользователю придется самостоятельно обрезать фотографии в квадрат, впрочем, это вряд ли будет сложно сделать, сидя за компьютером, кроме того отсутствуют фильтры. Поддерживаются картинки не более 500 КБ, к которым можно добавить описание, хэштеги, а главное - на выходе получить прямую ссылку на фотографию, код для встраивания на сайт, а также кнопки шэринга в Twitter и Facebook.
BlueStacks - для PC (Скачать)

Самый сложный способ загрузки фотографий в Instagram с компьютера - использование эмулятора BlueStacks, который позволяет запускать на Windows приложения, созданные для Android. Пользователи могут скачать официальный клиент Instagram на компьютер, запустить его в BlueStacks и получить все возможности по редактированию и публикации снимков, которые доступны на смартфоне. Потратив временя на установку и настройку получается самый совершенный инструмент для загрузки фотографий в Instagram с компьютера.
Instamize.me - для любых устройств (Сайт проекта)

Сервис Instamize.me работает в браузере, а технические вопросы по публикации снимков решаются на стороне его разработчиков. За это, разумеется, нужно платить - аккаунты для персонального или корпоративного использования стоят от 9 до 99 долларов в месяц. В зависимости от потребностей, минималисты могут ограничиться публикацией не более пяти снимков в сутки в один аккаунт, максималисты - загружать до тысячи фотографий в десять аккаунтов, ставить отложенные публикации, редактировать изображения и создавать шаблоны тегов. Лучше всего Instamize.me подходит для корпоративного использования, поскольку обычные пользователя вряд ли захотят каждый месяц платить за возможность публикации снимков с компьютера. Да и в функциях трех отличных от базового аккаунта вряд ли нуждаются.
Войти в Инстаграм можно с любого компьютера через браузер или официальное приложение, но добавить в свой профиль фото у вас не получится в обоих случаях. Но есть некоторые способы, позволяющие обойти ограничение.
Почему нет функции «Добавить» на компьютере
Функция «Добавить», позволяющая загружать фотографии в профиль, отсутствует во всех компьютерных версиях Instagram из-за того, что компания позиционирует своё детище как мобильное приложение. То есть на первом месте для создателей Instagram стоят пользователи, авторизующиеся через телефон или планшет.
От количества пользователей зависит популярность ресурса, а значит и количество денег, которое можно на нём заработать. Поэтому компания приняла подобные меры ограничения, чтобы пользователи не делились на тех, кто сидит с компьютера, и тех, кто сидит с мобильного устройства.
Как добавить фото в Инстаграм с ПК на Windows
Существует несколько способов, с помощью которых можно загрузить снимок в Instagram из памяти компьютера: через браузер, изменив режим использования, сторонние сервисы и приложения или эмуляторы.
При помощи браузера
Если войти в Instagram через браузер на мобильном устройстве, то функция «Добавить» будет доступна. Если авторизоваться через компьютерную версию любого браузера, то подобной функции не будет. Но во всех современных браузерах есть функция, заставляющая любой сайт думать, что вы вошли с телефона или планшета. Изначально она используется только разработчиками веб-сайтов, но всё-таки ей нашли неожиданное применение:
 Включаем режим мобильного устройства
Включаем режим мобильного устройстваПри помощи официального приложения (только для Windows 10)
Существует бесплатное приложение Instagram для Windows 10. Если у вас установлена версия, выпущенная позже мая 2017 года, то функция «Добавить» будет доступна. Предварительно поместите нужные снимки в папку «Изображения» - «Альбом камеры» (находится на диске C). После этого кликните правой клавишей мыши по иконке Instagram и используйте функцию «Новая публикация» для загрузки фото.
В очередном полезном обзоре на сайт рассмотрим вопрос о том, как добавлять публикации в Инстаграм с компьютера. При этом мы не будем использовать никакие сторонние приложения или всевозможные сервисы. Вы узнаете, как добавить публикацию в Инстаграм через средства разработчика. Наконец, мы повторим самый часто используемый способ постинга в Инсте через стандартное приложение для смартфонов. Конечно же, есть очень много сайтов, расширений и прочих программ, которые отлично справляются с поставленной задачей. Все желающие могут с ними . Ну, что же, давайте начинать наше рассмотрение с того, что посетим десктопную версию сайта. Что мы здесь увидим? Почти ничего, только малая доля функционала и возможностей представлена в стандартной версии социальной сети. Ясно, что, используя ПК, вы не сможете ничего делать полноценно. Это не приходу на вашу страничку новых подписчиков.
Урезанный функционал вполне объясним, так как Инста никогда и не была социальной сетью для ПК, как например, тот же Фейсбук или Вконтакте. Наоборот, разработчики постоянно подчеркивали, что эта площадка заточена максимально под мобильные приложения. Так, что же касательно добавления постов? Такой возможности на сегодняшний день просто не существует (скриншот вверху). Нет иконки с плюсиком или ссылки нигде: ни в настройках, ни под фотографиями, ни в профиле. В отличие от постов возможность оставлять комментарии, например, или на его комменты присутствует и в обычной версии. Нужно сказать, что с каждым днем функция добавления постов с ноутбука или настольного ПК волнует очень многих. Представьте, что вы профессиональный фотогрвф. Представили? Вы сделали огромное количество всяких классных фотографий на свою «зеркалку». Теперь хотите залить в сеть свои снимки. Согласитесь, что в таком случае добавление фоток с компа было бы очень кстати.

Теперь посмотрим, что по этому поводу можно сделать в приложении для Windows. Для этого откройте магазин Майкрософт. Найдите в нем клиент Instagram. Установите программу на компьютер. После этого откройте клиент и залогиньтесь в нем. Перед глазами откроется классическая лента. Но ни в ней, ни в самом профиле вы не найдете кнопки постинга. Здесь есть возможность комментить чужие записи, настраивать профиль, ставить лайки. Кстати, насчет последнего. Хотите, продвинуть свои записи? Тогда вам нужно обязательно накрутки лайков от проверенной компании SocPRka.
Это специфика приложения под Винду. Кнопка добавления публикации присутствует только для сенсорных экранов. Поэтому, если вы работаете в Insta с планшета или ноутбука с сенсором, вам повезло. Все другие пользователи должны искать иные способы решения поставленной задачи. Спешим вас обнадежить – данное решение существует. И оно намного проще, чем вам кажется. Для того, чтобы добавить нужную публикацию в Инсту через свой персональный компьютер, нужно сделать несколько кликов. Далее рассмотрим вопрос на примере браузера от Гугл. Откройте в Хроме так называемые средства разработчика. Делается этот шаг либо через настройки (точки в правом углу программы), либо нажатием следующей комбинации клавиш: “Ctrl+Shift+j”. Открыли?

Если все получилось, то вы увидите окно с кодом страницы справа и вид страницы слева, как показано на снимке выше. У вас данные окна могут выглядеть по-другому, а их расположение на экране будет другим (окно с кодом будет ниже главного окошка). Чуть не забыли отметить ещё один очень важный нюанс. Перед открытием окна разработчика перейдите на страницу своего профиля, и только после этого нажимайте Ctrl+Shift+j. В окошке с кодом кликните по иконке с изображением планшета и смартфона (1 – вверху). Теперь нужно выбрать вариант отображения странички из перечня возможных. Мы выбрали: «Responsive» (2 – на верхней картинке). Вы можете попробовать что-то другое: iPhone, Samsung, Pixel разных моделей. Что это нам дает? Обратите внимание, что в этом случае появляется заветная кнопка добавления контента в Инстаграм (3). Теперь осталось только кликнуть по ней, как показано на слайде (3), выбрать на компе нужное изображение и опубликовать его.
Если разобраться, то описанный выше способ публикации максимально простой и понятный. Но ещё проще добавлять посты стандартным и самым популярным способом, а именно – через моб. приложение. Мы уже об этом неоднократно упоминали в советах на площадке, но для полноты картины коротко повторимся.

- Открываем Инсту на телефоне.
- Не нужно переходить в аккаунт, можно сразу же нажимать на иконку с плюсом, как видно на картинке вверху (1).
- Откроется библиотека изображений.
- Выбираем нужное (2).
- Жмем «Далее».
- При надобности накладываем фильтры.
- Жмем «Дплее».
- Добавляем подпись, гео, настраиваем все, что нужно, и жмем: «Поделиться» (3 – вверху).
 Установка и настройка программы Connectify
Установка и настройка программы Connectify Подключение жесткого диска SATA к старой материнской плате
Подключение жесткого диска SATA к старой материнской плате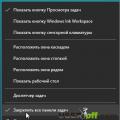 Перемещение панели задач вниз экрана Как переместить строку состояния вниз
Перемещение панели задач вниз экрана Как переместить строку состояния вниз