Перемещение панели задач вниз экрана. Перемещение панели задач вниз экрана Как переместить строку состояния вниз
Представьте себе ситуацию, вы приходите к себе домой или, например, на работу, включаете ПК и видите, что привычная полоска с кнопкой пуск (называется панелью задач), которая обычно находится снизу, перенесена влево, вправо или даже в верхнюю часть экрана. Причиной такого «переезда» может быть шутка друзей, коллег или ваших домочадцев. Кроме того, вы могли сами случайно переместить панель и, не заметив этого, выключить компьютер. Как бы то ни было, а нужно либо привыкать к новому оформлению рабочего стола, либо менять все «как было». И если мириться с изменениями вы не хотите, то представленная ниже информация — как переместить панель задач вниз экрана будет для вас кстати.
С этой проблемой сталкиваются многие пользователи, у которых установлены разные версии Windows: 7, 8 и 10. Поэтому в этой статье мы рассмотрим все версии Windows, чтобы каждый пользователь смог решить эту проблему. Если при прочтении будет говориться о настройках, которых у вас нет, то это значит, что в этом абзаце рассматривается другая версия Windows. В любом случае ваша ситуация будет разрешена и вы можете не переживать.
Перетащите панель мышкой
Начать следует с самого простого способа возврата панели задач на свое штатное место. Его суть заключается в простом перетаскивании панели обратно. То есть в буквальном смысле – зажали на пустом месте панели левой кнопкой мыши и потащили в нужное место.
По-хорошему, следует сначала проверить, а можно ли вообще панель перетащить? Для этого нажмите на панели задач правой клавишей и обратите внимание на пункт «Закрепить панель задач» — в Windows 7 и 8.
Если возле него стоит галочка, то перетащить панель не получится. Но не паникуйте! Просто уберите отметку (нажмите на это пункт) и все. Если у вас Windows 10, то эта настройка будет называться:

Итак, если галочка убрана, то проделайте то, о чем писалось выше (перетащите панель задач в нужное место, но когда будете перетаскивать вы не должны отпускать клавишу на мышки), после того как панель будет находиться в нужном месте, нажмите на пустое место панели правой кнопкой мыши и на этот раз поставьте галочку у пункта «Закрепить...». Это необходимо для того, чтобы вы снова по неосторожности не переместили панель задач в другое место.
Данный способ актуален для всех версий Windows, поэтому проблем у вас возникнуть не должно.
Вот небольшое видео для Windows 7 и 8:
Перемещение панели задач через ее «Свойства»
Также есть другой способ, чтобы вернуть панель задач на привычное вам место. Итак, если по какой-либо причине вы не смогли перетащить панель задач, то кликните по ней правой кнопкой мыши, однако на этот раз вместо нажатия на «Закрепить панель задач» выберите пункт «Свойства». Так будет выглядеть в Windows 7 и 8 (ниже будет рассказано про Windows 10):

В открывшемся окошке обратите внимание на подраздел «Положение панели задач на экране» и нажмите на него, после чего кликните по наиболее подходящему для вас расположению панели задач и не забудьте в конце нажать на кнопку «Применить». Вот так это выглядит в Windows 8 (в Windows 7 эта настройка размещается немного левее):

Ну и конечно, не забудьте потом закрепить панель, чтобы впоследствии снова ее случайно не перетащить (для этого в свойствах вверху имеется пункт «Закрепить панель задач», возле которого также надо поставить галочку).

Если на вашем компьютере в данный момент установлена систему Windows 10, то пункта «Свойства» у вас не будет, вместо него нажмите на «Параметры»:

Помимо вышеописанных способов существует также возможность вернуть панель задач на место при помощи реестра. Однако данный способ достаточно сложный и непонятный простому пользователю, да к тому же, вышеперечисленные способы прекрасно справляются со своей задачей.
Для Windows 10:
Переместить вниз. У большинства начинающих и малоопытных пользователей при обнаружении панели "не на своем месте" возникает паника, и они начинают предпринимать неправильные действия. Самое интересное заключается в том, что можно работать и при другом положении данного элемента интерфейса. Если панель находится сверху, то при определенных обстоятельствах это может быть даже удобнее. Однако разобраться, как панель задач переместить вниз - задача легко выполнимая.
Что за панель и зачем она нужна
Панель задач впервые появилась в операционной системе Windows 95. С тех она остается обязательным атрибутом продуктов данного разработчика программного обеспечения вплоть до Windows 7. В исходном виде этот элемент интерфейса находится внизу экрана, и именно так привыкла работать большая часть пользователей. Поэтому при малейшем сбое системы один из первых вопросов - "как панель задач переместить вниз".
Сначала разберемся с тем, что входит в ее состав. Она состоит из следующих четырех компонентов:
- кнопка под названием «Пуск»;
- ярлыки наиболее часто используемых программ;
- фрагмент запущенных программ;
- индикаторы приложений, работающих в
Любой из этих компонентов позволяет пользователю значительно ускорить процесс работы в данной программной среде.

Как ее можно перетянуть
В ОС Windows 7 есть две возможности выполнения данной процедуры. В первом случае используется традиционная техника Drag & Drop. Во втором случае можно применить меню настройки и с его помощью перетянуть этот элемент интерфейса. Независимо от способа, обязательно нужно провести определенную подготовительную работу. Наводим на свободное от прочих элементов место панели и вызываем на нем однократным кликом правой кнопки. В меню выбираем пункт «Зафиксировать панель задач». Напротив него не должна стоять галочка. Если она там есть, то ее можно убрать нажатием левой кнопки. Как только это будет выполнено, на панели появятся специальные разграничители. Теперь можно делать любые манипуляции с ней. В первом случае достаточно нажать на любом ее свободном фрагменте от прочих задач левую кнопку манипулятора и, не отпуская ее, перетянуть в нужное место экрана. Только после этого можно отпускать. Это и есть Drag & Drop - в дословном переводе звучит, как перетянул и отпустил. Во втором случае то, как переместить панель задач, реализуется с помощью контекстного меню. Вызываем его ранее изложенным способом и выбираем пункт с названием «Свойства». В нем перемещаемся на закладку «Панель задач». В соответствующем пункте устанавливаем необходимое нам положение (то есть снизу). Если этот элемент периодически пропадает, то его здесь можно вернуть. Для этого необходимо убрать флаг «Автоматически скрывать панель задач» на той же самой закладке. Строго соблюдая последовательность действий, вы быстро разберетесь, как вернуть панель задач на экран. После проведенных действий изменения нужно сохранить. Для этого достаточно нажать кнопку «Ок».

Заключение
На вопрос: "Как панель задач переместить вниз?" - надеемся, начинающий пользователь получил исчерпывающий ответ. Можно небольшим количеством простых кликов вернуть панель в исходное состояние. Главное - не паниковать и делать все последовательно. Этому и посвящен данный материал.
«Панель задач» обеспечивает быстрый доступ к тем или иным файлам и программам. На ней вы можете разместить лишь те приложения, которыми регулярно пользуетесь, и открывать их в один клик.
Таким образом, если на «Рабочем столе» расположено много ярлыков других программ, то вам больше не понадобится тратить время на поиск нужного файла, так как его можно добавить на ПЗ.
Бывают случаи, когда пользователь не знает, как «Панель задач» переместить вниз или в другую область экрана, чтобы обеспечить наиболее удобную организацию «Рабочего стола». Особенно это касается начинающих «юзеров». Поэтому необходимо рассмотреть данный вопрос подробнее.
Настройки «Панели задач»
ПЗ представляет собой тонкую полоску, которая расположена в нижней части экрана (по умолчанию). Условно ее можно разделить на три части:
- Слева - кнопка «Пуск» и закрепленные программы.
- Центр - активные приложения и файлы.
- Справа - область уведомлений и языковая панель.
ПЗ настраивается в соответствии с индивидуальными предпочтениями «юзера». Например, можно автоматически скрывать этот элемент интерфейса, а появляться он будет, когда вы подведете курсор в место, где расположена панель. Кстати, о том, как переместить «Панель задач», читайте ниже.
Пользователь имеет возможность изменить размер значков приложений и файлов, которые расположены на ПЗ, а также область уведомлений. В ОС "Виндовс 7" есть функция Aero Peek. Если активировать ее, все окна исчезнут и появится «Рабочий стол» (при наведении курсора на прямоугольник справа).

Выполнять все эти манипуляции можно, кликнув ПКМ по панели и перейдя в «Свойства».
Как «Панель задач» переместить вниз?
Бывают ситуации, когда ПЗ оказывается не на привычном месте (снизу), а где-нибудь сбоку. Возможно, вы купили б/у компьютер, и бывшему хозяину было удобнее такое расположение. Или, например, ребенок случайно переместил ее. Итак, как вернуть «Панель задач» вниз?
Существует два способа:
1. Кликните по панели ПКМ и снимите чекбокс, установленный возле функции «Закрепить ПЗ». Перетащите ее вниз. Чтобы избежать повторного случайного перемещения, закрепите ее, отметив соответствующую опцию.

2. Щелкните на панели правой кнопкой мышки и выберите «Свойства». В контекстном меню у вас есть возможность указать расположение этого элемента интерфейса на экране. Опять же, понадобится закрепить ее и нажать кнопку «Применить».

Помните, используя эти два способа, вы можете установить ПЗ в любом удобном месте экрана.
Восстановление исчезнувшей панели
Если вы запустили компьютер или ноутбук и увидели, что «Панель задач» пропала, то восстановить ее можно несколькими методами. Самый простой - посмотрите, может быть, в настройках отмечен пункт «Автоматически скрывать ПЗ», поэтому подведите указатель в ту часть экрана, где она должна быть расположена. Не появилась? Тогда посмотрите по бокам и сверху. Возможно, вы ее случайно переместили.
Если же ПЗ не восстановилась, то понадобится воспользоваться «Диспетчером задач». Запустив его, откройте вкладку «Приложения». Здесь вам необходимо указать новую задачу, кликнув на соответствующую кнопку. Откроется окно, где нужно вставить задачу explorer.exe и нажать кнопку Enter на клавиатуре или ОК.
Теперь вы знаете не только о том, как «Панель задач» переместить в низ экрана, но и о том, как восстановить ее, если она пропала.
Если вы являетесь владельцем сенсорного монитора, то рекомендуется установить ПЗ сверху. Так она не будет вам мешать. Если же она расположена внизу, то вы будете цеплять значки на ней и открывать случайно программы.
Сегодня можно скачать различные дополнения для панели, поменять ее внешний вид. Старайтесь не делать ее яркой, чтобы не уставали глаза.
Вы знаете, как «Панель задач» переместить вниз, а также в любую другую область, поэтому установите ее таким образом, чтобы обеспечить себе наиболее комфортное времяпрепровождение за просмотром фильмов или видеоигр.
Если вас отвлекают уведомления системного трея, отключите их. Для этого перейдите в свойства ПЗ и найдите подраздел «Область уведомлений». Кликните «Настроить». Отключите те уведомления, которые вам не нужны.
Заключение
Итак, вам известно, как «Панель задач» переместить вниз экрана, а также как установить ее сбоку. Вы знаете, как восстановить ее, в случае если она исчезла. Теперь вы самостоятельно можете выполнять данные манипуляции и не растеряетесь, когда возникнет одна из проблем, о которых написано выше.
Панель задач должна располагаться внизу экрана, однако её можно разместить на рабочем столе сбоку или сверху, если вам так удобно. Но иногда перемещение строки происходит случайно, в результате неосторожных действий пользователя. Посмотрим, как переместить панель задач вниз экрана, если в других местах вам неудобно ей пользоваться.
Свойства панели
Расположение любого элемента указывается в его свойствах. Чтобы попасть в них, щелкните по «Пуску» правой кнопкой мыши. Можно воспользоваться другими способами: кликнуть правой кнопкой по свободному месту на панели задач или воспользоваться встроенным поиском в меню «Пуск». В любом случае, на экране появится такое окно:
Как видите, в свойствах есть строка «Положение». В ней указано, где располагается панелька со всеми компонентами – сверху, снизу, справа или слева. Вам нужно выбрать значение «Снизу» и нажать «Применить».
Чтобы обезопасить себя от случайного перемещения элемента, поставьте галочку возле пункта «Закрепить».
Кстати, можно еще поставить автоматическое скрытие – панель будет пропадать, если вы не наводите на неё курсор мыши.
Ручное перемещение
Обычно панель оказывается не на своем привычном месте из-за неосторожных движений мышкой. Если элемент не был закреплен, то вы легко можете смахнуть его вверх или в сторону. Исправляется проблема тоже вручную:

Верните вручную панель задач на привычное место, затем снова щелкните по ней правой кнопкой и поставьте отметку «Закрепить», чтобы исключить случайное перемещение впоследствии. Действия идентичны для всех версий Windows, от XP до «десятки».
Если вы до сих пор работаете на Windows XP, то в этой системе есть еще одна интересная возможность – размещение папки сбоку или сверху рабочего стола.
Её тоже можно было закинуть случайно, в результате появлялась панелька, в которой отображалось содержимое каталога. Устраняется это аналогичным образом: необходимо взять папку и просто вытянуть её на середину рабочего стола.
Как вернуть Панель задач? Самый главный инструмент Windows – это Панель задач. Без нее многие функции Виндовс будут просто невозможны. Зная комбинации клавиш клавиатуры можно обойтись и без нее, но на это способны далеко не все. Если Панель задач не закреплена, то вы даже не заметите, как она может оказаться вверху, или сбоку Рабочего стола. Одним абсолютно все равно, где она находиться, а других это просто выводит из себя. Если экран монитора достаточно большой, то такое перемещение Панели задач иногда даже удобно, а если она закрывает какие-то необходимые кнопки или ссылки, то лучше ее все-таки вернуть на место. Этим мы сейчас и займемся.
Изначально Панель задач находится в самом низу Рабочего стола. Она может быть закрепленной или плавающей. Все зависит от того, как вы ее настроили. Мне больше нравиться плавающая панель. Она появляется только тогда, когда я навожу курсор мыши на самый низ экрана, а остальное время ее не видно.
Если вы Панель задач оказалась у вас наверху, справа или слева,то проверьте не закреплена ли она на новом месте. Для этого щелкните правой кнопкой мыши по свободному месту на Панели задач и выпадающем меню снимите галочку с записи Закрепить панель задач .
Теперь щелкните левой кнопкой мыши по свободному месту этой Панели, и не отпуская кнопки переместите курсор в самый низ рабочего стола. Теперь можете кнопку мыши отпустить, и ваша панель опять на своем законном месте.
Чтобы Панель задач больше не пропадала и не перемещалась без вашего ведома, опять щелкните правой кнопкой мыши по свободному месту и в выпадающем меню установите галочку на пункте Закрепить панель задач .
 Установка и настройка программы Connectify
Установка и настройка программы Connectify Подключение жесткого диска SATA к старой материнской плате
Подключение жесткого диска SATA к старой материнской плате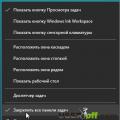 Перемещение панели задач вниз экрана Как переместить строку состояния вниз
Перемещение панели задач вниз экрана Как переместить строку состояния вниз