Как Connectify настроить правильно? Установка и настройка программы Connectify. Выбор оптимальной ОС
Портал сайт приветствует всех, кто решил настроить ноутбук, как точку WiFi доступа. Как сделать wifi на ноутбуке? В этой статье, мы будем использовать программу для ноутбука, позволяющую превратить компьютер с Wi-Fi модулем в роутер с ограниченным радиусом действия.
Программа Connectify (http://www.connectify.me) — это платная программа для ноутбука или компьютера с WiFi модулем, которая разработана для того, чтобы раздавать приходящий интернет на ноутбук, для всех устройств, умеющих принимать Wi-Fi сигнал. Как настроить Connectify , и как этой программой пользоваться? Давайте разберёмся в особенностях настройки!
Вступление
Если Вы в первый раз на нашем сайте, и смутно представляете, для чего нужна Connectify , да и сама технология Wi-Fi, советуем обратить внимание на следующие статьи:
- — ещё один способ сделать из ноутбука точку доступа.
- — если у Вас есть роутер и ноутбук, то публикация должна пригодиться.
- — подробная инструкция.
- — пошаговая инструкция.
- — инструкция и пояснения настроек безопасности.
- — с чего начать искать проблему.
Тем, кто решил скачать Connectify не с официального сайта, советуем проверить скачанную программу или архив с ней , по ссылке рассказано, как это сделать. Перейдём к настройке Connectify .
Сегодня, производителей и моделей ноутбуков очень много: Samsung , HP , ASUS , Sony , Acer , Toshiba, Compaq , DELL , Lenovo , MSI . Но если на вашем ноутбуке установлен WIFI модуль, то программа должна заработать. Скачиваем Connectify , и запускаем инсталлятор, здесь проблем возникнуть не должно. После установки перезагружаем ноутбук или компьютер, если значок в трее не появиться сразу:
Нажимаем на значок программы и попадаем в главное меню настройки программы.

Остановимся на доступных характеристиках подробнее:
- WiFi Name — имя точки доступа, может быть любым.
- Passphrase — пароль, необходимый для доступа к создаваемой Wi-Fi точке.
- Internet — выпадающее меню, в котором нужно указать, какое интернет соединение будет использоваться для раздачи.

Как видно на картинке, выбрать можно то интернет соединение, которое будет доступно участникам сети.

Узнаем, как пользоваться Connectify . После настройки имени сети, пароля и типа интернет соединения, нам нужно включить само беспроводное сетевое соединение. Если у Вас не работает Connectify , возможно причина в отключенном соединении программы.

Итак, сеть включили, программу настроили. Нажимаем «Start Hotspot» в меню программы. После нажатия, значок в трее поменяется.

А в самой программе появиться статус точки доступа и тип шифрования.

Теперь, если перейти на вкладку с активными подключениями, на неё будет видно созданную Connectify точку доступа.

При подключении устройств к нашей точке доступа, в программе будут отображаться «Connected Clients» .

Также, при подключении любого устройства, значок программы в трее Windows поменяется, добавится человечек.

Как видите, сделать ноутбук точкой WiFi доступа просто. На этом, мы заканчиваем нашу статью. Надеемся, теперь Вы поняли, как пользоваться Connectify , и разобрались, как сделать wifi на ноутбуке. Заходите на сайт , мы делаем наши статьи для Вас!
Сегодня доступ в Интернет на основе Wi-Fi-раздачи можно встретить где угодно. Любое кафе может предложить посетителям бесплатное подключение. Для упрощения установки оптимальных параметров и было разработано такое приложение, как Connectify. Настроить программу не так уж и сложно. По крайней мере человек, хотя бы раз сталкивавшийся с раздачей Wi-Fi, разберется в ней за пару минут. Рядовой пользователь тоже особых трудностей испытывать не будет, но тут есть свои нюансы.
Что представляет собой программа Connectify?
Такое приложение, как Connectify, настроить можно в несколько этапов, о которых сейчас и пойдет речь. Но сначала остановимся на самой программе. Что она собой представляет?
Грубо говоря, это средство раздачи Wi-Fi программным способом, позволяющее в прямом смысле отказаться от использования маршрутизатора (роутера), назначив раздающим устройством встроенный в материнскую плату Wi-Fi-адаптер. Как уже понятно, если таковой отсутствует, об использовании приложения и речи быть не может.
Выбор оптимальной ОС
Теперь о самом главном нюансе приложения Connectify. Установка и настройка с наилучшими параметрами, как свидетельствуют отзывы многих пользователей и специалистов, предполагает использование утилиты в среде операционной системы Windows 7.

Проблема модификации XP даже с установленным третьим сервис-паком состоит в том, что программа в ней просто не работает. В раздачи оказывается гораздо более сложной, поскольку доступ к общим сетям приходится настраивать вручную. К тому же в восьмой версии Windows стабильности в работе приложения добиться очень трудно. Нередки случаи, когда программа просто «вылетает» ни с того ни с сего. Поэтому настройка Connectify будет рассматриваться именно для Windows 7. В ней приложение и показывает максимальную производительность и простоту установки нужных параметров.
Connectify: как установить и настроить приложение? Первые шаги. Где и что скачать?
Первый этап подразумевает инсталляцию пакета. Сначала нужно скачать установочный дистрибутив с официального сайта, где для загрузки будет предложено два варианта: стандартная бесплатная версия и модификация Pro, за которую придется заплатить.

Тут выбор за пользователем. После загрузки запускаем инсталляционный файл (обязательно от имени администратора) и соглашаемся с лицензионным соглашением. Далее весь процесс выполнит «Мастер установки», а по окончании процесса нужно будет перезагрузить систему, выбрав в конечном окне пункт Reboot now.
Настройка Connectify: создание точки доступа
После перезапуска Windows в системном трее появится значок, соответствующий установленному приложению. Теперь непосредственно переходим к вопросу о том, как настроить программу Connectify. Доступ к настройкам осуществляется кликом по иконке. На экране появляется основное окно начальных настроек, где и нужно будет ввести начальные параметры.

Интерфейс приложения не русифицирован, поэтому обращаем внимание на английские названия. В поле Hotspot Name вводим произвольное название для будущей сети. При этом желательно не использовать личные данные вроде фамилии или имени. В следующем поле (Password) прописываем свой пароль (оно становится активным только после установки параметра шифрования WEP Wi-Fi Ad-hoc в разделе режима раздачи Sharing Mode. В пункте Internet to share из списка выбирается к которой непосредственно подключается кабель провайдера. В строке Share Over устанавливается Wi-Fi-адаптер. В версии Pro есть еще два пункта для настроек файрволла. Однако, судя по всему, мало кто из рядовых пользователей будет использовать платную версию (там галочки на полях установлены по умолчанию), поэтому стоит обратить внимание, что в бесплатной модификации приложения эти два пункта неактивны.
После того как все параметры были введены, остается только нажать кнопку активации (Start Hotspot), после чего в трее должен отобразиться значок подключения к новой сети. Теперь она полностью готова для того, чтобы к ней подключались другие устройства, включая и мобильные девайсы.
Как видим, вопрос того, как Connectify настроить на оптимальный режим, в решении оказался совершенно простым. Теперь перейдем к некоторым другим полезным функциям.

Главное достоинство этого приложения состоит в том, что оно имеет специальные средства контроля всех клиентских устройств, в данный момент подключенных к созданной сети. Чтобы отобразить полную информацию по ним, нужно просто войти в раздел Clients. Там же можно будет просмотреть список всех MAC-адресов. Кроме того, в разделе Services имеется полная информация о скорости подключения, использовании трафика, активных адаптерах, сведения о неактивных первичных и вторичных устройствах и т. д. В меню History можно просмотреть историю подключений, а также произвести анализ всех данных, касающихся когда-либо подключаемых устройств или пользователей.
Но и это еще не все. Программа оказывается незаменимой при работе с устройствами Yota и подключениями на основе технологии 4G. Дело в том, что сам девайс уже можно идентифицировать как сетевую карту, поэтому в бесплатной версии Connectify такое устройство работает вообще без проблем. Правда, некоторые специалисты рекомендуют не устанавливать время от времени появляющиеся обновления для основного приложения, поскольку это может вызвать появление некоторых проблем со связью. Зато при использовании Yota можно совершенно просто играть с родственниками дома по локальной сети в многопользовательском режиме.
Заключение
Вот, собственно, и все, что касается того, как Connectify настроить на оптимальный режим. Как видно из всего вышесказанного, процесс настройки сводится всего лишь к выбору нескольких основных параметров и в сравнении с той же настройкой беспроводной сети средствами операционных систем Windows выглядит настолько упрощенным, что даже рядовому юзеру, совершенно далекому от понимания раздачи на основе Wi-Fi, заполнить необходимые поля и выставить рекомендуемые значения параметров труда не составит.
Естественно, это программное обеспечение постоянно совершенствуется, однако пока по поводу целесообразности установки всевозможных апдейтов или даже новых версий среди экспертов и обычных пользователей единого мнения нет.
Как настроить Connectify?


Интернет уже давно стал неотъемлемой частью нашей жизни. С течением лет мы можем наблюдать воочию, как беспроводные технологии постепенно замещают проводные и кабельные технологии.
Речь пойдет о беспроводной интернет-технологии Wi-Fi. Сегодня тяжело представить себе общественное место без общедоступного Wi-Fi. Многие устанавливают себе Wi-Fi роутеры для домашнего использования, ведь это очень удобно.
Тем, кому еще не посчастливилось стать обладателем такого роутера, не стоит отчаиваться. Ведь большинство современных устройств (персональные компьютеры, ноутбуки, смартфоны и планшеты) уже имеют встроенную технологию. Владельцы таких устройств и все ещё кабельного интернета могут запросто создать у себя дома точку доступа Wi-Fi.
Connectify hotspot
Существует масса программ, способных превратить ваше устройство в Wi-Fi роутер. Наиболее удобной среди них является Connectify.
Программа была разработана в США для операционных систем Windows 7, 8, XP. Она бесплатна для пользователей. Хотя есть и платная версия этого софта, которая предлагает более обширный спектр возможностей.
Утилита очень проста и понятна в использовании. Более того, настроить её можно легко и быстро.
Итак, для создания точки Wi-Fi нам понадобится ноутбук и несколько минут времени.
Установка софта Connectify
- Скачиваем программу. Её легко найти в интернете по названию, так же называется и сайт-поставщик. Обзаводимся утилитой с помощью любого загрузчика.
- Запускаем файл форматом.exe, принимаем условия лицензионного соглашения нажатием на кнопку «I Agree» - Я согласен (-на).
- Следуем далее и дожидаемся окончания процесса установки.
- По завершении установки видим в окне мастера два параметра на выбор: «Reboot now» (перезагрузить сейчас) и «I want to manually reboot later» (я хочу перезагрузить вручную позже). Выбираем необходимый параметр. Поскольку нам еще нужно идти дальше по инструкции, выбираем первую опцию.
- Программа установлена. Дожидаемся перезагрузки ноутбука.
- После перезагрузки всплывают автоматические подсказки с основными возможностями программы, нажимаем «Continue» (продолжить) и в следующем окне «Try Connectify Lite» (испробовать Connectify Lite).
Также это меню позволяет купить версию Pro или ввести лицензионный ключ. Если такового у вас нет, следуйте далее по инструкции. Приставка Lite означает, что вы будете пользоваться «легкой» версией с базовым набором предоставляемых возможностей, которые для нас бесплатны.
Настройка точки доступа Wi-Fi через Connectify
Название подключения и пароль всегда можно изменить, если есть подозрения, что кто-то несанкционированно использует наше подключение, или просто хочется изменить эти параметры.
- Обратим внимание на трей (правый нижний угол экрана). Там появился значок только что установленной программы.
- Нажимаем на значок, и появляется окно программы.
- Выполняем настройку утилиты:
- в поле «Wi-Fi name» указываем название точки доступа (любую комбинацию букв или цифр или какое-то слово). Это название будет отображаться при поиске доступных точек Wi-Fi на других устройствах.
- в поле «Password» вводим пароль, которым хотим защитить нашу сеть.
- «Internet to Share» - в этом поле выбираем провайдера, который предоставляет интернет на ноутбук (название сетевой платы, например).
- Переходим к дополнительным настройкам («Advanced settings»):
- в поле «Share Over» выбираем «Wi-Fi».
- в поле «Sharing Mode» обязательно выбираем «Wi-Fi Ad-Hoc, Encrypted (WEP)». В таком случае наш пароль будет действовать, и точка доступа будет защищена от нежелательных подключений.
- поле «Firewall» недоступно в упрощенной версии программы - это дополнительная защита нашей сети.
Нажимая «Start Hotspot», мы можем проследить, что точка доступа активна (значок в трее изменился). Все, точка готова к использованию любым нашим устройством.
Также стоит отметить, что каждый раз при запуске программы нет необходимости вносить все данные из пункта 4 инструкции заново. Они сохраняются и могут быть отредактированы.
Как создать Wi-Fi без роутера
Для того чтобы создать подключение wi-fi без роутера, можно воспользоваться и таким способом:
- Пуск - Панель управления - Сеть и Интернет - Центр управления сетями и общим доступом - Настройка нового подключения или сети.
- Выбираем пункт «Настройка беспроводной сети Компьютер-Компьютер».
- Вводим имя сети, ключ и задаем параметры.
- Кликаем «Далее» и «Готово».
Теперь вы знаете, как настроить Connectify Hotspot на своем ПК и раздавать Wi-Fi без роутера.
- Устанавливаем программу на ПК.
- Выполняем настройку Connectify и задаем общий пароль для беспроводной сети.
- Подключаем клиентов к нашей сети — телефон и ноутбук.
1. Загружайте программу и запускайте установочный файл, никаких настроек в процессе установки нет, поэтому не будем на ней останавливаться.
Разве что после установки программы придется перезагружать компьютер.
В первом открывшемся окне после перезагрузки ПК выбираем Continue - Try Connectify Lite .
2. Открываем настройки программы кликнув по иконке беспроводной сети в правом нижнем углу экрана.
Заполняем поля:
- Hotspot Name — имя нашей беспроводной сети.
- Internet to Share - выбираем из сетевую плату, через которую ваш ПК подключен к сети Интернет,
- Share Over — здесь указывается Wi-Fi адаптер, к которому будут подключаться другие устройства.
- Sharing Mode — выбор режимов работы Wi-Fi адаптера.
- Allow Local Network Acess — включить/выключить доступ из беспроводной к локальной сети. Работает также в платной версии.
- Password
- указываем пароль для подключения к беспроводной сети. (В поле Sharing Mode — выбираем режим
WEP
).
а) Режим без пароля - Wi-Fi Ad-Hoc, Open
б) Режим с паролем - Encrypted (WEP)
(Используем данный режим для защиты сети от случайных подключений ). - Allow Internet Acсess — включить/выключить доступ к интернет. Работает в платной версии Pro.
- Allow Local Network Acсess — включить/выключить доступ из беспроводной к локальной сети. Работает также в платной версии.
Теперь нажимаем кнопку " Start Hotspot” и значок программы изменится на серую иконку, значит компьютер готов к подключению.
3. Включите в ноутбуке либо другом устройстве Wi-Fi сеть и дождитесь появления списка доступных сетей, из которого выберите свою сеть (название сети вводилось в поле Hotspot Name ) после выбирайте кнопку «Подключение».
Откроется окно для ввода пароля подключения к сети, введите его (пароль вводился вами ранее в поле Password )
Теперь если Интернет есть на вашем ПК и вы все выполнили по инструкции — он появится на других устройствах, подключенных к сети.
Список подключенных устройств доступен во вкладке Clients.
В случае необходимости создания локальной точки доступа Wi-Fi при отсутствии роутера, но при использовании кабельного интернета или доступа через телефонную линию. Программным обеспечением такого типа является Connectify Hotsport, а как настроить данную программу мы поясним далее.
Что такое Connectify Hotsport
По мнению опытных пользователей интернета, Connectify Hotsport является, наиболее комфортной в использовании, программой для создания точки доступа в интернет или создания из вашего устройства Wi-Fi роутер. Главной особенностью является поддержка ОС не только Виндовс XP или 7, но 8 и 8.1.
Программа является условно бесплатной, то есть предоставляется возможность покупки полной версии с расширенным набором характеристик и параметров. Хотим отметить, что в случае лайт версии, которая предоставляется абсолютно бесплатно, набор функций является достаточным для того, чтобы создать выход в сеть.
Как настроить Connectify Hotsport
- Для начала рекомендуем установить новые данные для входа в интернет, чтобы к вашей новой сети не смог подключится какой-то нежелательный посетитель.
- После установки программы, она будет свёрнута в трей, в место, которое находиться справа снизу стандартно или в панели задач в конце. Нажмите на значок в трее и подождите, пока откроется программа.
- Точная настройка утилиты: в трёх полях введите соответствующие данные: название сети, ее пароль, провайдер интернета или модель сетевой карты.
- В дополнительных настройках укажите в поле «Share Over» выбор на «Wi-Fi», а следующем выберите Wi-Fi Ad-Hoc, Encrypted (WEP) для защиты данных.
- Запускаем процесс создания точки доступа – «Start Hotspot».
Всё, после этих несложных пяти действий, вы будете знать, как настроить Connectify Hotsport быстро и без особых трудностей.
Похожие записи
Наконец-то пользователи Windows 8|8.1 могут спокойно выдохнуть – теперь и у них есть возможность создать из своего устройства точку доступа Wi-Fi с помощью программы MyPublicWifi. Рассмотрим в статье пошаговую инструкцию о MyPublicWifi и как настроить его в...
 Установка и настройка программы Connectify
Установка и настройка программы Connectify Подключение жесткого диска SATA к старой материнской плате
Подключение жесткого диска SATA к старой материнской плате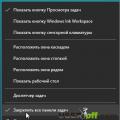 Перемещение панели задач вниз экрана Как переместить строку состояния вниз
Перемещение панели задач вниз экрана Как переместить строку состояния вниз