Конвертацию разделов из mbr в новую gpt. Как проверить, использует ли ваш жёсткий диск GPT или MBR, и преобразовать один стандарт в другой
Очень часто при переустановке операционной системы или же во время других манипуляций с ней может появиться ошибка «Диск имеет стиль разделов GPT».
Поэтому возникает вполне логичный вопрос, связанный с тем, как поменять стиль разделов GPT на ноутбуке.
Вышеупомянутая ошибка обычно выглядит следующим образом.
Именно в этом самом стиле и кроется решение проблемы.
Но перед тем как разобраться в изменении стилей, следует понять то, почему вообще возникает такая ошибка и что означает понятие «стиль разделов GPT».
Причина возникновения ошибки
Вообще, понятие «стиль разделов» относится к тому, как распределяется вся информация на жестком диске компьютера . Так вот, существует два типа этих самых стилей – GPT и MBR.
В современных операционных системах используется именно стиль разделов GPT.
Он стал частью UEFI, то есть нового типа интерфейса, связывающего «железо» и саму операционную систему. Возможно, вам будет больше знакомым такое понятие, как BIOS .
Так вот, UEFI пришло на смену BIOS. И UEFI, и BIOS отвечают за то, чтобы все составляющие компьютера могли корректно работать, и оборудование могло воспринимать команды, которые ему дают.
Но проблема в том, что в некоторых случаях все-таки требуется вернуться к старому стилю MBR. В частности, такие случаи возникают, когда необходимо установить старую операционную систему.
Актуально это и для ноутбуков, особенно тех, которые не отличаются большой мощностью. Для мощных игровых ноутбуков менять стиль разделов не имеет никакого смысла.
А решение проблемы с ошибкой «Диск имеет стиль разделов GPT» состоит в том, чтобы установить более новую операционную систему.
А теперь, собственно, перейдем к тому, чтобы поменять стиль разделов GPT на ноутбуке. Для этого существует сразу несколько способов.
Стандартными средствами Windows
Скажем сразу, что решение проблемы с изменением стиля разделов состоит в том, чтобы поменять GPT в MBR. Сделать это можно очень просто.
Важно: При использовании такого способа все данные с жесткого диска будут полностью стерты!
Чтобы поменять стиль разделов стандартными средствами Windows, необходимо сделать следующее:
- На клавиатуре одновременно нажать кнопки Shift
и F10
. Это позволит вызвать командную строку . На некоторых моделях ноутбуков требуется нажимать еще и клавишу Fn
.
Делать это нужно при возникновении той ошибки, которая показана на рисунке №1 или на любом другом этапе работы с операционной системой.
Если же на том, этапе, где вы находитесь при возникновении ошибки, командная строка не запускается после нажатия сочетания клавиш Shift +F10 или Fn +Shift +F10 , следует вернуться на один этап. Но в большинстве случаев она должна запускаться. - В командной строке ввести команду «list disk». Все это выглядит так, как показано на рисунке №2. Сама нужная нам команда там подчеркнута красной линией.

- Как видим, после этого появляется таблица всех дисков, которые только есть на компьютере. Здесь нам необходимо запомнить номера дисков, которые обведены на рисунке №2 зелеными кругами.
Кстати, напротив тех дисков, которые имеют стиль GPT, будет стоять звездочка. В примере выше диск с номером 0 как раз и имеет такую вот звездочку. Кстати, по ней и можно узнать, какой диск следует преобразовывать. - Дальше требуется ввести команду «select disk a», где «а» - номер диска (он как раз и обведен зеленым цветом на рисунке №2). На рисунке №3 эта команда показана красной линией. После ввода таковой появится надпись «Выбран диск а», как это и показано ниже.

- Теперь выбранный диск необходимо очистить. Для этого вводится команда со вполне логичным для себя названием – «clean». Это показано на рисунке №4.

- Теперь вводится еще одна команда с таким же логичным для себя названием – «convert mbr». Собственно, она и отвечает за преобразование стиля разделов в MBR.

- Теперь нам необходимо сделать новый раздел на этом же диске. В противном случае на диске просто не будет разделов, и данные не будут помещаться никуда. Тогда жесткий диск просто станет безжизненным.
Для создания нового раздела предназначена команда «create partition primary».

- Далее следует связать созданный раздел со всей системой. Это тоже важный шаг, ведь, в противном случае, раздел на диске будет, но система его просто не увидит. Для связки существует команда тоже с логичным для себя названием - «assign».
После этого можно выходить из командной строки при помощи команды «exit».

Вот и все. Теперь диск преобразован в MBR и можно пытаться устанавливать на него операционную систему или проделывать другие манипуляции.
Через окно установки
Есть намного более простой способ, чем описано выше. Заключается он в том, чтобы прямо в окне установки выбрать надпись «Настройка диска».
Для начала необходимо закрыть окно, где содержится надпись «Диск имеет стиль разделов GPT» и вернуться в окно выбора диска для установки.
Подходит этот способ для тех случаев, когда объем жесткого диска не превышает 2.2 Тб.
Интересно, что именно такое ограничение имеет стиль MBR. Найти эту надпись очень просто, ее расположение также показано на рисунке №8.
Разумеется, перед нажатием на нее нужно выбрать нужный диск или нужный раздел, для этого нужно просто нажать на него в списке.

После нажатия на эту надпись появится окно со всеми разделами выбранного диска. Их следует просто удалить, а потом создать заново, только уже со стилем MBR.
Делается это тоже очень просто, а конкретно, при помощи такой последовательности действий:
- После нажатия на надпись «Настройка диска» появится набор команд, которые показаны на рисунке №9. Среди них следует выбрать команду «Удалить».

- В том окне, где раньше находился список дисков, и разделов будет присутствовать так называемое Незанятое пространство на диске. Оно так и будет называться (пример такого показан на рисунке №10).
Нам нужно выбрать его и нажать кнопку «Далее» (находится в правом нижнем углу). После этого устанавливаемая система сама в автоматическом режиме выберет, какой стиль ей нужен и преобразует систему в этот стиль.

Все-таки первый способ является более надежным, чем этот и на это есть сразу несколько причин, а конкретно:
- Устанавливаемая система может некорректно преобразовать стиль разделов;
- В первом способе пользователь имеет возможность контролировать весь процесс конвертации;
- Командную строку можно вызвать в любом месте установки системы или на любом этапе проделывания других манипуляций.
По этим и другим причинам лучше все-таки вызывать командную строку и преобразовывать разделы стандартными средствами системы.
Может быть, и выглядит командная строка страшно, но ничего криминального в ней нет.
Если время и возможности позволяют, можно и вовсе прерывать все операции, зайти на обычный рабочий стол и преобразовать стиль разделов на диске при помощи одной из специальных программ, предназначенных для этого.
При помощи дополнительных программ
Сразу скажем, что у данного способа есть несколько очень весомых преимуществ и заключаются они в следующем:
- Удобный интерфейс в программах (не нужно вводить какие-то команды);
- Высокий функционал программ (можно не только преобразовывать из GPT в MBR, но и проделывать огромное количество других операций);
- Данные с дисков не стираются (!).
Конечно же, недостаток его в том, что придется прерывать все манипуляции с операционной системой, а потом начинать все заново.
Что касается того, какие есть программы для выполнения поставленной нами задачи, то их существует очень много. Одна из самых популярных носит название Minitool Partition Wizard Bootable.
Огромное преимущество данной программы в том, что она, во-первых, бесплатная, а во-вторых, имеет действительно внушающий функционал. Конечно, простой интерфейс тоже присутствует.

Для ее запуска потребуется программа Daemon Tools или любое другое средство, которое воспринимает ISO-образы . Но лучше все-таки взять Daemon Tools.
Для этого следует нажать на кнопку «Загрузить», выделенную на рисунке №12. Кстати, нам вполне подойдет самая легкая, то есть Lite версия.

Соответственно, Daemon Tools нужно скачать и открыть. В открывшемся окне следует выбрать кнопку установки образа (выделена на рисунке №13) и добавить образ Minitool Partition Wizard Bootable.

В самом Minitool Partition Wizard Bootable нам останется всего лишь выбрать нужный раздел и нажать на команду «Convert GPT Disk to MBR Disk» в левой панели инструментов (выделена на рисунке №14).
Также можно выбрать тот же раздел в нижней части окна программы, после чего нажать на него правой кнопкой мыши и в выпадающем меню, выделенном на рисунке №14 зеленой рамкой, выбрать такой же пункт, как было описано выше.

Наглядная инструкция по последнему способу представлена в видеоролике ниже.
Convert GPT disk to MBR disk | MiniTool Partition Wizard Official Video Guide
Как поменять стиль разделов GPT на ноутбуке - Лайвхак
Стиль разделов жесткого диска GPT дает больше преимуществ, чем устаревший стандарт MBR, как коммерческому сектору, где используется оборудование для хранения гигантских объемов данных, так и обычным пользователям. Плюсы GPT-дисков для обывателей – лучшее быстродействие и большая вероятность восстановления случайно или аварийно уничтоженных данных. Если материнская плата компьютера поддерживает режим работы (непременное условие работы с GPT-дисками), но по какой-то причине жесткий диск со сформированной структурой разделов и хранящимися данными имеет стиль разделов MBR, все можно изменить. Не без вреда для операционной системы, но с сохранением структуры диска и файлов на несистемных разделах. Windows все же придется переустанавливать. Конечно, есть способ обойтись и без переустановки Windows, но он усложнен процессом восстановления способности текущей операционной системы загружаться. Ведь придется вручную создавать раздел восстановления и шифрованный раздел EFI (используются вместо загрузочного раздела «Зарезервировано системой» на MBR-диске), а затем восстанавливать загрузчик систем UEFI. При переустановке Windows все эти моменты будут решены автоматически. Плюс к этому, получим чистую операционную систему без старых ошибок работы.
Итак, ниже рассмотрим, как установить Windows на конвертированный из MBR в GPT диск без потери данных на несистемных разделах. Но прежде поговорим о том, как происходит установка Windows на GPT-диск с потерей разметки и хранящихся данных.
1. Установка Windows на GPT-диск с потерей данных
Сохранять структуру разделов и данные MBR-диска не всегда есть смысл. Например, при подключении жесткого диска, приобретенного на вторичном рынке. Что делать в таком случае? Поскольку BIOS UEFI работает только с GPT-дисками, необходимо, соответственно, чтобы этот режим работы прошивки был активен, а процесс установки Windows проводился с загрузочной флешки UEFI. К этим моментам мы еще вернемся при рассмотрении способа установки Windows на GPT-диск без потери данных и разделов. Но если жесткий диск изначально был инициализирован как MBR, то в процессе установки Windows при включенном интерфейсе BIOS UEFI получим следующее уведомление.
Что сделать, чтобы установка Windows на GPT-диск стала возможной? Нужно удалить полностью все разделы на жестком диске...


И устанавливать операционную систему на нераспределенное дисковое пространство. Или с помощью кнопки «Создать» сформировать на диске несколько разделов, чтобы указать в качестве места установки системы только один из них, а остальные использовать как файлохранилища.

В процессе установки Windows жесткий диск будет автоматически преобразован в GPT.
Это способ установки Windows на GPT-диск с потерей структуры разделов и хранящихся данных. А как быть, если MBR-диск заполнен информацией, и ее много? Даже если важные данные есть куда временно перенести – на другой жесткий диск или съемный носитель, при больших объемах процедура переноса файлов туда и обратно займет время. Если данные и вовсе некуда временно поместить, выход только один – конвертирование диска из MBR в GPT с дальнейшей переустановкой Windows на системный раздел.
2. Подготовительный этап
Прежде чем приступить к процессу конвертирования, необходимо проверить кое-какие моменты и подготовить рабочие инструменты. Нужно:
- Убедиться, что BIOS действительно поддерживает интерфейс UEFI;
- Записать загрузочную флешку UEFI с установочным процессом 64-битных Windows 7, 8.1 и 10 (делается с помощью программы Rufus или утилиты для скачивания дистрибутива версий системы 8.1 и 10 Media Creation Tool);
- Сохранить важные данные текущей Windows, в частности, файлы в папках пользовательского профиля, экспортировать настройки значимых программ, извлечь лицензионные ключи и проделать прочие действия, как перед обычным процессом переустановки операционной системы;
- Скачать с официального сайта и установить на компьютер (в текущую Windows на MBR-диске) программу AOMEI Partition Assistant, с помощью которой и будет осуществлен процесс конвертирования жесткого диска из MBR в GPT. Программу можно скачать в бесплатной редакции Standard Edition, она в числе прочего функционала предусматривает возможность преобразования стилей разделов диска.
3. Конвертирование диска из MBR в GPT
Проведя все перечисленные выше действия и подготовив необходимые инструменты, запускаем AOMEI Partition Assistant. В нашем случае в окне программы увидим два жестких диска компьютера: один из них уже успешно прошел процедуру конвертирования из MBR в GPT, а другому, MBR-диску ее еще только предстоит пройти.

На MBR-диске вызываем контекстное меню, выбираем команду «Преобразовать в GPT-диск», затем в окошке подтверждения запуска операции жмем «Ок».

Появится программное окошко с советом прежде запуска операции убедиться, что материнская плата поддерживает режим работы BIOS UEFI. В этом окошке также сообщается, что если конвертируемый диск является загрузочным, и на нем установлена операционная система, последняя по завершении операции больше не сможет загрузиться. Вот почему важно всерьез отнестись к подготовительному этапу операции и проделать все рекомендуемые в предыдущем пункте статьи действия. Жмем «Да».

В левом верху окна нажимаем кнопку «Применить».


Нажатие «Да» – это точка невозврата, текущая Windows больше не сможет загрузиться, поскольку жесткий диск по завершении операции будет преобразован в GPT. О завершении операции оповестит такое вот программное окно, в котором единственным возможным действием будет нажатие «Ок».

Перед нажатием «Ок» проверяем, подключена ли загрузочная флешка UEFI с установочным процессом Windows. После нажатия «Ок» компьютер перезагрузится.
4. Настройка BIOS UEFI
При следующем запуске компьютера нужно сразу же войти в BIOS, чтобы выставить режим работы UEFI. В BIOS материнской платы Asus это делается следующим образом. В главном меню жмем либо кнопку «Дополнительные настройки», либо клавишу F7.

Нажатием «Ок» подтверждаем вход в расширенный режим. Переходим во вкладку «Загрузка», далее выбираем раздел «CSM» (он должен быть включен, то есть напротив него должно стоять значение «Enabled»). В графе «Параметры загрузочных устройств» устанавливаем значение «UEFI и Legacy UpROM» – режим совместимости, при котором возможна загрузка как в режиме UEFI, так и в Legacy. Затем с помощью кнопки «Back» выходим из настроек раздела.

Если на компьютер будет устанавливаться Windows 7, необходимо еще (Secure Boot) – войти в раздел «Безопасная загрузка» и в графе «Тип ОС» установить значение «Другая ОС». И выйти на уровень вверх кнопкой «Back».

В перечне устройств загрузки выбираем загрузочную флешку UEFI.

Сохраняем внесенные в BIOS изменения: жмем клавишу F10 и выбираем «Да».

В BIOS других материнских плат, соответственно, настройки будут иными. Но их суть будет сводиться к тому же, что описано для материнской платы Asus:
- Установка режима работы UEFI (или режима совместимости, если таковой поддерживается, как в рассмотренном примере);
- Отключение безопасной загрузки для операционных систем, не соответствующим сертификатам стандарта UEFI;
- Выставление приоритета загрузки с флешки UEFI;
- Сохранение настроек.
5. Установка Windows на GPT-диск
После сохранения настроек BIOS UEFI компьютер загрузится с флешки. Проходим начальные этапы процесса установки и немного задержимся на выборе места установки. Чтобы данные на несистемных разделах диска остались в целости и сохранности, необходимо удалить только два раздела, которые на MBR-диске отвечали за запуск Windows – первый загрузочный раздел с объемом в 350 или 500 Мб (в зависимости от версии Windows) и второй раздел, на котором была установлена сама операционная система. Чтобы не ошибиться, особенно в случае, если жестких дисков к компьютеру подключено несколько, лучше ориентироваться на размер разделов. В нашем примере только что конвертированный из MBR в GPT диск процессом установки Windows определяется как Диск 0. Удаляем сначала первый раздел с помощью кнопки «Удалить».

Затем повторяем процедуру со вторым разделом.

Делаем клик на образовавшемся в результате удаления разделов незанятом пространстве и жмем кнопку «Далее» для продолжения процесса установки Windows.

Отличного Вам дня!
В предыдущей статье мы с вами узнали, как определить GPT или MBR разметка жесткого диска используется в вашем компьютере. Сегодня пришел черед разобраться, как же GPT диск преобразовать в MBR и наоборот, без потери данных.
При преобразовании GPT в MBR и наоборот, данные на диске будут уничтожены. Поэтому, прежде чем выполнять такое преобразование, сделайте резервную копию всех данных на диске. Процесс преобразования очищает диск от всех данных, включая старую информацию о таблице разделов, затем преобразует к новому стандарту разметки диска и заново создает разделы на диске.
Технически такая последовательность действий является единственной при преобразовании таблиц разделов. Стоит отметить, что некоторые сторонние разработчики программ управления разделами дисков сегодня уже научились преобразовывать стандарты таблиц разделов из MBR в GPT и обратно без потери данных. Но эти программы официально не поддерживаются Microsoft. Поэтому послушайте наш совет - перед использованием программ сторонних разработчиков сделайте резервную копию данных, так, на всякий случай.
В любом случае мы рекомендуем перед конвертацией сделать резервную копию, затем выполнить конвертацию с потерей данных, а после скопировать необходимую информацию назад на диск. Конечно, это займет больше времени, но это официальная тактика, которая гарантирует сохранность данных и отсутствие проблем с таблицей разделов.
Способ первый: преобразование GPT в MBR утилитой Disk Management
Предупреждение: Сохраните все свои данные перед тем, как продолжать. Эта утилита сотрет все на диске, который вы будете конвертировать!


После того, как вы выполните преобразование GPT раздела в MBR или наоборот, можете приступить к созданию разделов на диске. Просто кликните правой клавишей мышки по неразмеченной области диска в графическом окне и создайте через контекстное меню один или несколько разделов на диске. После чего, можно записать ранее скопированные данные на один из разделов.
Способ второй: преобразование с помощью консольной команды Diskpart
Для того чтобы GPT диск преобразовать в MBR или обратно, можно использовать обычную консольную команду «diskpart», введенную в окне командной строки. Такой способ может быть вам полезен тогда, когда диск по каким-то причинам заблокирован или не доступен для конвертации через графическое окно утилиты «Управление диском».
Напомним вам еще раз, что перед конвертацией диска следует сделать резервную копию всех данных. Ведь в процессе конвертации все данные на диске будут потеряны!
- Вначале откройте окно утилиты командной строки CMD с правами администратора. Как это сделать читайте в нашей статье о том используется в вашем компьютере?
- Далее в окне Command Prompt последовательно выполните две команды:
- После чего в окне командной строки откроется список дисков компьютера. Запомните номер того диска, который необходимо конвертировать. Для того, чтобы правильно идентифицировать диск, обратите внимание на его емкость в столбце «Размер».
- Теперь наберите новые команды, последовательно, одна за другой. Для выполнения каждой из них нажимайте «Enter» на клавиатуре. Символ «#» замените номером того диска, который нужно конвертировать:
Отметим, что именно команда «clean» удаляет все данные на диске, включая информацию о таблице разделов. Что значит, что при выборе диска командой «select disk #» не стоит ошибаться в его порядковом номере!
- Теперь можно приступить непосредственно к преобразованию GPT раздела в MBR или MBR в GPT, в зависимости от того, что именно вам нужно.
Для конвертации из MBR в GPT наберите:
Для конвертации из GPT в MBR наберите:

На этом конвертацию диска можно считать завершенной и вы можете перейти к использованию более удобной утилиты «Управление диском» для создания разделов. Опытные пользователи могут воспользоваться дополнительными командами diskpart для «разбивки» диска на разделы. Если необходимо, перенесите ранее скопированные данные на один из созданных разделов.
Ну и напоследок хотелось бы напомнить, что процедура преобразования GPT диска в MBR без стирания данных является достаточно опасной. В следующий раз мы протестируем возможности программ сторонних разработчиков, которые умеют это делать, и расскажем об этом в отдельной статье, а пока рекомендуем использовать официальные способы конвертации с удалением и резервным копированием данных.
Доброго всем времени суток! Тема сегодняшней статьи посвящена всем любителям возиться со своими компьютерами. В первую очередь это касается вопросов установки-переустановки операционной системы. Что касается установки – тут все ясно, обновили устройство, решили поставить новую «десятку». Но, иногда бывают моменты, когда просто необходимо вернуться на проверенную, старую систему.
Например, мало людей сейчас предпочитают работать в Windows 8. «Десятка» пока еще тоже нравится не всем из-за проблем с совместимостью. И значительная часть пользователей предпочитают возвращать на свой новый компьютер или (ноутбук) привычную Windows 7.
И тут нас могут ожидать проблемы, потому что на заводе скорее всего уже был установлен стиль разделов поддерживающий новые емкие устройства — стиль GPT. Они ведь рассчитывали, что Вы купив ноутбук, будете пользоваться новой операционной системой. И если Вы устанавливаете «семерку «, у Вас скорее всего дистрибутив 2009 года. А тогда все системы работали в стиле MBR .
Но, прежде чем объяснять варианты преобразования жесткого диска с GPT в MBR , надо немножко разобратья, что это такое. GPT и MBR – это стили разделов жесткого диска компьютера. Прежде чем наш жесткий диск начнет работать, на нем необходимо наличие разделов. Самым ранним (и соответственно уже устаревающим вариантом диска), был стандарт MBR . В переводе с английского это означает «Главная загрузочная запись». До недавних пор мы работали именно на этом стандарте, создавая разделы, расширяя их, используя как саму систему, так и специальные программы.
Что касается GPT (таблица разделов с поддержкой уникального идентификационного номера) это новый стиль. Причем, он является частью такой системы, как UEFI , которая на новых компьютерах заменила старый BIOS . Не будем вдаваться в специальные технические характеристики, хочется отметить лишь одно. Вся необходимая служебная информация на диске MBR храниться в одном месте.

Это может привести к проблемам с загрузкой при повреждении секторов диска, на которых записан MBR . На GPT — диске создается две или более копий загрузочного сектора, которые хранятся обычно в начале и конце. Это гораздо удобнее и безопаснее. Подробная информация о том, чем отличаются друг от друга эти стили разделов есть в статье
Таким образом, при установке другой системы (или в каких-либо иных случаях) она может не установиться, потому что на диске установлен новый стиль раздела. Поэтому приходиться прибегать к процессу преобразования GPT в MBR . Сегодня познакомимся с двумя способами:
- Используя стандартные средства Windows – в основном это делается во время установки Windows;
- С помощью специальных программ.
Как перевести диск из GPT в MBR средствами Windows и через командную строку
Операционная система позволяет преобразовать один формат диска в другой. Однако, это касается только тех дисков, на которых операционная система естественно не установлена. Начать нужно с того, что заходим в панель управления, где выбираем пункт «Администрирование».


Здесь так же в самом конце находим пункт «Управление дисками», Выбрав который мы увидим следующее окно:

В Windows 10 оснастка «Управление дисками» вызывается путем нажатия правой кнопкой мыши на меню «Пуск» и выбором пункта меню » Управление дисками»
Теперь можно начинать сам процесс форматирования. Для этого выбираем нужный диск, кликаем по нему правой кнопкой мыши. В открывшемся меню выбираем пункт «Удалить том»

После того, как процедура по удалению тома была выполнена, вновь кликаем правой кнопкой мыши и выбираем пункт «Преобразовать в MBR-диск».

После того, как конвертация завершиться, можно уже создавать необходимую структуру разделов на жестком диске. Однако здесь стоит заметить, что перед выполнением этих операций необходимо куда-либо заранее сохранить все данные, если таковые имеются. Этот способ может подойти когда Вы подключили новый диск и размечаете его. При установке Windows мы будем делать тоже самое но вводя специальные команды
Как GPT-диск преобразовать в MBR с помощью командной строки
Способ с применением командной строки необходим в первую очередь, если при установке семерки появляется сообщение, что установка Windows на этот диск невозможна из-за стиля разделов GPT . На рисунке показано сообщение:

Во время установки Windows добираемся до этапа выбора разделов. Если сообщение у Вас появилась, жмем ОК. Нажимаем клавиши Shift + F10 и увидим окно командной строки, в котором и будем работать.


Вводим следующую команду — select disk и ставим цифру номера того диска, который необходимо преобразовать, например, select disk 0.

Внимание! Необходимо выбрать нужный диск правильно, на следующем этапе информация на нем будет утеряна.
Теперь нам необходимо полностью очистить диск. Для этого введем команду clean , в результате все разделы будут удалены. Можно проводить эту операцию и по отдельности, удаляя разделы по отдельности или частями с помощью команд detail disk , select volume и delete volume . Мы сейчас удалим все разделы, т.е. очистим весь диск:

Когда процесс удаления завершится, вводим последнюю команду convert mbr . После этого диск преобразуется в необходимую систему. И можно будет закрыть окно командной строки и продолжать установку Windows.

Оба рассмотренных варианта проходят с потерей данных, если конечно их заранее не скопировать. Было бы куда. Однако бывают случаи, когда данные необходимо сохранить. Для этого существуют специальные программы, и одна из них Acronis Disk Director,
Преобразование диска в МВR через Acronis Disk Director без потери данных
Что бы полноценно использовать программу, необходимо сперва создать загрузочную аварийную флешку, в состав которой она может входить. Образ ее можно скачать . После этого перезагружаем наш комп и указываем загрузку с флешки. После загрузки, откроется сама программа со всеми дисками какие имеются на компьютере.


Откроется окно где необходимо подтвердить операцию. Процесс пошел.
Не всегда удается произвести переразметку диска таким способом. Пробуйте последние версии Acronis или похожих программ. На устройствах с заводской разметкой, где активных дисков два, придется всё же удалять все разделы, заново инициализировать и размечать диск по новый.

По его окончании получим преобразованный в нужный стандарт жесткий диск, причем данные на нем будут сохранены. Мощная штука — Acronis . Кроме него есть еще несколько похожих программ которые работают так же. Главное, чтобы у Вас была версия поновее. Сильно старые версии не поддерживают стили разделов GPT. Ну и конечно же, таким способом можно спокойно вернуть и новый стиль разделов (GPT ) обратно, когда в этом возникнет необходимость. Если разобраться, не так сложно. Вот, в принципе и все на сегодня. Удачи вам в ваших компьютерных делах!
 Установка и настройка программы Connectify
Установка и настройка программы Connectify Подключение жесткого диска SATA к старой материнской плате
Подключение жесткого диска SATA к старой материнской плате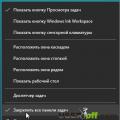 Перемещение панели задач вниз экрана Как переместить строку состояния вниз
Перемещение панели задач вниз экрана Как переместить строку состояния вниз