Как понять, что с компьютером что-то не так. Проблемы с компьютером и их решение Что за проблема с компьютером
Экология познания. Наука и техника: Сказать, что компьютеры развиваются невероятно быстро - ничего не сказать. Еще в 1965 году Гордон Мур отметил, что число транзисторов, которые можно вместить на кремниевый чип, каждый год увеличивается вдвое. Эти маниакальные темпы немного замедлились - теперь удвоение происходит примерно раз в два года.
Сказать, что компьютеры развиваются невероятно быстро - ничего не сказать. Еще в 1965 году Гордон Мур отметил, что число транзисторов, которые можно вместить на кремниевый чип, каждый год увеличивается вдвое. Эти маниакальные темпы немного замедлились - теперь удвоение происходит примерно раз в два года.
Осведомленность о головокружительной скорости, с которой развиваются компьютерные технологии, просочилась в общественное сознание. Кто еще не слышал шутку о том, что если купить компьютер в магазине, он устареет к тому времени, как вы его довезете домой? Что будет с компьютерами в будущем?
Если предположить, что производство микропроцессоров будет жить по закону Мура, вычислительная мощность наших компьютеров должна удваиваться каждые два года. Получается, через 100 лет компьютеры будут в 1 125 899 906 842 624 раза мощнее, чем сегодня. Это трудно вообразить.
Но даже сам Гордон Мур предостерегал от того, что закон Мура продержится так долго. В 2005 году инженер сказал, что транзисторы достигнут атомарных масштабов, и мы столкнемся с фундаментальными барьерами, которые не сможем пересечь. Потом мы не сможем вместить больше транзисторов в точку пространства.
Возможно, мы сможем обойти этот барьер за счет строительства более крупных процессорных чипов. Но транзисторы генерируют тепло, а горячие процессоры приводят к тому, что компьютер отключается. Компьютерам с быстрыми процессорами нужны эффективные системы охлаждения, чтобы избежать перегрева. Чем больше процессорный чип, тем больше тепла компьютер будет вырабатывать при работе на полной скорости.
Другая тактика - перейти к многоядерной архитектуре. Многоядерный процессор распределяет свою вычислительную мощь на каждое из ядер. Они хорошо справляются с задачами, которые можно разбить на меньшие компоненты, но плохо справляются с обработкой крупных вычислительных задач, которые разбить нельзя.
Компьютеры будущего, возможно, будут опираться совершенно на иную модель, нежели традиционные машины. Что если мы откажемся от старых процессоров на базе транзисторов?
Оптические, квантовые и ДНК-компьютеры
Оптоволоконные технологии уже начали революцию в мире компьютеров. Оптоволоконные линии передачи данных несут информацию с невероятной скоростью и не страдают от электромагнитных помех, как обычные классические кабели. Что если построить компьютер, который использует свет для передачи информации вместо электричества?
Одним из преимуществ будет то, что оптическая или фотонная система будет генерировать меньше тепла, чем традиционный электронный процессор на базе транзисторов. Эти данные также будут передаваться с большей скоростью. Однако инженерам еще предстоит разработать компактный оптический транзистор, который можно выпустить на массовый рынок. Ученые из ETH Zurich смогли построить оптический транзистор размером с одну молекулу. Но чтобы система стала эффективной, ученым нужно охладить молекулу до минус 272 градусов Цельсия, или 1 градуса Кельвина. Это ненамного теплее, чем глубокий космос. И это не совсем практично для обычного пользователя компьютера.
Фотонные транзисторы могут стать частью квантового компьютера. В отличие от традиционных компьютеров, которые используют двоичный счет или биты для выполнения операций, квантовые компьютеры используют квантовые биты или кубиты. Кубит может быть 0,1 или чем-то между ними одновременно.
Рабочий квантовый компьютер сможет решать крупные задачи, которые могут быть разделены на меньшие, в несколько раз быстрее традиционных компьютеров. Вся «фишка» в проблеме распараллеливания. Однако квантовые компьютеры по своей природе нестабильны. Если квантовое состояние компьютера нарушится, машина вернется к вычислительной мощи обычного компьютера. И как и оптические передатчики, собранные силами ETH Zurich, квантовые компьютеры способны работать при нескольких градусах выше абсолютного нуля, чтобы сохранить свое квантовое состояние.
Возможно, будущее компьютеров лежит внутри нас. Команды компьютерных ученых работают над созданием компьютеров, использующих ДНК для обработки информации. Такое сочетание информатики и биологии может проложить путь к следующему поколению компьютеров. ДНК-компьютер обладает определенными преимуществами по сравнению с традиционными машинами. К примеру, ДНК - это распространенный и недорогой ресурс. Если мы обнаружим способ использования ДНК в качестве инструмента обработки данных, она может произвести революцию в компьютерной сфере.
Распределенные вычисления
Популярная в фантастике тема - это распределенные вычисления. В таком будущем компьютеры будут настолько малы и широко распространены, что будут практически везде. Возможно, в вашем полу будут установлены датчики, постоянно следящие за вашим физическим здоровьем. Компьютеры в вашей машине помогут вам добраться до работы. Компьютеры будут отслеживать каждый ваш шаг.
Это видение будущего одновременно и волнует, и пугает. С одной стороны, компьютерные сети станут настолько надежными, что мы всегда будем иметь быстрый и надежный доступ к Интернету. Вы сможете общаться с кем угодно вне зависимости от того, где находитесь - в метро или на необитаемом острове. С другой стороны, это создает дополнительные возможности для слежки за вами.
За последние десять лет в сфере распределенного вычисления было проделано очень многое. 4G, LTE, WiMAX расширяют Сеть далеко за пределы проводных машин. С помощью смартфона можно, если постараться, получить доступ к петабайтам информации в считанные секунды. Биометрические устройства развиваются и становятся все популярнее.
Мы также увидим суровые преобразования в технологиях пользовательского интерфейса. В настоящее время большинство компьютеров полагаются на физические входные данные, вроде компьютерных мышей, клавиатур, тачпадов и других сенсорных поверхностей. Также развиваются различные интерфейсы, которые позволяют людям управлять компьютером движением глаз, голосом или даже силой мысли. Кто знает, что будет завтра? Возможно, компьютеры будущего будут знать все наши желания. опубликовано
Прежде чем искать проблемы, убедитесь, что система нормально защищена. Можно положиться на антивирусы, поставляемые вместе с операционной системой, или выбрать какой-то . Не будет лишним обзавестись запасным сканером вредоносного ПО, который не нужно устанавливать и который вы будете запускать только при необходимости. Вполне сгодится Microsoft Safety Scanner или Dr.Web CureIt!
Но вирусы - далеко не единственная причина возникновения проблем с компьютерами. Есть и другие сигналы, которые подскажут, что ваш компьютер может сломаться.
Медленная работа и невосприимчивость к командам
Если компьютер начал медленно работать, то это не всегда означает, что вы подхватили вирус. Может оказаться, что злоумышленники используют ваше устройство в своих целях, например для рассылки спама или майнинга криптовалют.
Запустите тщательное сканирование на вирусы. Затем проверьте программы, работающие в фоне. В Windows откройте «Диспетчер задач», на macOS - «Мониторинг системы». Вы увидите список активных программ. Среди них будут как знакомые названия, так и не очень. Но если вы не узнаёте какой-то процесс, это не означает, что он вредоносный: лучше поищите информацию о нём в Сети.
Если проверка на вирусы результатов не дала и вы не можете найти ничего подозрительного в активных процессах, виновником медленной работы может быть безобидная программа с ошибками. Одно за другим закройте все открытые окна и снова запустите эти приложения. Если вы видите, что программа потребляет слишком много памяти, без зазрения совести удаляйте её.
Стоит также отметить, что низкая производительность может быть симптомом того, что компьютер устаревает.
Постоянные сообщения об ошибках
На всех компьютерах периодически выскакивают ошибки. Но если они появляются без остановки, то пора заволноваться.
Проблема может быть как в неправильно функционирующем аппаратном обеспечении, так и в вирусе.
Источник ошибки придётся искать. Сначала внимательно прочтите текст сообщения и проверьте, нет ли в нём кода ошибки. Попробуйте поискать полученную информацию в интернете. Скорее всего, вы найдёте что-то, что укажет вам на проблему.
Если вы выясните, что ошибка связана с конкретной программой, то достаточно будет её удалить и заново установить. Но не все проблемы решаются так просто. Если текст ошибки короткий, то найти информацию в Сети может быть трудно.
Проверьте, когда именно выскакивает ошибка. Например, если виновата вредоносная программа, то велика вероятность появления сообщения во время включения или выключения компьютера или настройки антивируса. Если проблема всплывает, когда вы подключаете Bluetooth-клавиатуру или другое периферийное устройство, то винить, скорее всего, нужно устаревшие драйверы гаджета. Попробуйте найти более свежее ПО в интернете.
Если и это не помогает, проведите самую сложную проверку на вирусы, какую только можете. В качестве крайней мере сделайте приложений и файлов и или macOS. Если же ошибка никуда не пропала, то дело, вероятно, в комплектующих. В этом случае без ремонта не обойтись.
Произвольные изменения настроек
Если приложения начинают вести себя странно и изменять настройки системы без вашего разрешения, то компьютер, вероятно, заражён вирусом. Он всеми силами будет пытаться сделать так, чтобы вы его не удалили.
Часто изменения заметны в первую очередь в браузере. Инфекция может отключить определённые функции, сменить домашнюю страницу или стандартный поисковый движок. Иногда эти же действия совершают расширения, только вышедшие на рынок. Так разработчики продвигают свои творения. Эти надстройки можно смело удалять. Также обратите внимание на непонятно откуда взявшиеся иконки на рабочем столе.
Впрочем, изменения настроек могут не нести вреда - программы периодически вносят изменения в работу системы для того, чтобы правильно функционировать. Просто следите, чтобы эти изменения не применялись без предупреждения, а также не затрагивали браузер и приложения для обеспечения безопасности.
Чтобы предотвратить вредоносные действия, откатитесь до первоначальных настроек, например снова установите ту домашнюю страницу браузера, которая у вас была. Проведите полную проверку системы на вирусы. Если заметите, что изменения вносит программа или расширение браузера, удалите его.
Случайные всплывающие окна в браузере
Всплывающие окна в интернете видел, наверное, каждый. Сам по себе факт их появления не несёт вреда, но если их слишком много и они предлагают загрузить что-то подозрительное, то компьютер в опасности.
Остерегайтесь сообщений браузера о том, что вы выиграли приз, на компьютере найден вирус и так далее, особенно если после всплывающего окна проблематично вернуться к стартовой странице.
Часто такие уведомления выглядят неестественно, ярко и вычурно: злоумышленники делают всё, чтобы привлечь внимание доверчивых пользователей, но не всегда делают это умело.
Если такие окна продолжают появляться, проверьте список браузерных расширений. Например, в Chrome они находятся во вкладке главного меню «Дополнительные инструменты», в Firefox - в меню «Дополнения». В Safari надстройки можно отыскать в параметрах. В любом популярном браузере расширения находятся в пределах видимости - глубоко в настройках копаться не придётся.
Удалите все ненужные надстройки и посмотрите, исчезла ли проблема. Если нет, переустановите браузер. Проведите проверку на вирусы - возможно, появление всплывающих окон вызывает что-то за пределами вашего интернет-обозревателя.
Странные звуки
Если компьютер отказывается включаться, то это знак проблем с комплектующими: они либо износились, либо что-то привело к их поломке. Но также стоит внимательно отнестись к повторяющимся звукам. Они могут указывать на то, что внутри компьютера скоро что-то выйдет из строя.
Если вы услышали что-то подозрительное, немедленно сохраните свои данные на другом компьютере или в . Даже если шумы возникают лишь изредка, никогда не будет лишним создать резервную копию важной информации.
Когда убедитесь, что ваши файлы в безопасности, попытайтесь обнаружить источник проблемы. Если у вас ноутбук, вспомните, роняли ли вы его когда-нибудь и разливали ли что-нибудь на клавиатуру. Всё это может ускорить деградацию устройства. Если компьютер относительно новый, то дело может быть в инородном предмете - почистите разъёмы баллончиком со сжатым воздухом.
Если странные звуки не исчезли, проведите диагностику системы. Например, для проверки жёсткого диска на Windows можно взять на вооружение бесплатную утилиту CrystalDiskInfo . На macOS можно воспользоваться встроенными средствами. Кстати, проблемы с внутренними компонентами также могут вызывать перегрев, случайные ошибки и сильное снижение производительности.
Лучше не пытаться чинить компьютер дома - сразу несите его в сервисный центр. А если устройство очень старое, то оптимальным вариантом станет его замена.
Когда новичок покупает себе новый компьютер (и стационарный и ноутбук), уже полностью готовый к работе, то далеко не всегда он задумывается о том, что для своего удобства, также от различных проблем в дальнейшем, с новым компьютером хорошо бы проделать ряд действий. Ну ещё больше это касается ситуаций, когда компьютер покупается по запчастям (в случае со стационарными ПК) или же без установленной операционной системы, т.е. на которых сразу же после покупки работать ещё нельзя!
Вот в этой статье я как раз постараюсь рассказать о том, какие действия желательно проделать после покупки компьютера, уже, в принципе, готового к работе, а также при покупке компьютера без предустановленной операционной системы, или же вообще приобретённого по запчастям для последующей самостоятельной сборки.
Если вас на данный момент интересует сам процесс выбора компьютера и его покупки, то об этом я уже писал ряд статей на блоге, которые вы с лёгкостью найдёте в разделе «Все статьи блога» или же по поиску.
Начну рассматривать те случаи, когда компьютер покупался без операционной системы или же вовсе по запчастям. В принципе, суть будет одна и та же, а отличие лишь в одном пункте: в первом случае компьютер уже собран и действия начинаются уже от этапа установки операционки (буду иметь ввиду именно Windows), а во втором случае компьютер ещё нужно собрать.
Что делать с компьютером без предустановленной Windows после покупки?
Итак, предположим, что вы купили компьютер, на котором изначально не было установлено операционной системы, либо был установлен Linux (который бесплатен, но совсем не многие на нём могут полноценно работать) или какой-нибудь DOS в виде чёрного экрана с командами (на котором полноценно работать вообще нереально). Как правило, такой вариант обходится минимум на 3000—5000 рублей дешевле, потому что в стоимость собранного компьютера, готового к работе, будет, соответственно, входить и стоимость лицензионной копии операционной системы Windows. Покупая компьютер без системы или с вышеперечисленными вариантами ОС, вы экономите эти деньги. Зато в таком случае, компьютер придётся основательно подготовить к работе!
Вот вы принесли компьютер домой (возможно, по запчастям для сборки) и уже хотите как можно скорее приступить к работе или каким-то своим делам, играм, например:) Что же делать на данном этапе?
Вот что необходимо сделать по порядку для того, чтобы привести такой компьютер в полную боевую готовность:
Сборка компьютера (если требуется!) . В своих статьях я уже упоминал о том, что в случае, если вы покупаете компьютер по отдельным компонентам, это выйдет дешевле и надежнее, чем покупка уже собранного компьютера! я описал, как выбрать компьютер для рабочих целей (не игровой!) по отдельным компонентам. Аналогичная статья есть и по подборке игрового ПК.
Если вы решились купить компьютер по отдельным запчастям, то, соответственно, первым шагом будет его сборка, т.е. разместить в корпусе будущего компьютера все его отдельные компоненты и подключить к необходимым провода питания. Как минимум, в корпусе у вас должно быть: блок питания; материнская плата, на которой будут подключены процессор с куллером и оперативная память (минимум 1 модуль); жёсткий диск. Это минимум для того, чтобы ваш компьютер работал, с учётом того, что уже на самой плате уже должны быть ещё и встроенные видеокарта, звуковая карта и сетевая карта.
Подробнее обо всех основных компонентах компьютера читайте в статье:
Установить операционную систему . После того, как вы собрали компьютер, при его включении вы не сможете наблюдать привычной вам загрузки Windows, а значит и не сможете за таким компьютером работать:) Второе, что нужно сделать – установить на компьютер операционную систему, чтобы вы могли ещё до выполнения её настроек делать минимум своих задач: создать / отредактировать какие-то документы, возможно, запускать видео, смотреть фотки, работать с папками и файлами и многие другие мелкие задачи, где не потребуется стороннее программное обеспечение. И если повезёт, то сразу же сможете выйти в интернет.
Почему «если повезёт»? Потому что не всегда при установке Windows, для вашего сетевого адаптера система сможет найти и установить нужный драйвер. Драйвер – это программа, управляющая устройством, чтобы оно должным образом работало и выполняло свои функции.
Подавляющее большинство пользователей на сегодняшний день работают на компьютерах с операционной системой Windows. При сознательной покупке компьютера без предустановленной Windows, вы должны были учитывать то, что у вас где-то уже есть установочный диск с этой операционной системой!
Таким образом, первое, что делаем после покупки – устанавливаем Windows (если вы вдруг работаете под Linux, тогда её, соответственно). Подробные руководства по установке разных операционных систем будут в дальнейшем опубликованы в нашем сообществе, в закрытой зоне, потому как весь этот процесс, а также процесс настройки системы у новичков может вызывать массу вопросов. А я же не располагаю стольким свободным временем, чтобы успеть помочь абсолютно каждому:)
Настройка операционной системы . Сразу после установки операционной системы, вы не сможете полноценно на нём работать не только потому, что ещё не установлены нужные вам программы, но и потому, что может быть не установлены драйвера для некоторых устройств, не настроено разрешение экрана и, вероятно, не настроены (или настроены не по вашим предпочтениям) другие какие-то параметры.
Поэтому, в первую очередь, после того, как вы уже установили Windows на свой компьютер и запустили её, следует проверить, для каких устройств автоматически не установились драйвера? Проверить это можно, перейдя в Windows по пути: Пуск >Панель управления >Оборудование и звук >ссылка «Диспетчер устройств» под разделом «Устройства и принтеры»:
Если для всех устройств установлены правильные драйвера и сами устройства работают как надо, то вы просто увидите список всех обнаруженных системой устройств:
А если же на какое-то устройство вдруг автоматически не установился драйвер, то оно сразу будет выделено в списке жёлтым вопросительным знаком с названием «Неизвестное устройство». Без драйвера устройство работать не будет. К примеру, драйвера не нашлось для сетевой карты, а это значит, что вы не сможете выйти в интернет. Или, допустим, система не опознала видеокарту, в результате чего вы можете видеть корявое отображение цветов, неправильное разрешение экрана и, конечно же, не сможете поиграть в 3Dигры. Поэтому очень важно чтобы для всех устройств были установлены драйвера, и вы наблюдали лишь список устройств безо всяких предупреждений, как показано на изображении .
Чаще всего проблемы с драйверами после установки системы имеются в уже давно устаревшей WindowsXP. Всем, кто ещё вдруг пользуется этой системой, давно пора с неё перейти! :) WindowsXP самостоятельно устанавливает драйвера лишь на минимум устройств, а также не умеет самостоятельно находить их через интернет.
В последних системах – Windows 7,8, большая часть драйверов у вас уже будет установлена сразу же после установки системы. Остальные система попытается найти в интернете и скорее всего проблема будет решена!
Но, если вдруг на какое-то устройство и не найдётся драйвера, то придётся устанавливать его вручную. В таком случае могут быть вот такие варианты:

После того, как вы установили драйвера, в самой системе останется все настроить под свой вкус и свои потребности. Например, вынести на рабочий стол нужные ярлыки для быстрого доступа к каким-то разделам Windows и встроенным программам, кому-то настроить величину шрифта и разрешение экрана, цветовую гамму.
Но это можно сделать и потом, а более важной задачей после установки всех драйверов, является установка необходимых вам программ!
Установка необходимых программ . Когда вы уже установили систему, установили драйвера(если нужно было) на все неопознанные системой устройства, подошла очередь установить необходимые для вашей работы программы. В этом пункте, в принципе, комментировать и нечего. Вам нужно по очереди устанавливать те программы, которыми вы будете пользоваться в процессе своей работы. Кто-то будет устанавливать ещё и игры:)
Все нужные вам программы уже должны быть у вас на дисках или где-то в других ваших хранилищах. Ну, а какие-то можно просто заново загрузить из интернета.
Затем останется лишь настроить каждую из программ под себя и готово!
После выполнения этого этапа, ваш компьютер уже готов к использованию, но можно ещё для удобства в будущем выполнить пункт №5.
Создание резервной копии вашей системы с установленными драйверами / программами . Этот этап не обязателен, но после того как вы на новенький компьютер установите чистую операционную систему, установите все драйвера и программы, я посоветую сделать резервное копирование всей вашей системы. Зачем это нужно? А нужно это на тот случай, чтобы в результате какого-то сбоя, вы могли за несколько минут вернуть систему вместе с драйверами и программами к прежнему виду (на тот момент, когда создавали копию).
А иначе, если Windows система «полетела» и вы не можете самостоятельно это исправить, придётся снова её устанавливать, затем на неё все ставить все драйвера и программы, а также что-то настраивать. Всего этого ведь можно не делать, если заранее подготовить копию готовой к работе системы!
О том, как это сделать, я подробно рассказывал в статье:
Вот и всё! Это все шаги, которые необходимо выполнить для того, чтобы ваш новенький компьютер можно было использовать в любых ваших целях и при этом (выполнив пункт №5), иметь возможность быстро вернуть всю систему к тому моменту, когда вы установили все драйвера и программы.
Также я немного хочу затронуть и те компьютеры, которые покупаются уже с предустановленной операционной системой Windows.
Советы по настройке купленного компьютера с уже предустановленной Windows!
В случае, если вы купили компьютер с уже установленной операционной системой Windows, то в всё становится намного намного проще. Вам не придётся устанавливать Windows, поскольку она уже будет на компьютере, вам также не придётся затем устанавливать драйвера, поскольку все они уже будут установлены.
Вам лишь останется доустановить нужные программы и всё!
Готовый компьютер рекомендую покупать новичкам, потому что в этом случае вам останется лишь подключить его к электросети, подсоединить нужные устройства (например, клавиатуру, мышку, принтер) и можно уже начинать работать. Единственный минус – переплата.
Дам небольшие советы по тем действиям, которые неплохо было бы сделать после покупки компьютера с предустановленной операционной системой:
Нередко бывает так, что при покупке компьютера с предустановленной операционной системой, пользователь полностью её удаляет и устанавливают ту версию операционки, которой привык пользоваться ранее. «Какой в этом смысл?», спросите вы. Вся фишка в том, что те версии Windows, которые ставят на готовые стационарные компьютер и ноутбуки, как правило, урезанные. Например, имеется сборка «Windows 8 Профессиональная», а есть «Windows 8 Core», которая уступает первой по некоторым возможностям: возможности настройки групповых политик, шифрования, присоединения к домену, использование программы windowsmediacenter и другое. Далеко не все этими возможностями пользуются, а кто-то и не отличит функциональность самой урезанной версии от самой продвинутой. Но всё же, не нравится, видимо, людям, что им подсовывают что-то урезанное, в результате чего они переустанавливают систему на свою:) В таком случае, для того чтобы всё заработало как нужно, придётся как раз-таки выполнить те 5 пунктов, о которых я говорил .
И в том и в другом случае, ничего особо сложного с компьютером делать не придётся. Я бы, конечно, мог дать подробнейшую инструкцию по всем перечисленным шагам, но в таком случае это уже будет не статья, а скорее небольшая книга:) Потому что информации очень много и будет затронуто сразу множество тем. Но для новичков, так или иначе, я со временем подготовлю необходимые инструкции по работе с компьютером.
На этом сегодня всё. Хорошего Вам дня! Пока;)
Миллионы пользователей уже давно умеют пользоваться компьютером и это здорово. Но частенько я замечаю, что после переустановки операционной системы, те же самые пользователи, просто не знают какие обязательные программы им нужны.
С одной стороны ситуация очень простая, не буду далеко ходить несколько дней назад менял знакомым виндовс и после установки спросил, какие программы вам сразу поставить? На что услышал очень неопределенный ответ, — а мы и не знаем. И тут же спросили меня, а какие вообще должны быть?
Вступление
Именно поэтому сегодня я расскажу вам какие программы должны быть на каждом компьютере, ну и немного разберемся в дополнительных программах, которые позволят расширить функционал компьютера. Ниже можно ознакомиться с содержанием и сделать первоначальные выводы, но все же я советую внимательно прочитать всю статью, только так вы усвоите все необходимые знания.
Начнем с небольшого вступления, прежде всего нужно понимать, что компьютер это всего лишь машина с определенными деталями, которые не могут работать сами по себе, для каждой железяки внутри должна быть программа, которая будет ей говорить что конкретно делать.
Операционная система — старт компьютера
Поэтому вся жизнь, абсолютно любого компьютера начинается с установки операционной системы, для большинства пользователей на устах это звучит просто как установка винды или виндовс, но по факту это уже огромный комплект самых важных программ, которые и будут в будущем управлять практически всеми действиями на компьютере.
Пожалуйста, не мудрите, просто запомните, что самое главное – это операционная система именно она является самой необходимой программой. В ее комплект уже входят сотни маленьких программ, которые заставят компьютер работать.
Теперь идем дальше, установив любимую операционную систему пользователь столкнется со следующей проблемой. Все очень медленно работает, подвисает. И временами при переносе окна на новое место остается как бы след, мы видим замедленное движение окон и это жутко раздражает.
Проблема не в ваших неправильных действия или какой-либо поломке, тут нужно знать, что при установке операционной системы ставятся только стандартные наборы программ, а у вас к примеру новая видеокарта или очень крутой монитор, а может быть игровая мышка с десятком кнопок и операционная система просто не знает, как правильно управлять данными устройствами поэтому на помощь должны прийти другие программы, которые точно знают что нужно делать.
Драйверы — корректная работа комплектующих
В народе такие программы называют драйверами (дрова если совсем по нашему) . Не надо думать, что это какие-то крутые программы, которые трудно найти, но и с обычными дровами от бани тоже не надо путать.
Сейчас немного внесу ясности, в системном блоке вашего компьютера есть достаточно много разных деталей, которые собирают на разных заводах, разные производители, фактически они в большинстве случаев конкурируют между собой. Каждый пытается создать собственный шедевр, для этого они годами трудятся и создают индивидуальные алгоритмы управления именно для своих деталей. Поэтому, купив к примеру новую видеокарту вы всегда найдете в комплекте компакт диск на котором будет программа, которая будет управлять именно этой деталью. И собственно для каждой детали производители создают индивидуальные программы для управления. Именно они и называются драйверами.
То есть, драйверы – это обычные программы, которые должны идти в комплекте с каждым сложно техническим устройством.
Когда мы закончили с установкой всех драйверов на компьютер приходит время подумать о себе любимых. Нужно установить самые необходимые программы для своего комфортного использования компьютера. Я хочу посоветовать вам несколько на мой взгляд обязательных приложений.
Архиватор — нужен для нашего удобства
Начните с подстраховки и скачайте архиватор. Это небольшие программы, которые являются как бы хранилищем для файлов и папок. Они вам пригодятся, когда вы будите скачивать какую либо информацию из интернета. Большинство скаченных файлов будет добавлено именно в архивы и чтобы их оттуда достать понадобится специальная программа, которая и называется архиватором.
Я всегда устанавливаю лучший на мой взгляд архиватор, называется он WinRaR, мне его более чем хватает. Используется и устанавливается абсолютно бесплатно.
Кодеки — увеличиваем «знания» компьютера
Теперь вы вооружены стандартным набором программ и готовы улучшать свою систему до максимальной отдачи. Иногда это становится недостижимой задачей, ведь компьютер не способен открывать все понравившиеся вам файлы и причина очень проста. Его возможности просто нужно усовершенствовать с помощью установки специальных кодеков
Кодеки – это тоже небольшие наборы программ, которые просто необходимы каждому, ведь по умолчанию на компьютере можно включать далеко не все форматы музыки и уж тем более видео. Установка кодеков гарантирует вам воспроизведению любимых фильмов в любом формате.
Суть проста, представьте, что ваш компьютер знает изначально всего один язык, а после установки набора кодеков он будет знать все языки, поэтому на каком бы языке не был предоставлен файл, ваш компьютер всегда сможет его понять и открыть.
Итак, кодеки – это возможность компьютера понимать множество разных расширений, форматов записи.
Браузер — пора сделать свой выбор
Когда вы справились и с этой задачей, нужно подумать над установкой браузера, именно через него вы будите просматривать страницы в интернете. Можно выбрать любой браузер по вкусу. Я например на данный момент предпочитаю браузер Google Chrome (гугл хром) , а вообще на моем сайте можно почитать интересную статью, в которой я рассказывал о своем выборе браузера. Почитайте и тоже сможете без труда найти удобный браузер для себя.
Надеюсь выбор сделан и теперь вы можете комфортно проводить время в интернете. На первый взгляд можно сказать, что уже все работает и мы можем наслаждаться корректной работой своего компьютера. Но тут важно не забыть о своей безопасности.
Антивирус — каждый выбирает свое
Многие уже догадались, что речь пойдет об антивирусных программах. Ведь пока вы не установите себе антивирус, я не рекомендую «гулять» по просторам интернета. В наше время, там огромное количество «капканов» которые настроены на максимальную продуктивность и в основном они рассчитаны на глупость пользователя и его неграмотность.
И даже если вы подозреваете, что на вашем компьютере уже есть вирусы, я легко подскажу, как их удалить совершенно бесплатно, .
На этом список обязательных программ для компьютера можно заканчивать. Но я на всякий случай добавлю еще пару приложений, которые совсем не обязательны, но они могут значительно улучшить ваши отношения с компьютером. Надеюсь, список программ о котором сейчас пойдет речь будет не менне полезен, чем первая часть статьи.
Дополнительные программы — расширяем возможности компьютера

Nero – программа, которая позволит вам легко записывать диски любой сложности, с появлением флеш накопителей данное приложение потеряло былую славу, но о нем стоит знать – это очень мощный инструмент для записи компакт-дисков.

Kerish Doktor – один из самых качественных оптимизаторов для компьютера. Данное приложение поможет в несколько кликов удалить лишний цифровой мусор, почистить реестр и выведет на экран десятки советов по улучшению именно вашего компьютера исходя из анализа всех компонентов, которые программа сможет просканировать. В скором времени я сделаю подробную статью с обзором на эту программу, поэтому не забудьте оформить подписку на новости моего сайта в конце статьи и спокойно получайте полезную информацию прямо на свою электронную почту.
ACDSee – это интересный фото редактор, который поможет вам просматривать фотографии значительно удобнее штатных средств по просмотру. Ну и опять же сразу в нем можно обрезать фото, перевернуть, добавить текст и внести некоторые изменения. Согласитесь, приятно, когда все под рукой?

– ну не куда не уйти от этого могучего сборника программ, который просто необходим всем учащимся и офисным сотрудникам. Именно через него создаются большинство текстовых документов. Собственно я сейчас пишу статью в ворде – это тоже компонент данного сборника. Так же с помощью полного набора майрософт офиса можно работать с таблицами и создавать презентации. Слишком много возможностей в данном комплексе программ, поэтом перечислил лишь самые популярные.
Видео обзор обязательных программ для компьютера — закрепляем знания
Видео формат всей статьи, очень удобно для закрепления или когда просто лень читать. Если честно я бы тоже налил лучше кофе и просто посмотрел видео, но иногда гораздо полезнее почитать.
На этом считаю, что тему можно закрывать. Мне нужна ваша поддержка в данной статье, не ленитесь писать в комментария свои варианты самых необходимых программ и я буду периодически обновлять статью наполняя ее вашими грамотными предложениями. Жду ваши мысли.
 Дополнительное охлаждение для ноутбука своими руками
Дополнительное охлаждение для ноутбука своими руками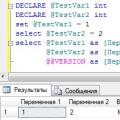 Основы программирования на T-SQL Sql использование переменных
Основы программирования на T-SQL Sql использование переменных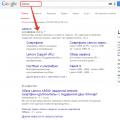 Проблемы с компьютером и их решение Что за проблема с компьютером
Проблемы с компьютером и их решение Что за проблема с компьютером