Открыть образ диска iso в windows 10. Как запустить файл ISO? Какие проблемы могут возникнуть во время создания образа диска ISO
Некоторые программы и в особенности игры довольно часто распространяются в виде ISO образа. Данный формат дистрибуции имеет свои преимущества, но для конечных пользователей он не всегда является лучшим. Проблема зачастую возникает с монтированием образа в системе.
В операционной системе Windows 8 и 10 имеется встроенная поддержка монтирования ISO образов. Там это делается буквально в два клика: вам необходимо кликнуть правой клавишей мыши по файлу-образу и в появившемся меню выбрать пункт «Подключить».
Но как быть тем, кто работает, к примеру, в Windows 7 или даже Windows XP? Решение есть!
Представляю вашему вниманию программу WinCDEmu Portable . Эта маленькая, бесплатная и портативная утилита отлично справляется со своими задачами и при этом практически не воздействует на систему. Это выгодно отличает её от таких «монстров», как DAEMON Tools Lite, Alcohol 52% .
Немаловажно и то, что программа поддерживает и другие форматы. С той же легкостью, с которой программа монтирует ISO, она способна монтировать и образы в форматах: CUE, NRG, MDS/MDF, CCD, IMG. В этой связи утилита может быть полезна и в Windows 10, где штатной поддержки данных форматов нет.
Немного о интерфейсе и особенностях работы с программой.
 После запуска будет отображено окно с текстом следующего содержания (вольный перевод): WinCDEmu Portable установит драйвер, который необходим для создания виртуальных дисков CD/DVD. Вы можете удалить драйвер в любой момент, используя эту программу. Вы хотите продолжить?
После запуска будет отображено окно с текстом следующего содержания (вольный перевод): WinCDEmu Portable установит драйвер, который необходим для создания виртуальных дисков CD/DVD. Вы можете удалить драйвер в любой момент, используя эту программу. Вы хотите продолжить?
После подтверждения отобразится весьма аскетичное окно, в котором нет ничего лишнего:-) Добавление образов в список осуществляется как по нажатию кнопки «Mount another image», так и перетаскиванием файла-образа на окно программы.
Добавление образов в список осуществляется как по нажатию кнопки «Mount another image», так и перетаскиванием файла-образа на окно программы.
Для изредка возникающей необходимости смонтировать образ – WinCDEmu является лучшим выбором.
Очень много пользователей персональных компьютеров на платформе Windows часто задаются вопросами - что такое виртуальные диски и как создать виртуальный диск . Для увеличения осведомленности наших читателей в этих вопросах, в этой статье мы постараемся полностью раскрыть тему на конкретных примерах.
Также в нашей статье мы рассмотрим, что такое виртуальные жесткие диски и где их применяют. Ознакомившись с материалом, наши читатели смогут без проблем создавать виртуальные жесткие диски и image disk в формате ISO, а также без проблем их монтировать на виртуальное устройство и записывать на DVD.
Виртуальный оптический дисковод и его области применения
Основное предназначение виртуального дисковода - это монтирование образов оптических дисков. Чтобы подробно разобраться, зачем он нужен, мы рассмотрим пример, где image диска в формате ISO будет смонтирован на virtual DVD-ROM. Для этого примера мы будем использовать операционную систему Windows 10.
Приятным моментом для обладателей компьютеров с операционной системой Windows 10 будет то, что в ней уже установлен виртуальный DVD-ROM. Поэтому обладателям Windows 10 не придется использовать сторонние программы для монтирования образов.
Чтобы смонтировать образ оптического диска в виртуальный DVD-ROM, нам понадобится сам образ. Для примера мы будем использовать image с операционной системой Linux Ubuntu . Скачать образ этой операционной системы можно на ее официальном сайте http://www.ubuntu.com. В нашем примере мы будем использовать образ 64-х битной Ubuntu версии 15.10 , который имеет размер 1.1 Гб.
Загрузив image, можно приступать к его непосредственному монтированию. Для этого кликнем на файле образа правой кнопкой мыши, чтобы открыть контекстное меню.

Смонтированный «virtual disk» можно открыть и скопировать все его содержимое.
Как видно из примера, мы монтировали образ с ОС Ubuntu на virtual DVD-дисководе. По сути, мы смогли сделать практически то, что делаем с обычным и оптическим диском, когда вставляем его в DVD-привод и открываем его, только в нашем варианте все компоненты виртуальные.
Создание образа лазерного диска
В предыдущем примере мы рассмотрели, как открыть image disk в виртуальном DVD-приводе. Теперь разберемся с ситуацией, когда вам нужно создать image оптического диска. Для создания образа нам понадобится программа DAEMON Tools Lite, которую необходимо скачать и установить . Также стоит отметить, что кроме создания различных форматов образов, DAEMON Tools Lite также может монтировать огромное количество форматов в собственный virtual DVD-привод. После установки программы DAEMON Tools Lite в Проводнике можно заметить новый привод с именем «»

Этот «» как раз и является приводом рассматриваемой программы DAEMON Tools Lite . В этом примере мы создадим image оригинального установочного DVD-диска с операционной системой Windows 10. Чтобы сделать из установочного DVD с десяткой образ, вставим его в DVD-привод. Теперь запустим утилиту и перейдем в раздел «Новый образ ».

В окне утилиты находим кнопку «Создать образ из диска » и нажимаем ее. Эти действия перенесут нас к окну создания образа.

В этом окне можно выбрать DVD-привод, с которого будет создаваться ISO-образ, а также выбрать место его сохранения.
Также выберем формат image ISO и подтвердим создание, нажав кнопку Старт , что запустит создание образа DVD-диска с Windows 10.
После создания мы получим ISO-файл образа с именем «J_CCSA_X86FRE_RU-RU_DV5.iso», который можно смонтировать или записать на обычную болванку и установить с её помощью новую Windows.
Из примера видно, как легко записать image для виртуального DVD-ROM с помощью DAEMON Tools Lite . Таким же образом можно записывать образы для всех лицензионных дисков Windows, будь то XP или Vista. Кроме этого можно записывать образы игр или ПО, которые без диска не запускаются. Кроме программы DAEMON Tools Lite хочется посоветовать другие популярные утилиты, которые могут создавать и позволяют открыть image оптических дисков:
- Alcohol 120%;
- Gizmo Drive;
- WinCDEmu.
Особенно актуально использовать эти утилиты на ОС, где нет встроенных виртуальных DVD-приводов, например, в OS Windows XP. Кроме поддержки XP, каждая из этих программ, включая DAEMON Tools Lite , сможет записать образы ISO на DVD disk. Кроме поддержки формата ISO, эти утилиты могут монтировать другие форматы, в том числе и свои собственные, их можно записать на обычные болванки.
Виртуальный жесткий диск
Виртуальный жесткий диск довольно часто применяется у IT специалистов, так как позволяет решать множество задач с бекапом , виртуальными машинами и тестированием различных ОС. Виртуальный жесткий диск представляет собой файл-контейнер, который имитирует файловую структуру жесткого диска .
Поскольку такой disk является файлом, поэтому он, как правило, хранится на физическом HDD или SSD. Начиная с Windows 7, у пользователей появилась возможность создавать и монтировать жесткий disk непосредственно в операционной системе .
Рассмотрим пример создания виртуального жесткого диска средствами ОС Windows 10. Для начала перейдем в утилиту «Выполнить » с помощью комбинации клавиш Win + R и наберем в ней такую команду: diskmgmt.msc

Эта команда перебросит нас в панель управления дисками.

Чтобы создать новый virtual HDD, необходимо перейти в меню «Действие / Создать виртуальный жесткий диск », которое откроет окно, чтобы создать такой disk.

Начиная с Windows 10, появилась возможность создавать disk с формата «VHDX ». В отличие от формата «VHD», формат «VHDX » может создавать контейнеры, имеющие размер до 64 терабайтов . Сделаем наш виртуальный жесткий диск на 100 Гб в новом формате «VHDX », а также поставим переключатель в динамический режим созданий, при котором наш disk будет увеличиваться по мере его заполнения.
После выставления параметров нашего жесткого диска нажимаем кнопку OK , что позволит записать его в указанную папку на винте. После создания на выходе, мы получим виртуальный жесткий диск с именем «virtual disk.vhdx». Из изображения ниже видно, что наш disk автоматически смонтировался, но его все равно не видно в системе.

Чтобы система увидела наш VHDX disk, его необходимо инициализировать. Сделать это можно c помощью нажатия на VHDX disk правой кнопкой мыши и выбора в контекстном меню пункта «Инициализировать диск ».

В появившемся окне ничего не меняем и нажимаем кнопку OK .

Теперь осталось самое простое, выбрать для нашего диска файловую систему и букву. Для этого перейдем к нему и в контекстном меню выберем пункт «Создать простой том ».

После этого запустится мастер, в котором необходимо назначить букву диска и выбрать файловую систему. После завершения работы мастера, виртуальный жесткий диск появится в Проводнике.
Из примера видно, что создать virtual HDD средствами ОС очень просто, поэтому надеемся, что у вас не будет больше возникать вопроса - как же создать виртуальный жёсткий диск. Также хочется отметить, что с созданным VHDX диском вы можете делать такие операции как:
- Шифровать его с помощью BitLocker;
- Устанавливать на него дополнительную ОС;
- Перемещать и открывать его на другом компьютере;
- Подключать его к виртуальной машине.
У компьютеров на базе операционной системы Windows XP, которая еще остается достаточно популярной, нет поддержки VHD дисков. Но не стоит расстраиваться, ведь в рассмотренной нами ранее утилите DAEMON Tools Lite есть поддержка VHD дисков и она полностью совместима с Windows XP .
Использование VHD диска в виртуальной машине
Создадим с помощью программы VirtualBox виртуальную машину на базе операционной системы Windows XP. На этапе создания virtual machine для XP будет предложено создать или присоединить виртуальный жесткий disk, который будет использоваться для установки Windows XP на него.

На этом этапе мы можем присоединить VHD disk, который мы создадим с помощью Windows 10. Поэтому мы попробуем присоединить наш VHD контейнер на 30 Гб, который мы сделали в десятке. После создания виртуалки, в ее настройках можно просмотреть присоединенный VHD disk.

Если в virtual machine на XP будет мало места, то вы всегда сможете присоединить новый VHD виртуальный жесткий диск . Кроме этого, можно подключать к virtual machine для XP контейнеры с различными файловыми данными . Таким же образом можно использовать virtual machine от других программных продуктов. Например, контейнеры VHD можно установить в продукты VMware Workstation.
Итог
Из рассмотренного материала видно, что использование виртуальных приводов и жестких дисков намного лучше помогает решить множество задач, тем более с их созданием разберется даже начинающий пользователь ПК. Надеемся, что наш материал поможет нашим читателям лучше разобраться с вопросом - как создать виртуальный диск и как его использовать для работы.
Видео по теме
Привет люди Значит тут такой вопрос интересует некоторых юзеров, а вот как открыть образ ISO в Windows 10? Вот это вопрос так вопрос! Я просто не знаю зачем это вам.. Но если нужно, то я скажу как. А тут и секретов нет никаких, вся суть сводится к тому, что в некотором смысле образ диска ISO это архив! А архивы чем открывают? Ну все правильно, архиватором!
Ну что, понятно? Обычно ISO образы не открывают архиватором и вообще лучше их не трогать. Для открытия образов ISO есть специальные программы, такие как Алкоголь 120, есть еще утилита от Nero (не помню как точно называется), есть еще утилита Деамон Тулс (может неправильно написал название). Но если вам нужно быстро открыть ISO образ в Windows 10 и никакие программы вы качать не хотите, то можно воспользоваться обычным архиватором, например 7-Zip или WinRAR
У меня установлен WinRAR, поэтому я покажу как им открыть ISO образ. Итак, у меня образ какой, знаете? Это просто установочный образ винды, называется он так: ru_windows_10_enterprise_2016_ltsb_x64_dvd_9057886.iso, вам наверно интересно, а что такое LTSB в имени образа? LTSB это версия винды в которой много чего нет, всяких хлам тут выпилен, нет тут метро-приложений, у меня стоит именно такая версия винды и я доволен. Итак ребята, в общем смотрите, вот мой образ ISO в папке:

Я покажу как открыть образ не простым способом, а сложным, чтобы уж наверняка у вас получилось. Итак, я нажимаю правой кнопкой мышки по образу и выбираю там пункт Открыть с помощью и потом в подменю выбираю пункт Выбрать другое приложение:

Да, тут можно выбрать в подменю пункт WinRAR и все, образ откроется. Но может быть такое что у вас тут не будет пункта WinRAR, может вообще не будет меню WinRAR! Так вот, далее появится окно, там нужно выбрать WinRAR (ну или 7-Zip, если он у вас стоит) и нажать кнопку ОК:

Все, теперь у вас откроется окно WinRAR, в котором будет содержимое ISO образа:

Вот вы его и открыли. Тут можно что делать? Ну а что вам нужно? Можете файлы отсюда перетянуть в какую-то папку, то есть извлечь, если это вам нужно. Можете посмотреть тут файлы. Но удалять конечно ничего не советую, вы нарушите образ просто и тогда он уже будет не работающим
Образ диска - это виртуальный файл - копия, содержащий в себе всю информацию с любого физического носителя. Без программы для монтирования образов дисков никак не обойтись, если на компьютере имеется контент, представленный в формате виртуального клона CD/DVD-диска. Ниже рассмотрим пять способов, как в системе Windows смонтировать образ диска, чтобы его содержимое было доступно в виртуальном приводе.
Как сделать образ диска штатными средствами Windows
Сначала рассмотрим штатный функционал монтирования образов CD/DVD-дисков в версии системы Windows 8.1.
Время создания версии Windows 8, из которой штатный функционал по работе с образами дисков перекочевал во все версии-преемницы – Windows 8.1 и 10 - пришлось на массовое явление отказа производителей компьютерных устройств от комплекции их приводами. CD/DVD-диски отживали свое, а отсутствие привода удешевляло конечную стоимость отдельных моделей ноутбуков и сборок ПК. Microsoft, по сути, ничего иного и не оставалось сделать, как реализовать штатную возможность подключения образов дисков, хотя бы только в популярном формате ISO, чтобы уж совсем не отбирать хлеб у разработчиков стороннего софта. Так, если в версии Windows 7 монтирование образов дисков возможно только посредством стороннего софта, то пользователи cмогут просмотреть содержимое самого диска в формате ISO средствами системы.
Так как в Windows 8.x и Windows 10 смонтировать ISO-образ диска? В проводнике выделите ISO-файл, вызовите контекстное меню и выберите команду «Подключить».

Все – образ смонтирован и виднеется в виртуальном приводе. Можно приступать к просмотру его содержимого в проводнике системы.
Программы для создания образа диска
Монтирование образов в программе Deamon Tools
Deamon Tools – это лидер на рынке программного обеспечения для создания образа диска. Первая версия Deamon Tools появилась в 2000 году, и, несмотря на то, что ее аналоги были выпущены на рынок софта ранее, она сразу же стремительно набрала популярность из-за дружелюбного пользовательского интерфейса и бесплатной редакции Lite, которой с лихвой хватало для домашнего непрофессионального применения. Daemon Tools работает практически со всеми форматами образов дисков. Работа программы незаметна даже для маломощных устройств, поскольку она использует минимум системных ресурсов. Бесплатная версия Lite содержит ограничения - в частности, это возможность одновременно смонтировать только 4 виртуальных привода. Тогда как в платной версии Pro Advanced на компьютере может быть смонтировано 32 привода.
Относительно недавно Daemon Tools кардинально изменился, и на смену классическому интерфейсу пришла серость и убогость, зато с предельно понятным описанием функций и четкой внутренней организацией разделов. Функционал программы пополнился, но не все доступно в версии Lite. Голая демонстрация отдельных функций без возможности их использования – это маркетинговый ход, чтобы побудить пользователей приобрести платную версию.
Daemon Tools Lite 10 доступен для бесплатного скачивания на сайте разработчика .

Важный момент при установке – выбор опции бесплатной лицензии.

В числе новшеств версии Daemon Tools – опция сканирования компьютера на предмет обнаружения образов дисков и отображение их во внутренней библиотеке. Что же, воспользуемся этой возможностью.

После сканирования в окне программы будут виднеться все возможные виртуальные CD/DVD- и жесткие диски. Выберите нужный тип, откройте контекстное меню и выполните команду «Монтировать».


Как и прежде, образы дисков в интерфейс Daemon Tools можно добавлять по одному кнопкой быстрого монтирования.

Чтобы размонтировать виртуальный привод, на значке его подключения внизу окна программы вызовите контекстное меню и выберите соответствующую команду.

Как смонтировать образ в программе UltraISO
UltraISO – это мега-программа, рассчитанная на профессиональное применение. В числе ее возможностей такие как: создание образов CD/DVD-дисков, их запись на болванку и редактирование без распаковки, оптимизация структуры с целью экономии занимаемого места, конвертирование из одного формата в другой и т.п. Эта программа также надежный и проверенный инструмент для создания загрузочных флешек.
UltraISO – платный программный продукт. От бесплатной триал-версии проку немного, если речь идет о полноценном использовании большей части возможностей. Так, триал-версия имеет ограничения, в силу которых создать или записать ISO - файл, вес которого составляет больше 300 Мб, не удастся. На наш случай, когда речь идет сугубо о монтировании образа диска в виртуальный привод, это ограничение не распространяется. Потому можете смело скачивать триал-версию с русскоязычным интерфейсом с сайта разработчика UltraISO .

После запуска UltraISO вы увидите небольшое окошко, рассказывающее нам об ограничениях триал-версии и стимулирующее к покупке платной версии. Жмем кнопку «Пробный период».

В окне программы раскрываем меню «Файл» и жмем кнопку «Открыть».

Добавляем файл образа.

Раскрываем меню «Инструменты» и в числе присутствующих команд выбираем «Монтировать в виртуальный привод».

Появится небольшое окошко, где необходимо выбрать кнопку монтирования. Кнопку рядом - «Размонтировать» - нужно использовать, соответственно, для извлечения образа CD/DVD-диска из виртуального привода.

Как записать образ на диск в Alcohol 52%
Alcohol 52% Free Edition – это бесплатная урезанная версия известной программы для эмуляции CD/DVD Alcohol 120%. В отличие от последней платный Alcohol 52% позволяет монтировать одновременно ограниченное количество виртуальных приводов – до 6 штук. В бесплатной версии Alcohol 52% Free Edition это число и вовсе сведено к минимуму – только 2 параллельно работающих виртуальных привода. Также бесплатная версия не предусматривает запись дисков на болванки.
Бесплатную триал-версию утилиты можно скачать по ссылке с официального сайта разработчика .

Во время написания данной статьи скачать инсталлятор программы загрузчиком браузера не удалось, но проблема успешно была решена с помощью менеджера закачек Download Master.

Хитростям разработчиков, желающих, чтобы у них приобрели платные версии программных продуктов, нет границ. В случае с триал-версией Alcohol 52% будем не просто смотреть на демонстрационное окошко с предложением купить полную версию программы, но придется даже подождать несколько секунд, пока станет активной кнопка запуска программы «Ок».

В окне программы Alcohol 52% раскройте меню «Файл» и выберите «Открыть».

Добавьте необходимый файл в окно программы, вызовите на нем контекстное меню и выберите команду «Смонтировать на устройство».

Для извлечения образа из виртуального привода снова откройте контекстное меню и выберите, соответственно, команду «Демонтировать...».

Самый быстрый способ монтировать и размонтировать виртуальный привод
Выше рассмотрены способы работы с виртуальными приводами внутри программ. Но есть и более удобный, более быстрый способ смонтировать и размонтировать виртуальный привод. Если Daemon Tools Lite при установке пропишется программой, открывающей файлы ISO по умолчанию, смонтировать привод можно открытием образа как обычного файла двойным кликом мышки из проводника системы. В случае с программой UltraISO образ диска будет мгновенно добавлен в окно программы для проведения дальнейших действий. А вот Alcohol 52% просто откроется, как и при обычном запуске, тем не менее, тоже удобно.
Если назначение программы по умолчанию во время инсталляции не произошло, это можно сделать в любой момент вручную. Чтобы назначить программу, по умолчанию открывающую тот или иной тип ISO файлов, найдите любой из них в проводнике Windows и в контекстном меню выберите «Свойства».

Нажмите кнопку изменения приложения.

Если нужной программы в перечне нет, выберите «Дополнительно», опуститесь в конец списка и нажмите опцию поиска другого приложения.

Укажите файл запуска программы в папке установки.

Примените изменения.

Теперь в системном проводнике файл образа CD/DVD-диска будет отображаться иконкой программы по умолчанию и при запуске откроется уже в этой программе.

Размонтировать виртуальный привод проще всего в системном проводнике. В числе команд контекстного меню, вызываемом на смонтированном приводе, имеется функция извлечения диска.

После этого виртуальный привод исчезнет.
Отличного Вам дня!
Только что установленная операционная система Windows не может не радовать глаз. Девственно-чистая, без каких-либо тормозящих работу компьютера процессов, лишнего ПО и кучи игр. Специалисты рекомендуют планово переустанавливать ОС каждые 6–10 месяцев для профилактических нужд и очистки от избыточной информации. А для успешной переустановки необходим качественный образ диска системы.
В каких случаях может понадобиться образ системы Windows 10
Основными причинами острой необходимости в образе ОС являются, конечно же, переустановка или восстановление системы после повреждения.
Причиной повреждения могут быть битые файлы на секторах винчестера, вирусы и/или неправильно установленные обновления. Нередко система может восстановиться сама, если не было повреждено ничего из критически важных библиотек. Но как только повреждение затрагивает файлы загрузчика или другие важные и исполняющие файлы, ОС вполне может перестать функционировать. В таких случаях обойтись без внешнего носителя (установочного диска или флешки) попросту невозможно.
Рекомендуется иметь сразу несколько постоянных носителей с образом Windows. Случается всякое: дисководы нередко царапают диски, а флешки сами по себе являются хрупкими девайсами. В конце концов, всё приходит в негодность. Да и образ следует периодически обновлять, чтобы сохранить время на загрузке обновлений с серверов Microsoft и сразу иметь в своём арсенале последние драйверы для оборудования. В основном это касается чистой установки ОС, конечно.
Запись образа на диск или флешку
Допустим, у вас есть образ диска Windows 10, сборка или скачанный с официального сайта Microsoft, однако пользы от него мало, пока он просто лежит на винчестере. Его нужно правильно записать при помощи стандартной или сторонней программы, потому что сам файл образа не представляет никакой ценности для попытки загрузчика его прочесть.
Важно учесть выбор носителя. Обычно достаточно стандартной DVD-болванки на заявленных 4,7 ГБ памяти или USB-флешки с объёмом в 8 ГБ, так как вес образа нередко превышает 4 ГБ.
Также желательно флешку заранее очистить от всего содержимого, а ещё лучше - отформатировать. Хотя практически все программы записи форматируют съёмный носитель перед записью на него образа.
Создание образа с помощью программы установки
В наше время созданы специальные сервисы для получения образов операционной системы. Лицензия больше не привязана к отдельному диску, который может по разным причинам прийти в негодность, или его коробочке. Всё переходит в электронный вид, что куда безопаснее, чем физическая возможность хранения информации. С выходом Windows 10 лицензия стала безопаснее и мобильнее. Её можно использовать на нескольких компьютерах или телефонах сразу.
Скачать образ Windows можно на разных торрент-ресурсах или при помощи программы Media Creation Tool, рекомендуемой разработчиками Microsoft. Эту небольшую утилиту для записи образа Windows на флешку можно найти на официальном сайте компании.
- Скачайте программу установки.
- Запустите программу, выберите пункт «Создать установочный носитель для другого компьютера» и нажмите «Далее».
Выберите создание установочного носителя для другого компьютера
- Выберите язык системы, редакцию (выбор между версиями Pro и «Домашняя»), а также разрядность 32 или 64 бита, снова «Далее».
Определите параметры загружаемого образа
- Укажите носитель, на который хотите сохранить загружаемый Windows. Либо сразу на флешку, создавая загрузочный USB-накопитель, либо в виде ISO-образа на компьютер с последующим его использованием:

- Дождитесь окончания работы выбранного вами процесса, после чего можно будет использовать скачанный продукт по своему усмотрению.
После завершения процесса образ или загрузочная флешка будут готовы к использованию
Во время работы программы используется интернет-трафик в размере от 3 до 7 ГБ.
Видео: как создать ISO-образ Windows 10 с помощью Media Creation Tool
Создание образа с помощью сторонних программ
Как ни странно, но пользователи ОС до сих пор останавливают свой выбор на дополнительных программах для работы с образами дисков. Зачастую из-за более удобного интерфейса или же функциональности такие приложения выигрывают у стандартных утилит, которые предлагаются Windows.
Daemon Tools
Daemon Tools является заслуженным лидером рынка программ. По статистике, его используют порядка 80% всех юзеров, которые работают с образами дисков. Чтобы создать образ диска при помощи Daemon Tools, выполните следующее:

Также программа Daemon Tools позволяет создавать загрузочный USB-диск:

Видео: как записать образ системы на диск с помощью Daemon Tools
Alcohol 120%
Программа Alcohol 120% является старожилом в сфере создания и записи образов дисков, но всё же имеет небольшие недочёты. Например, не записывает образы на флешку.

Видео: как записать образ системы на диск при помощи Alcohol 120%
Nero Express
Практически все продукты компании Nero «заточены» на работу с дисками в целом. К сожалению, образам уделяется не так много внимания, однако простая запись диска из образа присутствует.
- Откройте Nero Express, наведите мышку на «Образ, проект, копир.» и в выпавшем меню выберите «Образ диска или сохр.проект».
Щёлкните по элементу «Образ диска или сохр.проект»
- Выберите образ диска, щёлкнув по нужному файлу, и нажмите кнопку «Открыть».
Откройте файл-образ Windows 10
- Нажмите «Запись» и дождитесь окончания прожига диска. Не забудьте проверить работоспособность загрузочного DVD.
Кнопка «Запись» запускает процесс прожига установочного диска
К сожалению, Nero все ещё не записывает образы на флешки.
Видео: как записать образ системы при помощи Nero Express
UltraISO
UltraISO - это старенький, небольшой, но очень мощный инструмент по работе с образами дисков. Может вести запись как на диски, так и на флеш-накопители.
- Откройте программу UltraISO.
- Чтобы записать образ на флешку, в нижней части программы выберите необходимый файл-образ диска и двойным щелчком по нему монтируйте его в виртуальный привод программы.
В директориях внизу программы выберите и монтируйте образ
- В верхней части программы нажмите на «Самозагрузка» и выберите элемент «Записать образ жёсткого диска».
Пункт «Записать образ жёсткого диска» находится во вкладке «Самозагрузка»
- Выберите необходимый USB-носитель, который подходит по размеру, и измените метод записи на USB-HDD+, если необходимо. Нажмите кнопку «Записать» и подтвердите форматирование флешки, если программа затребует этот запрос.
Кнопка «Записать» запустит процесс форматирования флешки с последующим созданием установочного флеш-диска
- Дождитесь окончания записи и проверьте флешку на соответствие и работоспособность.
Запись загрузочных дисков программой UltraISO проходит в аналогичном ключе:

Видео: как записать образ на флешку при помощи программы UltraISO
Какие проблемы могут возникнуть во время создания образа диска ISO
По большому счету проблем во время записи образов возникать не должно. Возможны только косметические неполадки, если сам носитель является некачественным, испорченным. Или, возможно, возникают проблемы с питанием во время записи, к примеру, отключение электричества. В таком случае флешку придётся отформатировать по новой и повторить цепочку записи, а диск станет, увы, негодным: его придётся заменить новым.
Что же касается создания образа через утилиту Media Creation Tool, проблемы вполне могут возникать: разработчики не особо позаботились о расшифровке ошибок, если таковые возникают. Поэтому приходится ориентироваться в проблеме методом «тыка».
Если скачивание не начинается и зависает уже на 0%
Если скачивание даже не начинается и процесс зависает в самом начале, проблемы могут быть как внешние, так и внутренние:
- сервера Microsoft блокируются антивирусными программами или провайдером. Возможно простое отсутствие коннекта к интернету. В данном случае проверьте, какие соединения блокирует ваш антивирус и соединение с серверами Microsoft;
- недостаток места для сохранения образа, или вы скачали фальшивую программу-дублёр. В этом случае утилиту необходимо скачать с другого источника, а место на диске необходимо освободить. Причём стоит учесть, что программа сначала скачивает данные, а потом создаёт образ, поэтому места нужно примерно в два раза больше, чем заявленно в образе.
Если скачивание зависает на проценте, или файл-образ не создаётся после скачивания
Когда во время загрузки образа скачивание зависает, или файл-образ не создаётся, проблема (вероятнее всего) связана с работой вашего жёсткого диска.
В случае, когда программа пытается записать информацию на битый сектор винчестера, ОС сама может сбросить весь процесс установки или загрузки. В данном случае нужно определить причину, по которой сектора винчестера стали непригодными для использования системой Windows.
Первым делом проверьте систему на наличие вирусов двумя-тремя антивирусными программами. Затем проведите проверку и лечение жёсткого диска.

Видео: как проверить жёсткий диск на ошибки и исправить их
Создать установочный диск из образа очень просто. Подобного рода носители на постоянной основе должны быть у каждого пользователя Windows.

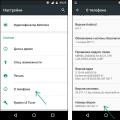 Как восстановить удалённые сообщения на Андроиде — возвращаем важную информацию
Как восстановить удалённые сообщения на Андроиде — возвращаем важную информацию Sony Xperia L - Технические характеристики Основные характеристики Sony Xperia SP
Sony Xperia L - Технические характеристики Основные характеристики Sony Xperia SP Дополнительное охлаждение для ноутбука своими руками
Дополнительное охлаждение для ноутбука своими руками