Компьютерная мышь не реагирует на движение. Беспроводная мышь не реагирует на движение
Компьютер - сложная машина. Пользователи нередко сталкиваются с разнообразными проблемами с подключенным к ней оборудованием. Необходимо знать, как можно без особого труда исправить ту или иную неполадку. Тогда работа за компьютером принесет только удовольствие. Как быть, если на данной машине внезапно перестала работать мышь? Почему так происходит? Какие советы и рекомендации дают друг другу пользователи? Можно ли как-то настроить компьютерную мышку так, чтобы она работа в полную силу и не доставляла хлопот юзеру? Разобраться во всем этом не так трудно, как кажется. Особенно если знать все возможные варианты развития событий.
Повреждение провода
Первый вариант, который только приходит на ум - это повреждение провода подключения устройства. Большинство компьютерных мышек все еще присоединяются проводом. Соответственно, проблема не имеет места для Bluetooth-моделей.
Требуется проверить целостность провода подключения. Он не должен быть пережатым или поврежденным. Иначе придется покупать новую мышку. Ведь замена провода, как правило, не имеет смысла.
Сколько стоит Цена зависит от многих факторов. В среднем обычная USB-модель без дополнительных кнопок обойдется в 600-800 рублей. Можно приобрести Тогда с рассматриваемой причиной проблемы не придется вообще сталкиваться. После замены устройства все заработает в полную силу.
Разъемы
На ПК внезапно перестала работать мышь? Почему так происходит? Следующий вариант развития событий встречается независимо от того, какая модель была подключена. Ведь речь идет о повреждении разъема подключения. Например, из-за долгого времени использования гнезда.
От данной проблемы никто не застрахован. Повреждения хорошо заметны на мышках, которые подключаются через гнездо PS/2. А вот с USB-разъемами все гораздо труднее. Заметить их повреждение трудно.
Предлагается для разрешения ситуации просто подключить составляющую к другому гнезду. Если проблема кроется именно в повреждении, то мышка заработает буквально через несколько секунд. Результатов нет? Тогда требуется обратить внимание на другие варианты развития событий.
Брак
Перестала работать USB-мышь? Вполне вероятно, что виной всему - производственный брак. Как правило, обнаруживается он практически сразу после приобретения новой составляющей.
Брак не подлежит починке. Требуется отнести неработающую мышку в магазин вместе с чеком. Там устройство должны обменять. Или вернуть деньги покупателю. Во всяком случае мышку заберут для проведения экспертизы. Она даст точно понять, действительно ли брак виной всему.
Важно: актуально только для нового устройства. Если с мышкой работают долгое время , то брак тут ни при чем. Значит, выход оборудования из строя вызван чем-то другим.
Поломка
Перестала работать мышь? Что делать? Если речь идет о весьма старом оборудовании, можно подумать о том, что оно попросту износилось. То есть сломалось. Вообще, как показывает практика, поломка мышек - явление довольно редкое. Но оно все равно имеет место.

Можно попытаться починить устройство. Для этого мышь отдают в сервисные центры. Чаще всего подобный прием не дает никакого результата. Единственное решение - это новая компьютерная мышка . Цена, как уже было сказано, зависит от многих факторов. Можно купить обычную мышку, за 600-800 рублей, но встречаются и игровые модели. Их стоимость составляет около 1 500-2 000 рублей. Все зависит от предпочтений пользователя.
Новая мышка куплена? Тогда самое время подключить ее. И все будет работать в полную силу. Только так исправляется ситуация с поломкой устройства.
Драйверы
Но это еще не все причины изучаемой проблемы. Что делать, если мышь перестала работать? На самом деле вариантов очень много. Следующий расклад зачастую встречается на игровых моделях устройств. Речь идет об отсутствующих драйверах.
Как правило, при подключении нового оборудования операционная система осуществляет поиск драйверов и их установку автоматически. В случае с обычными мышками все просто. Зачастую достаточно подождать несколько минут - и все готово к работе! А вот игровые модели устройства требуют дополнительных драйверов. Без них не получится пользоваться подключенным оборудованием в полную мощь. Вполне вероятно, что составляющая вовсе не будет работать без установленного программного обеспечения.
В комплект с мышкой входит установочный диск с драйверами. Перед использованием оборудования придется попытаться установить соответствующий софт. После этого все функции устройства будут работать в полной мере.
А если дергается что делать? Вполне вероятно, что драйверы повреждены. И из-за этого настройки оборудования повредились. Требуется или осуществить переустановку софта, или обновить его. Справится с этими задачами даже начинающий пользователь.
Вирусы
Резко перестала работать мышь на компьютере, но все ранее перечисленные проблемы не имеют места? Что делать? Почему могут возникать подобные неполадки с оборудованием?
Всему виной вирусы. Вполне вероятно, что компьютер инфицирован троянами или иными виртуальными инфекциями. Вредоносное ПО может не только разрушать работоспособность операционной системы , но и выводить из строя подключенное оборудование. Мышки довольно часто "попадают под раздачу". Удивляться этому не стоит.
Пользователь заметил, что у него дергается курсор мыши? Или оборудование начинает плохо работать, хотя все ранее перечисленные проблемы уже исключены? Самое время проверить операционную систему антивирусной программой. Если будет обнаружено вредоносное ПО, оно подлежит лечению и удалению (при невозможности исцеления). Далее придется очистить системный реестр и перезагрузиться. На этом все неполадки в работе оборудования и ОС в целом прекратятся. Но не всегда. Иногда требуется произвести полную переустановку операционной системы для того, чтобы она начала работать исправно. К частью, к мышке работоспособность вернется сразу же после лечения системы.
Несовместимость
Практически все возможные причины изучаемой проблемы перечислены. Осталось еще как минимум два варианта развития событий. Перестала работать мышь? На современных компьютерах такое событие - не редкость. И причиной всему становится несовместимость оборудования.

Актуально в основном для обладателей Windows 10. С данной операционной системой многие составляющие не работают. Обнаруживается это сразу же после подключения устройств. Разрешается ситуация несколькими способами:
- Переустановкой операционной системы на совместимую с составляющими. Требования к компьютеру указываются на упаковке с мышью.
- Покупкой нового оборудования. Впредь придется отдельное внимание уделять запросам, выдвигаемым компьютером.
Больше никаких вариантов исправления положения нет. Осталась последняя проблема, которая вызывает отказ мышки от работы.
Настройки
В некоторых случаях виной всему могут быть сбитые настройки оборудования. Зачастую это касается игровых составляющих. Потребуется специальная программа для настройки мыши. Она поможет наладить работу оборудования и использовать все кнопки устройства по максимуму.
Если составляющая игровая, то обычно можно найти специальное приложение настроек прямо в комплекте с товаром. В противном случае придется скачивать софт отдельно. Например, можно обратить внимание на X-Mouse Botton Control. Эта программа для настройки мыши помогает сделать из устройства настоящий игровой манипулятор. Играть с настроенным оборудованием будет проще простого. Удобно и без труда!

Тем не менее у каждой программы настройки есть свои функции. Обычно наладить работу оборудования помогают подсказки, которые имеются во всех подобных приложениях. Как только настройки будут выставлены, работоспособность мыши вернется!
Вы впервые столкнулись с проблемой корректного функционирования компьютерной мыши? Тогда эта статья для Вас – мы хотим рассказать, почему курсор мыши может не двигаться, если сама мышь работает. На её работу могут влиять не только программные факторы, но и аппаратные. И если мышь перестала откликаться, то мы поможем Вам оживить её – для этого читайте статью максимально внимательно и следуйте инструкциям.
Следует упомянуть о том, что корректная работа данного устройства ввода выражается далеко не в одном движении курсора. Помимо него, должны нажиматься все кнопки, функционировать колесо прокрутки. А если мышь оптическая, то от соответствующего датчика должен исходить свет, подтверждающий, что она реагирует на движения.
Способы решения проблемы с не двигающимся курсором мыши
Вариантов традиционно несколько, поэтому будем разбирать их по порядку:

Как видите, совсем ничего сложного нет. Эти пять предельно простых действий помогут Вам исправить проблему корректного функционирования мыши, если она связана не с нею, а с Вашим ноутбуком или компьютером.
Напоследок хотелось бы сказать, что Вам не стоит отчаиваться в том случае, если не сработал первый способ – нужно сразу же пробовать второй, третий и далее по списку. Курсор мыши может начать двигаться на любом из этапов.
Приветствую всех!
Не так давно наблюдал очень занятную (даже забавную) картину: на работе один парень, когда у него перестала работать мышка, стоял и не знал, что делать - не знал даже как выключить ПК... Между тем, скажу я вам, многие действия, которые пользователи делают с помощью мышки - можно легко и быстро выполнять с помощью клавиатуры. Я даже скажу больше - скорость работы повышается в разы!
Мышь, кстати, я ему починил довольно быстро - так, собственно, и родилась тема этой статьи. Здесь хочу привести несколько советов, что можно попытаться сделать для восстановления работы мыши...
Кстати, я буду считать, что мышка у вас вообще не работает - т.е. даже не двигается указатель. Таким образом, буду приводить в каждом шаге кнопки, которые нужно нажать на клавиатуре, чтобы выполнить то или иное действие.
Проблема №1 - совсем не двигается указатель мышки
Это самое плохое, наверное, что могло произойти. Так как некоторые пользователи просто не готовились к такому совсем. Многие даже не знают, как в этом случае зайти в панель управления, или запустить фильм, музыку. Будем разбираться по порядку.
1. Проверка проводов и разъемов
Первое что рекомендую сделать - это проверить провода и разъемы. Провода часто перегрызаются домашними животными (кошки, например, любят это делать), случайно перегибаются и т.д. Многие мыши, когда их подключаешь к компьютеру, начинают светиться (внутри горит светодиод). Обратите на это внимание.
Так же проверьте USB порт. После того, как поправили провода, попробуйте перезагрузить компьютер. Кстати, так же на некоторых ПК есть порты на лицевой стороне системного блока и на задней - попробуйте мышку подключить к другим USB портам.
В общем-то, базовые истины, которыми многие пренебрегают...
2. Проверка батарейки
Это относится к беспроводным мышкам. Попробуйте, либо поменять батарейку, либо зарядить ее, затем проверьте снова.
3. Устранение неполадок мыши через мастер, встроенный в Windows
В ОС Windows есть специальный мастер, который как раз предназначен для поиска и автоматического устранения разнообразных проблем с мышкой. Если у мыши горит светодиод, после ее подключения к ПК, а она все равно не работает - то нужно попробовать использовать это средство в Windows (перед покупкой новой мышки).
1) Сначала открываем строку выполнить: жмете одновременно кнопки Win+R (либо кнопку Win , если у вас Windows 7).
2) В строке выполнить пишите команду Control и жмете Enter.
3) Далее нажимаете несколько раз кнопку TAB (слева клавиатуры, рядом с Caps Lock ). Можно помочь себе стрелками . Задача здесь простая: нужно выделить раздел "Оборудование и звук ". На скрине ниже показано, как выглядит выделенный раздел. После выделения - просто нажмите клавишу Enter (таким образом откроется этот раздел).
Панель управления - оборудование и звук.
5) Далее при помощи кнопок TAB и стрелок выделите мышь, а затем нажмите сочетание кнопок Shift+F10 . Затем у вас должно появиться окно свойств, в котором будет заветная вкладка "Устранение неполадок " (см. скриншот ниже). Собственно, открывайте ее!
Чтобы открыть такое же меню: выделите мышку (кнопка TAB), потом нажмите на кнопки Shift+F10.
Кстати, после проверки никаких инструкций может для вас и не быть, а проблема ваша будет устранена. Поэтому, в конце проверки нажмите кнопку завершить и перезагрузите ПК. Возможно, после перезагрузки все будет работать...
4. Проверка и обновление драйвера
Бывает такое, что Windows неправильно определяет мышь и устанавливает "не тот драйвер" (либо просто произошел конфликт драйверов. Кстати, перед тем, как мышь перестала работать, вы не устанавливали никакое оборудование? Возможно ответ-то вы уже знаете?!) .
Чтобы определить, все ли в порядке с драйвером, необходимо открытьдиспетчер устройств .
1) Нажимаете кнопки Win+R , затем вводите команду devmgmt.msc (скриншот ниже) и жмете на Enter.
2) Должен открыться "диспетчер устройств" . Обратите внимание, нет ли желтых восклицательных знаков, напротив разного рода оборудования (особенно напротив мыши).
3) Чтобы обновить драйвер: просто при помощи стрелок и кнопки TAB выделите свое устройство, затем нажмите кнопки Shift+F10 - и выберите "обновить драйвера" (скрин ниже).
4) Далее выбираете автоматическое обновление и ждете, пока Windows проверит и установит драйвера. Кстати, если обновление не поможет - попробуйте удалить устройство (и драйвер вместе с ним), а затем вновь его установить.
5. Проверка мыши на другом ПК, ноутбуке
Последнее, что я порекомендую при подобной проблеме - это проверить мышь на другом ПК, ноутбуке. Если она и там не заработает - большая вероятность, что ей пришел конец. Нет, можно попробовать в нее залезть с паяльником, но что называется "овчинка - не стоит выделки ".
Проблема №2 - зависает указатель мышки, двигается быстро или медленно, рывками
Бывает такое, что на время указатель мышки, как бы зависает, а затем продолжает движение (иногда просто двигается рывками). Происходить такое может по нескольким причинам:
- слишком сильная загрузка ЦП: в этом случае, как правило, компьютер тормозит вообще в целом, многие приложения не открываются и т.д.;
- системные прерывания "работают", нарушая стабильность работы ПК (об этом так же по ссылке выше);
- проблемы с жестким диском, диском CD/DVD - компьютер никак не может считать данные (думаю, многие замечали это, особенно, когда вынимаешь проблемный носитель - и ПК, как буд-то отвисает).;
- некоторые типы мышек "требуют" специальных настроек: например, игровая компьютерная мышь Logitech MX Master - может вести себя нестабильно, если не убрана галочка с повышенной точности указателя. К тому же, может потребоваться установка утилит, идущих на диске в комплекте к мышке (лучше их установить все, если наблюдаются проблемы) . Так же рекомендую зайти в настройки мышки и проверить все галочки.
Как проверить настройки мыши?
- скорость движения указателя: попробуйте изменить ее, часто слишком быстрое движение мыши сказывается на ее точности;
- повышенная точность установки указателя: поставьте или уберите галочку напротив этого пункта и проверьте мышку. Иногда, эта галочка является камнем преткновения;
- отображать след указателя мышки: если включить эту галочку, вы будете наблюдать, как на экране остается след от перемещения мыши. С одной стороны некоторым пользователям будет даже удобно (например, указатель можно быстрее найти, или, если вы снимаете для кого то видео с экрана - показать как перемещается указатель) , с другой стороны - многие эту настройку считают за "тормоза" мышки. В общем, попробуйтевключить / выключить.
Свойства: Мышь
Так же еще один совет. Иногда зависает мышка, подключенная к USB порту. Если у вас на компьютере есть PS/2 - то попробуйте использовать небольшой переходник и подключить USB к нему.
Проблема №3 - срабатывает двойной (тройной) щелчок (либо не работает 1 кнопка)
Эта проблема, чаще всего, появляется у старой мышки, которая уже изрядно поработала. И чаще всего, должен заметить, происходит с левой кнопкой мышки - так как на нее ложиться вся основная нагрузка (хоть в играх, хоть при работе в ОС Windows).
Кстати, у меня на блоге уже была заметка на эту тему, в которой я советовал, как просто можно избавиться от этого недуга. Речь шла о простом способе : поменять местами левую и правую кнопки у мыши. Делается это быстро, особенно, если вы раньше когда-нибудь держали в руках паяльник.

Замена правую на левую кнопки мыши.
Если не держали - варианта два: просить соседа или знакомого, кто примерно этим занимается; либо идти в магазин за новой...
Кстати, так же как вариант, можно разобрать кнопку мышки, затем достать медную пластинку, почистить ее и подогнуть. Подробно об этом рассказывается здесь (правда, статья на английском, зато по картинкам все понятно): http://www.overclockers.com/mouse-clicking-troubles-diy-repair/
PS
Кстати, если у Вас периодически включается и отключается мышь (что тоже, кстати, не редкость) - 99% проблема в проводе, который периодически отходит и теряется подключение. Попробуйте его закрепить скотчем (например) - таким образом мышка прослужит вам еще не один год.
Так же можно залезть с паяльником, предварительно отрезав 5-10 см. провода в "нужном" месте (где случился перегиб), но это советовать не буду, так как для многих пользователей - эта процедура сложнее, чем поход в магазин за новой мышкой...
Совет по поводу новой мыши. Е сли вы любитель новомодных стрелялок, стратегий, экшенов - вам бы подошла какая-нибудь современная игровая мышь . Лишние кнопки на корпусе мыши помогут повысить микро-контроль в игре и более эффективно раздавать команды и управлять своими персонажами. К тому же, если одна кнопка "полетит" - всегда можно переложить функцию одной кнопки на другую (т.е. переназначить кнопку (об этом писал выше в статье)).
Если на компьютере не работает мышь - это трагедия. Без нее он теряет практически всю работоспособность.
Большинство пользователей подключают ее также к ноутбуку, тогда пользоваться им намного удобнее.
Так почему не работает мышь на компьютере? Для этого пройдем весь этап и проблему устраним.
Самое первое – проверим ее работоспособность. Это можно сделать двумя способами.
Пойти к другу, проверить на его компьютере или попросить у него мышки и проверить на своем.
Здесь я поспешил, прежде чем идти к друзьям, попробуйте перезагрузить ПК.
Очень часто случается, что во время загрузки ПК не все процессы включаются. Обычно со второго раза все начинает работать.
Если же вы ее проверили и комп перезагрузили, а положительного результата нет, значит, дело в драйверах.
Именно они служат соединительным звеном между вашим компьютером и мышкой. Для устранения этой неисправности заходим в «панель управления».
В ней ищем и выбираем «диспетчер задач». Там находим опцию «мыши и иные указывающие устройства».
Напротив, с левой стороны находиться маленький треугольник. На него нужно нажать, чтобы расширить меню.
Теперь вы увидите HID – совместимая мышь. Если на это меню нажать правой кнопкой, откроется меню, где будет находиться надпись « ». Именно через него мышь не работает очень часто.
Решить проблему таким способ удается не всегда. Если такое произошло, значит нужно самостоятельно найти оригинальные драйвера для вашего компьютера.
Для этого в поисковике напишите его название (без номера модели) и добавьте суппорт.
В первой ли второй строчке поисковой выдачи будет находиться официальный сайт техподдержки вашего компьютера.
Его нужно посетить, найти драйвер указательного устройства именно вашей модели скачать и установить.
По каким еще причинам не работает мышь? В панели управления находится раздел под названием «мышь». Откройте его.
Осмотрите - возможно, что-то отключено. Там объяснений не нужно. Все на русском и просто. Кстати можно произвести настройки под себя.
Если вы испробовали все описанные выше способы, а мышь не работает дальше, значит, зашла далеко.
Возможно, лучшим выходом из создавшейся ситуации будет переустановка системы, особенно если в компе вы «чайник».
Более продвинутые могут посмотреть в журнал. В него заносятся все ошибки. Попасть туда можно через панель управление – администрирование - просмотр событий – система. Там можно узнать, что не работает и почему.
Большой сложности разобраться в журнале нет. Если не работает мышь, то попытаться узнать причину таким методом можно.
В компьютере одновременно происходит множество процессов, где участвуют тысячи файлов.
Если нарушиться работа одного это может сразу отразиться на других. Ситуации возникают разные, поэтому описать в одной статье, почему мышь не работает - возможности нет.
Если мышь подключается к системному блоку через разъем PS/2 (круглое гнездо на задней панели, рядом с которым иногда есть изображение мыши), ее нельзя подсоединять и отсоединять «горячим» способом, т.е. при включенном компьютере. Может произойти короткое замыкание, к которому порты PS/2 очень чувствительны.
Если вы видите, что курсор не движется и система не реагирует на нажатие клавиш мыши, выключайте компьютер, используя клавиатуру. Для вызова меню «Пуск» нажмите Ctrl+Esc или Win. Клавишами «стрелка вниз» и Enter выбирайте команду «Завершение работы» и подтвердите запрос на выключение, нажав ОК.
Отключите провод мыши от порта и аккуратно, стараясь не согнуть штырьки электродов, подсоедините снова – возможно, проблема в отсутствии контакта. Включайте компьютер. Если мышь заработала, значит, вы все сделали правильно.
Порты USB рассчитаны на «горячее» подсоединение. Однако если мышь, подключенная через USB, все-таки выключайте системный блок перед тем, разъем – перезагрузка может помочь.
Если проблема осталась, проверьте мышь на другом компьютере. Если курсор движется и клавиши работают, возможно, неисправен порт на вашем системном блоке или есть проблемы с программным обеспечением.
Чтобы выявить источник неприятностей, поочередно подключайте к компьютеру заведомо исправные мыши через PS/2 и USB порты. Обычно не требуется установка специальных драйверов – подходят и стандартные утилиты Windows. Если не работает ни одно устройство - скорее всего, проблема с ПО.
Используя клавиши Win, стрелки направления, Tab и Enter, из меню «Пуск» зайдите в «Панель управления», активируйте пиктограмму «Система», во вкладке «Оборудование» нажмите «Диспетчер устройств», затем раскройте список «Мышь и иные указующие устройства». Сочетанием Shift+F10 вызывайте контекстное меню и выбирайте команду «Удалить», затем перезагрузитесь. Система, обнаружив новое устройство, заново установит драйверы на него.
Если вы подключили новое оборудование или установили новую программу, причина может быть в аппаратном конфликте. Зайдите в систему в безопасном режиме, когда она загружается в минимальной конфигурации. Для этого перезагрузите компьютер и нажмите F8 после короткого звукового сигнала. В меню режимов загрузки выбирайте «Безопасный режим». На запрос системы о продолжении работы в этом режиме отвечайте «Да». Если мышь работает нормально, удалите новое оборудование и ПО. Загрузитесь в нормальном режиме.
Если в вашей системе включена опция «Восстановление системы», попробуйте выбрать «Загрузка последней удачной конфигурации» в меню выбора режимов. Система предложит вам для загрузки несколько точек восстановления системы. Выбирайте наиболее близкую к тому времени, когда начались проблемы. Если попытка не удалась, попробуйте другую дату.
Войти в режим восстановления системы можно по-другому. При перезагрузке выбирайте вариант «Безопасный режим», однако на вопрос программы о продолжении работы отвечайте «Нет». После этого вам будет предложено выбрать точку восстановления.
В OS Windows встроено «Средство устранения неполадок». Чтобы его запустить, зайдите в «Панель управления», используя клавиатуру, и раскройте пиктограмму «Мышь». Перейдите во вкладку «Оборудование» при помощи Shift+Tab и нажмите «Диагностика». Для запуска диагностики используйте кнопку «Далее». Чтобы выбрать вариант ответа на вопросы системы, нажимайте Shift. Возможно, в результате удастся выяснить причину неработоспособности.
Если эти способы не помогли, проверьте ваш компьютер на вирусы. Скачайте бесплатную программу AVZ4 и разверните ее на флешке. Нажмите Win+R и введите в окно «Открыть» команду F:\AVZ4\avz.exe, где F: - имя съемного диска в системе. Запустите сканирование.
Если мышь работает, но время от времени , щелкните правой клавишей по свободному месту на экране, выбирайте опцию «Свойства» и перейдите во вкладку «Параметры». Нажмите «Дополнительно» и выбирайте вкладку «Диагностика». Сместите движок «Аппаратное ускорение» на одно деление влево и подтвердите, нажав ОК.
Источники:
- Скачать AVZ4
- мышка на компе не работает
Сегодня существует два способа подключения компьютерной мышки: через интерфейс USB, а также посредством шнура. У каждого способа существуют свои преимущества и недостатки.
Вам понадобится
- Компьютер, мышка, драйвера.
Инструкция
Подключение беспроводной мышки посредством USB. Данный способ можно условно на два этапа: установка необходимого программного обеспечения и самой мышки к . Перед тем, как вы сможете воспользоваться ю , вам нужно установить на ПК драйвера, которые в обязательном порядке должны присутствовать в общем комплекте поставки (также в комплекте должен находиться USB-передатчик, за счет которого будет работать).
Установка драйвера. Вставьте в дисковод диск с программным обеспечением, после чего выполните установку соответствующих модели вашей мышки драйверов на компьютер. В процессе установки не рекомендуется изменять ее пути (если вы опытный пользователь ПК, вы можете установить драйвера в тот каталог, который посчитаете нужным). После того, как ПО для мышки было установлено на компьютер, вы можете перейти к ее подключению.
Вставьте в любой активный USB-порт передатчик, который идет в комплекте с мышкой. Проверьте наличие в мыши заряженной батарейки. После определения устройства компьютером, переключите на мышки тумблер в положение «ON». Теперь вы можете продолжить работу с новой мышью.
Подключение мышки через провод. Здесь вам не придется производить какие-либо манипуляции с настройками системы. Все, что вам нужно сделать, это включить провод в соответствующее гнездо на задней панели ПК (штекер обычно помечается зеленым цветом, следовательно, вам нужно гнездо соответствующего цвета).
Пользователи компьютеров, в том числе ноутбуков с трудом представляют себе работу без мыши. Редкий пользователь умеет управлять компьютером посредством клавиатуры, да и во многих приложениях не все элементы управления могут отвечать на действия клавиатуры. Если курсор мыши перестает реагировать на движения, выполните следующие действия.

Инструкция
Перезагрузите компьютер. Если клавиатура по-прежнему работоспособна, нажмите на клавишу Windows, чтобы вызвать меню «Пуск». Перейдите на пункт «Завершение работы» с помощью клавиш-стрелок на правой части клавиатуры и нажмите ввод. Если ни мышь, ни клавиатура не отвечают на ваши действия, воспользуйтесь кнопкой сброса или выключите компьютер кнопкой питания. Нажмите и подержите кнопку включения компьютера до тех пор, пока компьютер не отключится (вы это услышите по вентиляторам внутри корпуса).
Выключите компьютер и проверьте кабель подключения мыши. Выньте и вставьте заново разъем. Если ваша мышь имеет интерфейс подключения USB, это можно сделать и при выключенном компьютере. Если PS/2 - обязательно выключите компьютер перед манипуляциями, иначе рискуете вывести из строя порт PS/2 на материнской плате.
Попробуйте подключить мышь к другому компьютеру для проверки. Если мышь не заработала и там, значит, она вышла из строя. К сожалению, компьютерные мыши не ремонтируют из-за дешевизны устройства. Приобретите новую мышь в компьютерном магазине. Попросите консультанта, чтобы он вам подобрал наиболее оптимальный вариант компьютерной мыши. Прежде всего, нужно будет объяснить, чем именно вы занимаетесь . Например, для игр созданы специальные игровые компьютерные мыши.
Если мышь работает, но вы с трудом попадаете по элементам интерфейса, почистите окошко на «пузе» мыши, из которого светит красный луч. Протрите его слегка влажной тряпочкой или салфеткой для пластика. Зайдите в настройки манипулятора в «Панели управления», чтобы отрегулировать скорость движения курсора. Передвигайте курсор в разные стороны, чтобы полностью настроить чувствительность и скорость.
Видео по теме
Современная компьютерная мышь является достаточно надежным устройством, способным надежно работать многие годы. Тем не менее, порой и у нее появляются неисправности. Вместо того чтобы идти в магазин за новой мышкой, стоит попытаться отремонтировать старую.

Вам понадобится
- - паяльник и припой;
- - изоляционная лента.
У вас не работает беспроводная мышь? Ничего страшного. Каждому пользователю по силам решить эту проблему, независимо от уровня его знаний и подготовки. Условно причины неисправности можно разделить на два вида: аппаратные и программные. К первым относятся проблемы с питанием и подключением. Во втором случае - это некорректные настройки операционной системы.
Аппаратные неисправности
Не работает беспроводная мышь? Начинаем проверять наличие аппаратных неисправностей. Для этого выполняем следующие действия:
1. Разворачиваем манипулятор низом кверху и проверяем работу светодиода. Если он горит, приступаем к следующему этапу. Проверяем состояние тумблера «Power». Он должен находиться в положении «On» (если он есть). Если с переключателем все в порядке, то необходимо заменить батарейки. Если после этого мышка все-таки не включается, значит, она поломалась. Дорогое устройство можно отнести в сервисный центр на ремонт, а вот в случае с дешевым манипулятором будет проще купить новый. Для окончательного принятия решения рекомендуется проверить его на другом компьютере и окончательно убедиться в неисправности.

Итак, нам нужно подключить мышку к персональному компьютеру. Для этого у нее должна быть кнопка «Connect» (на некоторых устройствах ее нет, в таком случае приступаем к следующему этапу). Зажимаем ее на 6 секунд и проверяем работоспособность. Все еще не работает беспроводная мышь? Идем дальше.
3. Одна из наиболее распространенных неисправностей в данном случае - это проблемы с портом подключения. Большинство таких периферийных устройств используют интерфейс USB для подключения. Таких гнезд на персональном компьютере несколько. Достаем передатчик и устанавливаем его в другой порт и проверяем манипулятор в работе. Если курсор задвигался, то мышка заработала. Это говорит о том, что проблема - в интерфейсе. Это может быть отсутствие контакта или подключения, «зависание» порта. В любом случае необходимо его визуально осмотреть на предмет наличия повреждений. Если их нет, то проверяем его работоспособность установкой другого устройства (например, принтера или флеш-накопителя). Если они заработали, то, скорее всего, это было «зависание» порта, и ничего страшного не произошло. В противном случае у персонального компьютера проблемы с портом, которые можно решить только в сервисном центре.
Программные неисправности
Все необходимые действия, описанные ранее, проделаны, а у вас все так же не работает беспроводная мышь... Это означает только одно - проблемы с программной частью персонального компьютера. Для их устранения выполняем следующие действия:

2. Иногда проблему можно решить с помощью специализированных программ. Для этого необходимо установить утилиты MS Fix IT или Connection Tools. Проще всего работать с первой из них. После запуска она предложит вам проверить наличие аппаратных неисправностей. После получения положительного ответа будет сделано автоматическое сканирование. При выявлении проблемы появится сообщение с запросом. Нужно внимательно прочитать и либо дать разрешение на выполнение действий, либо нет.
Если проведенные манипуляции не дали положительного эффекта, то лучше купить новый манипулятор или обратиться с существующим в сервисный центр.
Заключение
В статье описаны возможные причины того, почему не работает беспроводная мышь, и даны рекомендации относительно их устранения. Советы эти отличаются простой, поэтому любой пользователь сможет без проблем устранить поломку.
Вопрос от пользователя.
Здравствуйте!
У меня к ноутбуку подключена обычная USB-мышка. Сегодня она не с того ни с сего перестала работать. Пробовал подключить другую - всё равно не работает (что странно, другие устройства, подключаемые к USB-порту, работают как положено).
Подскажите, что сделать, чтобы восстановить работоспособность мыши? Сейчас работаю с тачпадом, так неудобно, как без рук...
Доброго времени суток!
Вообще, мышь перестает работать (совсем) не так уж и часто: обычно, больше мучает двойной щелчок левой или правой кнопки мышки, "прыгающее" колесико, или дергающийся указатель. Тем не менее, в этой статье рассмотрю все основные причины и дам рекомендации по их устранению. Кстати, не претендую на истину в первой инстанции (в чем меня часто обвиняют ).
Примечание : я, кстати, заметил, что многие пользователи не могут работать с клавиатурой без мышки (не могут совсем!). Поэтому, в этой статье я буду исходить из того, что мышь у Вас не работает на 100% (т.е. даже курсор не двигается) , и приведу также кнопки, которые нужно нажимать на клавиатуре для выполнения всех рекомендованных действий.
Кстати, если у вас проблемы с клавиатурой - рекомендую ознакомиться с этой статьей:
Почему не работает мышь: устранение причин
Причины расположены в порядке их популярности, и заданы в форме вопросов. К каждой приведено решение и пояснение. Пройдясь по ним и выполнив рекомендации, вы наверняка устраните причину и сэкономите на услугах мастера...
1) Перезагружали ли вы компьютер/ноутбук?
Как бы это смешно и банально не было, но первая рекомендация при появлении подобной проблемы (да и многих других, кстати) - попробовать перезагрузить компьютер/ноутбук. Возможно, что возникшая ошибка будет устранена после перезагрузки.
2) Работает ли мышь и USB-порт?
Какой бы фирмы и производителя не была мышка (Logitech, A4tech, Oklick, Defender и т.д.), рано или поздно, любая железка вырабатывает свой срок работы. На мышь, кстати, очень сильно оказывает влияние (не с лучшей стороны) компьютерные игры: всякие стрелялки, стратегии и пр., в играх, где активно используется сей манипулятор.
И так, если мышь после перезагрузки ПК не работает - попробуйте ее подключить к другому устройству: ноутбуку, другому ПК и пр. Главная задача : удостовериться, что с мышкой всё в порядке и она рабочая

Если мышка на другом компьютере работает, то второе, что рекомендую сделать - это проверить USB-порт, к которому вы её подключаете. Например, подключите к этому порту флешку: если она определиться и с ней можно будет работать - скорее всего с портом все в порядке. Кстати, также рекомендуется попробовать подключить мышку к другому USB-порту.
Примечание! На многих клавиатурах есть дополнительные USB-порты, к которым многие пользователи подключают мышку. И должен заметить, что часто эти порты оказываются "глючными" (поэтому, для достоверной диагностики - подключите мышь к USB-порту к задней стенке системного блока).
И так, если с мышкой всё в порядке и с USB-портом тоже - идем дальше (хотя, должен заметить, что если USB-порт и мышка рабочие - то о полная "парализованность" мыши явление очень редкое).
3) Не села ли батарейка (если у вас беспроводная мышка)?
Так же весьма частая причина в отказе работать - севшая батарейка в мышке. Это, конечно, относится к беспроводным мышкам. Поэтому, для начала либо замените батарейку на новую, либо зарядите ее - и попробуйте ее снова задействовать.

Так же обратите внимание на саму батарею - иногда она может окислиться и покрыться белым налетом (см. на фото ниже). Если произошло нечто подобное - то возможно, что эта окислившаяся батарея повредила контакты внутри самой мыши (и не остается ничего другого - как поменять мышь на новую).

4) Если у вас PS/2 мышка - пробовали ли подключить ее к USB-порту?
Если у вас мышка, подключаемая к PS/2 порту - попробуйте подключить ее к USB-порту с помощью переходника (благо, что они часто идут в комплекте к самой мышке).

Кстати, так же довольно популярны обратные переходники с USB на PS/2 - если глючит USB-мышка, ее можно подключить к PS/2 порту (кстати, так делают еще чтобы сэкономить USB-порты для более "нужных" вещей).

5) У вас двигается курсор, но временами подвисает, двигается медленно, дрожит?
Более распространенная проблема с мышкой - это ее подвисания, когда при открытии окна (или его закрытии, сворачивании), вдруг она замирает и не двигается. Происходит подобное, чаще всего, из-за:

6) Проверяли ли вы настройки мышки?
И так, для начала нужно открыть панель управления . Сделать это можно так:
- нажать сочетание кнопок Win+R ;
- далее в строку "Открыть" ввести команду Control и нажать Enter .

Далее поставьте указатель на устройство "Мышь" (USB Control Mouse или аналогичное) и нажмите сочетание кнопок Shift+F10 (на ноутбуках с мультимедийной клавиатурой - кнопки Shift+Fn+F10). Во всплывшем окне выберите .

- скорость движения мышки: установите на свой лад;
- рекомендую поставить галочку напротив пункта повышенной точности наведения;
- рекомендую отключить след указателя (иначе в глаза начинает "рябить" от стрелки указателя);
- остальные параметры можно оставить по умолчанию.

Важно! Если у вас ноутбук, также откройте настройки своего тачпада - у меня на устройстве это раздел "ELAN" (см. скриншот выше). Дело в том, что в настройках тачпада - могут быть галочки, при которых отключается/включается USB-мышка (например, если включен тачпад - отключать мышку, или наоборот).
7) Иногда мышка отключается (не двигается совсем), а затем снова работает как положено?
Чаще всего такой "симптом" наблюдается в двух случаях:
- возможно у вас проблема с проводом (разъемом). Когда с ним всё в порядке - мышка работает как положено, когда контакт пропадает - мышка отключается. Подобную проблему можно устранить либо перепайкой и заменой провода (если есть опыт и время), либо заменой мышки на новую;
- еще один вариант - высокая загрузка ЦП, в пиках которой зависает даже мышка. Так же возможна проблема с жестким диском (особенно, если зависание курсора происходит при открытии каких-либо папок, файлов).
8) Пробовали ли вы воспользоваться мастером устранения проблем в Windows?
Многие пользователи (почему-то?) недооценивают встроенный мастер по поиску, диагностике и устранению неполадок. В некоторых случаях он быстро и легко устранит проблему. Рекомендую попробовать.
Откройте сначала панель управления Windows (Win+R → Control). Далее при помощи стрелок, клавиши TAB на клавиатуре откройте раздел: Панель управления\Оборудование и звук\Устройства и принтеры .
Поставьте указатель на устройство "мышь" и нажмите кнопки Shift+F10 (аналог правой кнопки мышки), выберите опцию "Устранение неполадок" .

Далее должен запуститься мастер диагностики и устранения неполадок. В моем случае с отключенной мышкой потребовалось около 1 мин. времени. Проблема была устранена, см. скриншот ниже (Возможно, USB-устройства перестало отвечать // Исправлено) .

Диагностика завершена // ☻
9) Не произошел ли сбой или конфликт драйверов?
Драйвера - всему голова! В том числе они могут быть причиной отказа мышки работать (например, их мог поразить компьютерный вирус, либо Windows по умолчанию поставила не тот драйвер для вашей "хитрой" мультимедийной мышки).
- нажмите сочетание клавиш Win+R (актуально для Windows 7/8/10);
- далее введите команду devmgmt.msc и нажмите OK .

В диспетчере задач проверьте вкладку "Мыши и иные указывающие устройства" и вкладку "Другие устройства" - нет ли среди них устройств с желтым восклицательным знаком (пример - ).
Если всё в порядке, рекомендую обновить драйвер для мышки: для этого поставьте указатель на вашу мышку (кнопки TAB и стрелки на клавиатуре), затем нажмите Shift+F10 и выберите пункт "обновить драйверы..." . Пример на скриншоте ниже.

Кстати, драйвера можно искать и обновлять в авто-режиме. Для этого рекомендую использовать одну из представленных утилит из этой статьи:
Кстати, если у вас беспроводная мышка , тогда обратите внимание так же на Bluetooth-драйвер (попробуйте переустановить этот драйвер). Кроме того, проверьте, а включен ли вообще Bluetooth-адаптер.
Например, в Windows 10, для этого откройте ПУСК/ПАРАМЕТРЫ , затем раздел "Устройства" , вкладку "Bluetooth" - там переключатель вкл./выкл.

Windows 10 - включить\отключить Bluetooth
10) Не заражен ли ПК/ноутбук вирусами?
Ну и последнее, на чем хотел остановиться в этой статье - это на вирусах. Вирусы могут не только заражать и портить файлы, форматировать диски, воровать персональную информацию, но и еще блокировать различные устройства, портить драйвера и пр. Ввиду этого, иногда заражение вирусами является причиной нестабильной работы мышки...
Здесь приведу пару советов:
- во-первых, проверьте свой компьютер современной антивирусной программой. О таких я рассказывал в этой статье (есть, кстати, и бесплатные продукты) -
- во-вторых, также рекомендую воспользоваться советами из этой статьи (по удалению "невидимых" вирусов) -
На этом статья про самые популярные причины неисправностей и проблем с мышью завершена.
За дополнения по теме - буду весьма признателен.
Сейчас в это трудно поверить, но еще не так давно компьютерная мышь была просто дополнительным аксессуаром, присутствовавшим далеко не во всех компьютерах. Сейчас же без этого устройства работу даже невозможно представить: без мышки некоторые пользователи даже затрудняются выключить компьютер. Рассмотрим, как можно попытаться восстановить неработающую мышку и как с клавиатуры добраться до необходимых для этого настроек Windows.
Это самая неприятная ситуация, в которой неопытные пользователи часто теряются. Разберемся подробнее, что делать в таком случае
Проверяем провода
Прежде всего, делаем самое очевидное – проверяем разъемы и повода. Если у вас есть домашние животные, будьте особенно внимательны: питомцы любят их перекусывать. Вытащите разъем из USB-порта и подключите его снова, а лучше по возможности переключите мышь в другой порт.
Меняем батарейку
Если ваш девайс беспроводной – замените батарейку (или перезарядите аккумулятор). Самое интересное: этой самой очевидной рекомендацией обычно чаще всего пренебрегают.
Устраняем проблему с помощью системной программы Windows
Для нахождения и устранения проблем с мышью в Windows есть специальная системная утилита. Если у неработающей мыши горит светодиод, ей вполне можно воспользоваться. Для этого делаем следующее:
В окне «Выполнить» (Win+R) пишем команду control .
Перемещаясь по элементам панели управления стрелками или табуляцией, переходим к пункту «Устройства и принтеры» и нажимаем «Enter».
Снова двигаясь таким же способом, переходим на нашу мышь и нажимаем комбинацию «Shift+F10».
Стрелками переходим на пункт меню «Устранения неполадок», жмем «Enter».
Переустанавливаем драйвер
Неправильная работа мыши может быть связана некорректным драйвером. Для проверки запускаем Диспетчер устройств (команда devmgmt . msc в окне «выполнить»).
В открывшемся диспетчере переходим к списку устройств клавишей «Tab» и, перемещаясь стрелками вверх-вниз, находим мышь. Раскрываем раздел (стрелка вправо), находим требуемый девайс, переходим на него и нажимаем «Shift+F10». Далее выбираем «обновить драйверы».
Ждем окончания процедуры, перегружаемся и проверяем результат.
Проверка работы на другом ПК
Если все описанные выше методы не помогли – проверьте, будет ли работать ваш девайс на другом компьютере. Если нет – пришла пора заменить его.
 Установка и настройка программы Connectify
Установка и настройка программы Connectify Подключение жесткого диска SATA к старой материнской плате
Подключение жесткого диска SATA к старой материнской плате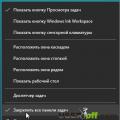 Перемещение панели задач вниз экрана Как переместить строку состояния вниз
Перемещение панели задач вниз экрана Как переместить строку состояния вниз