Как сделать кнопку выключения в Windows? Добавление кнопок питания на стартовый экран и панель задач Сделать кнопку выключения windows 8.
Итак, рассмотрим два варианта упрощения выключения компьютера:
1) Выключение компьютера через контекстное меню
Вполне изящный вариант, ничего лишнего, достаточно просто нажать на рабочем столе правой клавишей и выбрать нужный вариант из списка:

Для того, чтобы сделать такое меню можно просто скачать готовые файлы для добавления и удаления контекстного меню нажав одну из ссылок ниже:
, . Если вы не знаете что это за файлы, то к вашим услугам статья . Внутри архивов находится файл для добавления нужных значений в реестр (файл Add Power Menu
), а также их удаления (файл Remove Power Menu
), на случай если вам не понравится данный вид меню.
Если вы не доверяете файлам из интернета, то в данном случае можно создать текстовый файл и прописать ему расширение.reg, открыть данный файл блокнотом и скопировать в него следующее:
Windows Registry Editor Version 5.00 "MUIVerb"="Выключить" SubCommands"="lock;logoff;switch;sleep;hibernate;restart;safemode;shutdown;hybridshutdown" "Icon"="shell32.dll,215" "Position"="bottom" @="Блокировка" @="Rundll32 User32.dll,LockWorkStation" @="Выход" @="Shutdown -l" @="Сменить пользователя" @="tsdiscon.exe" @="Сон" @="rundll32.exe powrprof.dll,SetSuspendState Sleep" @="Гибернация" @="Shutdown -h" @="Перезагрузка" @="Shutdown -r -f -t 00" @="Перезагрузка (вызов меню загрузки)" @="Shutdown -r -o -f -t 00" @="Выключить" @="Shutdown -s -f -t 00" @="Гибридное выключение" @="Shutdown -s -f -t 00 -hybrid"
2) Выключение компьютера через ярлыки на рабочем столе
Если же вы не любите долго щелкать мышкой, и вам не мешают лишние ярлыки на рабочем столе, то для вас есть альтернативный вариант, и он выглядит вот так:
Чтобы создать такие ярлыки вам необходимо:
1) Нажать правой клавишей по свободному месту на экране и выбрать «Создать» → «Ярлык»:

2) В зависимости от того, что вам надо вписать в «Расположение объекта», прописываем следующее:
— Выключение компьютера:
Shutdown -s -t 0
Где 0 — это время, через которое нужно выключить компьютер, то есть прямо сейчас, но при желании именно так можно установить таймер на выключение компьютера. Время указывается в секундах.
— Перезапуск компьютера:
Shutdown -r -t 0
— Режим «Сон»:
Rundll32.exe powrprof.dll,SetSuspendState Sleep
— Режим «Гибернация»:
Rundll32.exe PowrProf.dll,SetSuspendState
— Блокировка компьютера.
Кардинально изменился пользовательский интерфейс. Из-за чего многие пользователи не знают, как выполнять базовые действия в этой операционной системе. Например, многие начинающие пользователи, не знают, как перезагрузить Windows 8. В этом материале мы рассмотрим несколько простых способов перезагрузить компьютер с Windows 8.
С помощью стартового экрана можно выполнять все те же операции, что и с помощью меню Пуск в старых версиях Windows. Поэтому если вам необходимо перезагрузить компьютер, то нажмите на кнопку Windows и подведите мышку к нижнему правому углу стартового экрана. После того как вы увидите боковое меню – нажмите на кнопку «Параметры».
После этого вы увидите меню «Параметры». Здесь нужно нажать на кнопку «Выключение», данная кнопка находится в нижней части меню «Параметры».

После нажатия на эту кнопку вы увидите небольшое всплывающее меню в котором нужно выбрать пункт «Перезагрузка».

Выполняем перезагрузку Windows 8 с рабочего стола
Если вам не нравится стартовый экран Windows 8, то вы можете запустить перезагрузку компьютера прямо с рабочего стола. В этом случае вам даже не придется открывать стартовый экран Windows 8.
Итак, для того чтобы перезагрузить Windows 8 с рабочего стола вам нужно щелкнуть правой кнопкой мышки по (или просто по левому нижнему углу экрана, если у вас старая версия Windows 8, в которой еще нет кнопки Пуск).

В открывшемся окне нужно выбрать пункт «Завершение работы или выходи из системы – Перезарузка».
Как перезагрузить Windows 8 через CTRL-ALT-DELETE
Также вы можете перезагрузить компьютер с Windows 8 нажав комбинацию клавиш CTRL-ALT-DELETE. После нажатия данной комбинации клавиш вы увидите экран, с которого можно , а также заблокировать экран, выйти из учетной записи или сменить пользователя.

В нижней части данного экрана есть кнопка выключения компьютера. Нажав на эту кнопку, вы увидите небольшое всплывающее меню с которого можно перезагрузить компьютер.
Как перезагрузить Windows 8 с помощью команды Shutdown
В операционной системе Windows 8 для перезагрузки компьютера можно использовать команду «Shutdown /r». Вы можете выполнить данную команду с помощью меню «Выполнить» (комбинация клавиш Windows+R) или с помощью .
Но, в повседневном использовании такой вариант не очень удобен. Поэтому вы можете создать ярлык для выполнения команды «Shutdown /r». Откройте контекстное меню на рабочем столе и выберите пункт «Создать – Ярлык».


После этого нужно ввести название ярлыка и нажать на кнопку «Готово».

Все, после этого на рабочем столе появится ярлык для перезагрузки Windows 8.
В начале этой недели Microsoft официально выпустила Windows 8.1 Update. В дополнение к повышению производительности, это обновление упрощает работу с приложениями из Магазина Windows с помощью клавиатуры и мыши.
Те из вас, кто уже установил это обновление, должны были заметить, что в правом верхнем углу начального экрана теперь есть кнопка для управления питанием компьютера, а также поиск. Если нажать на кнопку «Поиск», то на экране появится поисковая панель, а нажатие на кнопку «Управление электропитанием» раскрывает все соответствующие параметры, в том числе «Спящий режим», «Гибернация», «Завершение работы» и «Перезарузка».
Все пользователи, которые начали использовать Windows 8.1 задолго до установки этого обновления, вероятно, знают, что операционная система предлагает другие быстрые способы получения доступа к параметрам питания. Например, можно нажать на клавиатуре кнопку с логотипом Windows + X и выбрать в появившемся контекстном меню пункт «Завершение работы или выход из системы».
Так вот, если вы не находите новую кнопку полезной и не собираетесь использовать ее для выключения/перезагрузки ПК, вы легко можете ее скрыть. Это можно сделать двумя способами: первый сложнее и заключается в редактировании реестра Windows, второй гораздо быстрее и проще, так что лучше переходите сразу ко второму, поскольку первый способ для тех, кто не ищет легких путей.
Способ 1: Скрываем кнопку питания с помощью реестра
Шаг 1: Откройте диалоговое окно «Выполнить». Чтобы сделать это, надо нажать сочетание клавиш Win + R.

Шаг 2: В окне «Выполнить» введите Regedit и нажмите Enter. Если вы увидите окно контроля учетных записей, нажмите «Да».
Шаг 3: В редакторе реестра перейдите в следующий раздел:
HKEY_CURRENT_USER\Software\Microsoft\Windows\CurrentVersion\ImmersiveShell
Шаг 4: В ImmersiveShell создайте новый раздел с именем Launcher. Если этот раздел уже существует, просто пропустите этот шаг.

Шаг 5: Далее выберете созданный раздел и в правой части окна реестра создайте новый параметр DWORD (32 бита) с именем Launcher_ShowPowerButtonOnStartScreen. В качестве его значения установите 0. Если вам когда-нибудь потребуется вернуть кнопку питания, измените значение на единицу.


Шаг 6: Вот и все! Теперь перезагрузите компьютер, чтобы изменения вступили в силу.
Способ 2: Скрываем кнопку питания с помощью стороннего приложения

Здесь все очень просто. Просто скачайте инструмент ModernUI Tuner от разработчика Сергея Ткаченко. Далее запустите его, перейдите на вкладку Start Screen, отключите опцию Show search button on the Start screen и нажмите кнопку Apply & Restart Explorer.
Отличного Вам дня!
Где находится кнопка выключения компьютера в Windows 8, куда она пропала? Небольшое видео для новичков, а также два способа решения простой задачи. Горячие клавиши для выключения компьютера в Windows 8 и создание кнопки на панели задач и/или меню Пуск.
Создание чего-то нового зачастую подразумевает отказ от старого, что создаёт определённые неудобства. Например, в Windows 8 достаточно сложно найти кнопку выключения компьютера.
Конечно, к этому можно привыкнуть, но можно воспользоваться и альтернативными вариантами.
Горячие клавиши для выкл.компьютера в Windows 8
Здесь есть два варианта: через меню «power tools» или окно завершения работы Windows.
Для вызова меню «power tools» используйте комбинацию кнопок Win +X . В открывшемся меню найдите пункт «Shut down or sign out » , а потом пункт «Shut down » (можно использовать кнопку U ) .

Ну и как всегда можно перейти на рабочий стол , а потом нажать Alt +F4 для открытия окна «Shut Down Windows ».

Достаточно удобно, но не слишком оптимально.
Кнопка выключения компьютера в Windows 8
Давайте попробуем создать кнопку (а точнее ярлык ) выключения компьютера в Windows 8.
Шаг 1: перейдите на рабочий стол (используйте комбинацию Win +D ) , наведите курсор на пустое пространство и кликните правую кнопку мыши. В открывшемся контекстном меню найдите «Создать » и кликните пункт «Ярлык ».

Шаг 2: для начала нам будет предложено указать расположение объекта, который будет вызываться при клике по ярлыку. Для его поиска у себя на компьютере, можете воспользоваться кнопкой «Обзор…»

За выключение, перезагрузку, выход из системы и т.д. отвечает утилита shutdown.exe , которая находится в директории C:\Windows\System32 . Указав её необходимо добавить соответствующие параметры. Вот некоторые из них:
- -s — выключение компьютера;
- -l — выход пользователя из системы;
- -h — переход в режим гибернации;
- -i — окно с выбором вариантов действия;
- -t xxx — задание задержки в xxx секунд перед выключением\перезагрузкой компьютера.
В нашем случае будет достаточно: shutdown -s -t 0 - как показано на скриншоте выше. Дальше нам останется лишь дать название для ярлыка.
Шаг 3: теперь заменим стандартный значок созданного ярлыка на более подходящий. Для этого наведите курсор на ярлык и кликните правую кнопку мыши. В открывшемся контекстном меню кликаем пункт «Свойства ».

В открывшемся окне «Свойства…» перейдите на вкладку «Ярлык » и кликните кнопку «Сменить значок ». В открывшемся окне «Смена значка» выберите подходящий, и кликните кнопку «OK ».

Шаг 4: в целом, созданного ярлыка будет достаточно, но можно разместить его на панели задач и/или в меню «Пуск». Для этого кликните на ярлыке правой кнопкой мыши и выберите в появившемся контекстном меню соответствующий пункт.

 Установка и настройка программы Connectify
Установка и настройка программы Connectify Подключение жесткого диска SATA к старой материнской плате
Подключение жесткого диска SATA к старой материнской плате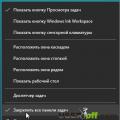 Перемещение панели задач вниз экрана Как переместить строку состояния вниз
Перемещение панели задач вниз экрана Как переместить строку состояния вниз