Как Настроить Роутер Zyxel Keenetic Lite — Подключение к Интернету и Раздача WiFi в Домашних Условиях. Настройка Zyxel Keenetic (быстрая настройка) Как зайти в личный кабинет zyxel keenetic
Чем больше людей пользуются широкополосным доступом в Интернет, тем чаще возникает вопрос — как зайти в настройки Wi-Fi роутера?! Многие даже знают, что для входа в настройки роутера используется IP 192.168.1.1 , или реже — . И тем не не менее, с доступом к веб-конфигуратору возникают постоянно какие-то непонятные истории, заставляющие пользователя бороздить Интернет в поисках ответа — как войти на 192.168.1.1 для настройки роутера. Эта инструкция в полной мере ответить на все Ваши вопросы и поможет разобраться во всех основных тонкостях, связанных с доступом к параметрам конфигурации беспроводного маршрутизатора.
О чём мы будем говорить? Для начала, я проведу небольшой «ликбез» и расскажу в кратце что это за адреса 192.168.0.1 и 192.168.1.1, зачем они нужны в домашней сети, куда их надо вводить, чтобы зайти на страницу с настройками роутера и что делать, если это сделать не получается?!

Чаще всего такие вопросы интересуют тех, кто только-только подключился к Интернету, купил для этого Вай-Фай роутер и дальше не знает что со всем этим добром делать! Так уж устроены современные сетевые устройства, что перед тем, как поставить его на сеть, необходимо изменить базовые параметры конфигурации на те, что рекомендуются провайдером, к которому Вы подключены. Открыть настройки роутера придётся и в том случае, если перестал работать Интернет из-за того, что слетели настройки, либо когда нужно изменить пароль на WiFi или какие-либо иные опции. Причём, какой бы маршрутизатор у Вас не использовался — Asus, Zyxel Keenetic, Tp-Link, D-Link, NetGear, Trendnet, Tenda, Linksys или что-то иное — процесс входа в веб-интерфейс роутера через IP-адрес 192.168.1.1 (или любой другой) практически везде одинакова и ничем не отличается!

IP 192.168.1.1 — что это за адрес и как им пользоваться
Любое современное устройство доступа в сеть Интернет, будь то ADSL-модем, WiFi-роутер или оптический терминал xPON — это целый мини-компьютер! У него есть свой процессор и оперативная память, а управляется он специальной операционной системой. Потому не стоит удивляться такому обилию разнообразных настроек и функций, которыми наделены современные маршрутизаторы. К этому мини-компьютеру обычно подключаются две сети:
- WAN или Wide Area Network — это внешняя сеть, приходящая с кабелем провайдера.
- LAN или Local Area Network — это Ваша домашняя сеть, в которой будет компьютер, ноутбук, телефоны, планшеты и Смарт ТВ телевизор.

Так вот 192.168.1.1 — это IP-адрес роутера в локальной сети, используя который можно войти в его настройки. Этот же Ай-Пи является шлюзом для домашней сети.
В последнее время, производители стали наравне с этим присваивать обычным домашним Вай-Фай маршрутизаторам доменные имена в локальной сети. Самые яркие примеры:
Asus - asusrouter.com TP-Link - tpinklogin.net, tplinkwifi.net или tplinkmodem.net Zyxel Keenetic - my.keenetic.net NetGear - routerlogin.net Роутеры Ростелеком - http://rt
То есть в адресной строке Вашего веб-браузера вместо Ай-Пи адреса 192.168.1.1 надо ввести символьное имя и нажать на кнопку «Enter».
Как узнать IP адрес WiFi роутера
Как я уже сказал выше, для организации домашней сети и доступа к управлению, у каждого роутера есть свой локальный IP-адрес, через который он будет доступен для всех клиентов. Он же будет указан в качестве шлюза у всех к нему подключившихся гаджетов. Как узнать адрес роутера? Да очень просто. Берём его в руки и переворачиваем. Для примера покажу стикер на модеме Netis DL4320:

На обратной стороне корпуса будет наклейка, на которой написана вся основная информация о сетевом устройстве — производитель, модель, серийный номер. Так же, в отдельной области, будет прописан и IP-адрес роутера — 192.168.1.1, 192.168.0.1 или какой-либо иной. Именно этот набор цифр надо будет ввести в адресной строке браузера.
Если вместо Ай-Пи будет прописан символьный адрес, то вводит уже надо будет его. Пример — WiFi-роутер TP-Link TL-MR4320:

Кстати, логин и пароль для входа в роутер через 192.168.1.1 написан там же. Как правило, это имя пользователя — admin и пароль — admin .
Если на устройстве вдруг нет наклейки, то воспользуйтесь инструкцией от производителя.
Как войти на 192.168.1.1 в настройки маршрутизатора
Давайте по шагам рассмотрим как правильно подключить и сделать вход в настройки роутера через 192.168.1.1 для начинающих!
Шаг 1. Начинаем с того, что cначала необходимо правильно подключить к нему свой компьютер или ноутбук, используя который мы будем выполнять дальнейшую настройку маршрутизатора:

Лучше всего это делать через комплектный сетевой LAN-кабель. Схему подключения Вы видите на рисунке. То есть один его конец подключаем в сетевую карту ПК или ноут, а второй — втыкаем в LAN-порт на роутере. Вообще, войти на 192.168.1.1 можно и через WiFi, но для этого надо либо знать пароль от его Вай-Фая, либо иметь возможность нажать на . на маршрутизаторе, после чего в течение двух минут подключиться.
Как только Вы подключитесь к сетевому устройству, операционная система Windows может автоматически поставить статус соединения «Ограниченно», или «Без доступ к интернету». Пугаться не стоит — это нормально. Так как девайс не настроен, то и доступа в глобальную паутину у него нет! На доступ к веб-конфигуратору это не влияет!
Шаг 2. Запускаем веб-браузер. Вы можете использовать абсолютно любой обозреватель, но я бы всё же порекомендовал воспользоваться либо Google Chrome, либо Microsoft Edge. Как вариант, подойдёт Opera. А вот с Firefox’ом иногда возникают проблемы с разметкой и работой интерактивных элементов,

Шаг 3. В адресной строке, где обычно Вы пишете адрес сайта, наберите IP-адрес роутера — http://192.168.1.1 (или http://192.168.0.1 в зависимости от того, что указано у него на наклейке). Нажимаем кнопку «Enter». Если всё настроено верно и никаких проблем нет — должно появиться окно с полями для ввода логина и пароля, как на картинке выше. Введите данные для авторизации, чтобы открыть веб-интерфейс. Обычно используется для входа на 192.168.1.1 логин admin , пароль admin . На некоторых моделях D-Link пароль может не запрашиваться. На маршрутизаторах Tenda имя пользователя и пароль вообще могут не запрашиваться вовсе!
Zyxel – это всемирно известная марка под которой выпускается сетевое и периферийное оборудование высочайшего класса, проверенное временем и миллионами пользователей. Качество исполнения и удобство пользования позволят любому начинающему пользователю настроить свой роутер Zyxel в короткий срок и работать в сети.
Первое включение роутера
Настройка роутера ZYXEL KEENETIC LITE 2 для чайников начинается с того, что пользователь должен соединить все провода и сам аппарат в правильной последовательности. Для этого пользователь должен сперва подключить блок питания к электросети. Далее необходимо соединить интернет-кабель с роутером. После чего пользователь должен соединить вторым кабелем, имеющимся в комплекте, с компьютером.
Если все сделано правильно, то на корпусе должен загореться сигнал в виде круглого значка с частично перечеркнутой окружностью. Он означает начало питания аппарата от электросети.
Также должен загореться и второй сигнал в виде шара с сеткой.
Этот сигнал означает, что пользователь может приступить к началу настройки роутера.
Видео:Настройка роутера ZYXEL KEENETIC LITE 2
Подключение аппаратной части
В интернете существует множество видео «как настроить роутер ZYXEL KEENETIC LITE 2». Но можно все сделать самостоятельно и без посторонней помощи. Подключение сетевого комплекта происходит в несколько этапов:
- проверка работы сетевой карты на компьютере;
- подключение роутера к интернет-кабелю и компьютеру;
- настройка локальной сети и интернет-соединения.
Проверка работоспособности сетевой карты при подключении роутера происходит следующим образом:
- заходим в «пуск» и выбираем вкладку «панель управления»;
- выбираем ярлык «центр управления сетями и общим доступом» или вкладку «сеть и интернет» и «центр управления сетями и общим доступом»;

- открыть опцию «изменение параметров адаптера»;

- нажать на ярлык «подключение по локальной сети» правой кнопкой мыши;
- если соединение не подключено, то подключить;
- в свойствах подключения выделить строку «Протокол…» и нажать на опцию «свойства»;

- в появившемся окне поставить флажки автоматической настройки ipи dns-адресов;
- последнюю операцию повторить с «Протокол…4».
Если пользователь все сделал правильно, то в правом нижнем углу рабочего стола на панели появится значок монитора с желтым треугольником и восклицательным знаком. Это означает, что компьютер и роутер подключены к сети и можно приступать в следующему этапу настройки роутера для создания интернет-соединения.

Меняем заводской пароль
После того как пользователь произвел соединение аппаратное соединение, необходимо приступить к непосредственной настройке роутера. Для начала заходим в интернет-браузер по адресу 192.168.1.1. В графе логина набираем «admin», а в графе пароля – 1234 .

Система в самом начале предложить поменять пароль. Пользователю не стоит отказываться от данной процедуры, необходимо незамедлительно его сменить на более сложный, чтобы в дальнейшем избежать входа в домен сторонних пользователей.

После входа в домен появится обновленное окно, в котором необходимо ввести новые данные по логину и паролю с применением чисел, букв разного размера и различных символов. Далее выбрать опцию «применить». Система сохранит новые данные по домену.
Обновление прошивки
Если в процессе настройки роутер не начал функционировать в полную силу и положенном порядке, то есть два варианта разрешения проблемы:
- сброс настроек до заводских;
- обновление прошивки.
Первый вариант предполагает полное обнуление всех выставленных параметров работы роутера и используется только в том случае, когда нарушен порядок полной настройки с момента подключения аппарата до создания сетевого подключения. Для этого необходимо на задней части панели роутера нажать на кнопку экстренного сброса настроек, после чего аппарат самостоятельно сбросит все установленные параметры.
Второй вариант предполагает обновление версии программного обеспечения. Это связано с тем, что устаревшие версии драйверов не всегда совместимы с используемой версией операционной системы, что может привести к сбою функционирования сетевого оборудования и отсутствию интернет-соединения.
Чтобы решить данную проблему необходимо:

Для полной настройки роутера Зиксел существует веб-интерфейс на домашней странице – 192.168.1.1. здесь можно произвести следующие действия:
- поменять режим связи роутера и компьютера для повышения скорости передачи;
- настроить дополнительную сеть или сменить параметры ее приватности;
- настроить новое подключение или поменять технологию подключения с «pppoe» на «l2tp»;
- проверить количество подключенных устройств и ограничить доступ;
- создать локальную сеть между компьютерами.
Настройка и подключение к Интернет
Если не удалось в процессе автоматической настройки провести соединение с сетью Интернет, необходимо вручную проверить и выставить все параметры подключения для нормально работы сетевого оборудования. В этом случае возникает вопрос, как сбросить настройки. Пользователь должен нажать на кнопку на задней панели роутера, чтобы обнулить конфигурацию всех настроек. Таким образом, система полностью сотрет все выставленные настройки. В интернете существует видео «инструкция по настройке ZYXEL KEENETIC LITE 2. Но в таких роликах не показываются все нюансы настройки, что в последствии приводим к сбою соединения с интернетом. Чаще всего, ошибки настроек происходят на этапе знакомства на домашней странице роутера. Если пользователь в дальнейшем самостоятельно не может настроить pppoe, то необходимо действовать следующим образом:

Таким образом, пользователем будет создано новое соединение с настройками роутера для подключения к сети Интернет.
Настройка для Ростелеком и Дом ру
Лидерами на рынке предоставления услуг Интернета являются две компании – Домру и Ростелеком. Они используют примерно аналогичные технологии подключения (pppoe), поэтому процесс настройки оборудования и подключения к сети аналогичны. Такую же технологию применяет и оператор «ТТК-Чита», к примеру. Настройка ZYXEL KEENETIC LITE 2 для МТС, для Домру и Ростелеком будет происходить с следующим образом:
- проверка подключения к электросети;
- проверка подключения кабелей и проводов у устройствам;
- проверка работы сетевой карты компьютера;
- автоматическая настройка сети с помощью подсказок веб-интерфейса домашней страницы роутера (192.168.1.1).
Данную последовательность действий сможет осилить как опытный, так и начинающий пользователь.
Настройка для Билайн
Для билайн используется технология подключения L2TP, что потребует дополнительной настройки следующим образом:

Если все действия провести строго в соответствии с вышеуказанным порядком, должно произойти автоматическое подключение к сети Интернет.
Настройка и включение Wi-Fi
Для настройки беспроводной сети передачи данных по роутеру Зиксел, требуется проверить работу wi-fi-модуля. Для этого необходимо зайти в панели задачи на вкладку «пуск», а строке поиска набрать «диспетчер устройств». После чего пользователю необходимо выбрать соответствующую строку, и откроется новое окно, в котором будет указан список функционирующего оборудования.
В новом окне выбираем строку «сетевые адаптеры» и раскрываем иерархию строки через открытие значка «+». Чуть ниже появятся строки с подключенными сетевыми устройствами, название одного из которых будет содержать «wirelessnetworkadapter». Значок строки не должен содержать дополнительных пометок в виде стрелки на фоне самого ярлыка. Но если пометка все же стоит, то направляем курсор мыши на строку данного устройства и жмем правую кнопку мыши, выбираем опцию «задействовать».
Дальнейшая настройка не потребуется, т.к. wi-fi-соединение было настроено автоматически при создании основной настройки подключения к сети Интернет.
Настройка параметров цифрового телевидения IPTV
Поскольку роутер ZYXEL KEENETIC LITE 2 располагает функцией «IPTV», особое внимание стоит уделить его настройке в данной части. К примеру, Ростелеком IPTV настраивается следующим образом:

Таким образом, пользователь получает не только хорошее средство для работы в интернете, но и для пользования ТВ-услугами без дополнительного оборудования.
Настройка роутера ZYXEL KEENETIC LITE 2 не должна вызвать существенные трудности и пользователя, если он не отклонялся от предложенного варианта подбора параметров подключения к Интернету. Для этого производителем предусмотрена процедура автоматизации процесса подключения и настройка сетевого устройства. Поэтому при проведении данных операций следует действовать в соответствии с подсказками, чтобы избежать проблем и сбоев в работе устройства. Но если не получилось сделать это с помощью программы автоматической наладки соединения, то можно самостоятельно провести данную процедуру, используя выше описанные советы.
>Маршрутизаторы Zyxel Keneetic занимают передовые места в списке самых популярных маршрутизаторов СНГ и мира. Все благодаря своей простоте и хорошим характеристикам. Разбирать характеристики не будем, ведь это не основная задача на сегодня.
Как говорилось в других статьях, после покупки маршрутизатора покупатель задается вопросом правильной отладки нового девайса. Часто бывает такое, что вроде бы инструкция понятная, но просто не могу сделать правильно. Мы расставим все точки над «и», чтоб было максимально наглядно.
Главный вопрос, который в первую очередь интересует наших пользователей при покупке Zyxel — как зайти в настройки. После будет микрокурс по установке беспроводной сети.
Где искать конфигурации роутера?
Для начала нужно присоединить все необходимые кабели к девайсу. Про кабель питания можно не упоминать, это и так понятно. Главное не забыть подключить свой настольный компьютер или ноутбук к раздатчику с помощью сетевого кабеля LAN.
Если вы присоединили, то убедитесь в том, что роутер Zyxel keenetic 4G запущен и что ПК правильно распознал сеть. Теперь можно заглянуть на обратную сторону роутера Zyxel keenetic, там должен быть адрес. Для отладки предназначен специальный локальный сайт в роутере, на нижней стороне он подписан. В нашем случае это может быть два варианта:
1. 192.168.1.1 или 192.168.0.1


Войдите на эти адреса. Перейдя по ним в браузере, выполняется вход в настройки роутера Zyxel. В том случае, если вы впервые видите этот сайт, и никто до Вас не использовал девайс, должно появиться две кнопки. Кнопки установки маршрутизатора:
· веб-конфигуратор;
· быстрая настройка.

При первом заходе на этот сайт появляется «установка пароля администратора интернет-центра». Здесь нужно ввести новый пароль для входа в настройки. Настоятельно рекомендуем не избегать этого пункта на Zyxel Keenetic.

Теперь чтобы войти в настройки роутера нужно ввести те данные, которые указывали на шаг ранее. Логин это «admin», а пароль Ваш. Нажимаем на кнопку «отправить».
Теперь Вы вошли в настройки роутера. Основные цвета интерфейса: блекло-синий, темно-синий и другие оттенки. В Zyxel есть много важной информации для владельца девайса, например:
· подключен ли сейчас интернет;
· какие у Вас сервера DNS;
· модель маршрутизатора;
· как долго включен модем;
· какие разъемы заняты и прочее.

Поскольку некоторые интернет провайдеры позволяют не проходить процедуру настройки интернет соединения к маршрутизатору, то перейдем к установке беспроводного режима.
Беспроводной режим
В меню слева, которое синего цвета, есть пункт «Сеть Wi-Fi». После нажатия появляется подсписок. Наш перст падает на клавише «безопасность». Выставляем все на этой странице так, как на скриншоте:
1. Подлинность – WPA-PSK/WPA2-PSK;
2. Тип защиты должен быть TKIP/AES;
3. Формат ключа (или пароля) – ASCII;
4. Настраиваем сетевой ключ, он и есть пароль, на ваше усмотрение. Это пароль, необходимый для дальнейшего подключения устройств к интернету.
5. Нажимаем «Применить».

На этом конфигурирование закончилось. Мы теперь точно знаем, как зайти в настройки роутера Zyxel. А также мы выставили беспроводной режим для того, чтоб зайти в сеть, находясь в любой точке дома.
Видео по теме
Быстрого Вам интернета!
Роутеры компании Zyxel Keenetic обладают рядом преимуществ перед другими аналогичными устройствами. И одно из основных – это наличие индивидуального мастера настройки сети – NetFriend. Чтобы установить соединение с интернетом, подключить Wi-Fi сеть на компьютере или ноутбуке, достаточно следовать подсказкам, всплывающим на экране.
В данной статье будет рассказано, как подключить интернет с помощью My Keenetic net: мастер настройки по технологиям статического и динамического IP, включить Wi-Fi соединение, и для чего используется мобильное приложение «My.Keenetic».
Первая настройка My Keenetic net
Чтобы подключиться к глобальной сети со своего компьютера или ноутбука с помощью мастера NetFriend можно воспользоваться одним из двух способов:
- Онлайн, через любой из установленных веб-браузеров.
- Через мобильное приложение, которое доступно для всех сотовых телефонов.
Но каждый из способов требует предварительной подготовки устройства и роутера. Чтобы начать быструю настройку Zyxel следует:
- Включить роутер Zyxel в розетку.
- Перевести кнопку питания в режим «включено».
- Проверить состояние световых индикаторов на передней панели роутера.
- С помощью сетевого кабеля соединить компьютер и роутер.
5. Подключить провод интернет — провайдера в соответствующий разъём.

Важно. Если маршрутизатор ранее использовался другим человеком, или был подключен к другой сети, перед его включением нужно произвести сброс настроек к заводским. Для этого на задней панели имеется небольшая кнопочка с соответствующей надписью. Нажать её можно используя швейную иглу или обычную канцелярскую скрепку. Кнопка держится нажатой около 10 секунд, после чего роутер мигает всеми индикаторами, что сброс осуществлён.

Если все действия проведены правильно, и на устройстве загорелись все нужные для работы лампочки (узнать назначение каждой можно в инструкции, прилагаемой к роутеру, или в интернете), то можно переходить к настройкам соединения.
Мастер настройки My.Keenetic.net работает с любым типом соединения: Динамический IP, Статический IP, PPPoE или L2TP. Чтобы узнать какой именно используется интернет-провайдером можно позвонить оператору по горячему номеру работы с клиентами, посетить их официальный сайт или посмотреть в интернете.
Настройка с использованием динамического интернет протокола
После подсоединения всех проводов нужно в браузере компьютера ввести адрес 192.168.1.1, настройка будет происходить там. Выбрать язык интерфейса – русский. И нажать команду «быстрая настройка».

Следующее окно оповещает пользователя о том, что кабели подключены, поэтому там изменять ничего не нужно, а следует лишь нажать кнопку «далее».

После чего пользователь переходит на этап ввода МАС – адреса. Данные о котором можно также получить у своего интернет – провайдера.
- Если привязка не осуществляется нужно выбрать «Мой провайдер не регистрирует MAC-адреса».
- Если регистрация была осуществлена на используемый компьютер, выбирается строка «МAC-адрес этого компьютера».
- Если требуется ввести номер, нажимается «МАС – адрес интернет – центра» и вводятся нужные цифры.

Если для программного обеспечения NetFriend разработчики выпустили новую версию, то на одном из этапов потребуется подтверждение на установку обновления.

При этом, некоторые версии мастера предлагает к установке на компьютер или ноутбук интернет – фильтры Яндекс.DNS. Их загрузка отмечается галочкой в соответствующем поле.

После завершения необходимых настроек маршрутизатор готов к работе.

Настройка с использованием статического интернет протокола
Начало настройки соединения по типу статического IP, PPPoE и L2TP аналогично описанному выше. Но после того, как пользователь отмечает в окне наличие или отсутствие МАС-адреса начинаются изменения. Теперь в настройку роутера нужно ввести IP-адрес. Для этого нужно:
1.В открывшемся окне выбрать способ настройки адреса: автоматический или ручной.

2. Ввести логин и пароль пользователя, которые были выданы интернет — провайдером для входа в личный кабинет. Или отметить строку, что таких данных нет.

3. Если параметры соединения не настраиваются автоматически, то следует перейти на вкладку «интернет», выбрать тип соединения и добавить нужные данные. Их можно получить в любое время у провайдера интернет-соединения.

После нажатия кнопки «подключить» произойдёт подключение устройства к глобальной сети. Теперь пользователь может не только подключаться к интернету через сетевой кабель, но и включить Wi-FI. По умолчанию, которому заданы логин и пароль, указанные на нижней стороне роутера.
Как изменить данные настроек WI-FI
Для того, чтобы изменить имя сети и стандартный код, нужно в мастере настроек NetFriend перейти на соответствующую вкладку.
На ней можно установить:
- Точку доступа.
- Гостевую сеть.
- Список доступа.

В гостевой сети настраиваются дополнительные беспроводные соединения, которые будут доступны всем желающим.
Что делать, если забыл пароль от беспроводного соединения
Восстановить забытый или утерянный код можно за несколько шагов:
- Перейти в мастер настроек. Для этого в любом из браузеров следует ввести адрес – 192.1.1.1.
- Выбрать вкладку «сеть».
- В поле «ключ сети» посмотреть код.

Если пароль слишком сложный, его можно изменить на тот, который пользователю будет проще запомнить. Но не следует делать его слишком простым, так как злоумышленники могут этим воспользоваться.
Важно! После изменения пароля, на ранее подключенных устройствах потребуется также сменить код.
Настройка маршрутизатора через мобильное приложение
В магазине приложений и App Store имеется возможность скачать и установить специальное приложение «My.Keenetic». Оно разработано специально для настройки роутера через сотовый телефон.
Этапы работы:
- Скачать и установить приложение на мобильное устройство.
- Подключить сетевой кабель к маршрутизатору.
- Включить роутер в сеть.
- Посмотреть и записать пароль от беспроводного соединения со дна устройства.

5. Ввести пароль в телефоне для установления соединения.
6. Открыть программу.
7. Нажать значок, который напоминает глобус.

8. Запустить мастер настройки.

9. Выбрать тип подключения: ETHERNET, 3G, 4G, USB DSL.

10. Отметить нужен ли логин и пароль от провайдера. Это зависит от типа соединения. И при необходимо в следующем окне вводятся соответствующие данные.

11. Ввести IP-адрес, если он не получается в автоматическом режиме.

12. Отметить требуется ли регистрация МАС-адреса.

13. Дождаться завершения быстрой настройки.

Таким образом, осуществить настройку интернет — соединения с помощью мастера настройки достаточно легко, и сделать это может каждый пользователь. Процесс не занимает много времени, и прост в управлении. Каждый шаг имеет подсказки, и объяснения. А меню мастера полностью на русском языке. Для более подробного изучения работы NetFriend можно посетить сайт разработчиков, который расположен по адресу http://my.keenetic.net .
В этой инструкции я хочу подробно рассказать как через адрес my.keenetic.net выполнить вход в мастер настройки роутера Keenetic . Не так давно эти устройства выпускались под маркой Zyxel, а вот с недавнего времени стали отдельным брендом. Так как прошивка у всех моделей одинаковая, соответственно и личный кабинет пользователя ничем практически не отличается. Поэтому, данная инструкция будет актуальная для WiFi-маршрутизаторов Keenetic Start, Keenetic Lite, Keenetic City, Keenetic Air, Keenetic Giga KN-1010, Keenetic Ultra KN-1810 и других.
Если перевернуть устройство вверх "тормашками", то на нижней его крышке Вы увидите наклейку. В ней будет строчка: Настройка - my.keenetic.net . То есть, если Вы хотите зайти в настройки роутера - введите этот адрес в адресной строке браузера. Точно так же, как Вы вводите там адреса сайтов в Интернете. В ответ на это Вам должен открыться веб-конфигуратор маршрутизатора. Его ещё часто называют веб-интерфейс или личный кабинет роутера Кинетик. По своей сути все три названия представляют одно и то же - набор параметров настройки девайса, представленный в виде веб-сайта. Потому веб-конфигуратор новички называют "сайт роутера".
Если Вы возьмёте в руки какой нибудь старенький Зиксель Кинетик, ещё из первых моделей, то в наклейке будет написан IP . Почему же сейчас вместо него пишут символьный адрес my.keenetic.net ?! Открою небольшой секрет - оба варианта правильные! Просто в последнее время, для удобства пользователей, производители стали повсеместно внедрять вход в настройки роутера не по IP, а через символьное имя. Это проще и понятнее для неподготовленного человека.
Вход в настройки маршрутизатора Кинетик
Для того, чтобы зайти в мастер настройки роутера Keenetic, Вам необходимо подключиться к нему с помощью LAN-кабеля или через беспроводную сеть WiFi. Последнее очень удобно в том случае, если Вы хотите настроить роутер с планшета, телефона или ноутбука. Хотя, если возникнут проблемы с доступом, всё равно придётся подцепляться через кабель.
Откройте любой веб-браузер и введите в строку поиска адрес: my.keenetic.net .

Если никаких проблем с настройками и работой устройства либо компьютера нет, то должна открыться страничка с полями для ввода логина и пароля.

Кстати, если заметите, что адрес изменился на keenetic.io - не удивляйтесь, это нормально. Далее нужно ввести логин и пароль для авторизации.
Как подключиться к роутеру Keenetic
Есть два способа подключиться к WiFi маршрутизатору Кинетик - по кабелю и через беспроводную сеть. Рассмотрим оба варианта.
Подключение Кинетика по кабелю
В комплекте с любым WiFi роутером идёт сетевой Ethernet-кабель. С его помощью можно подключить устройство к компьютеру или ноутбуку через LAN-порт. Для этого надо один конец кабелю включить в любой из желтых разъёмов Кинетика, подписанных как "Домашняя сеть":

Другой конец кабеля подключите в LAN-порт сетевой карты компьютера. Как правило, все современные ПК и ноутбуки имеют встроенный в материнскую плату сетевой контроллер, так что никаких проблем возникнуть у Вас не должно!
Подключение по WiFi
Зайти в настройки роутера через my.keenetic.net можно и через беспроводную сеть. Для этого Вам нужно знать имя этой сети (WiFi SSID) и пароль на подключение к ней. Если Вы ранее ничего не меняли в конфигурации устройства, то узнать эти параметры можно просто перевернув Кинетик "вверх ногами".

Там будет наклейка, в которой в поле "Сеть Wi-Fi" будет имя беспроводной сети, а в поле "Пароль Wi-Fi" соответственно ключ безопасности.
Если Вы хотите сделать вход в my.keenetic.net с планшета или телефона (Android или Apple iOS), то можно считать необходимые данные отсканировав QR-код. Кстати, он же понадобится если Вы захотите воспользоваться фирменным приложением от разрабочиков - My.Keenetic либо Keenetic Cloud . На мой взгляд настраивать роутер Кинетик с телефона через мобильное приложение в разы проще и удобнее.
Использование WPS на Keenetic
Не стоит забывать и про такой достаточно старый способ подключиться к Кинетику через WiFi, как воспользоваться функцией WPS. Она позволит связать роутер и ноутбук (планшет, телефон) простым нажатием кнопки. Сначала нажимаем кнопку WPS на роутере Keenetic - вот она:

Затем в течение минуты делаем то же самое на том гаджете, с которого хотим подключиться. На планшетах и телефонах кнопка WPS обычно программная и находится в разделе настройки беспроводной сети.
Личный кабинет my.keenetic.net не открывается
Это достаточно распространённая ситуация. Зачастую веб-интерфейс роутера, что Кинетика, что любого другого, может быть недоступен по двум причинам - либо из-за неправильной настройки компьютера или ноутбука, с которого пытаются войти в личны кабинет, либо из-за проблем с самим роутером.
Сетевые настройки ПК
Начнём с проверки сетевых настроек на ПК. Буду рассматривать для примера операционную систему Windows 10. Зайдите в параметры ОС и откройте раздел "Сеть и Интернет", выбираем используемый адаптер - Wi-Fi или Ethernet. Затем справа надо будет нажать на кнопку "Настройка параметров адаптера". После этого откроется список сетевых адаптеров комьютера:

Кликаем на нужном правой кнопкой мыши и выбираем пункт "Свойства". Откроется окно, в котором надо дважды щёлкнуть мышкой на строчке IP версии 4 (TCP/IPv4) . В следующем окне проверьте чтобы стояли флажки на автоматическом получении IP-адресов и DNS. Пробуем зайти на my.keenetic.net или 192.168.1.1 .
Если вдруг почему-то компьютер не получает автоматически адрес от маршрутизатора, тогда надо попробовать прописать АйПи вручную. Для этого опять там же, в параметрах протокола IP версии 4, поставьте флажок на "Использовать следующий IP адрес":

IP-адрес: 192.168.1.2
Маска: 255.255.255.0
Шлюз: 192.168.1.1
Предпочитаемый DNS: 192.168.1.1
Нажимаем на кнопку "ОК" и проверяем вход на my.keenetic.net.
Внимание! Достаточно часто пользователи неправильно вводят адрес роутера и потому у них не получается зайти в его личный кабинет! Вот пример неправильного ввода адреса:
me.keenetic.net
mu.keenetic.net
my.keenetik.net
В этом случае браузер будет автоматически перенаправляться в Интернет в поисках такого сайта. А так как его нет, то будет выдаваться ошибка "Сайт не найден" и т.п.
Проблемы с самим роутером
В тех случаях, когда причиной недоступности личного кабинета роутера является сбой его работы, единственным верным решением обычно является сброс настроек Кинетика с помощью кнопки Reset - маленькой круглой кнопочки на задней части корпуса.

Эта кнопочка специально спрятана, чтобы юзер её случайно не нажал. Потому, чтобы её нажать, Вам надо воспользоваться шариковой ручкой, спичкой или скрепкой.
 Установка и настройка программы Connectify
Установка и настройка программы Connectify Подключение жесткого диска SATA к старой материнской плате
Подключение жесткого диска SATA к старой материнской плате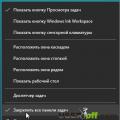 Перемещение панели задач вниз экрана Как переместить строку состояния вниз
Перемещение панели задач вниз экрана Как переместить строку состояния вниз