Проверка оперативной памяти windows 7 тормозит. По окончанию теста
Оперативная память является одним из ключевых компонентов для быстродействия компьютера. Если при слабой или неисправной видеокарте на компьютере возникнут только проблемы с производительными играми и приложениями, то при наличии проблем с оперативной памятью, работать медленно будет вся система.
Чаще всего в компьютере установлено несколько модулей оперативной памяти, каждый из которых имеет определенный объем. При этом даже если памяти много, могут возникнуть проблемы с быстродействием системы, поскольку:
- Оперативная память подобрана неправильно;
- Одна или несколько плашек памяти установлены неправильно.
Также нельзя забывать, что по тем или иным причинам оперативная память может выйти из строя, как целиком, так и частично. Если имеются подозрения на неисправность, необходимо проверить оперативную память на ошибки, и сделать это можно двумя способами.
Как проверить оперативную память средствами Windows
 Компания Microsoft при разработке операционной системы Windows предусмотрела наличие в ней диагностических утилит, которые позволят администраторам компьютеров проверить состояние комплектующих. Средство диагностики оперативной памяти доступно на Windows 7 и более старших версиях системы, в том числе на Windows 10. Время от времени операционная система при перезагрузке компьютера автоматически запускает утилиту диагностики памяти, но не извещает пользователя о результатах, если нет критических проблем. При этом можно запустить средство диагностики и в ручном режиме.
Компания Microsoft при разработке операционной системы Windows предусмотрела наличие в ней диагностических утилит, которые позволят администраторам компьютеров проверить состояние комплектующих. Средство диагностики оперативной памяти доступно на Windows 7 и более старших версиях системы, в том числе на Windows 10. Время от времени операционная система при перезагрузке компьютера автоматически запускает утилиту диагностики памяти, но не извещает пользователя о результатах, если нет критических проблем. При этом можно запустить средство диагностики и в ручном режиме.
Чтобы проверить оперативную память средствами Windows, необходимо:
- Запустить приложение «Средство проверки памяти Windows». Это можно сделать разными способами:


Важно: Если будет найдена ошибка, первоначально необходимо определить, какая из планок памяти неисправна (если их несколько). Для этого нужно вновь запустить диагностический инструмент и выбрать вариант с запуском утилиты при перезагрузке компьютера. Далее PC требуется полностью выключить и оставить одну плашку в слотах оперативной памяти. После этого включается компьютер, и диагностика вновь проходит при загрузке. Подобным образом, переставляя плашки памяти, можно определить, какая из них неисправная.
Как проверить оперативную память программой Memtest86

Существует несколько десятков приложений, которые разработаны для «глубокой» проверки оперативной памяти. Среди них наибольшую популярность набрала бесплатная утилита Memtest86, диагностика которой проходит в 10 шагов, чтобы выявить малейшее отклонение в работе памяти. Приложение тестирует оперативную память по следующему алгоритму:
- Шаг 1. Выявляются проблемы с адресацией в поверхностном режиме;
- Шаг 2. Проводится глубокий анализ памяти на поиск ошибок адресации;
- Шаг 3. Выискиваются аппаратные проблемы;
- Шаг 4. Повторение поиска аппаратных проблем, но с использованием другого алгоритма: прогона 8-битного теста нулей и единиц. Диагностика выполняется по 20 различным схемам;
- Шаг 5. Проходит 60 тестов поиска проблем с data sensitive;
- Шаг 6. Отлавливаются неисправности в схемах памяти;
- Шаг 7. Продолжительный по времени тест поиска ошибок data sensitive;
- Шаг 8. Диагностика стабильности записи в память информации;
- Шаг 9. Выполнение тестов на основе информации кеша и буферизации для поиска скрытых ошибок;
- Шаг 10. Необязательный тест, который запускается в ручном режиме. Он направлен на проверку сохранности информации в оперативной памяти. Смысл в том, что программа записывает в оперативную память различные адреса, после чего тестируемое устройство переводится в спящий режим на полтора часа. После пробуждения проверяется сохранность информации.
Как можно видеть, программа Memtest86 является мощным диагностическим устройством, и для прохождения всех шагов при проверке памяти ей требуется около 8-10 часов.
Подготовка к диагностике оперативной памяти программой Memtest86
Проверка оперативной памяти выполняется до загрузки операционной системы, поэтому необходимо предварительно загрузить и записать установочный файл программы на внешний накопитель, а также настроить BIOS под конкретную задачу запуска диагностической утилиты. Записать Memtest86 можно на CD/DVD диск или USB-флешку. Ниже рассмотрены оба варианта, как это сделать.
Чтобы записать Memtest86 на CD/DVD диск потребуется:

Выполнив описанные выше шаги, вы получаете диагностический диск, который после можно будет неоднократно использовать для проверки оперативной памяти.
Чтобы записать Memtest86 на USB-флешку необходимо:

Важно: В процессе записи программы c флешки удалится все содержимое.
Создав внешний носитель с программой Memtest86, можно переходить к заключительной подготовительной процедуре – настройке BIOS для запуска файла с CD/DVD диска или USB-флешки. Стоит отметить, что на различных моделях материнской платы могут быть установлены различные версии BIOS. В целом, процесс настройки последовательности запуска накопителей и считывания с них информации примерно одинаковый.
Рассмотрим настройку запуска Memtest86 с CD/DVD диска на примере одного из BIOS:

Обратите внимание: Процесс запуска программы Memtest86 с USB-накопителя ничем не отличается, за исключением необходимости выбрать в пункте 4 инструкции название флешки, на которой записана утилита.
Если вы не можете разобраться, где в BIOS происходит настройка последовательности считывания информации с накопителей, можно попробовать запустить Boot-меню. Для этого после перезагрузки компьютера вместо Del необходимо нажимать на F8, что приведет к запуску меню установки последовательности считывания с накопителей.
Важно: Не все материнские платы умеют подобным образом запускать Boot-меню.
Проверка оперативной памяти программой Memtest86
Когда необходимые подготовительные работы для запуска Memtest86 будут выполнены, останется вставить накопитель в компьютер: установить флешку в порт USB или диск в дисковод. После этого нужно выполнить плановую загрузку системы и тест Memtest86 запустится в автоматическом режиме.
За ходом теста можно следить в правом верхнем углу, где в процентах отображается выполнение общей диагностики и каждого шага в отдельности.

Когда тесты будут выполнены, в нижней части экрана появится сообщение с предложением нажать ESC, чтобы перезагрузить компьютер.

Если в процессе тестирования программа Memtest86 обнаружит ошибки, они отобразятся на экране красным цветом. Также информация об их количестве будет продублирована при завершении теста.

Как отмечалось выше, каждую плашку рекомендуется отдельно тестировать, чтобы точно определить, какая из них неисправна. В случае если утилита Memtest86 обнаружит ошибки в работе оперативной памяти, ее потребуется заменить на новую. В редких ситуациях избавиться от ошибки помогает зачистка контактов оперативной памяти или установка ее в другой слот на материнской плате.
При появлении на мониторе устройства синего экрана смерти, впору призадуматься о проверке оперативной памяти. Кроме того, ОЗУ необходимо протестировать в случае, когда компьютер самостоятельно перезагружается или виснет.
Проверить оперативную память на Windows 7 помогут стандартные средства, но если используется другая версия ОС, понадобится скачать специальную программу из интернета. Практически всегда сбои ПО, на первый взгляд нелогичные, оказываются связанными с проблемами ОЗУ.
Метод исключения
Первый вариант проверки не предусматривает запуск дополнительных утилит. Он возможен, когда используется несколько планок ОЗУ. В случае, если она одна, для проверки потребуется задействовать приложение или другое устройство. Необходимо по очереди вынимать планки ОЗУ и смотреть на общую стабильность работы системы. Такой вариант хорош тем, что он позволяет проверить одновременно и слоты материнской платы. Если одна из планок нормально функционирует в другом устройстве, не приводя к сбоям, вполне возможно, что причина поломки состоит в системной плате. Когда после извлечения одной планки компьютер начинает работать нормально, неисправна именно она. Таким образом, средство тестирования памяти Windows 7 не нужно запускать.
Стоит отметить, что физическое извлечение планок не занимает много времени, а проверка при использовании специальных программ отличается более длительным процессом. Особенно это относится к ситуации, когда объем ОЗУ большой. Если установлен совершенно новый модуль памяти, а синий экран остается даже во время загрузки BIOS, возможно, что процессор либо материнская плата не имеют поддержки устройства изготовителя, выпустившего его. В таком случае необходимо свериться с официальным сайтом компании, которая является производителем системной платы. Возможно, потребуется прошивка BIOS последней версии.
Каким образом выполнить проверку оперативной памяти в Windows 7?
Чтобы запустить встроенную программу, способную провести тест оперативной памяти, необходимо осуществить следующие действия:
1. Зайти в «Пуск».
2. Перейти в «Панель управления».
3. Открыть «Администрирование» и выбрать «Средство проверки памяти Windows».
Следует быть предельно внимательным. Прежде чем выполнить проверку, потребуется закрыть все приложения, а также сохранить важные документы. Когда будет совершено нажатие на кнопку «Выполнить перезагрузку», принудительно завершатся все программы, которые требуют от пользователя дополнительных действий. Далее происходит перезагрузка компьютера, после которой автоматически запускается тестирование оперативной памяти. Оно выполняется в две стадии. Они занимают небольшое количество времени, если объем ОЗУ составляет два гигабайта, а память исправна. В противном случае проверка может затянуться. В период тестирования рекомендуется воздержаться от лишних кликов по кнопкам. При обнаружении дефектов оперативной памяти внизу экрана появится информация об ошибках. После завершения проверки Windows 7 компьютер автоматически перезагружается, формируется отчет обо всех проблемах RAM, которые найдены системой.
Memtest86+
Стоит отметить, что выявление проблем с оперативной памятью инструментами Windows 7 не всегда показывает высокую эффективность. Чтобы выполнить более серьезные и глубокие тесты, потребуется воспользоваться программой Memtest86+. Она представлена в бесплатном варианте и с легкостью используется на любом устройстве с любой операционной системой. Программа выпускается в трех вариантах:
Bootable ISO (предусмотрена для создания загрузочного диска при помощи прожига образа пишущим CD или DVD приводом;
Auto Indtaller For USB Key (не всегда является подходящей для старых устройств);
Pre-Complied for Floppy (архаичное решение для тех, у кого не существует гнезд USB, пишущего CD-привода, но имеется дисковод).
Создание загрузочной флешки
Необходимо зайти на официальный сайт Memtest86+ и скачать требуемый дистрибутив. После этого его понадобится разархивировать. Для этих целей предлагается использовать 7-zip или известный Winrar. Когда запуск программы будет завершен, необходимо выбрать накопитель, который и станет загрузочным.
Загрузочный CD/DVD
Иногда с флешки нельзя выполнить проверку оперативной памяти. Система дает сбои в случае с применением специфического драйвера флешки. Также бывают ситуации, когда накопителя может не оказаться под рукой, BIOS устарел и не способен загружать устройство с USB-устройств. В таких случаях приходится записывать дистрибутив на диск. Для этого предназначена программа Ultra ISO. После того как она будет установлена, двойной клик по любому файлу ISO открывает его в данном приложении. Затем необходимо выбрать меню инструменты и пункт «Записать образ». Memtest86+ представляет собой небольшую программу, поэтому запись осуществится очень быстро.
Проверка памяти
После того как запись дистрибутива на флешку или диск будет выполнена, необходимо перейти в BIOS. Совершить это нужно в процессе включения компьютера, нажав на кнопку «DEL». Когда программа будет запущена, следует выбрать в графе First Boor Device используемую флешку или CD-ROM. Когда все действия выполнены правильно, за перезагрузкой следует автоматическая проверка памяти. Утилита совершает девять различных тестов, однако после их завершения программа уходит в цикл и начинает все заново. Как правило, первые успешные два-три теста дают понять, что с ОЗУ нет проблем.
Профилактика
Зачастую к сбоям операционной системы приводит запыленность системного блока. В этом случае тестирование ОС не требуется. Необходимо продуть все внутреннее пространство приспособления, уделив особенное внимание радиаторам и слотам. Желательно все устройства, исключая процессор, изъять из гнезд, тщательно протереть контакты. Стоит быть аккуратными с микросхемами, так как малейшее их повреждение способно привести к сбоям.
Всем привет! Сегодня я хочу рассказать вам, как проверить оперативную память на ошибки встроенной утилитой Windows , которая вшита в операционную систему начиная с Windows 7. Зачем это вам нужно? Это может пригодиться, если вы стали замечать периодические сбои в работе своего компьютера или ноутбука. При каких сбоях следует обратить внимание на оперативную память:
- Время от времени вы видите на своем мониторе «синий экран смерти ». Думаю, не нужно никому рассказывать, что такое «синий экран смерти», но на всякий случай смотрите скриншот ниже.
- Ваш компьютер зависает на несколько секунд (иногда до 10-15 секунд), а потом сразу начинает работать как надо. Это легко можно заметить в играх, даже самых нетребовательных, а также при просмотре видео.
- Компьютер не включается с первого раза . Во время включения вы можете наблюдать просто черный экран либо заставку БИОС. А потом при перезагрузке он включается и работает.
Синий экран смерти в разных версиях Windows
Эти ошибки работы компьютера могут быть вызваны не только неправильной работой ОЗУ, но и сбоями в других компонентах компьютера (винчестер, материнская плата, процессор, видеокарта). Тем не менее, в первую очередь лучше все-таки проверить оперативную память на ошибки и я сейчас пошагово расскажу вам, как это сделать.
Как проверить ОЗУ на ошибки? Пошаговая инструкция
Как мы уже говорили, в любой операционной системе Windows (начиная с Windows 7) есть вшитая утилита для проверки оперативной памяти на ошибки. Поэтому, если вы только не используете еще Windows XP, то никаких дополнительных программ для этого скачивать не нужно.
А если у вас все же установлен Windows XP на компьютере, то смотрите в сторону программы Memtest86+ . А может быть вы все еще пользуетесь Windows 95? (͡° ʖ̯ ͡°)
Утилита, которая поможет сделать проверку вашего ОЗУ, называется «Средство проверки памяти Windows ». Найти и запустить ее можно разными способами. Один из них – нажать на «Пуск» и там будет поиск с надписью «Найти программы и файлы », ну или что-то в этом роде.
Там пишем название утилиты «Средство проверки памяти Windows» или названия файла, который запускает эту утилиту «mdsched ». После чего Windows найдет вам нужную программу.

Средство проверки памяти Windows в меню пуск
Запустите ее от имени администратора. Это значит не просто 2 раза кликнуть по значку, а кликнуть правой кнопкой мыши и выбрать пункт «Запуск от имени Администратора ».

Нажимаем на «Выполнить перезагрузку и проверку ». При включении Windows сразу же начнет проверить на ошибки оперативную память. В случае, если ошибки будут обнаружены, вы увидите это в сообщение под строкой проверки. Если вы не следили за проверкой, то потом можно будет посмотреть отчет о проверке прямо в Windows, когда он загрузится после окончания проверки.
Что еще полезно знать о проверке оперативной памяти на ошибки?
Есть три режима проверки: базовый , обычный и широкий . По умолчанию Windows начинает проверку в обычном режиме. Но, если проверка завершилась, ошибок не обнаружено, а у вас все еще есть подозрение, что оперативная память работает как-то не так, то имеет смысл сделать проверку в расширенном режиме. Такая проверка может занять несколько часов времени (а может и меньше), зато заглянет настолько глубоко в ОЗУ, что ни одна ошибка не скроется от вас.
Кстати обычная проверка занимает примерно от 5 до 20 минут, в зависимости от объема оперативной памяти и ее частоты.
Чтобы включить расширенную проверку, нажав F1 во время обычной проверки и выбрав соответствующий параметр.
Также, советую отключить кэш для получения наиболее действительных результатов теста.
Где посмотреть отчет после проверки ОЗУ на ошибки?
Если вы пропустили все, что вам писал Windows непосредственно во время проверки ОЗУ, то отчет о проверки вы сможете найти в журнале событий Windows. Вот как туда попасть:

- Нажать на пуск.
- Ввести «Журнал» или «eventvwr ».
- Выберите «Просмотр журналов событий ». Не перепутайте с «Журнал Windows», это совсем не то, что нам нужно.
- Слева в проводнике перейдите в «Журналы Windows», а потом в «Система ».
- Среди последних записей (а их очень много) вы обнаружите наш отчет. В колонке источник будет написано «MemoryDiagnostics- Results ». Или можете воспользоваться поиском по журналам. Кнопка поиска находится справа в меню.
- Если в отчете написано, что ошибок не обнаружено, поздравляю, все только начинается и придется искать ошибки в других местах вашего компьютера.

Напоследок:
Теперь вы знаете, как проверить оперативную память на ошибки стандартными средствами Windows. Эта процедура не занимает много времени и совсем не сложна в понимании. Надеюсь, вам удалось обнаружить ошибки.
Если ошибки все же были и у вас установлено несколько модулей ОЗУ, то полезным будет проверить их поочередно, чтобы выявить какой из них рабочий, а какой нет.
Вы дочитали до самого конца?
Была ли эта статья полезной?
Да Нет
Что именно вам не понравилось? Статья была неполной или неправдивой?
Напишите в клмментариях и мы обещаем исправиться!
Здравствуйте, дорогие читатели, Тришкин Денис на связи.
Компьютер состоит из нескольких ключевых плат и элементов. Одной из них является оперативная память. В случае появления проблем с ПК, этот элемент в большинстве случаев не является источником. Тем не менее все же бывают моменты, когда сначала нужно проверить оперативную память в Windows 7, а только потом пробовать другие инструменты.
Оперативная память (ОЗУ или оперативное запоминающее устройство) – часть компьютерной системы, в которой происходит хранение выполняемого кода и промежуточные данные, на данный момент обрабатываемые процессором. Она является энергозависимой. Этот элемент считается одним из ключевых, а потому без него невозможна работа компьютера.
В случае если возникают проблемы с этим компонентом, обычно это проявляется двумя процессами: постоянная перезагрузка Windows или появление синего экрана смерти.

увеличить
Что делать? ( )
Сначала нужно выяснить, появляющиеся нестабильности связаны именно с этим компонентом или с другими. Это позволит понять, что нужно делать дальше.
В случае неполадки ОЗУ, существует всего два варианта:
1 Компонент сгорел. В этом варианте при включении начинают вращаться все кулеры, но больше ничего не происходит.
2 Элемент работает частично. Сбои могли произойти в одном или нескольких чипах. Тут ситуация будет не столь очевидной. Операционная система может работать какой-то промежуток времени, загружая RAM. При этом во время запуска ресурсоемкой программы, Windows перезагрузится, зависнет или покажет экран смерти.
В первом случае все понятно – нужно заменить компонент. Во втором – для начала необходимо полностью протестировать память на ошибки. Это можно сделать при помощи стандартного приложения системы или специальной программы.
Встроенное решение в Windows ( )
Если вам удается загрузить ОС, значит этот элемент не сгорел. Чтобы выяснить конкретные причины сбоев, нужно запустить соответствующую программу проверки на работоспособность.
Для этого:
1 Заходим в «Пуск » и набираем в строке поиска «». Запускаем.
2 Появляется новое окно. В нем необходимо указать, когда именно вы желаете проверить устройство. Можно это сделать сразу или уже во время следующего включения.

увеличить
3 Перед выбором первого варианта нужно сохранить все открытые документ и закрыть программы. Затем «».

увеличить
4 Произойдет перезапуск системы и начнется диагностика.

увеличить
5 В случае выявления проблемы, о ней появится соответствующая запись на мониторе.
6 Чтобы выбрать дополнительные параметры проверки, нужно нажать «F1 ». Чаще всего если ошибки присутствуют, они будут найдены и с помощью стандартных настроек.

увеличить

увеличить
Кроме того, запустить мастер диагностики можно и при следующем старте Windows. Для этого в диспетчере загрузки ОС нужно нажать «Tab » и выбрать «Диагностика

увеличить
Что делать если были найдены ошибки? ( )
Сразу нужно понимать, что исправить ошибку и вернуть все, как и было раньше, не получится. Если нашлись неисправные компоненты, необходимо обратится в место приобретения. Хорошо если на устройство распространяется гарантия. В противном случае шанс на замену поврежденного модуля, минимальный.
Интересно знать! В Windows в случае выявления неполадки ОЗУ, рекомендуется обратиться непосредственно к самому производителю компонента, чтобы получить всю необходимую информацию, которая позволит устранить ошибку.
Дополнительные параметры ( )
Если есть подозрения, что с памятью RAM какие-то проблемы, рекомендуется запускать диагностику со стандартными параметрами. Но вместе с тем можно детально настроить процесс. Как уже было сказано, для этого нужно нажать «F1 ».
В появившемся окне устанавливаются:
Чтобы перейти к настройке следующего параметра нужно нажать «Tab ». Для возврата – «Esc ». Указав все, что нужно, нажимаем «F10 » и тестирование начнется.

увеличить
Программа для проверки Memtest ( )
Этот продукт считается лучшим для проверки ОЗУ. Он совместим с последними версиями Windows, начиная с Vista. Для выявления проблем с оперативной памятью это приложение поочередно запускает восемь различных тестов. Каждый из них предназначен для проверки собственной области, в том числе и частоты работы. Для правильного функционирования программы необходимо сделать загрузочный диск или флешку.
Для этого находим программу, которая уже предлагается в образе *.iso. После этого его нужно записать на диск или переносное запоминающее устройство – запустив скачанный файл программы imageUSB.

увеличить
Затем вставляем диск или флешку в компьютер и перезагружаемся. Нам нужно в BIOS выставить загрузку с флешки или воспользоваться boot меню — для более детального объяснения как это сделать воспользуйтесь . После этого сохраняемся, перезагружаемся и нас выбрасывает на окно тестирования.

увеличить
Важно! Диагностику нужно проводить только таким образом. Если вы решитесь попробовать проверить ОЗУ из-под Windows, это может привести к преждевременной перезагрузке. В итоге желаемых результатов вы не добьетесь.
В случае обнаружения ошибок на мониторе появляются красные строки, в которых указана все необходимая информация.

увеличить
Также необходимо уточнить, что в случае использования нескольких планок памяти, нужно проверять их поочередно. В противном случае просто невозможно определить, какой именно модуль вышел из строя.
Нужно помнить, что хоть ОЗУ и не считается «сердцем» компьютера, тем не менее является важным узлом, на который также подается напряжение для работы. Поэтому любое перенапряжение в системе негативно отражается, как и на прочих элементах.
В случае постоянного использования компьютера при больших нагрузках, многие специалисты рекомендуют устанавливать на корпус дополнительное количество кулеров – сколько поместиться на задней панели. Это поможет охладить не только планки памяти, но и остальные элементы.
Кроме того, на рынке техники сегодня можно найти дополнительные компоненты для охлаждения RAM. Они бывают:
Нужно отметить, что помимо проблем, связанных с производством или эксплуатацией, оперативная память может перестать работать и еще из-за одного всеобщего недуга – пыли. При этом компьютер бывает вовсе не запускается и даже выдает звуки, обозначения которых найти просто невозможно ни в одном руководстве по использованию.
увеличитьПыль больше всего собирается рядом с местами, где установлены вентиляторы. Поэтому больше всего подвергаются запылению именно первые разъемы.
Лично у меня в определенный момент компьютер выдал синий экран смерти. В то время я еще не знал, что мне делать с ним. Я отталкивался от принципа «выключить/включить
» или «отсоединить/подсоединить
». И тогда я переустановил планку далее, предварительно очистив ее и слоты от пали. Все заработало и больше BSOD из-за этого у меня не появлялся.
Пыль по факту является врагом всей электроники. Для ее очистки можно пользоваться кисточкой или мягкой щеткой. Нужно обязательно хорошо почистить углубления в разъемах и сами контакты на плате. Для этой процедуры также можно использовать и мягкий ластик. После его воздействия на металлические части можно сразу заметить, что они станут светлее.
Повреждение в результате действия вируса ( )
Отдельно стоит сказать, что существуют некоторые вирусы, действие которых способно привести к выходу из строя RAM-память. К счастью многих пользователей, эта программа не распространена в «мировой паутине», и встретить ее можно крайне редко. Кроме того, антивирусы стараются искать подобное ПО не только на отдельных устройствах, но и в Интернете, вычищая его. Это только еще раз доказывает, что лучше на своем ПК все же иметь программу, отвечающую за безопасность.

увеличить
Еще одним верным методом является использование только проверенных ресурсов. К сожалению, не всегда можно осознавать, что ты уже покинул границы «безопасного Интернета » в поисках нужной тебе информации.
Оперативная память, хоть и не считается самым важный компонентом в компьютере, тем не менее без нее не будет работать ни одна машина. Она является устройством, которое работает в аппарате дольше остальных компонентов. Несмотря на это все же встречаются ситуации, когда и этот элемент выходит из строя.
Надеюсь, вам помогла статья. Подписывайтесь и рассказывайте обо мне друзьям.
Причиной возникновения многих критических ошибок (BSOD) и последующих перезагрузок, зависаний, сбоев в работе является неисправная оперативная память.
Самым простым способом для выявления неисправного модуля является использование стандартной утилиты из состава Windows 7 - "" (Windows Memory Diagnostic Tool). Данное средство проверки появилось ещё в Windows Vista, но многие им никогда не пользовались, а в более ранних ОС его и вовсе не было в составе Windows, хотя можно было загрузить отдельно. При использовании "средства проверки памяти Windows" Вам не придётся создавать дополнительные загрузочные диски для записи утилиты, а потребуется лишь перезагрузить компьютер или загрузиться с уже существующего установочного диска Windows 7.
Со времени, когда Windows Memory Diagnostic жила отдельной от Windows жизнью прошло немало времени, и утилита претерпела некоторые изменения, расширился набор используемых тестов, появился постоянный мониторинг, интерфейс был максимально упрощён для применения конечным пользователем.
Как правило, система может автоматически обнаружить явные проблемы с памятью компьютера и предложит запустить средство диагностики, но это лишь в том случае, если ОС установлена и загружается.
Необходимо своевременно выявлять и заменять неисправную память, пока "синие экраны" и другие симптомы не стали постоянными спутниками Вашей работы.
Если вносились изменения в BIOS (разгон, изменение напряжения и т.д. и т.п.), необходимо вернуть всё в исходное состояние и проверить работу в таком режиме.
Запуск из работающей ОС
Проследуйте: Пуск ---> Панель управления ---> Администрирование ---> Средство проверки памяти Windows .
Или: Пуск ---> в строке поиска наберите "mdsched " без кавычек и нажмите "Enter" .
Или: Пуск ---> в строке поиска наберите "памят " без кавычек и выберите данный пункт:
Появится следующее окно:

Запуск при загрузке компьютера
При загрузке нажмите клавишу F8 на клавиатуре, появится меню выбора "Дополнительных вариантов загрузки":
Нажмите "Esc " для перехода в меню "Диспетчер загрузки Windows", затем "Tab ", затем "Enter ".
Запуск с установочного диска Windows 7 или с диска восстановления системы
Необходимо нажать любую клавишу, пока это приглашение на экране.

Если Вы используете установочный диск , в первом окне нажимаем "Далее ":
Выбираем "Восстановление системы ":
Следующие 3 шага идентичны.
Выбираем первый вариант и нажимаем ещё раз "Далее ":
Нажимаем "Диагностика памяти Windows ":
Выбираем первый вариант:
Работа с утилитой
После запуска тест сразу начнётся (со стандартными параметрами):
Чтобы изменить параметры - нажимаем "F1 ":
Можно выбрать различные "Наборы тестов":
"Базовый набор" включает лишь 3 теста, используйте его для быстрой проверки:
"Обычный набор" используется для выполнения стандартных тестов:
Для выбора следующего параметра нажимаем клавишу "Tab ".
Включение/отключение кэша для различных тестов служит для определения различных типов ошибок.
При отключении кэша утилита обращается непосредственно к ОЗУ, это обеспечивает наиболее точное тестирование самих модулей.

Устанавливаем число проходов, чем их больше, тем больше вероятность обнаружения дефектов.
Запускаем тестирование с заданными параметрами клавишей "F10 ".
Когда тест завершится, компьютер будет автоматически перезагружен.
Информация о тестировании и найденных/не найденных неполадках всегда на экране, кроме того, в случае обнаружения ошибок, информация о них будет показана после загрузки Windows (если тест запускался из ОС).
Запуск по расписанию
Очень удобно запланировать запуск утилиты по расписанию, например, раз в неделю. Для этого установите параметры по аналогии с приведёнными скриншотами:
Запускаем планировщик заданий (Пуск ---> Все программы ---> Стандартные ---> Служебные ---> Планировщик заданий ), нажимаем "Создать задачу ":
Переходим на вкладку "Триггеры", жмём "Создать ":
Переходим на вкладку "Действия", нажимаем "Создать ", в поле "Программа или сценарий" пишем:
В поле "Добавить аргументы" набираем:
/bootsequence {memdiag} /addlast

Переходим на вкладку "Параметры":
Теперь раз в неделю, утилита будет автоматически добавляться в загрузчик Windows и запускаться при следующей перезагрузке после добавления. Перезагрузку, впрочем, можно также запланировать.
Устранение возможных проблем, связанных с работой утилиты
Если вы столкнетесь с тем, что утилита запускается при каждом запуске Windows 7 (или проверка "зацикливается" и обычным способом не останавливается), исправить ситуацию очень просто. Необходимо вручную удалить запись о запуске утилиты из загрузчика Windows.
Заключение
В данной статье я рассказал, как проверить оперативную память стандартной утилитой из состава Windows 7 - "Средство проверки памяти Windows ".
Если сбойный модуль памяти обнаружен, необходимо заменить его на новый, не забудьте новый модуль сразу проверить, т.к. нередко в продажу попадают некачественные "планки" памяти.
 Подключение жесткого диска SATA к старой материнской плате
Подключение жесткого диска SATA к старой материнской плате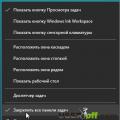 Перемещение панели задач вниз экрана Как переместить строку состояния вниз
Перемещение панели задач вниз экрана Как переместить строку состояния вниз Краткий обзор платных поставщиков независимого от интернет провайдера IPTV (OTT TV)
Краткий обзор платных поставщиков независимого от интернет провайдера IPTV (OTT TV)