Samsung a7 почему меняются обои. Как установить обои на телефон андроид
Когда-то все мы пользовались кнопочными мобильниками. В те времена существовала масса WAP-сайтов с картинками. Чтобы скачать обои на телефон, нужно было лишь знать разрешение дисплея. Сейчас же всё стало чуть сложнее. Но если вы освоите данную тему, то сможете менять обои хоть каждый день!
Обои для Android - это обычное изображение, которое постоянно показывается на вашем рабочем столе. Исключение составляют живые обои, но о них мы поговорим чуть ниже. В чём же тогда заключается сложность? Казалось бы, скачивай любую картинку из интернета и ставь её в качестве обоев! Но не всё так просто. Вы вполне можете столкнуться с такими случаями, когда изображение растягивается по ширине или высоте, в результате чего оно выглядит не лучшим образом. Связано это с тем, что вы нашли фотографию неподходящего разрешения.
Перед поиском подходящей картинки ознакомьтесь с разрешением дисплея вашего смартфона или планшета. Изображение должно иметь такое же разрешение. Или хотя бы точно такое же соотношение сторон.
Существует множество сайтов, с помощью которых можно скачать обои, адаптированные под то или иное разрешение. Чуть подробнее узнать о них вы сможете, опять же, ближе к заключению статьи. Пока же давайте постараемся понять, как узнать нужное разрешение и что делать после? Разрешение дисплея обязательно указывается в характеристиках устройства. Просто введите наименование вашего смартфона в поиск и перейдите на страничку этого девайса, скажем, в «Яндекс.Маркете». В перечне спецификаций вы обязательно увидите разрешение экрана. Более сложный и долгий способ - это скачивание какого-нибудь бенчмарка . Например, многие параметры устройства отображает AnTuTu Benchmark . Такой способ бывает полезен в том случае, если вы не знаете или забыли название смартфона.
К слову, не обязательно подбирать картинку с нужным вам разрешением. При необходимости её можно обрезать тем или иным приложением. Это может быть какой-нибудь фоторедактор для Android . А можно воспользоваться и компьютером, где есть GIMP , Adobe Photoshop и другие подобные программы. При кадрировании следует ориентироваться либо на разрешение вашего дисплея, либо на соотношение его сторон.
Установка обоев стандартным способом
Существуют два наиболее популярных метода установки обоев на смартфон:
- Стандартый способ - это когда вы находите картинку в интернете, после чего ставите её на рабочий стол самостоятельно;
- Использование специального приложения - в нём содержится масса обоев, которые обрезаются под ваш экран автоматически.
Если вы уже нашли в глобальной паутине подходящее изображение, то остается его поставить в качестве обоев. Это несложно:
Шаг 1. Зайдите в «Галерею » или любое другое приложение, отображающее содержащиеся на смартфоне картинки.

Шаг 2. Выберите то изображение, которое вы желаете всегда видеть на рабочем столе. Нажмите здесь на вертикальное троеточие, которое откроет небольшое меню опций.

Шаг 3. Нажмите на пункт «Установить как обои ».

Шаг 4. Выберите, куда именно вы хотите поставить обои. Обычно помимо главного экрана здесь доступен экран блокировки. Также можно одновременно установить одну картинку на оба экрана. В нашем случае нас интересует рабочий стол - то есть, «Главный экран ».


На планшетах и некоторых смартфонах может потребоваться кадрирование изображения. Так вы сможете его подогнать под экран, чтобы картинка выглядела идеально.
Использование сторонних приложений
Гораздо проще для установки обоев использовать сторонние приложения. Для операционной системы Android их разработано очень много. В базе каждого приложения хранится множество изображений, разбитых на категории. Вам остается только выбрать картинку и установить её в качестве обоев. Всё остальное программа сделает за вас. Давайте рассмотрим ваши действия на примере использования приложения Обои HD :
Шаг 1. Установите и запустите программу.

Шаг 2. Нажмите на кнопку «Обзор ». Также вы можете авторизоваться в приложении - тогда оно научится запоминать ваши настройки при переходе от одного устройства к другому.

Шаг 3. Теперь вы можете выбрать картинку, которую захочется поставить на главный экран. Для этого вы можете пройтись по категориям, посмотреть последние добавленные изображения и ознакомиться с выбором пользователей.

Шаг 4. Когда вы найдете подходящий вариант - нажмите на красную кнопку. Также программа позволяет поставить картинке «лайк», прокомментировать её, скачать на смартфон и установить на контакт.

Шаг 5. Обрежьте картинку так, как вам хочется. После этого нажмите на «галочку ».

Вот и всё! Существуют и другие подобные приложения. Функционал у них аналогичный - отличаются лишь сами изображения, хранящиеся на сервере.
Установка живых обоев
С легкой руки разработчиков HTC большую популярность получили живые обои. От статических они отличаются тем, что картинка находится в движении. По небу проплывают облака, сквозь листву леса временами проглядывают солнечные лучи, по муравейнику бегают его жители, занавески на окне время от времени колышутся… Словом, живые обои - это уже не рядовое изображение, сохраненное в формате JPEG. Но это и не GIF-анимация - это нечто более сложное. Поэтому живые обои обычно распространяются в виде отдельных приложений.

Найти и установить живые обои можно при помощи Play Market . В большинстве случаев они распространяются совершенно бесплатно. Чаще всего такие обои нужно лишь установить, другие действия от пользователя не требуются (хотя иногда какие-то настройки всё же вводятся).
Обратите внимание: живые обои достаточно сильно нагружают процессор и расходуют энергию. Если у вашего смартфоны слабый аккумулятор и не самые лучшие характеристики, то от живых обоев следует отказаться.
Где скачать обои для Android?
Теперь вы знаете, как установить обои на Андроид. Осталось лишь понять, где можно скачать интересные изображения, которые хотелось бы видеть на рабочем столе постоянно. А подобных сайтов-хранилищ существует огромное количество. Вот только самые популярные из них:
- WallpapersHome - тысячи всевозможных изображений, каждое из которых можно скачать в том или ином разрешении (доступны популярные варианты для ПК, Android, iOS и Mac OS). Фотографии сюда чаще всего загружают сами пользователи.
- iPhone-Oboi - здесь содержатся фотографии, которые подогнаны под экран смартфонов и планшетов Apple.
- Mob.org - раздел с обоями здесь разбит на пару десятков категорий, благодаря чему выбор становится не таким сложным.
- Социальные сети - конечно же, множество разнообразных картинок для рабочего стола можно найти в «Одноклассниках», «Вконтакте», Spaces и на других подобных сайтах. Существуют даже отдельные группы, содержащие огромное количество обоев. Однако не везде изображения сортируются по разрешению, поэтому в некоторых случаях придется самостоятельно кадрировать картинку.
- Top-Android - этот сайт позволяет подобрать не только обычные картинки, но и живые обои. Однако выбор и скачивание контента здесь реализованы не самым удобным образом.
Заключение
На этом наше руководство подходит к концу. Как вы поняли, установить обои на смартфон совсем несложно. Теперь вы справитесь с решением такой задачи за пару минут! Гораздо больше времени уйдет на поиск картинки - той самой, которая придется вам по душе.
В качестве заставки можно установить часы, цветной фон, снимок и другое изображение. Она будет показываться, когда устройство заряжается или подключено к док-станции.
Как отключить заставку
Как настроить заставку
Шаг 1. Выберите тип заставки.
Шаг 2. Укажите, когда нужно запускать заставку.
Заставка может показываться при зарядке устройства Android и/или его подключении к док-станции (специальному аксессуару для мобильных устройств).
Шаг 3. Проверьте заставку.
Чтобы посмотреть, как будет выглядеть заставка, нажмите Запустить . Если вы не видите этот параметр, нажмите "Ещё" Запустить .
Как выбрать, через сколько будет включаться заставка
Заставка будет включаться при переходе устройства в спящий режим (в соответствии с выбранными настройками). Чтобы задать время до запуска заставки:
Важно! Если выключить устройство с помощью кнопки питания , заставка не запустится. Оставьте экран включенным, чтобы устройство перешло в спящий режим автоматически.
Каждый пользователь смартфона или планшета может установить уникальные обои на экран блокировки. Картинка будет появляться во время каждого включения рабочего стола устройства.
В зависимости от модели гаджета и установленной на нём операционной системы, смена иллюстрации происходит по-разному.
Рассмотрим детальнее все возможные способы, как быстро задать любой фон блокировки. Приведенные ниже инструкции предназначены для смартфонов на базе , iOS и .
Содержание:Устанавливаем обои в Android
В операционной системе Андроид изменить фоновую картинку рабочего стола можно с помощью стандартных настроек.
Главная особенность функции состоит в том, что вместе с обоями рабочего стола будет изменено и .
Встроенные функции системы не предусматривают разделение картинок. Чтобы изменить элемент, следуйте инструкции:
- Разблокируйте гаджет и зайдите в главное меню;
- Выберите в списке приложений иконку «Настройки» ;
- В открывшемся окне кликните на поле «Дисплей» ;
- Нажмите на пункт «Обои» , а затем найдите опцию «Главный экран» ;
- В галерее выберите необходимое изображение. Вы также можете воспользоваться камерой или сторонними галереями для отображения картинок, но стандартное приложение покажет большинство форматов и типов файлов;
- Кликните на картинку и нажмите клавишу «Задать обои» или «Set as wallpaper» .

Рис.3 – установка фона в Андроид
Выбранное изображение появится и на рабочем столе, и на экране блокировки.
Если же вы хотите, чтобы на разных этапах работы смартфона отображались разные иллюстрации, необходимо внести изменения в .
Следующее руководство позволит сделать так, чтобы обои основного окна не совпадали с блокировкой:
- Скачайте на компьютер фото, которое хотите установить в качестве обоев для заблокированного окна. Затем переименуйте название файла в «keyguard_wallpaper» (без кавычек). Обязательно удалите формат – jpeg или любой другой;
- Чтобы отображались расширения всех файлов, настройте соответствующую опцию в параметрах папок. Она находится в окне «Панель управления» -«Параметры проводника Windows» ;

Рис. 4 – отображение форматов файлов на компьютере
- Включите смартфон и с помощью проводника удалите файл, который находится в директории /data/system/users/0. Он называется «keyguard_wallpaper»;
- Подключите телефон к компьютеру и скачайте на него ранее переименованную картинку с удалённым форматом. Перемещать её нужно только по пути /data/system/users/0, в любой другой папке работать ничего не будет.
Таким образом, системе удастся распознать файл, и она автоматически установит его в качестве фона на экран блокировки.
Заметьте, что после следующего изменения обоев рабочего стола, картинка блокировки также будет изменена и все действия придется повторять еще раз.
Существует еще один вариант кастомизации . Он доступен только на новых версиях Marshmallow 6.0.1 и выше.
Суть новой функции состоит в том, что теперь пользователи могут задавать сразу несколько картинок на один и тот же экран включения гаджета.

Рис.5 Блокировка экрана на смартфоне
Вы можете выбрать максимум 30 разных иллюстраций, которые будут появляться на этапе разблокировки смартфона с разной периодичностью.
Во время каждого включения подсветки вы будете видеть совершенно новую картинку. Следуйте инструкции:
- Зайдите в настройки гаджета и перейдите в окно «Обои» ;
- Выберите пункт «Экран блокировки» ;
- Вариант выбора файла - из стандартной галереи;
- Отметьте галочкой все картинки, которые хотите использовать в качестве обоев (не более 30 штук) и подтвердите действие;
- Сохраните настройки. Заблокируйте, а затем снова разблокируйте устройство, чтобы на экране появились новые иллюстрации.
Сторонние приложения для Андроид
Помимо встроенных функций ОС, пользователи мобильных гаджетов могут использовать и сторонние программы, с помощью которых очень легко установить красочные картинки.
Преимущество таких приложений состоит в том, что их можно легко и совершенно бесплатно , а в процессе использование не будет необходимости работать с системными файлами.
Первое приложение – «Обои & Блокировка экрана» . С его помощью можно выбрать разные обои и виды экрана блокировки, которые есть в базе разработчика.
С каждым обновлением количество качественных картинок увеличивается и совершенствуется.

Рис. 6 – приложение в маркете
Следующая популярная программа называется Lock screen (live wallpaper). Она позволяет задать на стол блокировки живые обои. Пользовательский интерфейс очень простой и удобный.
Необходимо просто выбрать понравившееся фото из уже готовой базы . Затем можно посмотреть превью.
Не забудьте активировать галочку «Enable Screen Lock» , чтобы на экране отображался тип блокировки девайса.

Рис. 7 – окно настроек программы Lock screen (live wallpaper)
Инструкция для IOS
В операционной системе IOS пользователи могут сами разделять обои на экранах «Домой» и «Блокировка» .
Чтобы установить картинку, используя стандартные опции телефона, следуйте инструкции:
- Зайдите в «Настройки» на iPhone;
- Перейдите в «Обои и Яркость» ;

Рис.8 – окно «Обои и Яркость» на Айфоне
- Выберите из предложенного списка понравившийся фон ли откройте нужный файл с помощью проводника;
- В новом окне вам будет показано превью, то есть просмотр вида обоев. Кликните на клавишу «Установить» . Затем выберите, на какой именно экран будет установлена иллюстрация (на основной, в окне блокировки или же на оба экрана сразу).

Рис. 9 – установка обоев в IPhone
Для IOS есть и сторонние приложения из , с помощью которых можно настроить вид экранов. «Экран Блокировки - Бесплатные темы, обои и фоны» - одна из таких программ.
Её плюс заключается в простоте использования, ведь вам больше не нужно будет искать понравившееся фото в интернете или устанавливать только стандартные обои из галереи.
База данных программы регулярно обновляется новыми красочными иллюстрациями.

Рис. 10 – превью приложения
Руководство для владельцев Windows Phone
В отсутствует рабочий стол как таковой, поэтому полноценные обои можно установить только на экран блокировки:
- Зайдите в общие настройки смартфона и выберите пункт «Экран блокировки» ;

Рис.11 – окно настроек в Windows Phone
- В графе фон задается способ отображения картинки. Вариант Bing означает, что в качестве изображения будет подгружаться картинка дня поисковой системы Bing. Каждый день иллюстрация будет меняться на новую;
- Выберите «Отображение погоды» . В таком случае на экране будут показаны метеорологические данные и соответствующая им картинка;
- При настройке пункта «Фото» , вы будете перенаправлены в раздел «Фотографии» , где можно выбрать ранее сохранённую на устройстве картинку;
- С вариантом «Facebook» на экране блокировки будет отображаться синий фон с лого
Обои по умолчанию на вашем смартфоне или планшете, возможно, очень красивые, тем более что многие производители выпускают устройства с неплохим выбором различных обоев. Если вы по каким-то причинам хотите поменять обои главного экрана на что-нибудь более привлекательное и симпатичное, то мы расскажем вам, как это сделать на Android.
Девайсы, такие как Galaxy S5 или Nexus 6 имеют большие Full HD-дисплеи, и они могут показать различные изображения любой тематики и отличного качества, включая фотографии друзей или родных, не говоря уже о большом количестве живых обоев, доступных для пользователей Android.
Первое, что вы видите каждый раз, когда используете свой гаджет, это рабочий стол дисплея. Хотим сказать, что рабочий стол полностью настраиваемый, даже если вы и не сразу заметите настройку. Ниже мы представляем несколько советов, как легко сменить обои (и найти не менее достойные) на Android для новичков.
Да, мы понимаем, что такие действия выполняют многие владельцы смартфонов чуть ли не еженедельно, но не все знакомы с ОС Android. Поэтому тем людям, кто только знакомится с этой «операционкой» и хотел бы сменить обои на фото своих детей или красивый пляж, наши советы могут вполне пригодиться.
Наряду с радостью от заполучения в руки нового смартфона, многие его владельцы также испытывают большое желание настроить его по своему вкусу, пусть даже это и будет немного трудно для новичков. Наши рекомендации совсем несложны и помогут многим находить и менять обои на устройстве с ОС Android.
Инструкции
Для эксперимента мы взяли Nexus 6 со стоковой Android 5.0.1 Lollipop, но сразу скажем, что действия, в основном, одинаковы для всех Android-устройств. Нажмите и удерживайте любой участок рабочего стола, где нет виджета погоды или приложения, и экран будет уменьшен (то есть войдёт в режим настройки). Теперь вы сможете переставлять иконки, назначить, какой экран будет главным при нажатии на кнопку «Домой», и, конечно же, сменить обои.

Просто нажмите и удерживайте, как об этом было сказано выше, затем выберите значок «Обои» в левом нижнем углу дисплея. Нажмите на него, и у вас появиться возможность внести изменения в рабочий стол, блокировку экрана, или оба этих элемента на устройствах Samsung, или просто обои рабочего стола на многих других Android-устройствах.
Как вы можете видеть выше, мы сделали долгое нажатие на рабочий стол, выбрали нужные обои, и на картинке, расположенной ниже, мы теперь находимся в секции выбора. Отсюда можно выбирать предустановленные варианты обоев, либо выбрать своё изображение, хранящееся в памяти вашего девайса. Если вы предпочтёте последний вариант, то вам надо будет зайти в «Галерею» и здесь выбрать какую-либо понравившуюся вам картинку, или же загрузить папку, где вы сохранили HD-обои из различных популярных приложений.
К слову, в Google Play Store есть огромное количество приложений, доступных для скачивания пользователями, если у них появится желание найти пользовательские обои, а, может, и живые обои, способные перемещаться по экрану. На наш взгляд, одним из самых популярных приложений, где есть красивые обои, рингтоны и множество других настроек для телефона, является Zedge. Это приложение обрело популярность много лет назад, и обладает одним из самых больших и лучших вариантов выбора.
Премиум HD-обои являются ещё одним отличным вариантом, особенно учитывая, что большинство Android-устройств комплектуются Full HD-дисплеями (1080p), и даже 2К-экранами (например, у LG G3, Note 4, Nexus 6). Нам представляется, что многие пользователи не откажут себе в удовольствии разместить на своих рабочих столах великолепные HD-обои различных тематик.
Обои экрана - визитная карточка любого уважающего себя пользователя. После покупки нового смартфона или планшета хочется как можно скорее настроить систему под себя.
Но часто установить любимую картинку в качестве фона совсем непросто - приходится нервничать и прикладывать немалые усилия. Хотите узнать секрет, как за мгновение поменять скучные обои на яркую картинку или фотографию? Следуйте инструкции.
Как поставить картинку на Андроид
- Чтобы поставить картинку на сматрфоне или планшете, коснитесь пустой области экрана в любой точке и удерживайте точку несколько секунд. Вскоре появятся папки с доступными изображениями, фотографиями или живыми обоями.
- Выберите то местоположение, в котором находится нужный файл, и коснитесь соответствующей папки.
ES Проводник - многофункциональный файловый менеджер, нажав на который вы сможете погрузиться в систему своего устройства и выбрать файл из представленных корневых папок. В Галерее хранятся фотографии, сделанные с помощью встроенной камеры, а также картинки, загруженные из приложений или интернет-страниц. Папки Живые обои и Обои - это стандартные фоновые рисунки для всех смартфонов и планшетов Андроид.

3. Выберите фон для Главного экрана.
4. Устанавливая фотографию в качестве фона, проверьте границы изображения. При необходимости растяните их (движение - перетаскивание).
5. Нажмите кнопку Ок или Установить.
Нередко при установке обоев пользователи устройств сталкиваются с проблемами, связанными с обрезкой картинки. Программа может автоматически растянуть изображение или оставить часть экрана пустой. В этом случае есть два пути решения.
- Подгонка размера картинки до размера экрана. Например, с помощью графических редакторов. Узнайте разрешение и размер экрана вашего устройства и найдите или обрежьте понравившееся изображение согласно этим параметрам.
- Установка специального приложения для настройки фона Главного экрана. Для этого в поисковой строке магазина приложений Google Play Market введите слово или wallpaper. Приложений с качественными обоями - огромное множество.
 Какими средствами можно протирать экран монитора и как правильно это делать?
Какими средствами можно протирать экран монитора и как правильно это делать?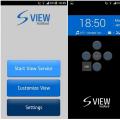 Обзор работы окошка в чехлах Samsung S View Cover Как настроить экран под чехол с окном
Обзор работы окошка в чехлах Samsung S View Cover Как настроить экран под чехол с окном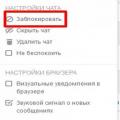 Обходим «Чёрный список» в Одноклассниках Как в одноклассниках друга записать черный список
Обходим «Чёрный список» в Одноклассниках Как в одноклассниках друга записать черный список