Vac не пускает на сервера cs go. Античит Valve (VAC)
Многие играя в Cs:Go встречали такую ошибку:”Ваш компьютер блокирует систему VAC
“.
Она вылезала когда вы играли в соревновательную игру и вам давали бан или когда вы просто играли с друзьями.Вы сразу задаетесь вопросом:”Какого черта,у меня нету же читов за что?!”.
После этого вы сразу ищите в интернете ответы как избавить от этой ишибки и из-за чего она появилась.И вот вы нашли скажем видео на YouTube,сделали все как там говорилось,рады и заходите опять в игру.
Но не все так просто,через некоторое время она опять вылазиет и тут у вас начинает БОМБИТЬ.Вы обыскали весь интернет,но не наши ответа на вашу ошибку,вы перепробовали все на свете и нечего вам не помогло.
С токой же ошибкой встретился и я,она выскакивала почти каждую игру и это очень жутко злило.Я перепробывал ВСЕ,посмотрел видео,прочитал статьи в интернете нечего не помогало везде было написано одно и тоже:
- Выключить DEP
- Восстановить службы Steam
- Включить проверки целостности ядра
- Отключение отладки ядра
Но все из выше перечисленного убирали ошибку на время!В этом руководстве я расскажу вам о 4 способах которые уберут её на всегда.
Сторонние программные обеспечения
Это ошибка может быть вызвана программным обеспечением сторонних производителей, которые хотят улучшить вашу систему,но они мешают производительности Steam удаляя файлы программы.К таким программам относится:
- IObit Start Menu 8
- CCleaner
- Process Hacker(чит)
- DLL Injectors(чит)
- Cheat Engine(чит)
Если у вас установленная хоть одна программа из выше перечисленного списка,то удалить её и перезапустите компьютер.
Антивирус
Платные антивирусы имеют больше преимуществ и имеют больше функций.Например защита от шпионажа или защита от шпионского ПО.То есть они думают,что Steam является шпионской программой блокирует или удаляет файлы Steam.Чтобы это исправить, добавьте содержимое папки, где установлен Steam в список исключений.Вот список ПЛАТНЫХ антивирусов которые мешают:
- VIGuard
- AVG 7.5
- Norton/Symantec
- NOD32
- F-Secure’s
Если проблема не исчезает, то попробуйте отключить или временно удалить программу.
Скрытые процессы
Некоторые приложения могут загружаться при запуске Windows и не проявлять себя явно. Например, они не появляются на панели задач Windows, но числятся в списке активных процессов и используют ресурсы вашей системы. Эти программы могут вызывать сбои и другие проблемы в играх и Steam.
Ненужные программы, работающие в фоновом режиме, могут:
- Замедлить быстродействие системы
- Вызывать ошибки при установке программ
- Вызывать проблемы со звуком или видео в играх
- Приводить к «вылетам» и прочим последствиям
Для отключение фоновых приложений надо:
1.Нажать «Пуск» ->
2.Введите в строке msconfig и нажмите ОК.
P.s Я пользуюсь таким способом,но если вы знаете другой способ то можите пользоваться им.
Список приложений, несовместимых с внутриигровым оверлеем
- X-Fire
Внутриигровой оверлей может не работать, если X-Fire запущен и пытается отрисовывать интерфейс собственного чата в запущенной игроком игре.
Способ решения:
Закрыть X-Fire или настроить опцию «Не запускать внутриигровой оверлей X-Fire в играх, запущенных не через X-Fire». - Windows Blinds
Известно, что это приложение препятствует работе внутриигрового оверлея в некоторых играх.
Способ решения:
В настоящее время мы работам над устранением этой проблемы. До этого момента мы не рекомендуем использовать Window Blinds вместе со Steam. - Ventrilo
Известно, что назначенные горячие клавиши для Ventrilo могут перестать работать с оверлеем Steam.
Способ решения:
Это известная проблема Vista. Запуск от имени администратора позволяет решить эту проблему.
Стандартные решения проблемы
Включение DEP
DEP (Data Execution Prevention) должен быть включен для игры на защищенных VAC серверах. Чтобы восстановить настройки DEP по-умолчанию, нужно:Выйти из Steam
Нажать кнопку «Пуск» -> «Все программы» -> «Стандартные». Затем нужно щелкнуть правой кнопкой мыши по «Командная строка» и выбрать «Запуск от имени администратора».
В окне командной строки необходимо набрать следующую команду и нажать «Ввод»
bcdedit.exe /deletevalue nx
Восстановление службы Steam
Данная проблема может быть из-за сбоя службы Steam Service. Для того чтобы её восстановить нужно:
Нажать «Пуск» -> «Выполнить» (Или нажать Win+R)
Ввести следующую команду:
“C:\Program Files (x86)\Steam\bin\SteamService.exe” /repair
(Если вы устанавливали клиент Steam по другому пути, замените путь на верный.)
Эта команда требует административных привилегий и может выполняться несколько минут
Запустите Steam и проверьте, осталась ли проблема.
Включение проверок целостности ядра
Проверки целостности ядра должны быть включены для игры на защищенных VAC серверах. Чтобы включить проверки целостности ядра, нужно:
Выйти из Steam
Нажать «Пуск» -> «Все программы» ->
В Windows 8, нужно нажать сочетание Windows Key + X и выбрать в меню «Командная строка (администратор)».
В командной строке наберите по очереди:
bcdedit /deletevalue nointegritychecks
bcdedit /deletevalue loadoptions
После этого закройте командную строку и перезагрузите компьютер. После перезагрузки запустите игру и проверьте, осталась ли проблема.
Если проблема осталась, выполните следующий пункт.
Отключение отладки ядра
Отладка ядра должна быть отключена для игры на защищенных VAC серверах. Чтобы отключить отладку ядра, нужно:
Выйти из Steam
Нажать «Пуск» -> «Все программы» -> «Стандартные», щелкнуть правой кнопкой мыши по «Командная строка» и выбрать «Запуск от имени администратора».
В Windows 8, нужно нажать сочетание Windows Key + X и выбрать в меню «Командная строка (администратор)».
В окне командной строки необходимо ввести следующую команду
bcdedit /debug off
Закройте командную строку и перезагрузите компьютер.
После перезагрузки запустите игру и проверьте, осталась ли проблема.
Еще один способ
1. Для начала выходим из Steam;
2. Далее переходим в Пуск->Панель управления;
3. Выбираем вид: мелкие значки;
4. Далее идем в: Администрирование;
5. После чего выбираем: Управление компьютером;
6. В управлении компьютером переходим к: Локальным пользователям;
7. Далее переходим в папку: Пользователи;
8. Выбираем пользователя Администратор;

9. Во вкладке: Общие выставляем следующие параметры;

*Полное имя
– (подойдет любое например: АдминПрава)
*Запретить смену пароля пользователям
– (Нет)
*Срок действия пароля неограничен
– (Да)
*Отключить учетную запись
– (Нет)
Заключительные действия:
Открываем командную строку от имени администратора и вносим в нее следующие команды:
1. bcdedit.exe /set {current} nx OptIn
2. net user Ваше имя /active:yes
Например: net user Евгений /active:yes

Что делать, если Ваш компьютер блокирует систему VAC в CS GO и других играх? Ответ прост - пытаться исправить. Давайте попробуем.
Решение 1: Решаем проблему блокировки VAC
Запуск командной строки в Windows 7:
Нажмите кнопку и в нижней строке поиска начните печатать слово cmd
Когда сверху меню появится ярлычок программы, щелкните правой кнопкой мыши, и выберите пункт Запуск от имени Администратора.
Запуск командной строки Windows 8, 10:
Нажмите сочетание клавиш + и во всплывшем меню выберите пункт Командная строка (администратор)

bcdedit /deletevalue nointegritychecks
bcdedit /deletevalue loadoptions
bcdedit /debug off
bcdedit /deletevalue nx
Как то вот так:

Стоит учесть, что при выполнении данных команд, система может выдавать ошибки (ниже выделено красным)- ЭТО НОРМАЛЬНО.

Это лишь значит, что опции которые мы пытаемся удалить, и так отсутствуют, что для нас тоже в принципе не плохо.
А теперь, нужно лишь перезагрузить компьютер.
Решение 2. Несовместимые программы
В документации Steam есть список программ, которые могут конфликтовать с платформой. Вот их небольшой список.
- Cheat Engine
- IObit Start Menu 8
- CCleaner
- Process Hacker
- DLL Injectors
Вам следует избавиться от них, а можно просто исключить их из списка автозагрузки. Как это не парадоксально, но лучше эту процедуру сделать средствами самого CCleanera.
Решение 3. Неофициальное.
На предыдущем решении мы покончим с официальными рекомендациями от Steam и перейдем на «народное творчество».
На двух наших тестовых компьютерах, на которых блокировался vac, с установленными операционными системами Windows 7 и Windows 10 ни один из вышеуказанных способов не сработал. Помог третий способ которым мы с Вами и поделимся ниже.
Начальные действия такие же как и в первом решении, только вместо тех четырех строк, ввести нужно всего одну:
bcdedit.exe /set {current} nx OptIn

После этого игры заработали. Заработал и Mineсraft который выдавал вот такую ошибку на компьютере с Windows 10:
Но спустя минут 40 игры, он снова ее показал. Разберемся - напишем.
neoshibka.ru
Ваш компьютер блокирует систему VAC - что делать?
"Стим" - это самая распространенная и известная платформа для приобретения и коллекционирования компьютерных игр, а также для непосредственно самого игрового процесса. Естественно, в данном случае администрацией предпринимаются абсолютно все меры по защите как самих игроков, так и игровых серверов. Особенно это касается многопользовательских игр, в которых распространено понятие читерства. Геймеры, которые не способны одолеть противника своими силами, вводят специальные коды и устанавливают дополнительное программное обеспечение, чтобы получить над противником незаслуженное преимущество нечестным путем. В "Стиме" присутствует система VAC, которая является продвинутым античитом, способным отследить любые признаки стороннего вмешательства в игру. Если же такая деятельность замечена, то пользователь тут же получает бан не только в игре, но и всего своего аккаунта. Однако даже если вы честный геймер, у вас могут возникнуть определенные проблемы с данной системой - например, у многих пользователей появляется ошибка с сообщением: "Ваш компьютер блокирует систему VAC". Что делать в этом случае? Существует несколько решений, каждое из которых вы можете попробовать в том случае, если предыдущее не сработало.
Перезапуск и перезагрузка

Если ваш компьютер блокирует систему VAC, то вы не сможете принимать участие во всех многопользовательских играх, а также в тех проектах, где эта система внедрена по умолчанию. Ведь ваш аккаунт будет невозможно отслеживать на использование читов, так что вас не допустят из соображений безопасности. Поэтому вам нужно срочно решать эту проблему, и первый же метод, который по совместительству является самым простым - перезагрузка компьютера. Для начала вы можете просто попробовать выйти из "Стима", а затем снова его запустить, но если это не поможет - перезагрузите компьютер. Это может решить вашу небольшую проблему, если она, конечно, небольшая. Но если ваш компьютер блокирует систему VAC после перезагрузки по-прежнему, то вам нужны более решительные меры.
Стороннее ПО

Существуют различные причины того, что ваш компьютер блокирует систему VAC, и одна из самых распространенных - конфликт с программным обеспечением, запущенным на вашем компьютере. В большинстве случаев это может быть антивирус или брандмауэр, но не стоит думать, что это только защитные типы программ - другое стороннее ПО также может вызывать подобную ошибку. Поэтому наилучшей рекомендацией для вас в данном случае будет выключить "Стим", отключить все программы, которые вам не нужны в процессе игры, а затем попробовать зайти на сервер снова. Существует высокая вероятность того, что проблема больше вас не побеспокоит. Но если по-прежнему ваш компьютер блокирует систему VAC (CS: GO) - что делать в этом случае?
Восстановление службы "Стим"

Немного более сложным будет выглядеть следующий способ решения проблемы. Он подойдет в том случае, если на вашем компьютере возникли какие-либо неполадки с сервисом "Стим", который вы можете обнаружить в папке платформы (файл SteamService.exe). И если у вас заблокирован VAC системой, то вам стоит, по традиции, выключить "Стим", а затем вызвать командную строку Windows. Там вам нужно указать путь к обозначенному выше файлу и применить на него команду /repair. Процесс может занять несколько минут, но по его завершении вы сможете снова играть по сети.
DEP
Для тех, кто не сильно разбирается в компьютерной технологии, стоит рассказать, что означает данная аббревиатура. DEP - это система предотвращения выполнения данных, которую вам нужно активировать, чтобы избавиться от проблемы с VAC раз и навсегда. Для этого вам опять же нужно будет вызвать командную строку, но на этот раз прописать там bcdedit /deletevalue nx.
fb.ru
Ваш компьютер блокирует систему VAC - Статьи и помощь
В момент игры на серверах DotA 2 или CS:GO Вас не пускает на сервер? Данная ошибка не говорит нам о блокировке аккаунта, оно говорит лишь о невозможности приложением steam и всеми его процессами использовать оперативную и виртуальную память компьютера должным образом для нормальной работы.

Давайте, для начала, разберемся в терминологии и в вероятных причинах, прежде чем предлагать избитые решения из интернета.
Если VAC не работает, но при этом аккаунт явно не забанен, проблема кроется в самой ОС, настройках ПК.
Итак, что же такое VAC и как он работает?
VAC - Valve Anti-Cheat, это античит, разработанный компанией Valve, представляет собой модуль защиты серверов от читов, он распространяется между клиентами игры, через защищённый канал сервера VAC. То есть игрокам нет нужны скачивать сторонний софт, и устанавливать его дополнительно к игре. Если появляется новый модуль VAC, то сервера автоматически скачивают обновление, и устанавливают в фоновом режиме. Это очень удобно, так как не надо обновлять клавишей, или следить админам за последними патчами. Так что VAC является основной лицензионной версией античита для вашего сервера.
На раннем этапе тестирования в 2002 году, некоторые материалы о программе были представлены общественности через рассылку HLDS. Античит мог обнаруживать OGC - OpenGL Hack, читы на основе OpenGL, а также подмену ключа компакт-диска. Информация о выявленных мошенниках отправлялась на сервер черных списков, по IP адресу 205.158.143.67 с портом 27013. Существует также сервер Master Ban List. Его порт был позже изменен на 27011. Ошибки системной памяти и аппаратных средств могут выбросить игрока из игры, но не блокируют ему доступ. При этом модуль VAC загружается в память ПК пользователя и следит за тем, чтобы посторонние процессы не вмешивались в игру. Фактически любая программа, вторгающаяся в адресное пространство запущенного процесса игры может быть расценена как чит. Система VAC в настоящее время использует для слежения диапазон портов UDP 26900-26999. Для выбора конкретного порта сканирования пропишите параметр запуска в приложении: steam.exe -steamport 26950 (например). Следовательно, на компьютере пользователя steam должен быть открыт соответствующий диапазон портов для входящих подключений и не блокироваться антивирусным ПО или всевозможными фаерволами и защитниками системы.
Обнаружив постороннее вмешательство, которое подходит под определение чита, VAC-модуль сообщает об этом на центральные сервера VAC в Valve. Туда же отправляется подробная информация о типе вмешательства, данные об аккаунте и прочее. При поступлении данных о нарушении на сервера VAC, в записи аккаунта-нарушителя в центральной базе Steam выставляется флаг "читер" и запускается обратный отсчет времени (обычно от недели до двух месяцев), по истечению которого флаг меняется на "забанен" и аккаунту отказывается в доступе на любые сервера, защищенные VAC.
Следующие действия не блокируются системой VAC:
- Использование программ-чатов, например X-Fire.
- Конфигурация аппаратного обеспечения.
- Обновление системных драйверов, например, драйверов для видеокарт.
Как уже говорилось ранее, доступ на защищенные VAC-ом игровые сервера пропадает. Блокировка устанавливается только для той игры, где было обнаружено использование читов, с некоторыми исключениями:
- Если чит был обнаружен в одной из игр на движке GoldSource (например, Counter-Strike 1.6), то блокировке подлежат все игры на движке GoldSource (Counter-Strike 1.6, Team Fortress Classic, Half Life Deathmatch, Ricochet и т. п.);
- Если чит был обнаружен в одной из следующих игр: Counter-Strike: Source, Counter-Strike Global Offensive, Team Fortress 2, Day of Defeat: Source, Half-Life 2: Deathmatch, то блокировка распространяется на весь список этих игр
Лучший показатель того, что вы заблокированы системой VAC: вы получаете следующее сообщение при попытке доступа к защищенному системой VAC серверу:
«Попытка присоединиться к данному серверу была отклонена. Из-за предыдущих нарушений вам запрещено играть на всех защищенных серверах.»
Если вы видите читера на сервере, не важно насколько откровенно он читерит - его не выкинет вдруг с сервера с сообщением "забанен VAC". Этот механизм сделан для того, чтобы читеры не могли с какой бы то ни было уверенностью узнавать, ловится ли конкретный чит VAC"ом или нет. Непосредственная же защита игры от читеров как и раньше лежит на админах. VAC2 вас никогда не забанит за различного рода скрипты, модели, скины и т.п. Все это не попадает под определение "чит" с точки зрения VAC. Однако вас могут забанить за наличие программ, вторгающихся в память процесса hl2.exe/csgo.exe/dota.exe etc. Сюда попадают явные читы, различные программы для "ускорения работы Windows", любые программы, перехватывающие информацию от видеодрайверов и так далее. Будте внимательны с программами, которые ставите!
Если вас забанил VAC2 - шансы на разбан нулевые. Valve обладает подробнейшей информацией о том, за что конкретно вас забанили, и получить разбан через службу поддержки не выйдет.
- Не используйте читы (!!!)
- Используйте чистый оригинальный образ ОС Windows.
- По возможности, используйте лицензионную версию операционной системы или переходите на Linux.
- Не используйте подозрительные сборки образов операционной системы или кряки для ее активации, о которых ничего не знаете.
- Если используете фаервол или антивирус, DEP, UAC, добавьте игры и само приложение steam в исключения или отключите их вовсе. Откройте соответствующие порты, если они у Вас закрыты, для корректной работы steam и игр.
- Не используйте для "буста" и ускорения работы компьютера ПО, о котором ничего не знаете.
- Используйте только свежие и оригинальные драйверы на систему и видеокарту.
- Не используйте русских букв в пути к приложению steam и играм при установке.
- Не забывайте обновлять игры и само приложение steam, по возможности, запускайте его от имени администратора. После обновлений перезапустите приложение steam, прежде чем начать играть.
1)Выходим с игры, со стима, закрываем в Диспетчере задач запущенные приложения steam 2)Заходим в меню пуск => Все программы => Стандартные => Командная Строка (Щелкаем по значку правой кнопкой мыши, и выбираем "Запуск от администратора"). На Win8 вызываем командную строку с помощью Windows+X 3)В командной строке вводим bcdedit.exe /nx deletevalue , жмём Enter 4)Перезагружаем компьютер 5)Пробуем играть.
Если же уведомление всё же выскакивает после 10 минут игры, то делаем так:
1)Выходим с игры, стима и точно также как в 1 пункте 1 раздела 2)Вызываем командную строку с помощью Windows+R 3)Вписывает вот это => "C:\Program Files (x86)\Steam\bin\SteamService.exe"/repair 4)Перезагружаем компьютер
fragrange.org
Ваш компьютер блокирует систему VAC:: Counter-Strike: Global Offensive General Discussions
Counter-Strike: Global Offensive > General Discussions > Topic DetailsВаш компьютер блокирует систему VAC
Вышел из игры. Нажал выйти из Steam. Пишет что CS GO запущена (в процессах даже не висела) и поэтому невозможно выйти из Steam. Отключил все процессы Steam. Запустил командную строку от администратора. Ввёл "bcdedit.exe /set {current} nx OptIn". Операция прошла успешно. Перезагрузил. Запустил Steam. Зашел в CS GO: опять "Ваш компьютер блокирует систему VAC". Дальше мне дали блокировку на 7 дней. Подождал. Зашел в CS GO. Начал играть в соревновательный режим. Спустя минут 5 выкидывает и пишет "Ваш компьютер блокирует систему VAC". Повторяю выше перечисленные действия. Дальше опять блокировка соревновательного режима на 7 дней. Что делать то? Моя совесть и законы к сожалению не позволяют описать всю красоту ситуации. p.s. Это уже даже не 10 раз такое. Windows 10 64 bit.
Last edited by unknown; May 15, 2016 @ 4:10pm
Note: This is ONLY to be used to report spam, advertising, and problematic (harassment, fighting, or rude) posts.
steamcommunity.com
Ошибка VAC Authentication Error или Ваш компьютер блокрирует систему VAC
Иногда играете в соревновательный режим в CS GO и в какой-то момент у вас выскакивает ошибка "Ваш компьютер блокирует систему VAC.Вы не можете играть на защищенных серверах" и вы не можете переподключиться к серверу. Как следствие Вас банит за то что не смогли в течении короткого времени подключится.
Ответ прост как никогда. Главное все действия делать очень быстро, дабы не схватит временный бан в ММ. Для удобства добавьте эту страничку в избранное, чтобы не потерять. И так приступим.

Таким простым образом избавляемся от этой ошибки.
Если вам не помогли данные манипуляции, тогда очистите содержимое папки cache, которая находится: Steam\steamapps\common\Counter-Strike Global Offensive\csgo\cache
Частые вопросы:
Как исправить эту ошибку?
Что означает эта ошибка?
Эта ошибка вызвана сторонним ПО, конфликтующим с игрой или клиентом Steam. Чтобы устранить эту ошибку, нужно отключить или удалить проблемное ПО.
Чем обычно вызвана эта ошибка?
Существует ПО, которое может привести к конфликту и обычно вызывает эту ошибку. Если у вас запущена любая из перечисленных ниже программ, пожалуйста, отключите её во время игры:
- CCleaner
- Powershell
- Sandboxie
- Cheat Engine
- IObit Start Menu 8
- Process Hacker
- DLL Injectors
- Hypervisors
- Steam Idlers
Перезагрузите компьютер
Если данная ошибка возникает при подключении к любому серверу, выйдите из Steam и перезагрузите компьютер.
Восстановите службу Steam
Возможно, проблема связана со сбоем в работе службы Steam. Попробуйте сделать следующее:
- Выйдите из Steam.
- Нажмите кнопку «Пуск» > Выполнить (или сочетание клавиш Windows и R).
- Введите следующую команду:
"C:\\Program Files (x86)\\Steam\\bin\\SteamService.exe" /repair
ПРИМЕЧАНИЕ: Выполнение этой команды может занять несколько минут, и для этого требуются права администратора. Если вы установили Steam в другую папку, замените путь C:\\Program Files (x86)\\Steam на нужный.
Восстановите параметры загрузки ПК по умолчанию
Контроль целостности ядра (Kernel Integrity checks), отладчик ядра (Kernel Debugging) и система предотвращения выполнения данных (Data Execution Prevention или DEP) должны быть настроены по умолчанию, чтобы играть на серверах, защищенных VAC.
Появление следующей ошибки при выполнении этих команд означает, что они уже настроены по умолчанию:
- The value is protected by Secure Boot policy and cannot be modified or deleted.
Чтобы восстановить параметры загрузки по умолчанию, пожалуйста, выполните следующее:
ПРИМЕЧАНИЕ:
- Выйдите из Steam.
- Нажмите кнопку «Пуск» > Все программы > Стандартные .
- .
- В командной строке введите следующие команды, нажимая после каждой из них клавишу Enter:
bcdedit /deletevalue nointegritychecks
bcdedit /deletevalue loadoptions
bcdedit /debug off
bcdedit /deletevalue nx
- Перезагрузите компьютер.
- Запустите Steam и проверьте, осталась ли ошибка.
Восстановление системных данных
Эту проблему могут вызывать поврежденные системные файлы. Запустить проверку системных файлов в системе Windows, которая восстановит все поврежденные или отсутствующие файлы, можно следующим образом:
ПРИМЕЧАНИЕ: Если у вас установлена ОС Windows 8, необходимо одновременно нажать клавиши Windows и X, а затем выбрать «Командная строка (администратор)».
- Выйдите из Steam.
- Нажмите кнопку «Пуск» > Все программы > Стандартные .
- Нажмите правой кнопкой мыши на «Командную строку» и выберите Запустить от имени администратора .
- В командной строке введите следующую команду и нажмите клавишу Enter:
- Когда операция завершится, перезагрузите компьютер, запустите Steam и проверьте, осталась ли ошибка.
Сервера, защищенные системой античита VAC, позволяют не бояться читеров. Но иногда обычные игроки почему-то не могут поиграть на них. Компьютер не дает этого сделать, блокируя систему. И тогда при попытке входа в ММ клиент CS GO выдает сообщение «Ваш компьютер блокирует систему VAC», что очень неудобно в CS GO, и что делать – неизвестно.
Пора избавиться от VAC Error и начать играть нормально в соревновательные и другие матчи. Для этого придется проделать несколько операций.
Почему возникает проблема и как исправить ошибку?
Как правило, компьютер может блокировать VAC-античит из-за повреждения файлов, собственных запрещений или даже вирусов. Достоверно выяснить, что именно мешает нормально играть и вызывает сообщение «Ваш компьютер блокирует VAC» в CS GO, можно только в процессе исправления. Поэтому придется искать, что же мешает системе античита проверить файлы игры на чистоту, при помощи описанных ниже способов «лечения».
Еще одна частая причина – работа антивируса или различных чистящих программ вроде CCleaner. Они в процессе уничтожения вирусов и мусора могут захватить часть файлов Steam или непосредственно игр. Так что вспомните – не проверяли ли вы компьютер за последнее время? Получалось ли после этого играть на защищенных серверах? Если нет – значит, причина кроется здесь, и ее можно легко вылечить восстановлением кэша.
Чистим компьютер программами!
Возможно, злобный вирус пробрался в компьютер и перепортил все файлы. Поскольку все равно уже ничего не работает, будем проверять компьютер программами, которые эти самые злобные вирусы отлавливают.
Нам понадобится штатный антивирус или, если его нет, приложение Doctor WEB CureIt. Его необходимо скачать с официального сайта разработчиков и запустить. На проверку выбираем все файлы компьютера – так точно получится выловить вредителя.
Но придется запастись терпением. Лучший вариант – оставить антивирус работать на ночь. Поскольку, если на компьютере очень много файлов, программе будет сложно перелопатить их все за короткое время.
Проверяем кэш игры в Steam
После удаления всех вирусов, если таковые были, нужно озаботиться кэшем. Как правило, вирусом или неудачным вмешательством игрока повреждаются файлы в игре. И тогда их можно попробовать восстановить.
Для этого в Steam есть очень полезная функция – проверка кэша игры. Ее встроили специально для случаев, когда игра на компьютере есть, но не может запуститься из-за каких-либо проблем на стороне пользователя.
Проверить игру просто. Для этого необходимо:
Запустить Steam и дождаться его полной загрузки;
Перейти в раздел «Библиотека»;
Найти в списке CS GO;
Нажать на игру правой кнопкой мышки;
Выбрать в конце перечня раздел «Свойства»;
В только что открывшемся окне отыскать вкладку «Локальные файлы»;
Войти в нее и нажать на кнопку «Проверить целостность файлов игры»;
Подождать, пока Steam закончит проверку и восстановление поврежденных (не прошедших проверку) файлов.
После этого стоит проверить, заработало ли. Если нет – переходим к следующему методу спасения игры и собственных нервов.
Включаем службу предотвращения выполнения данных
Иногда бывает так, что из-за отсутствия службы предотвращения выполнения данных (DEP) игра отказывается работать. Иногда даже на Windows 10. Поэтому можно попытаться восстановить ее, чтобы вернуть себе возможность наслаждаться катками на защищенных серверах.
А для этого надо:
Открыть Командную строку от имени администратора;
В появившемся черном окне вручную прописать команду «bcdedit.exe /set {current} nx OptIn». Естественно, без кавычек. Помните, что скопировать эту команду не получится – придется прописывать руками;
Нажать на Enter и ждать;
После выполнения – перезагрузить компьютер.
Конечно, это далеко не самый вероятный вариант. Но часто игроки получают такую блокировку именно благодаря ему.
Ничего не помогло? Удаляем Steam
Если восстановление всеми способами по какой-то причине не помогло – придется сделать самое страшное и неприятное. То есть удалить Steam. При этом вместе с ним с компьютера удалятся все установленные игры и приложения. Но в аккаунте они все равно останутся. Достаточно будет заново скачать клиент и затем войти под своими логином и паролем.
Помните, что перед удалением Steam всегда можно сделать резервные копии игр. Но если они не работают – проще переустановить их вместе со Стимом. А для рабочих игр без повреждений алгоритм такой:
Заходим в Библиотеку;
Выбираем нужную игру (придется копировать их по одной);
Нажимаем на нее правой кнопкой мышки и выбираем раздел «Свойства»;
Переходим в «Локальные файлы»;
Кликаем по кнопке «Создать резервную копию»;
Выбираем папку, в которую будут отправлены скопированные файлы;
Именуем и выбираем размер;
Ждём завершения процесса.
После всех скопированных игр можно смело удалять программу Steam с компьютера и устанавливать его заново. Если ничего не помогло – в этом способе последняя надежда.
Итак, если у Вас возникла данная проблема, вот несколько способов ее решения, пробуем все, пока не поможет.
Способ 1
Смотрим видео и делаем как там сказанно или можно сделать по инструкции:
1) Выходим из Steam.
2) Заходим в Пуск далее в строке "Найти файлы и программы" пишем cmd, появится значок cmd выше, жмём правой кнопкой по нему и Запускаем от имени администратора. Появится командная строка (черная табличка) туда вставляем это:
bcdedit.exe /set {current} nx OptIn (Ctrl+V не сработает)
и жмём клавишу Enter.
Закрываем командную строку, перезагружаем компьютер!
Способ 2
Шаг 1. Выходим из Steam (не с профиля (logout), а просто закрываем, чтобы не висело ни в трее ни в диспетчере задач)
Шаг 2. Заходим в папку Steam (C:\Program Files\Steam\ по дефолту)
Шаг 3. Переименовываем папки config и userdata (можно их вообще удалить, но лучше сделать бэкап переименовыванием) например в config1 и userdata1 соответственно
Шаг 4. Удаляем файл ClientRegistry.blob
Шаг 5. Заходим заново в Steam-клиент, вводим логин и пароль.
Способ 3
https://support.steampowered.com/kb_article.php?ref=2117-ILZV-2837
Переходим по ссылке и делаем, как говорит нам дядя Гейб. Вся инструкция на русском, проблем возникнуть не должно.
Способ 4
Выбери игру Counter-Strike: Global Offensive в библиотеке и кликай вторую кнопку мыши, выбери "Свойства", далее выбери закладки "Локальные файлы", и кликай кнопку "Проверить целостность кэша".
Правильный путь D:\Program Files\Steam (строго без русских символов!!!) или как? Как узнать видеокарты? - Пуск > Панель управления > Диспетчер устройства > Видеоадаптер. Какой Windows и как узнать тип системы: 32бит или 64бит? - Пуск > Панель управления > Система. Нужно установить свежие драйверы для видеокарты - NVIDIA GeForce Driver или ATI AMD Radeon Driver.
Обновил Microsoft .NET Framework, Microsoft Visual C++, Microsoft XNA Framework и так далее, не судьба?
Некоторые игры не умеют запускать с русскими символами и всё, если не понятно, тогда:
Неправильный пример: D:\Игры\Steam\
Правильный пример: D:\Games\Steam\
Вот пример:
Стим - D:\Program Files\Steam\
Игра - D:\Program Files\Steam\SteamApps\common\Counter-Strike Global Offensive
C: Steam + C: CSGO = works (работает)
D: Steam + D: CSGO = works (работает)
C: Steam + D: CSGO = fail (не работает)
D: Steam + E: CSGO = fail (не работает)
У меня стоял в настройке и пока не вылетал:
Видео - дополнительно
Общее качество теней - среднее
Детализация моделей и текстур - среднее
Детализация эффектов - среднее
Детализация шейдеров - среднее
Многоядерная обработка - вкл.
Режим сглаживания множественной выборкой - нет
Режим фильтрации текстур - Трилинейная
Вертик. синхронизация - выкл.
Размытые движения - выкл.
Вот исправление способы:
Видео - дополнительно
Общее качество теней - очень низкое и более
Детализация моделей и текстур - низкое и более
Детализация эффектов - низкое и более
Детализация шейдеров - низкое и более
Многоядерная обработка - выкл. (если 4 ядро в процессоре и более, то вкл.)
Режим сглаживания множественной выборкой - нет и более
Режим фильтрации текстур - Билинейная и более
Сглаживание с помошью FXAA - выкл.
Вертик. синхронизация - выкл.
Размытые движения - выкл.
Либо в файле video.txt (находится D:\Program Files\Steam\SteamApps\common\Counter-Strike Global Offensive\csgo\cfg) нужно переключить
"Settings.mat_queue_mode" "-1" / "1" или "2" на "0" или "-2"
"setting.gpu_mem_level" "1" или "0" (попробуйте оба варианта)
"setting.mem_level" "1" или "0" (попробуйте оба варианта)
А насчёт последний способ:
Пуск > Панель управления > Система и безопасность > Администрирование > Службы > Ищите в списке «Инструментарий управления Windows» на него ПКМ > Свойства, там будет «Тип запуска», поставить на режим «Отключено», затем нажать «Остановить».
Принимайте все отключения какие есть)
Если и это не помогло, способ номер 5 - ручной.
После недавнего обновления VAC появилось новое требование к системе - чтобы DEP (Data Execution Prevention) был включен. Если у вас есть эта ошибка, но DEP включен, значит проблема в другом.
Для того чтобы проверить включен DEP или нет, нужно:
– войти в систему с учетной записью Администратор или члена группы Администраторы;
– нажмите Пуск –> Панель управления –> Система;
– в открывшемся окне "Свойства системы" откройте вкладку Дополнительно –> Быстродействие –> Параметры…;
– в открывшемся окне "Параметры быстродействия" откройте вкладку "Предотвращение выполнения данных";
– введите пароль администратора или подтверждение пароля, если появится соответствующий запрос;
Если параметр недоступен значит DEP выключен. Чтобы его включить:
– нажмите кнопку Пуск;
– в текстовое поле "Найти программы и файлы" введите cmd;
– в появившемся перечне (под заголовком Программы) нажмите правой кнопкой мыши cmd.exe;
– из контекстного меню выберите "Запуск от имени администратора";
– введите пароль, если появится соответствующий запрос;
– в открывшемся окне "Интерпретатора команд Windows" после приглашения системы введите команду bcdedit.exe /set {current} nx OptIn
– нажмите Enter;
– появится сообщение "Операция успешно завершена";
– закройте окно "Интерпретатора команд Windows";
– перезагрузите ПК.
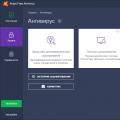 Avhelp - компьютерная антивирусная помощь
Avhelp - компьютерная антивирусная помощь Как пополнить телефон из Вебмани
Как пополнить телефон из Вебмани Взломанный зов мини-зомби Как установить игру из мира Андроид на компьютер
Взломанный зов мини-зомби Как установить игру из мира Андроид на компьютер