Как правильно переносить фотографии с камеры на компьютер. Как с телефона на компьютер скинуть фотки: советы и рекомендации Как скинуть фотки с камеры на компьютер
Вы купили новенький цифровой фотоаппарат и отправились в отпуск. Все бы было замечательно, только плоды Вашего фототворчества занимают определенное место, которое со временем заканчивается. Тогда и настает тот момент, когда необходимо скинуть фото с фотоаппарата на компьютер.
У пользователей смартфонов с этим проблем возникнуть не должно, ведь процесс передачи файлов с телефона и фотоаппарата на компьютер практически идентичен. Для тех, кто не знает, как это делается, и читать инструкцию к фотоаппарату желания не возникает, подробно расскажу, какие существуют способы для скачивания фото с фотоаппарата на компьютер.
Копируем фото с карты памяти
Для начала необходимо отметить, что у фотоаппарата существует внутренняя память или встроенная и внешняя. Объем внутренней памяти, зачастую, очень мал, порядка 50 Мб. Поэтому при покупке новенького фотоаппарата нужно задуматься также и о приобретении карты памяти.
Объем выбирайте по своему усмотрению: от 1 до 64 Гб, а то и больше. Если планируете снимать много фото и видео в формате fullHD лучше купить карту большего объема. Перед покупкой флеш-карты обязательно прочитайте инструкцию к фотоаппарату, там обычно указывается, какой тип карты подойдет для него: SD (Secure Digital), MS (Memory Stick), CF (Compact Flash).
Если в Вашем фотоаппарате была установлена карта памяти, извлекаем ее – слот обычно находится сбоку фотоаппарата под силиконовой крышкой – легким нажатием на нее

Затем необходимо использовать картридер, так как слота для карты памяти в компьютере обычно нет. А если у Вас ноутбук, можете поискать слот для карты сбоку. Вставляем карту памяти в гнездо ноутбука или картридер, который с помощью USB-разъема подключаем к компьютеру.

Появляется окошко «Автозапуск» , в котором выбираем «Открыть папку для просмотра файлов» . Если окошко автозапуска не появилось, заходим через проводник и ищем съемный диск.

Дальше карта памяти открывается через проводник, и на ней обычно хранится папка DCIM, в которую записаны все фото и видео. Открываем папку, выделяем файлы, которые хотим сохранить на компьютере, затем копируем их или вырезаем и вставляем в выбранную папку на компьютере.

Если Вы скинули на компьютер все фото и видео, можете смело очистить карту памяти и снова снимать интересные моменты.
Воспользуемся USB-кабелем
Может случиться и следующая ситуация: Вы просмотрели фото на фотоаппарате, а при копировании на компьютер не обнаружили некоторые из них. Это может означать, что часть фото или видео была сохранена на внутреннюю память фотоаппарата. Чтобы в дальнейшем избежать такой ситуации, советую полазить в настройках фотоаппарата и установить, чтобы все данные сохранялись на карту памяти.
Ну а решением в данном случае станет использование USB-кабеля, который идет в комплекте с фотоаппаратом. Один вход кабеля вставляется непосредственно в соответствующее гнездо фотоаппарата, другой – подключается к USB-разъему компьютера или ноутбука. Подключите фотоаппарат с помощью кабеля к компьютеру.

Подождите пару минут, пока система установит необходимые драйвера. Если этого не произойдет автоматически, нужно будет установить их самостоятельно с установочного диска, который идет в комплекте с фотоаппаратом.
Дальше появится окошко . В нем открываем уже привычную папку «Просмотр файлов» . Затем выделяем фото и видео и копируем их на компьютер. После этого, можно удалить все файлы с внутренней памяти фотоаппарата.
Теперь не должно возникнуть трудностей, и у Вас легко получится скинуть фото с фотоаппарата на компьютер или с помощью картридера, или через USB-кабель.
Оценить статью: (1
оценок, среднее: 5,00
из 5)
Вебмастер. Высшее образование по специальности "Защита информации".. Автор большинства статей и уроков компьютерной грамотности
- - дата-кабель, поставляемый в комплекте с фотоаппаратом, либо картридер;
- - диск с программным обеспечением для данной модели фотоаппарата (желателен в наличии).
- как перенести з футболом
- - крестовая отвертка;
- - Speccy.
- - компьютер;
- - камера;
- - usb шнур;
- - драйвер.
- Вставьте кабель в Андроид-устройство.
- Подключите либо камеру либо адаптер SD карты к кабелю телефона.
- На Андроид-устройстве потяните вниз панель уведомлений, нажмите на уведомление, которое говорит "Нажмите для большего количества опций" (точная формулировка может варьироваться, в зависимости от модели телефона). Во всплывающем окне, выберите передачу фото.
- Потяните вниз панель уведомлений ещё один раз и нажмите "Использовать".
- Сначала, подключите адаптер Lightning-USB или Lightning-USB 3 в Айфону или Айпаду.
- Если вы используете адаптер Lightning-USB, подключите питание USB-концентратора к адаптеру и подключите его к источнику питания.
- Если вы используете адаптер Lightning-USB 3, подключите адаптер к источнику питания через порт Lightning.
- Далее, разблокируйте устройство iOS и подключите адаптер SD карты к адаптеру Lightning-USB 3 или USB-концентратору с питанием.
- Через несколько секунд запустится приложение Фото, отображающее содержимое на SD-карте камеры. Затем можно импортировать или удалять фотографии.
1. Достань карту памяти из фотоаппарата: открой крышку фотоаппарата, нажми на карту памяти, она выдвинется, достань ее.
2. На ноутбуке есть разьем – щель для карт памяти – обычно сбоку или спереди, вставь в нее карту наклейкой вверх плотно до щелчка.

3. Ноутбук может сразу увидеть карту и тогда откроется окошко с папками в ней.
4. А можно открыть любую программу в которой видны все файлы в компьютере. Например: Мой компьютер, Проводник, Total Commander
5. Найди и нажми в ней на значек флешки. Как на этом фото внизу слева. Возможно на ней будет написано название фотоаппарата.
6. Нажми на нее и найди папку с названием DCIM . Открой ее и увидишь внутри фотографии или папки с ними.
Фотографии могут называться по разному: обычно это комбинация английских букв и цифр, в конце которых обязательно будет.JPG или.jpg . В конце видео могут быть разные буквы mpg , mov или другие.
7. Теперь, если ты хочешь скинуть все фото на компьютер, их нужно выделить. Сделать это можно курсором мыши: нажми, и не отпуская левую клавишу, проведи по нужным фото.
8. Затем по любому выделенному файлу кликни правой кнопкой мыши, и в появившемся меню выбери пункт Копировать
.
9. Теперь открой папку своего компьютера, где у тебя уже лежат фотографии (например, фотоальбомы), или создай новую папку. Внутри нужно будет нажать по свободному месту правой кнопкой и выбрать пункт Вставить
.
10.Чтобы отправить фотографии: включи скайп, нажми на человека, которому хочешь отправить фото, нажми на нужную фотографию и, не отпуская кнопку, перетащи ее в место для сообщений.
Вот и все!
Снимая , я всё время жалел, что приходится делать снимки двумя устройствами: хотелось сразу выложить пару-тройку снимков в Инстаграмм, но при этом камера телефона всё-таки менее приспособлена снимать объекты, которые меняют своё положение внезапно. Как бы передать фотографии с фотоаппарата на телефон оперативно, бесплатно и без СМС? Оказывается, если телефон на Андроиде поддерживает OTG (практически все новые смартфоны), то нет ничего проще.
Итак, у нас есть разъём micro-USB на телефоне и mini-USB на камере. Используем кабель OTG («On-The-Go» - «На ходу») - он позволяет соединить по USB периферийные устройства без участия компьютера. Втыкаем его в телефон. У меня Canon с выходом mini-USB, втыкаем стандартный кабель в фотик. Соединяем два шнура. Минуточку… Установленное приложение Photos Google пишет: «Открыть импорт с камеры при присоединении этого USB-устройства? ». Отказываемся, иначе приложение начнёт действительно импортировать все снимки с камеры на телефон. Открываем на телефоне папку со снимками, выбираем необходимый, жмём Импорт. Всё!

Не хочется импортировать? Да пожалуйста. Выбираем в Инстаграмме «Добавить фото», в списке папок для фото ищем свою камеру (да-да, она будет видна названием, это же USB-host). Или используем любой эмпирический способ для поиска загруженного фото: через Total Commander, к примеру, камера не была видна. Известно также, что флешка должна быть отформатирована в FAT32. Специалисты наверняка скажут, что и OTG не любой подойдёт, я же использовал переходник, купленный на Алиэкспресс за 22 рубля.
Если фотографий на флешке много, процесс их чтения может быть довольно длительным. Копирование файла тоже не слишком быстро. Можно использовать обычный кардридер, особенно для micro-SD такой способ выглядит привлекательным.
Все эксперименты проводите на свой страх и риск.
Инструкция
Установите с диска, прилагаемого к фотоаппарату, специальную программу для переноса фотографий Zoom Browser. Если нет диска, скачать программу можно по ссылке http://www.cwer.ru/node/17627/ . Запустите программу.
В подменю «Задачи» выберите опцию «Подключить камеру», выберите команду «Импорт изображений из камеры». Далее выберите необходимую опцию, можно выбрать все фото либо только некоторые.
Выделите фотографии, которые нужно скопировать, удерживая клавишу Ctrl, нажмите «Импорт». Далее откроется окно с импортированными изображениями, щелкните правой кнопкой мыши и выберите команду «Копировать в папку».
Выполните копирование фотографий с фотокамеры Canon стандартными средствами Windows, если нет возможности установить специальное программное обеспечение. Для этого включите ваш фотоаппарат, подключите его с помощью шнура к компьютеру.
Дождитесь, пока компьютер обнаружит и установит новое устройство. Далее появится окно с выбором действий для камеры. Выберите пункт «Мастер работы со сканером и камерой», нажмите «ОК». Подождите, пока программа произведет чтение фотографий. В открывшемся окне мастера нажмите кнопку «Далее».
Выберите те фотографии, которые нужно скопировать с фотоаппарата Canon, для этого установите возле их значков флажок. При необходимости поверните изображение, также можно просмотреть свойства выбранного фото. Нажмите кнопку «Далее».
В следующем окне введите имя, которое будет использовано для фотографий, например, по умолчанию используется «Изображение». Можно установить любое имя для файлов фото.
Установите при необходимости флажок в поле «Удалить снимки из камеры после копирования». Нажмите «Далее». Дождитесь завершения копирования фото на компьютер, в открывшемся окне нажмите «Готово». Перенос фотографий на компьютер завершен.
Воспользуйтесь кард-ридером, если нет возможности скопировать фотографии с фотокамеры с помощью шнура. Вытащите карту памяти из фотоаппарата, вставьте ее в кардридер компьютера или , дождитесь, пока система определит карту памяти. Откройте программу проводник и выполните копирование фотографий с карточки, как из любой другой папки.
Всем из нас по разным причинам необходимо переносить и хранить информацию. В последнее время самым универсальным, емким и компактным средством хранения информации стали Flash накопители. Иногда возникают вопросы по тому, как подключить накопитель к компьютеру.
Инструкция
Основными стандартами Flash носителей стали:
1. USB 1.0/1.1, одни их самых первых стандартов по которым работали носители, отражают невысокую скорость копирования. Данный стандарт полностью совместим со всеми последующими стандартами носителей и может быть подключен к портам следующих стандартов.
2. USB 2.0 более современный стандарт, более быстрой скоростью копирования данных и большей надежностью их хранения. Данный стандарт совместим со всеми предыдущими стандартами, но при подключении к более старому порту будет работать медленнее.
3. USB 3.0 самый последний из стандартов, отличается высочайшей скоростью копирования, высокой надежностью хранения данных, практически во всех современных материнских платах.
Рассмотрев все стандарты приступим к рассмотрению того, как подключить носитель к, непосредственно, компьютеру. Как было отмечено ранее все эти стандарты и порты совместимы и для подключения вам необходимо непосредственно устройства подключения и порт USB.
Обычно, порты находятся на лицевой панели компьютера, но так же они продублированы на задней панели компьютера, для подключения просто вставляем устройство в порт.
Обычно инициализация происходит быстро но возможно некоторая задержка при подключении устройств разных стандартов к портам разных стандартов.
Итак, подключив устройство вы должны увидеть мигающий индикатор на Flash носителе если такой предусмотрен. Если же при подключении к одному порту носитель не распознаются, то следует проверить его на заведомо рабочем порте, если же и на нем работоспособность не подтвердилась, то скорей всего что носитель вышел из строя окончательно.
Видео по теме
Совет 3: Как перекачать файлы из фотоаппарата в компьютер
Каждый кадр – отражение наших улыбок и хорошего настроения. Хочется сохранить эти частички ежедневных событий в альбомах, чтобы потом, когда станет грустно и одиноко, взглянуть на них и еще раз улыбнуться. Все это возможно, нужно лишь перекачать снимки из фотоаппарата в компьютер и распечатать. Как же это сделать?

Инструкция
Если картридера нет, возьмите кабель, который прилагался к фотоаппарату во время покупки. Один конец вставьте в соответствующий разъем фотоаппарата, а другой – во флеш-разъем компьютера. Нажмите на кнопку включения фотоаппарата.
Если кабель присоединен правильно, на экране появится диалоговое окно, предлагающее несколько задач на выбор. Прокрутите вниз полосу прокрутки и нажмите «Мастер работы со или цифровой камерой». Нужно щелкнуть один раз на этом пункте левой кнопкой мыши, а затем нажать ОК. Как вариант – дважды щелкнуть на надписи.
После этого откроется окно, где вы сможете выбрать те снимки, которые вам действительно необходимо скопировать в компьютер. По умолчанию возле всех снимков стоят зеленые галочки. Если вам какие-то фотографии не нужны, щелкните на квадратике с галочкой, она исчезнет, и эти кадры не будут скопированы. Нажмите «Далее».
Следующий шаг – выбор названия для ваших фотографий и места, куда они будут сохранены. По умолчанию стоит название «Изображение», а файлы сохраняются в папку «Мои рисунки». Если вы копируете файлы, например, с новогоднего праздника, то для облегчения поиска потом их в компьютере лучше написать, например, «Новый год – 2011». А нажав кнопку «Обзор», вы можете выбрать другую папку на вашем компьютере (например, «Диск D - Фотографии»).
Если вы не хотите, чтобы снимки остались в памяти фотоаппарата после перекачивания, поставьте внизу галочку возле задачи «Удалить снимки из камеры после копирования». Нажмите «Далее». Ваши фотографии начнут копироваться в нужную папку и автоматически удаляться с флеш-карты фотоаппарата. Когда процесс закончится, нажмите ОК, выключите фотоаппарат и разъедините кабель.
Теперь можно отобрать самые удачные кадры и распечатать.
Видео по теме
Первый вопрос счастливого обладателя нового цифрового фотоаппарата, после того как карта памяти заполнилась - а как же теперь перенести это все на компьютер? Для этого вам нужен дата-кабель с разъемом мини-USB, который, как правило, идет в комплекте с вашим фотоаппаратом. Если же вы купили поддержанный фотоаппарат, или вам его одолжили на время, кабеля в комплекте с ним может и не быть. В таком случае вы можете считать информацию с карты памяти через картридер.

Вам понадобится
Инструкция
Если у вас есть дата-кабель, найдите на разъем для мини-USB. Как правило, он находится на боковой или нижней части аппарата, в зависимости от модели. Иногда он прикрыт специальной защитной панелью.
Подсоедините кабель одним концом к фотоаппарату, а другой его конец вставьте в USB-порт компьютера. Включите фотоаппарат. Далее могут быть следующие варианты развития событий:
Компьютер автоматически определит карту памяти вашего фотоаппарата как флэш-карту и откроет папку с фото;
Запустится либо стандартная программа Windows, предназначенная информации с , либо программное обеспечение, установленное специально для конкретного фотоаппарата.
Следуя указаниям программы, выберите фотографии, которые необходимо перенести на компьютер, а также папку, в которую нужно их сохранить.
После того, как копирование фото будет завершено, выключите фотоаппарат. Удалите кабель из разъемов компьютера и фотоаппарата.
Найдите на фотоаппарате панель, за которой находится карта памяти. Часто карта памяти бывает расположена в том же отсеке, что и аккумулятор. Аккуратно извлеките карту. Иногда для этого необходимо всего лишь слегка надавить на нее пальцем. В некоторых моделях фотоаппарата карта памяти закреплена сверху специальным фиксатором, который нужно отодвинуть в сторону.
Выберите в картридере отделение, соответствующее типу вашей карты. Проследите, чтобы карта была вставлена правильно. На картридере должен загореться световой индикатор. Через некоторое время компьютер определит карту памяти фотоаппарата, как флэш-карту. Тогда вы сможете, открыв папку с фото, скопировать фотографии на ваш компьютер.
Обратите внимание
Возможно, на диске с программным обеспечением для вашего фотоаппарата есть специальная программа для просмотра, обработки и систематизации фото. Установите ее на компьютер и попробуйте освоить: как правило, такие программы интуитивно понятны и удобны в пользовании.
Полезный совет
Ориентироваться в фотоархиве будет удобнее, если специально создать систему папок, разбитую на нужные вам разделы.
Фото можно сортировать по датам, событиям, запечатленным на них объектам.
Источники:
Не все хорошо разбираются в компьютерах, как хотелось бы, но этому можно легко научиться, а уж тем более таким азам, как копирование, создание различных папок, а также скидывание файлов с компьютера на диск.

Инструкция
Начать надо с того, что необходимо включить компьютер. После того, как компьютер загрузился, вы можете приступить к работе с ним. Откройте дисковод, нажав на кнопку на вашем процессоре. Вставьте в него диск. Нажмите на кнопку, чтобы дисковод закрылся и компьютер мог приступить к работе.
Обычно компьютер автоматически открывает окно, где вам предлагается выбрать метод работы с диском. Но если произошла какая-то ошибка, то можно это сделать вручную. Вам необходимо будет зайти в меню панели пуск, найти там «Мой компьютер». После того, как вы нашли папку с названием «Мой компьютер», кликните мышкой по этой папке, и перед вами откроется новое окно, где будет представлен список дисков, но вам нужен диск Е. Кликните мышкой по этому диску, и у вас откроется новое окно, куда затем вы будете перетаскивать свои фотографии. Для того, чтобы окно вам не мешало при дальнейшей работе, его можно просто свернуть.
Затем вам надо будет открыть папку с фотографиями, которые вы будете скидывать на диск, и найти в этой папке те снимки, что вы хотите скопировать. Скопируйте необходимые изображения. Делается это следующим образом. Правой кнопкой мыши кликните по нужной вам фотографии, выберите «Копировать», затем откройте окошко диска Е и, нажав правую кнопку мыши, выберите «Вставить». Снимок окажется на диске. Если же вы хотите скопировать всю папку с фотографиями целиком, то копировать надо не отдельные изображения, а папку разом.
После того, как необходимые вам снимки будут скопированы на диск, в окне слева вы увидите «Записать на диск». Нажмите на эту надпись, и фотографии запишутся на диск.
Подключение дополнительной платы оперативной памяти – это самый простой способ увеличения производительности компьютера. Подойдите к выбору новых плат памяти со всей серьезностью.

Вам понадобится
Инструкция
Для начала изучите характеристика вашей материнской платы. Это необходимо для определения количества новых плат памяти, которые могут быть к ней подключены. Выясните типы подключаемых планок памяти и их максимальную тактовую частоту.
Теперь установите программу Speccy. Выберите ту версию этой утилиты, которая подходит для вашей операционной системы. Запустите установленную программу. Перейдите в меню «Оперативная память».
В подменю «Слоты памяти» найдите информацию о количестве занятых и свободных слотах для установки плат оперативной памяти. Изучите подменю «Память». В пункте «Тип» будет указан тип установленной оперативной памяти (DDR1, DDR2, DDR3 или DIMM).
Обратите внимание на параметр «Частота DRAM». Выберите и приобретите требуемое количество плат памяти, частота которых не будет ниже указанной DRAM-частоты. Не приобретайте высокочастотные планки, если не уверены в том, что они будут поддерживаться вашей материнской платой.
Если ваша материнская плата поддерживает функцию двухканального режима работы оперативной памяти, то рекомендуют приобретать две идентичные платы памяти. Это позволит увеличить их совместную производительность на 10-20%.
Разберите системный блок, используя крестовую отвертку. Найдите установленные платы памяти и извлеките их, если это требуется. Установите в свободные слоты новые платы памяти. Если вы приобрели идентичные устройства, то обязательно подключите их к парным слотам.
Включите компьютер и дождитесь завершения загрузки операционной системы. Включите программу Speccy. Откройте меню «Оперативная память». Убедитесь в том, что все подключенные платы исправно работают.
Видео по теме
Процесс копирования фотографий и видео на компьютер одинаков практически для все моделей камер. Вам потребуется USB шнур, камера и непосредственно сам компьютер, а также, возможно, драйверы к камере. Сама процедура ничего сложного из себя не представляет.

Вам понадобится
Инструкция
Убедитесь, что на компьютере стоят соответствующие драйверы. Диск с ними идет в комплекте с камерой. Вставьте его в компьютер и следуйте инструкции по установке. Определить, стоят ли драйверы, очень просто: подключите камеру к компьютеру посредством USB шнура. Обычно для камер существует единый формат разъема, купить шнур не составит труда в любом магазине с соответствующей техникой. После того, как подключена (во включенном состоянии), проверьте, распознает ли ее компьютер. Если нет - то, скорее всего, драйверы не установлены.
Если компьютер выдает диалоговое окно, то он камеру. В диалоговом окне найдите пункт "Открыть". Появится список файлов - это и фотографии, сделанные на камеру. Теперь все действия аналогичны копированию с одного диска на другой. Чтобы видеть, какие именно фотографии вы копируете, нажмите правой клавишей мыши в папке с файлами камеры. Выберите "Обзор", затем "Иконки" или "Увеличенные иконки".
Выделите файлы. Чтобы выделить сразу все содержимое, нажмите и удерживайте CTRL и одновременно тащите мышь из верхнего угла папки вниз, предварительно нажав на ее левую клавишу. Когда файлы выделены, нажмите на правую клавишу мыши. Выберите "Копировать". Теперь создайте папку на компьютере, в которой вы бы хотели сохранить фотографии или видео. Зайдите в эту папку. Нажмите правую клавишу мыши на пустом месте в папке и нажмите "Вставить". Файлы благополучно скопируются.
Учтите, что время копирования может быть достаточно длительным, но для корректной работы файлов прерывать его не рекомендуется. Кроме того, постарайтесь подключать к компьютеру камеру с достаточным количеством зарядки, чтобы она не выключилась посреди процесса. Если компьютер упорно не распознает камеру - попробуйте воткнуть шнур в другое USB гнездо на компьютере.
Подготовьте камеру для подключения к компьютеру. Если объем передаваемой видеоинформации большой, подсоедините к камере зарядное устройство, которое необходимо включить в сеть. В этом случае вы избежите прерывания передачи файлов при разряде аккумулятора.
Инструкция
Далее подсоедините камеру к компьютеру. Как правило, для этого используется интерфейс usb. Один конец провода вставьте в соответствующий разъем видеокамеры, а другой подключите к usb-разъему системного блока компьютера. После этого нажмите на камере кнопку включения. Если появится окно выбора режима подключения, укажите передачу файлов.
Характерный звук операционной системы уведомит вас о подключении нового устройства. Далее произойдет автоматическая установка необходимых драйверов (если они не были установлены ранее), которые позволят работать с камерой как со съемным носителем информации.
С помощью проводника операционной системы откройте каталог подключенной видеокамеры. Откройте папку, в которой хранится записанное с ее помощью . Выделите необходимые файлы, после чего кликните по ним правой кнопкой мыши и выберите из списка пункт «Копировать». Далее откройте папку на компьютере, предназначенную для сохранения видео. Вновь кликните правой кнопкой мыши и выберите из списка пункт «Вставить». Подождите, пока выбранные видеофайлы не будут скопированы. Помимо стандартного проводника операционной системы вы можете использовать один из любых других файловых менеджеров (например, Total Commander, Far и т.п.).
Видеокамеры форматов HDV и MiniDV для передачи видео на компьютер используют интерфейс IEEE1394. Подсоедините камеру с помощью соответствующего кабеля к системному блоку. Запустите программу для импорта видео (например, Windows Movie Maker). С помощью меню включите режим импорта, укажите
Для большинства людей, едва различимая разница в качестве фотографий между смартфоном и мыльницей устранила необходимость покупать специальную камеру.
Но для профессиональных фотографов или тех, кто нуждается в повышенном качестве, будь то глубина резкости или низкая освещенность фотографии, нужен отдельный фотоаппарат.
При использовании выделенной камеры, однако, вы столкнётесь с вопросом о том, как перенести эти высококачественные изображения из цифровой зеркалки непосредственно на свой телефон. Вот лучшие способы сделать это.
Беспроводной способ.
Большинство современных камер поставляются с возможностями беспроводной передачи, как правило, с помощью локального соединения Wi-Fi. Если эта функция включена, камера создаст беспроводную сеть. Подключитесь к этой сети с использованием телефона и приложения-компаньона, и вы сможете удалённо управлять или изменять настройки на камере и сможете закачать любое из изображений или видео, которые вы снимаете прямо на телефон.Panasonic Lumix GH4, который я использую имеет такую возможность, и он работает как с Андроидом, так и с устройствами на iOS. Любой GoPro с поддержкой Wi-Fi или Bluetooth будет иметь те же возможности, и многие зеркалки и компактные камеры тоже способны на это.
Беспроводные карты SD.
Тем не менее, не все камеры имеют функции беспроводной передачи. Именно существование таких камер, даёт компаниям вроде Eyefi процветать, создавая SD карты с возможностями Wi-Fi. Карта SD Eyefi позволяет беспроводную передачу фото на любой камере, которая использует SD карты для хранения.Но они стоят в несколько раз дороже SD карт аналогичной ёмкости без Wi-Fi. SD карту 32 ГБ от Sandisk с быстрым чтением и записью, можно найти в интернете по цене около $12; карта Eye-Fi mobiPRO с 32 ГБ стоит около $99,99. Кроме того, Wi-Fi карты будут потреблять заряд батареи фотокамеры и наибольшая доступная ёмкость в настоящее время - 32 ГБ.
Когда беспроводная передача - это не вариант.
В большинстве случаев проводной адаптер будет самым надёжным решением. Вам не придется беспокоиться о надежности соединения, а также скорости чтения и записи, как правило, по проводам она гораздо выше, и такой способ оказывает меньшее влияние на аккумулятор телефона.Андроид.
Для Андроид-устройств, вам потребуется USB OTG-адаптер, USB Type-C или Micro-USB к USB, которые продаются уже практически везде. Вам также понадобится разъем USB для вашей камеры или адаптер SD-к-USB.
Для передачи фотографий с фотокамеры на Андроид-устройство:

Теперь вы должны иметь возможность просматривать все изображения, сохранённые на SD-карте и переносить их в локальное запоминающее устройство на Андроиде.
Айфон.
Процесс переноса фотографий на Айфон или Айпад с камеры очень похож, только вам понадобится другой адаптер.
Если вы хотите соединиться с камерой напрямую, вы можете сэкономить немного денег, купив старый адаптер Lightning-USB.
Чтобы использовать его, подключите его к порту Lightning на устройстве iOS, настроив камеру в режим USB, и с помощью прилагаемого кабеля для передачи данных у самой камеры (как правило, USB-к-Mini-USB или Micro-USB), подключите камеру к адаптеру Lightning-USB. Запустится приложение "Фото", показывая все изображения и видео, находящиеся в камере, и вы можете импортировать и удалить содержимое камеры.
В качестве альтернативы, вы можете использовать считыватель (ридер) SD карт, чтобы импортировать фотографии и видео прямо с SD-карты. Для этого, однако, вам понадобится оригинальный адаптер Lightning-USB и USB-концентратор или более новый адаптер Lightning-USB 3, который продается в розницу примерно за $39. Для переноса фотографий с помощью устройства чтения карт SD:

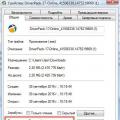 В компьютере не открываются программы
В компьютере не открываются программы Самый выгодный роуминг Билайн — оставайтесь всегда на связи Роуминг по странам снг
Самый выгодный роуминг Билайн — оставайтесь всегда на связи Роуминг по странам снг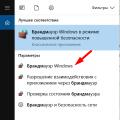 Как закрыть порты Windows Как закрыть 445 порт на windows 8
Как закрыть порты Windows Как закрыть 445 порт на windows 8