Переход с windows на mac os советы. Как перейти c Windows на Mac и не сойти с ума
Сегодня я в доступной форме расскажу о плюсах и минусах перехода с компьютера, работающего под Windows на компьютер Mac с операционной системой OS X. С подсаживанием людей на iPad наш сайт худо-бедно справляется уже несколько лет, посмотрим смогу ли я поколебать слепую веру в Windows хоть у кого-то из наших читателей.
В статье я расскажу о покупке своего MacBook Pro, апгрейде, впечатлениях от работы.
Внимание! В статье повышенный уровень любви к макбукам и OS X. Просьба отнестись с пониманием. :)
Моя история
До 2011-го года дома я пользовался исключительно Windows. По учёбе и работе умел на достаточно глубоком уровне обращаться с различными разновидностями Linux. Через меня прошло несколько поколений компьютеров от первого Пентиум и до современного ноутбука c Touch-экраном. В 2011 году мартовским жарким днём мы с друзьями 2 дня находились на прекрасном острове Пенанг (Малайзия) с целью получения очередной тайской визы.
Я где-то полгода горел идеей купить Макбук. А Малайзия — это идеальная страна для этого:
- во-первых, цена там идёт без учёта налогов, то есть изначально чуть ли не самая низкая для техники Apple в мире,
- во-вторых, ноутбуки поставляются с английской раскладкой.
Мы купили самый свежий на тот момент MacBook Pro начала 2011 года. Первые впечатления были такие: Вау! Ничего никогда не тормозит. Какой он красивый и приятный на ощупь.
Знаете, сколько я его не перезагружал после покупки? Полгода. Я не шучу — где-то 6 месяцев я и не вспоминал о таком понятии, как перезагрузка. Сейчас перезагружаю раз в месяц, но обычно это какие-нибудь обновления beta-версий системы…
Говоря о тормозах, чуть выше я немного приукрасил. Всё-таки, если постараться, то загрузить компьютер было реально. Поэтому я решил из своего Мака сделать рабочий компьютер без слабых мест. За эти 4 года я провёл 4 небольших апгрейда:
а) Купил SSD-диск и поставил вместо DVD-RW, который стоял по умолчанию. Заказывал с США — в районе 6000 рублей вышло за 128 гигабайт. Для 2011 года — нормально. Этого с головой хватает под систему и программы.
в) Поменял второй жесткий диск для данных: вместо 320 гигабайт установил винт на 1 террабайт. 3000 рублей.
г) Купил новую батарею за 1500 рублей на e-bay. Оригинальная батарея отсырела на Бали и приказала долго жить через пару лет работы.

То есть общая стоимость ноутбука + обслуживание 4 года у меня вышло: 35000+6000+3000+2000+1500 = 47500.
На данный момент я имею в наличии достойный рабочий ноутбук, на котором и видео можно смонтировать, и программами загрузить, и фильмов накачать на годы вперёд. То есть через 4 года мой Макбук не только не устарел, но и полностью меня устраивает и замену ему я не ищу.
Единственное «слабое» звено для меня в нём — это отсутствие ретина-экрана, но тут ничего не поделаешь.
Теперь давайте вернемся к компьютерам на Windows. Я менял их каждые 2-3 года (а то и чаще). Меня постоянно что-то не устраивало. То нужно видеокарту посвежее, чтобы запустить игру, то несовместимость купленных комплектующих. То ломалось что-то. Если посчитать, то компьютеры на Windows с 2007 года по 2011 мне обошлись в 1.5 раза дороже. :)
Плюсы перехода на Mac
Давайте взглянем на те плюсы, которые я бы выделил исходя из своего опыта. Не буду перечислять всё, но расскажу то, ради чего я пользуюсь компьютерами Apple и не собираюсь с них соскакивать.
На мой вкус операционная система OS X более понятна, дружелюбна, продвинута и безопасна, чем Windows. Поясню на простом примере:
Как происходит установка приложений?
В Windows — нужно запустить установщик, нажать 150 раз «Далее». По пути выключить галочки, чтобы не устанавливались лишние компоненты.
В OS X — либо вы устанавливаете приложение из Mac App Store (аналог App Store) и вся установка (и обновления) сводится к нажатию кнопки. Либо запускаете установщик и перетягиваете программу или игру на папку с приложениями. ВСЁ! Редко какая программа задаёт лишние вопросы…
OS X сделали так, чтобы любой чайник смог разобраться…
Как обстоит дело с вирусами?
Если вы хотите выиграть спор о том, какая система лучше, то сразу вспоминайте аргумент про вирусы. В Windows без антивируса в интернет выходить небезопасно. Дай обычной домохозяйке компьютер на Windows — да через пару часов она вам целый рассадник троянов завезёт.
Сужу по родителям. У них дома есть ноутбук 2011 года на Windows, плюс подаренный нами Mac Mini (тоже 2011 год). Так получилось, что используют они эти два устройства по времени 50 на 50. На ноутбук я устал слушать жалобы и постоянно там что-то чищу. Вирусы туда как-то попадают даже при включенных антивирусах. :)
На Mac Mini самая большая претензия на моей памяти: «Почему у меня вкладка в Safari не закрывается после обновления в Yosemite?». Естественно, ни о каких вирусах в OS X и речи быть не может. Касперский уже лет 15 спит и видит, чтобы вирусы наконец-то появились на Mac… Не исключаю, что у них целый отдел безуспешно разрабатывает эти вирусы. «Это бизнес, детка!» Скептики предрекают, аналитики и СМИ изредка истерят, а воз и ныне там. В OS X вирусов и троянов нет! Можно спать спокойно.
Насколько OS X дружелюбна?
Я утверждал и утверждаю, что OS X проще освоить, чем Windows. В системе множество полезных стандартных программ. Принципы работы лежат на поверхности, меню приложений стандартизированы. А уж перейти с Windows на Mac — это одна из самых простых задач, которую меньше всего нужно бояться. Это всё равно что со старенького жигули пересесть на новенькую иномарку.
Дизайн компьютеров от Apple
Смотря на Макбуки, iMac, Mac Mini, Mac Pro сомнений не остаётся: это лучшее, что в данный момент происходит с компьютерами. Тут и почти совершенный дизайн и приятные на ощупь материалы… Стандартный недорогой ноутбук на Windows — это кусок пластика, который в руки то брать после Mac не хочется. Ну, а лучшие в плане дизайна представители на Windows стоят так же дорого, как и Маки. А зачем платить столько же, если можно купить Мак?
Гениальная и отзывчивая Touch-панель на Макбуке полностью отучила меня от мышки. Сильно сомневаюсь, что я смог бы это осуществить на обычном компьютере.

Обновление операционной системы
Ну и важный плюс Mac — это то, что Apple в одном лице продаёт пользователю не просто компьютер с операционкой, но и все будущие обновления, которые совершаются в пару кликов. С обычным ПК вы приобретаете компьютер и в нагрузку Windows, которая через года три устаревает и за переход на новую версию снова нужно платить. Там сейчас с Windows 10 большая путаница — кто-то её получит бесплатно, кто-то нет… А нужен вам этот гемморой?
Минусы перехода на Мак
Минусы я также решил выделить лишь самые очевидные. Те доводы, которые я не раз и не два слышал от друзей и знакомых.
Цена
Заоблачная цена компьютеров Apple. Cамый дешевый Mac Mini стоит 35000. А ноутбуки сейчас стоят 80 тысяч и выше. Именно высокая цена останавливает многих от покупки. Надо констатировать факт, что после падения доллара и скачка цен — техника Apple снова «удел избранных». Для кого-то вообще стоит диллема: «Слетать в отпуск или купить MacBook?» и выбор чаще всего падает не в пользу техники.
Игры?
Система OS X — не для игроманов. Нет, игр хватает и дорогие модели Mac имеют приличные видеокарты, но всё-таки в новинки проще поиграть на консоли или на обычном ПК. Либо заморочиться и купить Mac подороже с мощной видеокартой.
Я для себя проблему давно решил покупкой PS 3. Всё-таки ноутбук — это устройство для работы и мультимедиа развлечений, а для игр нужно брать приставку.
Нет привычных программ
Людей пугает отсутствие привычных им по Windows программ. И кто-то и слышать не хочет об аналогах… Незаменимых программ нет. Для OS X столько софта выпущено, что практически всем приложениям для Windows можно найти адекватную замену. Неприятно, если твой рабочий инструмент выпускается исключительно для Windows. Я этим людям просто сочувствую: переход у них самый болезненный. :)
Но разработчики софта тоже не дураки: большой процент приложений имеет версию как для Windows, так и для Mac. Плюс для OS X много уникального софта, написанного специально под эту систему.
Считается, что компьютеры Apple намного лучше своих Windows-аналогов. Во многих аспектах это действительно так, поэтому многие пользователи стремятся сменить свой Windows-ПК на Mac. Перейти с операционной системы Microsoft на macOS не так сложно, но нужно иметь в виду ряд моментов. Данные советы предназначены для новичков в мире Apple и для пользователей, которые ранее пользовались только Windows.
Рабочий стол
У рабочих столов Windows и macOS есть ряд отличий. На устройствах Apple он зачастую чище, поэтому при первой настройке придется потратить больше времени, чтобы сделать все так, как вам нравится. Имейте в виду, что на рабочем столе Mac отсутствует опция «Обновить».
Finder
Finder является аналогом Проводника на macOS, но на самом деле он намного более функциональный. В Windows вы можете попасть в проводник нажатием на соответствующую иконку или сочетанием клавиш Win+E, на Mac Finder всегда открыт, и по умолчанию вы даже не можете его закрыть.
Создать новую папку в Windows можно сочетанием Ctrl + Shift + N, однако на Мас за это же действие отвечает Cmd + Shift + N. Если вы предпочитаете пользоваться мышкой, то тогда в Windows нужно нажать ПКМ, «Создать» и выбрать «Папку», на Mac необходимо сделать правый клик и выбрать «Новая папка».
Для того чтобы переименовать файл в системе от Microsoft, необходимо нажать правую кнопку мышки и выбрать соответствующий пункт в контекстном меню или выбрать файл и нажать F2. На Мас также можно переименовать файл через вплывающее меню либо выбрать документ и нажать на клавиатуре Enter. Обращаем внимание, что на Windows файл открывается нажатием кнопки Enter, на Mac за эту функцию отвечает сочетание Command + O или Command + стрелка внизу.
Finder поддерживает работу со вкладками, для создания которых нужно нажать Command + T.
Кроме того, на Mac другая организация файловой системы. Windows-пользователи привыкли видеть разделы диска (C, D, E), однако на устройствах Apple вы такого не встретите, так как все данные хранятся на одном разделе.
Если вы подключаете внешний USB-устройства, то на Мас для их безопасного извлечения нужно в файловом менеджере нажать на кнопку «Извлечь».
Для того чтобы попасть в свойства файла или папки в Windows, вы кликаете правой кнопкой мыши и выбираете «Свойства». На Мас необходимо также кликнуть правой кнопкой и перейти в «Свойства» или выбрать файл и нажать Command + I.
Горячие клавиши
Для копирования в Windows используется Ctrl + C, но на Мас это Command + C, точно также для вставки – Ctrl + V и Command + V соответственно.
Для того чтобы вырезать и вставить файл в системе Microsoft, необходимо нажать Ctrl + X, а затем Ctrl + V, на macOS все немного сложнее – Command + С для копирования и Command + Option + V для перемещения.
Ctrl + A в Windows отвечает за выделение всех файлов, эта же операция на Мас выполняется сочетанием Command + A. Полезной функцией на устройствах под управлением Windows является выделения файлов и нажатие Delete для перемещения в корзину или Shift + Delete для окончательного удаления. Если вы хотите проделать тоже самое на Мас, нужно нажать Command + Delete для перемещения в корзину или Command + Option + Delete для удаления без возможности восстановления.
Говоря о кнопке Delete, стоит отметить, что ее функционал на Mac несколько отличается, так как она действует в качестве обычного Backspace. Для удаления последующего текста используется fn+ Delete.
Alt + Tab на Windows-ПК перемещает пользователей по открытым приложениям, на Mac используется Command + Tab. Для закрытия приложения нужно нажать Alt + F4 и Command + Q соответственно.
Жесты трекпада
На первый взгляд кажется, что трекпад на MacBook ничем не отличается от такового на Windows-ПК. В действительности, он поддерживает огромное количество жестов.
На компьютерах Windows функционал трекпада часто ограничен прокруткой страницы и масштабированием, но на Mac этих функций гораздо больше. Свайп тремя пальцами вверх открывает Mission Control, где вы можете посмотреть все запущенные приложения. Если в какой-то программе у вас открыто несколько вкладок, свайп тремя пальцами вниз откроет схожее меню, но вместо запущенных приложений будут отображаться активные вкладки. Часто случается так, что во время работы с приложением необходим быстрый доступ к рабочему столу, чтобы, к примеру, переместить файл. В таком случае можно сделать жест тремя пальцами. Для доступа к Launchpad необходимо четырьмя пальцами выполнить жест уменьшения масштабирования.
Spotlight
Spotlight во многом похож на систему поиска в Windows. Для вызова поиска в Windows используйте сочетание клавиш Win + S, на Mac поиск открывается при помощи Command + Space или иконки в строке меню.
Как и в Windows, Spotlight на macOS позволяет находить значение слов, выполнять поиск в интернете, запускать приложения и производить простые подсчеты.
Из-за Spotlight многие забывают вообще про Launchpad, так как поиск работает очень быстро и экономит много времени.
Выход из приложения
Нажимая красный крестик в приложении на Mac, вы не выходите из него. Для того, чтобы закрыть программу, нужно использовать комбинацию Command + Q или кликнуть на название в строке меню и выбрать «Выход». Также можно нажать правой кнопкой мыши на приложение в доке и выбрать «Выход».
Многозадачность
Как отмечалось ранее, перейти в режим многозадачности можно при помощи жестов трекпада. macOS поддерживает несколько рабочих столов, в Windows такая функция появилась только с выходом «десятки».
Если вы хотите использовать несколько рабочих столов в Windows, нажмите кнопку Task View в панели задач, и внизу появится превью существующих рабочих столов. В macOS нужно перейти в Mission Control, и точно также появится превью рабочих столов, но в верхней части дисплея. Microsoft предлагает пользователям использовать шорткаты. Например, для создания нового стола можно просто нажать Win + Ctrl + B, для переключения между ними – Win + Ctrl + стрелка влево или вправо, для закрытия – Win + Ctrl + F.
Mac, к сожалению, не поддерживает горячие клавиши в этом случае, но вы можете использовать тройной свайп влево или вправо для переключения между рабочими столами.
Установка и удаление приложений
Установка и удаление приложений – одно из самых частых действий, выполняемых на ноутбуке. Для установки программы в Windows используется установочный файл с расширением.exe. На Mac установочный файл имеет расширение.dmg. после его открытия появится окно, в котором нужно просто перенести иконку приложения в папку со всеми программами, что намного проще, чем процесс установки в Windows.
Удаление программ на Mac выглядит также просто, как и установка – перейдите в папку с приложениями через Finder и нажмите Command + Delete, после чего система попросит ввести логин и пароль.
Работа с окнами
Обе системы поддерживают отображение двух приложений на одном экране, но Windows в этом плане немного превзошла macOS. Вы можете открыть сразу 4 приложения и работать с ними одновременно. По умолчанию на компьютерах Apple ничего подобного нет, поэтому придется использовать сторонний софт, например Better Touch Tool или Better Snap Tool.
Голосовые ассистенты
Microsoft в Windows 10 внедрила собственного голосового помощника – Cortana. Apple последовала примеру и портировала Siri на Mac в macOS Sierra. На фоне Cortana Siri выглядит функциональнее, так как, помимо базовых задач, она еще умеет отображать информацию о компьютере и менять настройки.
Единственная проблема заключается в том, что ассистент Apple не умеет работать с письменными командами, в то время, как Cortana может обрабатывать как голосовые команды, так и текстовые.
Форматирование дисков
Если вы использовали Windows, скорее всего, файловая система всех ваших внешний носителей – NTFS, однако Mac не поддерживает запись на NTFS-устройства. Проблема решается форматирование внешнего накопителя в совместимый формат FAT32 или exFAT, либо установкой стороннего драйвера, например Paragon NTFS for Mac.
Скриншоты
Если вам часто приходится делать скриншоты, вы явно полюбите macOS. Скриншоты в Windows выполняется сочетанием Win + Print Screen или утилитой Snipping Tool. На Mac предусмотрено несколько горячих клавиш: Command + Shift + 3 для скриншота всего экрана, Command + Shift + 4 для скриншота определенной области, Command + Shift + 4 + Space для создания скриншота окна приложения.
Резервное копирование
Резервное копирование данных никогда не будет лишним и должно выполняться на регулярной основе. Как macOS, так и Windows предлагают быстрые способы бэкапов. Все, что вам потребуется, – внешний жесткий диск. Создание бекапа и восстановление на Mac – это очень просто – подключите внешнее устройство, перейдите в настройки и выберите Time Machine. Если понадобилось восстановить данные, подключите жесткий диск, нажмите на иконку Time Machine в строке меню и выберите «Войти в Time Machine». Далее можно выбрать, какие файлы необходимо восстановить.
Зависающие приложения
На macOS вы крайне редко будете встречаться с ошибкой «Приложение не отвечает», но, если так случилось, нажмите Command + Option + Esc, откроется аналог Диспетчера задач в Windows, и закройте не отвечающее приложение.
Пять месяцев я проводил эксперимент, пытаясь полностью отказаться от PC в пользу Mac. Перестал пользоваться своим мощным 6-ядерным десктопом с 32 гигами памяти, отложил на полку ноутбуки. Настало время подвести итог.
Вернусь ли я на PC, поставлю ли на Mac вместо OS X старую-добрую Windows 8.1, или продолжу полёт? Давайте разберёмся. Когда я брал на тест , меня спросили, вин-юзер ли я или маковод. Тогда я был однозначно вин-юзером и уходить на Mac не планировал, но именно тогда задумался над экспериментом и не стал откладывать в долгий ящик.
Существуют те, кто много слышал о чудесах Mac и мечтает о нём, те кто перешёл на Mac и больше не хочет обратно, и те, кто попробовал, вернулся к Windows и больше на эти грабли не наступает . Первое явное преувеличение, два последних варианта имеют право на жизнь.
Про конфиг
Для эксперимента я взял в августе 2014-го года средний по конфигу MacBook Pro 13 с Retina Display (Late 2013), о чём позже сильно пожалел. Я не ставил Windows на него ни через Bootcamp, не использовал никаких эмуляторов и виртуальных машин. Конфиг выбрал неплохой, но не топовый - 8 гигабайт памяти, 512 Гбайт на твердотельном накопителе и процессор Core i5 с частотой 2.6 ГГц на двух ядрах плюс HyperThreading, как это заведено у Intel. Видеокарта в этой конфигурации интегрированная, тоже от Intel.

Конфиг брался довольно осмысленно, чтобы нормально тянуть Photoshop и Lightroom, и в то же время, чтобы ноутбук был достаточно лёгким для повседневного ношения. Поскольку большинство софта и плагинов, связанных с фотографией, ускорением на GPU пользуется не слишком, если вообще пользуется, интегрированная видекарта меня польностью устроила. Её единственный, в моих глазах, недостаток - отсутствие поддержки 4К-экранов при 60 Hz, но в режиме 30 Hz всё прекрасно работает, мне этого пока достаточно.
Итоговые впечатления совсем неоднозначные. Местами MacOS X сильно бесит, и виной тому, как я понимаю, двадцать с хвостиком лет использования DOS и Windows, начиная с самых ранних версий. По сей день я сильно упираюсь в привычки, которые на Mac могут не работать.
Опрашивая своих френдов с Mac, чаще всего, я слышал “странно, но я не сталкивался с такой проблемой”, а начиная гуглить обнаруживал, что интернет полон вопросами на ту же тему от недовольных мигрантов с Windows. Я не знаю, каким путём передаётся умение “не использовать его таким образом”, сообразно заветам Джобса, но этот метод как-то работает, чёрт возьми.
Надо понимать, что MacOS X во многом просто очень другая система, с другим первоначальным идеологическим подходом. Она старается как можно дальше уйти от папок и файлов к документам, всё больше сливается с iOS, где в отличие от Android данные не “на диске” а “в приложениях”. Отсюда и своеобразная логика, к которой можно и не привыкнуть.
Не стоит думать, что во всех аспектах MacOS X интуитивно-понятна. Эту систему приходится изучать также тщательно, как в своё время я изучал Windows, и на полное привыкание, с доскональным пониманием что и как делать, уйдут месяцы и месяцы. К чему-то привыкаешь мгновенно, а что-то “из хорошего Windows” портит нервы ещё долго. Скажем, я интуитивно не смог понять, как использовать MacBook в режиме “только с внешним монитором”, а в Windows-буках это делается через простое Fn+F-кнопку или одной галочкой в настройках.
Были и проблемы на первом этапе, сразу после установки - конфликт переключения раскладки и Spotlight, невозможность подключиться к аккаунту iCloud, потом у меня не сразу заработал Continuity в полной мере, когда вышел Yosemite. Был глюк с распознаванием клавиатуры, завис Safari и т.д. Я даже создал специальный файлик “косяки при первом знакомстве с Mac”, куда скурпулёзно набил пару десятков строк.
Но уже через день я понял, что в целом, все основные задачи, если они не выходят за рамки обыденных, на Mac решать можно с комфортом, и лишь шаг влево либо вправо здесь ведёт к тупке и гуглению.
Ситуация до колик напоминает iOS vs. Android, особенно меня поймут те, кто перешёл с Android на яблочную ось.
О плохом
По итогам теста я остался при мнении, что MacOS X не такая стабильная система, как Windows 8. Если что-то зависло (процесс, диалоговое окно, мастер настройки), то зачастую, это можно уже не поднять, и ноутбук даже невозможно будет перезагрузить через меню (не поможет и убийство процесса и танцы с бубном на уровне юзера).

Чаще всего зависания происходят в связи с какими-то файловыми операциями, например, когда я проводил эксперимент, можно ли хранить базу Lightroom на USB-брелоке, падения происходили систематически и причину я так и не понял. Возможно, она крылась в драйвере NTFS от Paragon, но никаких явных сообщений система не выдала. Просто открываешь ты утром глаза, а твой Mac завис в середине процесса. Снятие LR не помогает, отмаунтить флешку нельзя, Finder не перезапускается. Приехали.
Ещё помню эпичный момент, когда при подключении внешнего монитора 4К через порт Thunderbolt (интерфейсом miniDisplayPort) зависала панель управления, и её нельзя было оживить. Зависали диалоговые окна процессов копирования, намертво, при случайном отключении USB-накопителя. Мой Mac очень не любит прекращать трель звонка через Continuity, когда поступает входящий вызов на iPhone (смартфон давно перестал звонить, а Mac показывает что идёт входящий и звенит на всю комнату). Особенно доставляет рано утром, когда на iPhone включен режим “не беспокоить”, а Mac и ужаленных жаворонков это не касается.
Да что ходить за примерами? При первой установке у меня, минут на десять, зависла в “песочные часы” основная панель управления. Я не просто так составил уже упомянутый список “проблем, с которыми я столкнулся при первом знакомстве Mac”, с продуктами Microsoft такого многие годы не происходило, со времён глюкавого железа и первых релизов Win’95. Если когда-то я мог назвать Windows глюкавой и тормознутой, то эти времена давно в прошлом, теперь там другие проблемы, и в 2015-м году мы их будем поедать половником, ровно со скоростью распространения 4К-экранов и ноутбуков с матрицами 3200x1800.
Finder… это отдельная песня. Именно он напрягает меня в MacOS X больше всего. Периодически мне нужно наводить порядок на большом массиве разных дисков (SATA, USB, NAS, DAS) - искать, удалять, перегруппировывать папки и файлы в них. Explorer в Windows XP и то был умнее, интеллектуальнее, его реализация для Windows 8.1 на два порядка эффективней Finder в MacOS X.
Почему в 2014-м году Apple не понимает, что часто бывает нужно слить воедино несколько папок с одинаковым названием, не затерев их друг-другом, мне понять не дано. Почему команда Merge запрятана в дебри и не всегда работает, тоже. Почему процесс переноса или копирования нельзя поставить на паузу? Почему не видно, толком, прогресс-бара в таскбаре? Всё это давно есть в Windows, и очень тяжело от этого отказаться.
Даже надстройки, типа Total Finder, не особо решают ситуацию с проблемой “merge folders”. Я потратил немало времени в поисках альтернативной программы, остановившись, в итоге, на Disk Order, тоже не идеальной.
Подозреваю, что пользователи Mac, в среднем, не так уж много работают с файловыми операциями. В классическом сценарии с iCloud, документами в папках приложений, использованием Spotlight всё работает как часы, ровно как подозреваешь. То есть, это система user-friendly, но вовсе не power-user-friendly до тех пор, пока не сменятся все рефлексы. Нет, я не понимаю и не хочу понимать, почему объединять папки нужно через консоль.
Система управления окнами тоже в зачаточном состоянии. При подключении Mac к экрану с разрешением от 2560x1440 и выше (не говоря уже о 4К) это встаёт в полный рост. Там где в Windows я тратил ровно два щелчка и пару нажатий кнопок, чтобы перераспределить окна, здесь приходится танцевать руками или ставить плагин BetterSnapTool, который хорош, но не идеален. И да, с мониторами и телевизорами 4К система работает совсем не так, как с родными Retina-дисплеями. Там всё очень мелкое, прямо попиксельно. Даже при 65 дюймах диагонали не очень удобно.
Проблемы есть даже в элементарном. Скажем, я с десяток раз говорил системе, что файлы AVI нужно открывать всегда только в VLC, а не в QuickTime, но она меня упорно не слушает: “Файл AVI был создан в VLC и будет открыт в QuickTime”?! Где логика, если я только что сказал, что файл нужно открыть именно в VLC и всегда?
А где же “архивируй мне это вот туда”? И почему до сих пор у штатного архиватора проблемы с русской кодировкой? Окей, тоже можно обойти, но придётся поискать альтернативу. Вообще, это пресловутое “найти альтернативу” стало для меня увлекательным квестом, поскольку я знаю много хорошего софта для Windows, у которого получалось решать мои задачи моментально.
Софт это ещё одна головная боль. Разрабочики во всём мире ориентируются на массовость платформы, выбирая, под какую ОС писать софт. Поэтому для Mac отвратительный Microsoft Office, поэтому невозможно найти нормальный менеджер фото-папок, и в целом для некоторых задач не сразу находишь софт, такой же эффективный, как для Windows. Но, через некоторое время, после курения форумов и гугления напролёт, что-то находится. Как правило, что-то очень платное и не совсем такое же, как под Windows. Здесь нет альтернативы ACDSee, например.
К чести Mac, я без проблем работаю с документами Office, в том числе, презентациями и электронными таблицами, но это не так красиво, как с родными приложениями и документами.
Мне многое, из-за виндовых привычек, не нравится в MacOS X. Многое так и не стало привычным, но со временем, я почувствовал, как наступает адаптация. Что-то начинаешь делать иначе, какие-то вещи перестаёшь делать вообще, и в итоге, задачи решаются и процесс идёт. Я могу выполнять на Mac абсолютно все свои задачи без Windows. Это потребовало времени на привыкание, но в итоге всё получилось. Есть класс задач, которые без Windows не выполнишь, что-то из области бухгалтерии, как я понимаю, но это не мой профиль.
О хорошем
Я не планирую уходить с MacOS X на Windows, и не хочу больше использовать PC. Как айтишнику с многолетним стажем мне это сложно объяснить, потому что рационального в этом решении немного. Как технарь, я понимаю, что на некоторых вещах теряю время, и что никаких явных плюсов в производительности мне MacOS не даёт. Photoshop и Lightroom не работают здесь быстрее при замерах с секундомером, видео не сжимается эффективнее, архивы не создаются лучше.

Но, как визуалу, который ценит прекрасное, и юзеру который любит плавность, и чтобы было красиво, мне моё же восприятие понятно. MacOS X стильная система, работая в ней ощущаешь себя комфортно, словно в домашних тапочках на тёплом мягком кожаном кресле в гостиной. Ужинать можно и в гараже, и в подвале, но приятнее делать это в гостиной, с приглушённым светом, на мягких креслах, под спокойную музыку и в хорошей компании.
Это ощущение комфорта работает во всех привычных приложениях. Скажем, я влюбился в мультитачевую мышку Apple Magic Mouse и то, как она прокручивает лист в Photoshop, мне приятнее набивать статьи в Pages, вместо Word, и мне нравится порядок, который сохраняет iTunes в медиатеке. Lightroom не работает быстрее, но он ощущается плавнее на Mac. В Safari очень-очень приятное масштабирование страниц мультитачем и, как на планшетах, по двойному тапу на мышке.
На Mac приятно читать книжки с экрана, серфить, слушать музыку, здесь есть прекрасные штатные приложения типа iPhoto и iMovie для любительской работы с фоточками и видео. Вообще, в базовом варианте, под обычные задачи обычных пользователей, Mac хорошо экипирован. Слить отснятое на iPhone чтобы почистить память? Легко и логично. Сверстать домашнее видео? Без проблем. Написать статью, сделать презентацию, посчитать в табличке расходы и доходы - непринуждённо.
Мне очень понравилась концепция Continuity, до которой Windows ещё расти и расти. Действительно удобно отвечать на SMS и звонки с Mac, не прерывая работу. Когда выходишь подышать не свежим и не воздухом, удобно продолжить чтение сайта с iPhone, который покажет, какие вкладки открыты в Safari. Когда вернёшься, можно продолжить в большом Safari. На Mac я ушёл с Chrome, здесь удобнее родной браузер, хоть он и не без недостатков.
Ещё здесь удобно работать с документами “в облаке”, продолжая начатое на одном устройстве с другим. Скажем, начав писать на iPhone или iPad я могу просто продолжить на Mac, и это позволяет разгрузить сумку, не всегда брать с собой большую систему. Писать статьи на iPhone используя подставку, Pages и клавиатуру по Bluetooth очень удобно. Впрочем, Android ещё и мышку позволяет подключить, но там вечно какие-то глюки с сбои.
И конечно, Mac силён в плане инфраструктуры. Когда у вас есть iPhone, iPad, AppleTV, MacBook и MacPro, всё это классно интегрируется и взаимодействует. Реально удобно для бытовых задач, от развлечений до работы с контентом. Создание чего-то подобного на Windows + Android, с DLNA и UpNP потребует куда большей квалификации от юзера, и не будет работать как часы, также интуитивно понятно (за пределами родных фильмов будет всё не так гладко, скажем образы BluRay 3D или фильмы в отличны от H.264 кодеках не также просто смотреть).
Концепция “перетащи приложение в Программы”, отсутствие реестра, Launchpad, виджеты, управление жестами, группировка программ в доке и работа с сетевыми накопителями мне в MacOS X понравились. Все нужные утилиты завелись, я нашёл хорошие надстройки и расширения, оценил как удобно оформлять статьи делая скриншоты и как удобно вести с Mac презентации и читать лекции. То есть, практически адаптировался.
Многие преимущества Mac, например “прекрасная работа с цветом”, сильно преувеличены. Некоторые вещи, типа “он дольше писишных ноутов работает от батареи” готов подтвердить. И да, адаптер питания с разъёмом MagSafe II, который отлично складывается и не боится рывков за кабель, а также унификация блоков питания между моделями (БП от старшего MacBook может заряжать младшие) мне очень нравятся. Такой же прекрасный блок питания для винбуков я не встречал ни разу, за все годы.
Тачпад, как и работа с родной Apple Magic Mouse, отдельная тема. Я перепробовал практически все существующие тачпады на современных винбуках, и среди них есть замечательные, но ни один даже близко не приближается к тачпаду MacBook. Работать с ним настолько комфортно, что я постоянно забываю подключить к буку мышку. Когда мне это раньше рассказывали не верил, был полон скептицизма. Каюсь, бьюсь пяткой в грудь.
Подведу итог
Я остаюсь на Mac и буду использовать Windows, по необходимости, для отдельных рабочих задач и экспериментов, тестов разных гаджетов и железок, ну и чтобы не терять квалификацию. И всё же, именно Mac будет моей основной системой в 2015-м году, как стал основным смартфоном iPhone 6 Plus, а основным медиа-плеером AppleTV.
Прежде всего, буду думать об апгрейде (нетривиальном) или замене MacBook Pro 13 на более мощную конфигурацию. Не хочу 15-шку, она тяжеловата для моих задач, и очень жду 4-ядерных процессоров в “тринашках”, моя следующая система будет с 1 Тбайт твердотельной памяти для хранения и 32 Гбайт оперативки, потому что 8 Гбайт меня притормаживают, а 500 гигов для всех нужных файлов маловато.
У меня в блоге ещё будет немало вопросов про Mac, рассказов как я справился с той или иной проблемой или обошёл ограничение системы. Тема плодотворная, в ней интересно разбираться.
Стоит ли переходить на Mac с Windows? Хороший вопрос. Если речь о том, даст ли система какой-то явный выигрыш в производительности или в работе с графикой, то однозначно нет. При прочих равных, такой же по мощности PC обойдётся значительно дешевле. Работа с фотографиями и видео не станет быстрее от смены операционной системы, как и работа с любым тяжёлым контентом. Сама по себе MacOS X не ускоряет процессор, а софт для Windows хорошо оптимизирован.
Сложно ли перейти на Mac? Не очень, но есть масса подводных камней для тех, кто хорошо знает Windows. Привычки придётся забыть, а обратно вернуться будет сложно. Всё же, Windows и MacOS X заметно разные, а когда рефлексы меняются, ты становишься медленней, на какое-то время.
Но, в целом, MacOS X очень комфортная и прекрасно заточенная под инфраструктуру система, с ней просто приятно работать, а этот уют, на мой взгляд, стоит перехода, если вы можете себе позволить переплатить за системность и связность. Некоторые вещи здесь сделаны удобнее и проще, тот же просмотр RAW прямо в Finder, или его методы навигации по папкам с предпросмотром.
Начинать с MacOS X, дарить Mac как первый компьютер, очень даже имеет смысл. Если уж прижмёт, сюда всегда можно накатить Windows и система станет дважды полезной.
Вопрос к тем, кто ушёл на Mac с Windows и не вернулся - что подкупило, в итоге? И есть среди моих читателей и френдов те, кто вернулся и больше на Mac ни ногой?
Обновлено: 2017-3-4
Олег Лажечников
32Совсем недавно я озвучил свой и теперь, как и обещал, публикую мини-faq на тему перехода с windows на mac. Если кто-то помнит, то когда-то в самом начале я задал несколько вопросов по поводу использования мака. Тогда я спрашивал, нет ли в сети некоего мануала для новичков. Мне очень много всего насоветовали в комментариях, но ссылки на сводный пост никто не дал, видимо все разобрались и сами без проблем. В принципе, это действительно так и есть, разобраться не сложно, гораздо легче, чем кажется. Но тем не менее, я все же написал эту статью, в которой будет то, что мне нужно было тогда. Кому-то возможно это пригодится при переходе.
На тачпаде есть и тапы и клики (довольно жестко нажимается), а также различные жесты. Поэтому прежде всего нужно зайти в Программы/Системные настройки/Трекпад и посмотреть все что там есть, часть вопросов уже на этом завершится. Тачпад тут отменный, и я пока принципиально мышкой не пользуюсь, надеюсь привыкнуть без нее обходится, так как в путешествиях с ней не всегда удобно из-за необходимости дополнительной поверхности.
Перечислю самые основные действия на тачпаде.
Двойной клик: двойной тап или одинарный клик.
Клик средней кнопкой: cmd + тап.
Выделение текста: клик на тачпаде и, не отпуская, выделять текст. А через двойной тап, как на винде не сделаешь.
Перенос окна или вкладки в браузере: клик на тачпаде и, и не отпуская, тащить куда нужно. Но проще делать двумя пальцами, одним нажимаем в левом нижнем углу (курсор должен быть на названии окна), а вторым тащим. Второй способ позволяет перетащить на любое расстояние, в то время как первый ограничен размерами тачпада.
Прокрутка вниз или вверх: одновременно двумя пальцами вести вверх или вниз (очень удобно).
Жест три пальца вверх: попадаем в mission control, или если, по-русски, то все окна уменьшаются и мы видим на рабочем столе сразу все запущенные приложения. По клику на уменьшенное окошко теперь очень легко перейти в нужно приложение.
Жест три пальца влево/вправо: переходим между рабочими столами.
Последние два жеста, это просто мега-удобно! Не представляю теперь, как можно работать без них.
Несколько рабочих столов
Рабочие столы можно создавать находясь в режиме Mission Control. В любом рабочем столе можно запустить нужное количество приложений или перенести туда уже запущенные. Кто-то, например, по тематике распределяет: работа, общение, развлечения. Так же любое приложение переключенное в режим «на весь экран» (обычно это shift+cmd+F) само создает новый рабочий стол. Правда, в этом случае на этом рабочем столе можно находится только оно одно. Таким образом, имеем необходимое количество рабочих столов, каждый их которых содержит, или одно полноэкранное
приложение, или несколько приложений окошками.
Горячие кнопки на mac
Что удобно, так это, что основные сочетания справедливы для любой программы, как например, «открыть настройки». Это будет работать везде. Не менее удобно, что вы можете создавать для себя горячие клавиши для почти любого действия в любой программе. Делается это в Системные настройки/Клавиатура/Сочетания клавиш.
В конец страницы:
cmd + стрелка вниз
В начало страницы:
cmd + стрелка вверх
В конец фразы:
cmd + стрелка вправо
В начало фразы:
cmd + стрелка влево
Закрыть зависшее приложение: option + cmd + escape. Или открываем Мониторинг системы (находится в программах), это аналог диспетчера задач, и там выбираем процесс для закрытия.
Скрыть панель Dock: option + cmd + D. Освобождает место на экране, и появляется только при наведении курсора.
Копировать:
cmd + C
Вставить:
cmd + V
Вырезать в Finder:
сначала просто скопировать, а потом вставить через option + cmd + V
Обычное вырезание:
cmd + X. Работает во всех программах, и в частности в Pathfinder.
Удалить:
cmd + delete
Переключение раскладки:
cmd + space
Отмена переключения раскладки punto switcher:
option
Запуск окна spotlight: control + пробел. Spotlight — это глобальный поиск по маку.
Выход из приложения:
cmd + Q. Не совсем аналог красного крестика, потому что некоторые приложения при клики на крестик остаются висеть в фоне. А тут полный выход.
Закрыть окно приложения:
cmd + W. Удобно закрывать вкладки в браузере или окно Finder (он всегда окном открывается как бы).
Развернуть окно на весь экран: control + command + F (реже shift+cmd+F)
Точка:
cmd + 7
Запятая:
cmd + 6
Открыть настройки программы: cmd + ,
Внешний жесткий диск на mac
Открыл для себя неприятную новость, что у Windows и Mac разные файловые системы, а значит внешний жесткий диск можно будет использовать по умолчанию либо с макбуком, либо с виндовым ноутом. То есть мой жесткий диск, отоформатированный в NTFS, на маке видится, но с него можно только скопировать файлы на ноут, а записать обратно нельзя. Справедливости ради, могу сказать, что если жесткий переформатировать в HFS+ (файловая система мака), то винда вообще не увидит такой диск, ни для копирования, ни для записи.
Более менее выходы из этой ситуации есть:
- Отформатировать жесткий в FAT32. Но будет ограничение на размер файлов в 4 Гб.
- Оставить жесткий в NTFS и поставить на мак драйвера NTFS Tools, NTFS-3G, Paragon NTFS, Tuxera NTFS и им подобные. Решение плохо тем, что можно потерять все данные на внешнем диске при частом его использовании с маком. Так же не все маковские программы смогут работать с диском напрямую (читал об этом, но не проверял).
- Отформатировать диск в HFS+ и поставить Mac Browser на Windows. Тоже самое, можно потерять данные при частом использовании на винде.
- Отформатировать в exFAT, видится обоими операционками, но файловая система сама по себе не очень подходит для хранения важных файлов, ибо не очень надежна.
Я поступил иначе. Так как мне очень важны файлы на харде, они у меня порой в единственном экземляре, а так же этот диск рабочий и я с ним работаю каждый день, то для меня выбор очевиден — HFS+! Это самое стабильное и безопасное решение, а также ставить ничего дополнительно никуда не нужно. Но так как иногда мне приходится перекидываться файлами с виндовым ноутом, то я создал на диске еще и раздел exFAT размером 50 Гб, это вполне достаточно для того, чтобы перебрасывать файлы на винду или работать с этим диском на ней. Как вариант, настроить сеть между ноутами, и юзать сетевые диски.
Приложения и аналоги
Найти все проги с таблетками можно на всяких трекерах. Покупать же или скачивать бесплатные можно на App Store или официальных сайтах. На самом деле бесплатных программ достаточно много.
Lightroom — остался прежним, есть версия для мака с таблеткой или за деньги. Вместо него все еще советуют более дешевый, но не худший при этом аналог — Aperture, но я пока за ненадобностью не ставил. А аналог Photoshop — это Pixelmator, хотя и фотошоп можно поставить.
Встроенные просмотрщики изображений (их два) по умолчанию не позволяют листать фотографии из одной папки, для этого нужно выделять группу файлов и нажимать enter или пробел, в зависимости о того, какой просмотрщик вам больше нравится. К этому дополнительному действию можно было привыкнуть, но Raw они листают на Retina с задержкой, к тому же, а небольшие картинки мелковаты, разрешение-то высокое.
А я себе поставил бесплатный просмотрщик XnviewMP. Он и листает все быстро, и масштабирует фото под ретину (умножает на два разрешение фотки), и в нем можно изменить формат изображения, кадрировать фото и тд. Плохо только то, что у меня он немного подглючивает, заключается это в не запоминании некоторых настроек. Еще ставил просмотрщики Xee и Sequential, но они тоже очень медленно листают RAW. Xee стоит до сих пор и используется для пролистывания jpeg, возможно только его и оставлю, потому что Raw начал смотреть уже только в Lightroom. Также есть еще Viewer из App Store за 169 руб, простой и листающий все из папки, но тоже листает RAW на с задержкой.
История буфера обмена — Clipmenu, бесплатно.
Punto switcher есть версия для мака, жаль только в ней нет дневника, бесплатно.
Microsoft Office — есть для мака с таблеткой или за деньги.
Лайфхак 2 - как найти отель на 20% дешевле
Спасибо, что прочитали
4,00
из 5 (оценок: 1)
Комментарии (32 )
Синий
Дмитрий
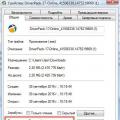 В компьютере не открываются программы
В компьютере не открываются программы Самый выгодный роуминг Билайн — оставайтесь всегда на связи Роуминг по странам снг
Самый выгодный роуминг Билайн — оставайтесь всегда на связи Роуминг по странам снг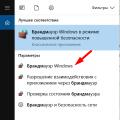 Как закрыть порты Windows Как закрыть 445 порт на windows 8
Как закрыть порты Windows Как закрыть 445 порт на windows 8