Ошибка Обновление не применимо к этому компьютеру. Обновление KB4012212 не применимо к этому компьютеру Обновление не применимо к компьютеру windows 7
Добрый день уважаемые читатели и подписчики блога и канала, помните не так давно я вам рассказал, как я решил проблему, что windows 7 долго ищет обновления , так вот подобное я поймал и в восьмерке. Как вы знаете я каждый квартал стараюсь пере собирать свои сборки с операционными системами Microsoft, вшивая в них новые обновления, чтобы в любой момент держать под рукой свежий образ и не тратить время на апдейты. Так вот в восьмерке раньше глюка с бесконечным обновлением не было, но видимо и туда пришли коварные руки Microsoft, и сегодня я вам покажу как я решил бесконечное обновление windows 8.1 , я постараюсь осветить эту тему как можно подробнее, чтобы каждый смог установить свежие заплатки безопасности.
Почему происходит бесконечное обновление windows 8.1
И так давайте разберемся почему центр обновления windows 8.1 делает бесконечный поиск обновлений, не приводящий ни к чему, кроме как к трате вашего времени и нервов. Тут несколько причин, которые мы потом подробно ниже рассмотрим:
- Повреждены обновления в папке C:\Windows\SoftwareDistribution
- Не доступны сервера Microsoft
- Проблема с Центром обновления Windows 8.1
- Глючное обновление
- Не установлен свежий агент обновления Windows
Расскажу свою пред историю. Как я и писал выше я начал собирать свежую сборку Windows 8.1. Я сделал чистую установку Windows 8.1 и естественно первым делом полез в Центр обновления системы. До этого момента у меня никогда не было проблем с их скачиванием и установкой, но сейчас я лицезрел знакомую до боле картину, в виде вечно бегающего зеленого ползунка, я даже для чистоты эксперимента подождал сутки, но картина не изменилась.

Ради чистоты эксперимента я посмотрел сетевую активность, она была нулевой и обращений, и скачиваний с серверов Microsoft я не обнаружил.

Давайте теперь разберемся, что нужно сделать, чтобы ваш центр обновления windows 8.1 прекратил бесконечный поиск обновлений.
Чистим папку SoftwareDistribution
Бесконечный поиск обновлений windows 8.1, может быть из-за поврежденных обновлений, которые успели скачаться в фоновом режиме или могли быть загружены до этого. Чтобы от них избавиться я вам советую удалить содержимое папку C:\Windows\SoftwareDistribution.

После чего необходимо перезапустить службу обновления Windows:
- Через оснастку службы
- Через командную строку
Я предпочитаю командную строку, в которой нужно ввести
net stop wuauserv
net start wuauserv
Кстати если вылезет ошибка, что не хватает прав, то запустите командную строку от имени администратора это позволит все исправить.

Если у вас сохраняется бесконечный поиск обновлений в виндовс 8.1, то не расстраиваемся и пробуем следующий метод.
Устанавливаем дополнительные KB обновления (KB2999226, KB3172614, KB3173424)
Для того, чтобы решить бесконечный поиск обновлений windows 8.1, можно скачать и установить вот такие дополнительные апдейты, которые смогут помочь вашей системе апгрейдится.
Список автономных пакетов обновлений
- KB2999226
- KB3172614
- KB3173424
Хочу отметить, что устанавливать данные автономные пакеты обновлений, следует исключительно с выключенной службой Центр обновлений Windows
Для этого нажмите Win+R и введите services.msc и нажмите Enter.

В результате чего у вас откроется оснастка Службы, в самом низу найдите службу Центр обновления Windows, щелкните по ней правым кликом и выберите Остановить.

И еще для избежания глюков с бесконечным поиском у самих дополнительных обновлений, поставьте в настройке параметров, пункт "Не проверять наличие обновлений"

Как только служба закончит свою работу, можно приступать к установке апдейтов, которые исправляют в центре обновления windows 8.1 бесконечный поиск обновлений. Сначала установите KB2999226, затем KB317342 и только потом KB3172614.

Мастер установки автономных обновлений ничего от вас не потребует.

По окончании вы увидите, что установка завершена.

То же самое проделываем с KB3173424

и с KB3172614, но в отличии от остальных это накопительный пакет исправлений за июль 2016 года.

Как только KB3172614 установился, вы увидите предложение, о перезагрузке, для применения исправлений, сделайте это.

После перезагрузки, зайдите снова в Центр обновления Windows 8.1 и попытайтесь произвести поиск обновлений, в моем случае это была победа, я через минуту смог обнаружить 189 важных обновлений.

Если при установке апдейтов, у вас очень долго висит окно с выполнением скачивания и вы переживаете, что ничего не происходит, то для того чтобы понять скачиваются ли обновления Windows 8.1 или нет, вы можете проверить следующие вещи.

Открыть мониторинг ресурсов, перейти на вкладку Диск и убедиться, что идет обращение к папке WinSxS, а также можете проверить появились ли новые файлы в папке C:\Windows\SoftwareDistribution\downloads.

Кстати при поиске обновлений вы можете увидеть ошибку 80244019 , как она решается я уже рассказывал, но перед тем как пробовать описанные там методы проверьте вот, что.

Зайдите в Настройки параметров.

И удостоверьтесь, что у вас стоит Устанавливать обновления автоматически (рекомендуется)

Если данные обновления у вас уже есть или их установка не дала результатов, то вам поможет установка ежемесячного набора исправлений качества системы безопасности для систем Windows 8.1 под кодом KB4048958, скачать его можно по ссылке http://www.catalog.update.microsoft.com/Search.aspx?q=KB4048958 и KB4057401 http://www.catalog.update.microsoft.com/Search.aspx?q=KB4057401
Устранение неполадок центра обновления Windows
Как мы знаем по последней операционной системе Windows 10 Redstone, они далеки от идеала. Количество глюков в системе за последний год очень выросло, плюс Microsoft перебросило все силы на десятку и тем самым ухудшила поддержку Windows 7 и Windows 8.1. Если описанные методы с установкой KB вам не помогли и у вас в виндовс 8.1 поиск обновления крутится бесконечно, то попробуйте воспользоваться средством устранения неполадок в системе.
Для этого переходим в панель управления > Устранение неполадок

В пункте Система и безопасность, щелкаем Устранение неполадок с помощью Центра обновления Windows.


Ваша операционная система попробует произвести обнаружение проблем, которые могут у вас вызывать бесконечный поиск обновлений в windows 8.1, параллельно может еще, что-то найти. Вообще средство очень неплохое, и в ряде случаев может сильно выручить.

Еще для выполнения задачи, средство устранения проблем может попросить вас запустить его с правами администратора, сделайте это.
Так как при установке например тех же антивирусных решений или гипервизоров, может быть затронут стек TCP/IP,
Еще советую попробовать отключить ваш антивирус, в момент попытки установить апдейты, возможно он препятствует доступу к серверам Microsoft
Надеюсь описанные выше методы смогут вам помочь в устранении бесконечного поиска обновлений windows 8.1 и вы сможете закрыть в ней все лазейки безопасности, вообще это очередной камень в огород Майкрософта, стыдно товарищи забрасывать свои старые продукты с официальной поддержкой.

KB4012212 является обновлением только для системы безопасности Windows 7. Новых функций операционной системы в нём нет. Обновление KB4012212 используется для защиты компьютера от вируса-шифровальщика WannaCry. Который шифрует все файлы на компьютере, а затем требует выкуп на электронный кошелёк для их расшифровки. Чтобы обезопасить себя от данного вируса, необходимо скачать обновление KB4012212 для Вашей операционной системы Windows 7 с официального сайта Microsoft. Во время установки может появиться сообщение «обновление KB4012212 не применимо к этому компьютеру». Вот с этой неисправностью я постараюсь разобраться в данной статье.
Обновление KB4012212 не применимо к этому компьютеру — шаг 1
Сначала убедитесь, что обновление KB4012212 соответствует разрядности Вашей операционной системы. Как определить разрядность ОС и узнать различия между версиями можно прочитать . Если разрядность не соответствует, то на официальном сайте Microsoft скачайте нужное обновление KB4012212. Пробуем начать установку ещё раз. Если вышеописанные действия не помогли справиться с неисправностью «обновление KB4012212 не применимо к этому компьютеру», то переходим к следующему шагу.
Обновление KB4012212 не применимо к этому компьютеру — шаг 2
Теперь проверяем операционную систему на наличие установленного Service Pack 1. SP 1 содержит пакет исправлений, обновления и заплатки для Windows 7. А также исправления некоторых ошибок операционной системы. Правой кнопкой мыши кликаем на «Мой компьютер» и выбираем «Свойства». В поле «Издание Windows» (слева от значка) должно быть написано Service Pack 1. Если надписи нет, то придется скачивать Service Pack 1 с официального сайта Microsoft. На сайте для скачивания будет предложено несколько файлов. Нам необходимы windows6.1-KB976932-X64.exe (для 64-битной Windows 7) или windows6.1-KB976932-X86.exe (для 32-битной Windows 7). Скачиваем нужный файл и устанавливаем Service Pack 1 для Windows 7. Установка может занять около часа. И компьютер может быть несколько раз перезагружен. После установки Service Pack 1 пробуем установить обновление KB4012212 снова. Установка должна пройти успешно, а сообщение «обновление KB4012212 не применимо к этому компьютеру» не должно появиться.
Если статья "обновление KB4012212 не применимо к этому компьютеру" оказалась для Вас полезной, пожалуйста поделитесь ей со своими друзьями
Доброго дня, админ! Пытаюсь вручную установить на компьютере с Windows 10 1607 обновление безопасности KB4103723, которое скачал вручную с сайта каталога центра обновления Windows (автоматическое обновление не работает, т.к. компьютер во внутренней сети, изолирован от Интернета). Скачал MSU файл обновления, пытаюсь его запустить, появляется окно «Автономный установщик обновлений Windows: Поиск обновлений на этом компьютере
», а через 2 минут появляется ошибка:
Обновление неприменимо к этому компьютеру.
Как мне установить это обновление безопасности? Без этого обновление, при удаленном RDP подключении к компьютеру появляется ошибка CredSSP encryption oracle remediation (ставлю обновление согласно вашей статье ). Как быть?
Ответ
Однозначно дать ответ почему конкретное обновление не применимо именно к вашему компьютеру я не смогу, тут нужно смот4реть сам компьютер. Но я попробую рассмотреть основные причины, из-за которых невозможно установить обновление безопасности Windows и способы решения проблемы.
Итак, ошибка «Обновление неприменимо к этому компьютеру » (The Update is not applicable to your Computer – в английской версии Windows) появляется при попытке ручной установки MSU обновления через утилиту wusa.exe (Автономный установщик обновлений Windows). Почему Windows 10 / 8.1 / 7 может считать, что обновление неприменимо:

В некоторых случаях можно попробовать установить MSU файл обновления не через утилиту WUSA.exe (ее использует тот самый автономный установщик обновлений Windows), а распаковав CAB файл и установив его через DISM или командлет Add-WindowsPackage напрямую в образ Windows. Для вашего обновления процедура ручной установки обновления может выглядеть так:
- : expand _f:* “C:\Temp\windows10.0-KB4103723-x64.msu” C:\Temp\KB4103723
- В каталоге C:\Temp\KB4103723 появится CAB с именем вида Windows10.0-KB4103723-x64.cab;
- Установите данный CAB файл обновления с помощью DISM.exe (DISM.exe /Online /Add-Package /PackagePath:c:\Temp\Windows10.0-KB4103723-x64.cab) или с помощью PowerShell (Add-WindowsPackage -Online -PackagePath “c:\Temp\Windows10.0-KB4103723-x64.cab”)
Касательно вашего случая. Не обязательно устанавливать именно обновление KB4103723. Это кумулятивное обновление для Windows 10 1607 x64 от мая 2018 года, соответственно вы можете установить любое более позднее обновление для вашей версии Windows, т.к. оно уже включает все предыдущие обновления. Например, вы можете установить обновление KB4467684 (ноябрь 2018) для Windows 10 1607.
Иногда полезно посмотреть конкретный код ошибки установки обновлений в консоли просмотр событий. Перейдите в раздел Установка (Event Viewer > Windows Logs > Setup ) и найдите событие с источником WUSA, скорее всего там будет содержаться примерно такой текст.
Довольно часто при обновлении системы мы получаем различные ошибки, которые не позволяют корректно выполнить данную процедуру. Они возникают по разным причинам – от сбоев в работе необходимых для этого компонентов до банальной невнимательности пользователя. В этой статье мы обсудим одну из распространенных ошибок, сопровождающуюся сообщением о неприменимости апдейта к вашему компьютеру.
Подобные проблемы чаще всего возникают на пиратских версиях «семерки», а также ее «кривых» сборках. «Взломщики» могут удалить нужные компоненты или повредить их при последующей упаковке. Именно поэтому в описаниях образов на торрентах мы можем встретить фразу «обновления отключены» или «не обновляйте систему».
Существуют и другие причины.
- При загрузке обновления с официального сайта была допущена ошибка в выборе разрядности или версии «винды».
- Тот пакет, который вы пытаетесь установить, уже присутствует в системе.
- Отсутствуют предыдущие обновления, без которых новые просто не могут быть инсталлированы.
- Произошел сбой в работе компонентов, отвечающих за распаковку и установку.
- Антивирус заблокировал инсталлятор, а точнее, запретил ему вносить изменения в систему.
- ОС была атакована вредоносными программами.
Разбирать причины мы будем в порядке возрастания сложности их устранения, так как иногда можно выполнить несколько простых действий, чтобы решить проблему. В первую очередь нужно исключить возможное повреждение файла при загрузке. Для этого его требуется удалить, а затем скачать заново. Если ситуация не изменилась, то переходите к рекомендациям, приведенным ниже.
Причина 1: Неподходящая версия и разрядность
Перед тем как скачать обновление с официально сайта, удостоверьтесь, что оно подходит к вашей версии ОС и ее разрядности. Сделать это можно, раскрыв список системных требований на странице загрузки.

Причина 2: Пакет уже установлен
Это одна из самых простых и распространенных причин. Мы можем не помнить или попросту не знать, какие обновления установлены на ПК. Выполнить проверку довольно легко.

Причина 3: Отсутствуют предыдущие обновления
Здесь все просто: необходимо выполнить обновление системы в автоматическом или ручном режиме с помощью «Центра обновлений» . После того как операция будет полностью завершена, можно устанавливать необходимый пакет, предварительно проверив список, как в описании причины номер 1.
Если вы являетесь «счастливым» обладателем пиратской сборки, то данные рекомендации могут не сработать.
Причина 4: Антивирус
Какими бы «умными» не называли свои продукты разработчики, антивирусные программы довольно часто поднимают ложную тревогу. Особенно пристально они следят за теми приложениями, которые работают с системными папками, расположенными в них файлами и ключами реестра, отвечающими за настройку параметров ОС. Самое очевидное решение – на время отключить антивирус.
Если отключение невозможно, или ваш антивирус не упоминается в статье (ссылка выше), то можно применить безотказный прием. Его смысл заключается в загрузке системы в «Безопасный режим» , в котором все антивирусные программы не подлежат запуску.
Подробнее: Как зайти в безопасный режим на ,
После загрузки можно попытаться установить обновление. Обратите внимание, что для этого вам понадобится полный, так называемый оффлайновый, установщик. Таким пакетам не требуется подключение к интернету, который в «Безопасном режиме» не работает. Скачать файлы можно на официальном сайте Microsoft, введя в поисковую строку Яндекса или Google запрос с кодом обновления. Если же вы предварительно скачали апдейты с помощью «Центра обновлений» , то ничего больше искать не нужно: все необходимые компоненты уже загружены на жесткий диск.
Причина 5: Сбой в работе компонентов
В этом случае нам поможет ручная распаковка и установка обновления с помощью системных утилит expand.exe и dism.exe . Они являются встроенными компонентами Windows и не требуют скачивания и инсталляции.
Рассмотрим процесс на примере одного из пакетов обновлений для Windows 7. Данную процедуру нужно выполнять из учетной записи, имеющей администраторские права.

Причина 6: Поврежденные системные файлы
Начнем сразу с предупреждения. Если вы пользуетесь пиратской версией Windows или вами были внесены изменения в системные файлы, например, при установке пакета оформления, то действия, которые необходимо будет выполнить, могут привести к неработоспособности системы.
Речь идет о системной утилите sfc.exe , которая проверяет целостность системных файлов и, при необходимости (возможности), заменяет их работоспособными копиями.
В том случае, если утилита сообщает о невозможности восстановления, выполните эту же операцию в «Безопасном режиме» .
Причина 7: Вирусы
Вирусы – это извечные враги пользователей Windows. Такие программы способны принести массу неприятностей – от повреждения некоторых файлов до вывода из строя системы целиком. Для того чтобы опознать и удалить вредоносные приложения, необходимо воспользоваться рекомендациями, приведенными в статье, ссылку на которую вы найдете ниже.
Заключение
Мы уже говорили в начале статьи, что обсуждаемая неполадка чаще всего наблюдается на пиратских копиях Виндовс. Если это ваш случай, и способы устранения причин не сработали, то придется отказаться от установки обновления или перейти на использование лицензионной операционной системы.
В статье приводится описание попытки разобраться в ошибке Обновление не применимо к этому компьютеру, а также приводится описание проблем, её вызывающих.
Причины ошибки
Среди наиболее часто вызывающих ошибку причин можно выделить следующие:
Что в итоге?
Как видите из списка, который я проранжировал по степени “участия” факторов в том, что то или иное обновление не применимо к этому компьютеру, ваши попытки
установить его могут
вполне логично закончиться ничем
. Но разбираться будем всё равно.
Предварительные обновления не установлены
Вы “поторопились” с обновлениями. Но виноваты в этом не вы, а Windows. Первоочередные обновления она добропорядочно подсовывает пользователям “во первых словах”. Но, как вы понимаете, таковыми обновления становятся не единовременно, и их список еженедельно изменяется. Как и сама первоочерёдность. Так что ситуация патовая – некоторые обновления вы уже получили, но первоочередные устанавливаться отказываются: для из них некоторых необходима установка предварительных обновлений . Это часто происходит, когда система далеко не последнего поколения устанавливается начисто , а обновлений для неё уже море. Так, большинство обновлений требуют предварительно установленных сервис-паков, которые сами по себе подкачиваются очень долго.
Что делать?
Ждём установки обновлений Windows обычным способом. Фоном через Центр обновлений или оттуда же принудительным Поиском обновлений . Альтернативным вариантом, если пространство жёсткого диска терпит, можно назвать установку Необязательных обновлений . Сразу подскажу – чужие языковые пакеты вам не нужны:


Таким образом, в данном случае нам остаётся ждать очереди и не форсировать события.
Обновления устарели
Очень нередкое явление, когда выпущенные недавно обновления просто “перекрывают” прежние, появившиеся до того. И те и другие числятся в базе, однако система видя, что “дырка” уже закрыта, старое обновление просто не пускает. Такое обновление помечается заменённым , но вызывает ту же, известную нам ошибку .
Что делать?
Ничего. Игнорируем ошибку, выжидая, что она исчезнет из списка подготовленных для вашей системы обновлений.
Обновления давно установлены
Ситуация, схожа с предыдущей. Однако разница в том, что одно из установленных обновлений уже содержит пэйлоуд из состава неустанавливаемого. То есть установленное обновление полностью перекрывает прежнее, висящее в базе.
Что делать?
Ничего. Ошибку придётся игнорировать.
Ошибки системы
А вот это уже сложнее. Понятно, что при побитых системных файлах в части, покрываемой обновлениями, система может неверно оценивать обстановку. Полагая при этом, что обновления не установлены и “дырки” не залатаны. И упорно предлагает то или иное обновление. При попытке его установить, однако, она натыкается на “паспорт” обновления и видит, что то уже либо установлено либо заменено (см. абзацы выше). И так всякий раз.
Более того, такая ошибка нередко подстерегает пользователя при применении обновлений, в которых критичным является языковая составляющая. Так что смиритесь с тем, что для некоторых неанглоязычных локалей Windows некоторые обновления не установятся никогда . Либо провернуть операцию , если вы посчитаете, что шкура стоит выделки. А вот Windows ставим “минус один балл”.
Что делать?
Ремонт системных файлов
. У пользователей Windows 10 в этом смысле возможностей побольше, чем у “семёрочников”. С момента появления Windows 8 система может не просто сверять целостность критически важных файлов с помощью утилиты , но и обратиться за помощью к серверам через утилиту DISM.exe. Так что, если ошибка Обновление не применимо к этому компьютеру
подстерегла вас на Windows 10, советую в том числе
запастись загрузочным носителем с подходящей системой. Советы по исправлению ошибки в соответствующем абзаце.
Неверная архитектура компьютера
Windows редко ошибается в этом вопросе, а вот пользователь иногда пытается впихнуть невпихуемое, подсовывая 32-х разрядному процессору 64-х битные инструкции. И наоборот. Результат, конечно, предсказуемо отрицательный.
Что делать?
Ничего. Просто будьте внимательны.
Проблемы с лицензией
Это само собой. Windows регулярно проверяет, честно ли вы купили или установили копию их продукта. Если нет, системные файлы постараются “исправить” ситуацию. Успешен процесс или нет, зависит от уровня мастерства изготовителя патча. У производителей Windows походов к проверке несколько, так что владельцам “крякнутых” версий постоянно приходится проверять состояние лицензии. Естественно, что при этом вопрос обновлений будет лежать именно в области заплаток системной безопасности. И естественно, что именно ряд таких пэйлоудов при установке в нелицензионную Windows получает отказ.
Что делать?
Тривиальный вопрос. Гарантийно сработают лишь два способа:
- приобрести лицензию
- сбросить ключик, ввести “корпоративный” ключ к своей версии на время установки обновлений; после применения обновлений … ну, вы меня поняли
Как избавиться от ошибки Обновление не применимо к этому компьютеру?
Если такой способ есть, он регулируется следующими инструментами:
- убедитесь, что вы аккуратно прочитали предыдущие абзацы и уловили суть происходящего
- помните, что процесс обновления, как и многие другие ремонтные процессы Windows, многоэтапен. Не в смысле перезагрузки, а в смысле повторной установки обновлений: пробуйте ещё и ещё раз
- не торопитесь. В нормально работающей системе с цельными файлами всё станет на свои места. Если вы уверены в целостности системных файлов, обновления в колонке Отказ вам не нужны
- а вот, чтобы убедиться в целостности этих самых файлов, в вашем арсенале есть целый набор инструментов. Владельцы Windows 10 могут начать с инструмента проверки DISM. Подключаемся к сети и в строке от имени админа пишем:
Если вылезает ошибка, из которой следует, что программа-клиент Центра обновлений уже отвалился, воспользуйтесь загрузочным/установочным диском/флешкой и вводя команду:
DISM.exe /Online /Cleanup-Image /RestoreHealth /Source:X:\RepairSource\Windows /LimitAccess
где выделенное жирным – путь к папке сменного носителя с установочными данными Windows. Заканчиваем проверку традиционной командой:
Sfc /scannow
У владельцев Windows 7 варианты тоже есть. Для них подготовлены пакеты проверки готовности к приёму обновлений для конкретной архитектуры. Оно пополняется регулярно, так что его можно использовать в качестве профилактики. Последние версии пакетов лежат на офсайте Microsoft . Там же вы найдёте и описание возможных ошибок Центра обновлений и причин, их вызвавших. Но перед этим также советую прогнать систему командой sfc /scannow с установочным диском или без него.
- попытайтесь . Однако, если отказное обновление принадлежит к одной из описанных ранее категорий, вас, скорее всего, постигнет неудача.
Как проверить информацию по обновлениям?
Помимо традиционного способа проверить список обновлений для вашей Windows через Центр обновлений, который можно вызвать утилитой в строке поиска:
Wuapp.exe
есть ещё несколько способов проверить имеющиеся заплатки. Напомню, что это умеет в числе прочих утилита
Systeminfo
из cmd под админ-правами:

Из той же cmd с теми же условиями можно проверить конкретное обновление:
Wmic qfe get hotfixid | find "KB2849697"
Если заплатка имеется, консоль вернёт её имя:

Можно посмотреть на список обновлений в html-формате в окне браузера:
Wmic qfe list /format:htable>C:\Обновления.html
После работы файл браузера Обновления вы найдёте прямо в корне диска С:

Что ещё можно запомнить? Есть способ узнавать обновления в лицо по наименованию. Так, какое-нибудь обновление безопасности для MS17-010 называется Windows10.0-KB4013429-x64.msu , а значит и KB номер патча будет KB4013429 . Эту информацию можно взять за ориентир при скачивании и установке обновлений вручную.
Прочитано: 110
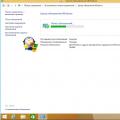 Обновление KB4012212 не применимо к этому компьютеру Обновление не применимо к компьютеру windows 7
Обновление KB4012212 не применимо к этому компьютеру Обновление не применимо к компьютеру windows 7 Горячие клавиши для входа в меню BIOS, Boot Menu, восстановления из скрытого раздела
Горячие клавиши для входа в меню BIOS, Boot Menu, восстановления из скрытого раздела Battlefield 3 вылетает без ошибки в мультиплеере
Battlefield 3 вылетает без ошибки в мультиплеере