Как включить vpn на макбуке. Как использовать VPN на вашем Mac
За последние две недели тема собственного VPN-сервера для жителей России стоит как никогда остро. И пока Роскомнадзор пытается заблокировать Telegram, в стране регулярно сбоят самые разные сервисы.
Сервера PlayStation, видеохостинг YouTube, облачные сервера и ряд сервисов Google – продолжать можно бесконечно долго.
Выход из этого беспредела один - настроить собственный VPN-сервер и забыть о бесконечных надписях «Невозможно подключиться».
В этой статье я расскажу как штатными средствами macOS подключить VPN-сервер с доступом в один тап.
Обратите внимание , данная статья подразумевает, что у вас есть IP-адрес, логин и пароли соответствующего VPN-сервера. О том, как создать собственный VPN максимально бюджетно, я рассказывал .
Настраиваем VPN средствами Mac
Шаг 1. Открываем Настройки -> Сеть . Чуть ниже списка подключений тапаем на "+" и выбираем:
Интерфейс: VPN
Тип VPN: L2TP через IPSec
Имя службы: по вашему желанию.
Нажимаем Создать .

Шаг 2. Появится новое соединение с указанным вами именем. Внимательно заполняем появившиеся поля.
Конфигурация: Добавляете новую и даете любое желаемое имя
Адрес сервера: выданный IP-адрес от VPN
Имя учетной записи: указанное или полученное в процессе создания VPN-сервера имя пользователя
Сразу же поставьте галочку напротив пункта Показывать статус VPN в строке меню . Так вы сможете быстро включать и отключать VPN при необходимости.

Шаг 3. Нажмите на пункт Настройки аутентификации . В открывшемся всплывающем окне укажите общий ключ (он же пароль IPsec PSK) и пароль пользователя (Пароль).
Поле Имя группы можно оставить пустым. Выбираем "OK" и в нижнем правом углу нажимаем Применить .

Нажмите Дополнительно и поставьте галочку напротив пункта Отправлять весь трафик через VPN .

Настройка VPN на Mac окончена. Смело тапаем на пункт подключить. На меню Dock в строке состояния Mac появится новая пиктограмма с состоянием подключения.
VPN успешно подключен и теперь весь трафик проходит через промежуточный удаленный сервер, а у вас есть доступ к любым ресурсам.
Настройки VPN осуществляется открытием меню Apple -> System Preferences (Яблоко -> Системные настройки) далее выбрать Network (Сеть). Возможно что меню настройки сети заблокировано, в таком случае необходимо нажать по иконке замка и ввести имя и пароль администратора, после этого вы получаете доступ к управлению подключениями на своем Mac.
Меню Network находится слева внизу сразу под списком подключений нажатием на иконку с плюсом, появляется диалоговое окно для создания нового подключения.
Параметр Interface (Интерфейс) необходимо выбрать VPN . В появившемся VPN Type (Тип VPN) выбраем L2TP over IPSec . Третий параметр можно задаем имя для данного подключения. Затем жмем кнопку Create (Создать).

L2TP (Layer 2 Tunneling Protocol) - это сетевой протокол туннелирования канального уровня. А IPSec означает переда данных защищена по протоколу IP и расшифровывается как IP Security.
VPN подключение создано и требует настройки. Слева выбираем созданное подключение VPN в меню справа кликаем по параметру Configuration (Конфигурация) во всплывшем списке выбираем Add Configuration (Добавить конфигурацию).

После выбора Add Configuration (Добавить конфигурацию) мастер подключений требует задать имя конфигурации. Назовите её произвольно так как вам нравится в данном случае My NPN . Настраиваем конфигурацию My VPN, задаем адрес сервера а также имя учетной записи (аккаунт, логин).

Когда всё это выполнено нажимаем кнопку Authentication Settings (Настройки аутентификации) а в появившемся окне задаем пароль, и если есть необходимость группу и шифрование трафика.

После того как вы закончите настройку аутентификации заходим в Advanced (Дополнительно), тут отмечаем галочкой пункт Send all traffic over VPN connection (Передавать весь трафик через это VPN-подключение), кликаем OK .

VPN-подключение завершено, нажмите Apply (Применить) и Connection (Соединение), ну если вы ввели данные верно то успешно подключитесь к VPN. Статус соединения похож на “Status: Connected to 129.123.67.xxx ”. В дополнение можно отметить галочкой пункт Show VPN Status in menu bar , для того чтобы видеть состояние подключения VPN в меню баре
В этой инструкции мы подробно опишем процесс подключения к удаленному VPN-серверу на компьютерах с операционной системой Mac OS по протоколу PPTP. Настоящая инструкция подходит для настройки VPN –соединения в Apple Mac OS X любых версий, включая 10.4, 10.5, 10.6 и 10.7.
Для настройки VPN-соединения по протоколу PPTP на Mac OS Вам нужно иметь следующее:
- компьютер с установленной операционной системой mac os;
- логин и пароль;
- адрес сервера, к которому будет настраиваться подключение.
При условии, что все вышеперечисленное у Вас под рукой есть, можно начинать процесс настройки VPN-соединение.
1. Заходите на компьютере в раздел «Системные настройки»

3. После этого нажимаете на значок «+» внизу экрана

4. В появившемся окне заполняете поля следующим образом:
- в строке «Интерфейс» выбираете «VPN»
- в строке «Тип VPN» выбираете «PPTP»
- в строке «Имя службы» вводите имя вашего соединения, которое можно выбрать произвольно и нажимаете кнопку «Создать»

5. Затем в новом окне вводите свои данные:

- в поле «Адрес сервера» (1) прописываете IP адрес Вашего VPN-сервера;
- в поле «Имя учетной записи» (2) вводите свой Логин VPN;
- в поле «Кодирование» (3) выбираете «Максимум (только 128 бит)».
Затем нужно выставить «галочку» «Показывать статус VPN в строке меню» (4), после чего кликаете на «Настройки аутентификации» (5). В появившемся окне указываете Пароль VPN доступа - эту информацию вы можете получить у вашего VPN провайдера.

После того, как пароль указан, нажимаете кнопку «OK». И возвращаетесь в это окно:

Здесь вам остается нажать на кнопку «Дополнительно» (6), в открывшемся окне выберите вкладку «Параметры». Здесь проставляете «галочку» «Отправлять весь трафик через VPN», после чего нажимаете кнопку «Ок».:

Для сохранения всех данных, которые были введены в пятом шаге, нажмите на кнопку «Применить» в правом нижнем углу окна.
6. Если Вам нужно сразу подключиться к серверу, нажимаете кнопку «Подключить». После у Вас на экране появится сообщение, в ответ на которое необходимо снова нажать кнопку «Применить».

7. Если подключение успешно, то на экране высветится статус «Подключен»

8. Что бы подключиться к VPN-серверу в следующий раз, Вам нужно щелкнуть по иконке PPTP-соединения справа вверху на экране компьютера и выбрать «Подключить VPN»

На этом настройка VPN-соединения для компьютеров с операционной системой Mac OS по протоколу PPTP завершена.
Добрый день уважаемые читатели блога, сегодня я расскажу, как производится настройка vpn для mac ОС . Ранее мы уже с вами сталкивались с этим словом из трех букв 🙂 в статье как настроить vpn на iphone и как настроить vpn windows . Давайте сделаем это и в маке, хотя там это так же интуитивно понятно, но для людей кто, только сидел за операционными системами Windows, будет слегка не привычно себя чувствовать в данной оболочке.
vpn mac os
Настраивать vpn на mac os мы будем с помощью соединения PPTP, напомню это такой протокол, работающий по порту 1723. Нажимаем яблоко и выбираем Системные настройки.


В открывшемся окне, вы увидите список ваших сетевых интерфейсов, их кстати еще можно так же посмотреть и в терминале, командой ifconfig . В самом низу вы должны нажать плюсик для добавления нового впн подключения.
- Интерфейс > ставите VPN
- Тип VPN > PPTP
- Имя службы > Задаете то вам нужно.

Теперь вам нужно забить в нужные поля, данные которые вы получили от провайдера.
- Размещение > оставляете Автоматическое
- Конфигурация > по умолчанию
- Адрес сервера > тут все понятно, это то куда мы с вами будем подключаться
- Имя учетной записи > тут тоже америку не открою, вводим, логин который дал поставщик услуг.
- Кодирование > это шифрование, если оно есть выставляем 128 бит (максимум), если его нет то оставляем без этого.
- Ниже нажимаем кнопку Настройки аутентификации.

В открывшемся окне выберем Пароль и естественно введем его, хотя у вас может быть и сертификат и Токен .

Все ваше vpn соединение в mac создано, я вам советую поставить галку Показывать статус VPN в строке меню, чтобы видеть работает он или нет. И давайте посмотрим кнопку дополнительно.

Тут у вас на выбор три галки, ставить их не обязательно, но при определенных условиях можно.
- Отключение при переключении учетной записи пользователя
- Отключение при выходе пользователя из системы
- Отправить весь трафик через VPN > это бы я включал в редких случаях, нечего весь свой интернет гнать через данное соединение, если вы например подключаетесь к удаленному офису.

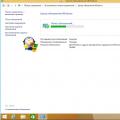 Обновление KB4012212 не применимо к этому компьютеру Обновление не применимо к компьютеру windows 7
Обновление KB4012212 не применимо к этому компьютеру Обновление не применимо к компьютеру windows 7 Горячие клавиши для входа в меню BIOS, Boot Menu, восстановления из скрытого раздела
Горячие клавиши для входа в меню BIOS, Boot Menu, восстановления из скрытого раздела Battlefield 3 вылетает без ошибки в мультиплеере
Battlefield 3 вылетает без ошибки в мультиплеере