Как включить синхронизацию на смартфоне. Как синхронизировать контакты телефона Android с Google Gmail? Инструкция
Автоматическая синхронизация контактов Android с Google через интернет позволяет рассчитывать на сохранение своей телефонной книги даже тогда, когда телефон и SIM-карта потеряны или украдены. Данный функционал предусмотрен во всех Android-устройствах и рекомендован к использованию всем пользователям. Давайте разберемся, как работает синхронизация и что нужно для ее включения.
Синхронизация контактов – что это?
Для чего вообще необходима синхронизация контактов с Google и что она дает? Все просто – она нужна для сохранения списка контактов на сервере при потере мобильного телефона или при его замене. Люди меняют телефонные трубки достаточно часто, и каждый раз, при покупке нового аппарата, перед ними встает проблема с сохранением контактов. Проблема частично решается путем их переноса на SIM-карту, но здесь сохраняются только номер телефона и имя абонента. Все остальные данные теряются.
Работающая в операционной системе Android синхронизация контактов с Google позволяет сохранять данные «в облаке», используя сеть интернет . Как только мы добавляем в свою телефонную книгу нового абонента, данные о нем автоматически добавляются в учетную запись Google.
Что нужно сделать, если понадобится сменить телефонный аппарат?
- Убедиться во включенной синхронизации на старом аппарате – проверяем дату последней синхронизации контактов в меню «Настройки – Учетные записи – Google»;
- Выключаем старый смартфон и переустанавливаем SIM-карту в новое устройство;
- Включаем новый смартфон, соединяем его с интернетом, вводим логин и пароль от учетной записи Google – запустится синхронизация и все контакты «зальются» в новое устройство.
Таким образом, мы сумели избежать ручного переноса контактов, так как они были синхронизированы с учетной записью Google и благополучно восстановлены на новом устройстве.
Пользуетесь сразу несколькими смартфонами и всегда хотите иметь под рукой актуальные контакты? Синхронизация с Google выручит вас и в этом случае – возьмите другой смартфон, добавьте в него свою учетную запись Google и спустя несколько минут ваша телефонная книга появится в новом устройстве.
Нужно помнить, что добавление новых контактов при отключенной синхронизации приведет к тому, что на другом устройстве они не появятся. Если вы отключаете синхронизацию в целях экономии заряда батареи, обязательно активируйте ее при покупке нового смартфона.
Запускаем синхронизацию
Как синхронизировать контакты на Android с Google и что для этого нужно? Для начала нужно зарегистрировать аккаунт в Google . Делается это двумя способами – на сайте Google или при первоначальной настройке Android-устройства. Ничего сложного в этом нет, вам нужно лишь указать свободный логин и придумать нормальный пароль. Не забудьте сохранить данные зарегистрированного аккаунта в надежном месте.
Итак, у нас теперь есть учетная запись Google. Что делать дальше?
Рассмотрим два варианта:
- Ваши контакты были сохранены на SIM-карте, и вы создавали аккаунт на новом смартфоне. В этом случае нужно зайти в приложение «Контакты», посетить пункт «Настройки» и выполнить копирование контактов с SIM-карты в Google-аккаунт. После этого все контакты будут отправлены на синхронизацию;
- Ваши контакты были сохранены в смартфоне, аккаунт создавался на компьютере, а сам смартфон работал без интернета и аккаунта в Google. В этом случае заходим в «Настройки – Учетные записи» и добавляем там новую учетную запись Google, указав логин и пароль. После этого заходим в «Контакты» и копируем все записи в учетную запись – они автоматически отправятся на синхронизацию.
Некоторые пользователи отключают синхронизацию в выпадающем меню своих Android-устройств. Это позволяет экономить интернет-трафик и заряд аккумуляторной батареи. Если вы часто добавляете, удаляете и редактируете контакты, обязательно включайте синхронизацию, чтобы изменения сохранились не только на смартфоне, но и на серверах Google.
После выполнения синхронизации контактов с Android-устройства в Google, можно зайти на сайт сервиса Gmail (раздел «Контакты») и полюбоваться ее результатами. Здесь же перед вами откроется возможность удобного редактирования контактов – через web-интерфейс Gmail удобно править имена и фамилии, добавлять дополнительные телефоны, заполнять адреса и добавлять к контактам фотографии . Для того чтобы все эти изменения появились в вашем смартфоне, не забудьте включить синхронизацию.
Синхронизация с Google удобна и тем, что она позволяет синхронизировать и многие другие данные – записи в календаре, фотографии, видеоролики, данные приложения, данные с контактов в Google+ и прочие данные, хранящиеся в смартфоне. Главным минусом является отсутствие синхронизации SMS-сообщений.
Синхронизация аккаунта Google на Android смартфоне – это очень удобная функция. Благодаря ей часть важной информации со смартфона сохраняется на серверах Google и в случае перехода на новый смартфон эта информация может быть быстро восстановлена.
Например, список контактов. Если вы используете синхронизацию аккаунта, то после перехода на новый смартфон ваш список контактов появится на нем буквально через минуту и вам не придется вручную заново вводить все номера телефонов.
В этом материале вы узнаете, как включить и настроить синхронизацию аккаунта Google на вашем Android смартфоне или планшете.

После того, как вы выбрали аккаунт Google, перед вами появятся настройки синхронизации для этого аккаунта. Здесь можно включить или отключить синхронизацию множества сервисов, среди которых веб-браузер Chrome, почта Gmail, заметки Google Keep и многое другое. Для того чтобы включить синхронизацию, переведите переключатели напротив нужных сервисов в положение «Включено».

Если хотите, чтобы синхронизация аккаунта началась немедленно, то можно нажать на кнопку в правом верхнем углу экрана и в открывшемся меню выбрать вариант «Синхронизировать».

Таким образом вы запустите синхронизацию всех выбранных сервисов с аккаунтом Google. Если синхронизация все равно не срабатывает, то нужно проверить доступ к Интернету.
На сегодняшний день платформа Android занимает лидирующие места на рынке мобильных гаджетов. Для своих пользователей разработчики потрудились на славу и в магазине приложений сейчас можно найти практически любые инструменты, для развлечений и работы. Операционная система плотно завязана с Google сервисами, которые облегчают и надежно защищают работу с личными данными и пользованием всевозможными приложениями. Но в системе смартфона может произойти сбой и возникнуть проблема, когда, например, не синхронизируются контакты андроид. О борьбе с этой неисправностью и пойдет речь в этой статье.
Синхронизация может пригодиться вам, в том случае, когда вы имеете несколько гаджетов, не зависимо на Android или iOs. Именно с её помощью вы без проблем перекинете всю имеющуюся информацию с одного устройства на другое. Первое что вы должны сделать для этого — создать почтовый ящик Google.
Когда вы войдете в свою «учетку» на смартфоне, система автоматически начнёт копировать все ваши контакты и прочую информацию на сервер Гугл (в облако). В любое время и с любого устройства вам будут доступны перенесенные в облако файлы, где вы всегда сможете посмотреть номера телефонов, фотографии и другие важные записи.
Посмотреть скопированные в облако данные, можно зайдя по ссылке , и выбрав в левом верхнем меню Contacts.
Чтобы внести изменения, необходимо перейти в меню настроек телефона, и кликнуть по вкладке «Учетные записи и синхронизация», а для более точной настройки сервиса, в ОС существует целый раздел под названием «Настройки Google».

Способы устранения проблемы
Проверяем интернет
Первое что вы должны сделать перед тем как приступить к решению неполадок, проверить есть ли на устройстве подключение к интернету. Для этого откройте веб-браузер и перейдите на любую страницу либо запустите программу, для входа в которую требуется доступ к сети. По понятным причинам, без соединения решить проблему врядли удастся.
Не будет лишним проверка доступа в Гугл почту — вводим логин и пароль на gmail.com .Кроме этого, стоит удостовериться нет ли каких-либо сбоев на серверах компании.
Чтобы убедиться в активности учетной записи, попробуйте зайти в Play Market и начать скачивание любой программы. Если доступа не будет, сервис выдаст вам соответствующее предупреждение о необходимости создать новый либо войти в существующий Гугл-сервис.
Проверка автосинхронизации
Еще стоит обратить внимание, активирован ли режим автосинхронизации. Он необходим, чтобы все данные в автоматическом режиме подключались к «Облаку», что не требует от вас никаких дополнительных действий. Включение автоматической синхронизации производится в установках мобильного гаджета. Пролистайте меню и перейдите в раздел «Аккаунты», внутри которого вы найдете строчку Google, в открывшемся окне, в правом верхнем углу нужно кликнуть по вертикальному троеточию и в выпавшем меню активировать функцию «Автосинхронизация данных».

Отключите режим полета
Попробуйте включить режим полёта на несколько минут, а затем выключить. Для этого нажмите на значок в трее. После его отключения произойдёт перерегистрация в сети, и запустится новый автоматический обмен информацией.
Очистите хранилище
Когда внутренняя память устройства переполнена, данные не записываются и не отправляются. Чтобы восстановить работоспособность, удалите неиспользуемые приложения, дублирующиеся фотографии и музыку либо файлы, которые вам в дальнейшем не потребуются. Это также касается и перечня необходимых номеров, так как при заполнении отведенной для них памяти не будет взаимосвязи телефона с «Облаком».
Удалите данные gmail

Будьте внимательны, перед тем как приступать к этому шагу. Дело в том, что после его проведения удаляться все СМС черновики и сохранённые подписи, звуки входящих оповещений и другие сопутствующие установки. Делайте удаление данных только в крайнем случае, когда другие способы не могут справиться с неполадкой. Выполните следующие действия:
- Перейдите в меню настроек телефона.
- Выберите пункт «Приложения и уведомления» и в открывшемся окне кликните по строчке «Сведения о приложениях».
- Нажмите на кнопку Gmail, где нужно зайти в Хранилище.
- Кликните по функции «Стереть данные».
- Перезагрузите смартфон.
- Перезайдите в аккаунт гугл вручную.
Инструкция
- Зайдите в настройки смартфона.
- Выберите пункт «Пользователи и аккаунты».
- Нажмите на свою учетную запись.
- Кликните по опции «Синхронизировать аккаунты».
- В правом верхнем углу тапните по трем вертикальным точкам, а затем по строчке «Синхронизировать».
- Синхронизация аккаунта Google на андройд запущенна.
Удаление и повторное добавление google аккаунта
При проведении этой процедуры можете не переживать за сохранность ваших файлов и список контактов, они все останутся на сервере.
Для удаления «учетки» зайдите в пункт «Учетные записи», выберите вкладку Google и вызовите подменю (три точки в правом углу), нажмите «Удалить». Теперь нужно перезагрузить девайс и заново войти в свою учетную запись, введя логин и пароль.
Принудительная синхронизация

Существует два способа такой процедуры, которые повлекут за собой принудительную связь вашего Android телефона с «Облаком».
Сбейте настройки даты и времени. Зайдите в настройки, отключите гаджет от сети и введите неправильные параметры часов и даты. Выйдете на главный экран и снова произведите настройку, только указав уже корректные числа.
Заставьте связаться гаджет с «учеткой» через ussd-команду. Откройте «звонилку» и впишите код: *#*#2432546#*#*.
Стороннее приложение
Как вариант, устранить неполадку поможет программа «Фикс к синхронизации контактов». Скачайте его с Play Market и придерживаясь инструкции в описании, попробуйте восстановить работу Гугл-сервиса.
Заключение
В принципе, ко всем приведенным здесь инструкциям добавить особо нечего, какой-то из способов должен обязательно сработать, главное придерживайтесь приведенных рекомендаций и вы победите ошибку.
Видео
Можно настроить параметры фонового использования данных и синхронизации для всех приложений на телефоне. Можно также настроить типы данных, которые следует синхронизировать для каждого аккаунта. Некоторые приложения, такие как Gmail и Календарь, имеют собственные настройки синхронизации.
Некоторые приложения, такие как Контакты, Gmail и Календарь, могут синхронизировать данные из различных приложений. Другие приложения синхронизируют данные только из первого аккаунта Google, в который был выполнен вход с телефона, или из аккаунта, который связан с этим конкретным приложением.
В некоторых аккаунтах выполняется двухсторонняя синхронизация. Изменения данных на телефоне вносятся в копию этой информации в Интернете. Подобным образом работает аккаунт Google. Прочие аккаунты поддерживают только одностороннюю синхронизацию. Информация на телефоне доступна только для чтения.
Определение общих настроек синхронизации
1. Перейдите на экран "Настройки аккаунтов и синхронизации".
Это можно сделать на экране "Контакты", нажав Меню и затем Аккаунты , или напрямую в "Настройках" (нажмите Главная , Меню , затем Настройки ).
На этом экране показаны текущие настройки синхронизации и список текущих аккаунтов.

Указывает, что некоторые или все данные аккаунта настроены для автоматической синхронизации с телефоном.
Указывает, что никакие данные аккаунта не настроены для автоматической синхронизации с телефоном.
2. Установите или снимите флажок Фоновое использование данных , чтобы указать, могут ли приложения и службы передавать данные, если пользователь не работает напрямую с этими приложениями (то есть приложения работают в фоновом режиме).
Если снять этот флажок, Gmail перестанет получать новую почту, Календарь не будет синхронизировать мероприятия и т.д., пока не будет нажат элемент меню Обновить или отправлена электронная почта.
3. Установите или снимите флажок Автосинхронизация , чтобы указать, следует ли автоматически синхронизировать информацию на телефоне и информацию в Интернете.
Например, если этот параметр включен, изменения в Контактах на телефоне будут автоматически внесены в Контакты Google в Интернете.
Если отключить этот параметр, можно использовать инструменты приложения для синхронизации данных вручную. Дополнительные сведения приведены в разделе .
Синхронизация информации вручную
Изменение настроек синхронизации аккаунта
- Перейдите на экран "Настройки аккаунтов и синхронизации".
- Нажмите аккаунт, настройки синхронизации которого следует изменить.
Откроется экран "Данные и синхронизация" со списком всех видов данных, которые могут быть синхронизированы в этом аккаунте.
Отмеченные элементы будут синхронизироваться с телефоном.

3. Установите или снимите флажки, относящиеся к тем разделам данных, которые должны синхронизироваться с телефоном.
Снятие флажка не приведет к удалению информации с телефона -она просто не будет синхронизироваться с версией этой информации в Интернете. Чтобы удалить информацию, которая ранее синхронизировалась для этого аккаунта, необходимо удалить сам аккаунт.
Google – на нем построена вся основа «зеленого робота». При покупке нового мобильного друга, в первую очередь надо создать свой аккаунт. После его создания, сделать еще несколько манипуляций для корректной работы, последним этапом которых является синхронизирование.
Как выполнить все эти процессы и как включить синхронизацию аккаунта Google на Андроид на последнем этапе, подробно описано ниже.
Создание аккаунта
Создать его довольно просто, следуя советам:
- В предложенном поле ввести на выбор любое «имя». Оно будет зарегистрировано как адрес почты. Причем надо придумать только начало адреса, поскольку концовка @gmail.com устанавливается по умолчанию.
- Придумать надежный пароль.
- После нажатия «ОК», создается пользовательский ящик.
В обязательном порядке нужно запомнить адрес и пароль, поскольку в дальнейшем они неоднократно будут востребованы.
Копирование и восстановление
После создания аккаунта, система предложит установить резервное копирование и восстановление. Что это значит?
- резервное копирование – это сохранение всей информации, находящейся на носителе, которая переносится на аккаунт своего владельца;
- восстановление – поскольку гаджет представляет собой компьютерное детище, в любой момент может произойти сбой. Помимо этого владелец может по собственной инициативе переустановить и сбросить на заводские настройки. При любой переустановке вся информация будет удалена. Чтобы ее не потерять, поможет «Восстановление», которое после переустановки восстановит все, без потерь. Вся база будет храниться в так называемом «облаке».
Как включить синхронизацию аккаунта Google на Андроид
Синхронизирование способно сделать работу максимально комфортной. Основные преимущества:
- Браузер. После синхронизации, пользователь при каждом входе на сайты, на которых зарегистрирован (например Одноклассники, Вконтакте, Авито), будет получать доступ на них. Не будет необходимости каждый раз вводить логин и пароль.
- Контакты. Функция удобна не только на смартфонах. Большинство современных планшетов выпускаются с возможностями телефона (с их помощью можно совершать звонки). Все имеющиеся на гаджете номера будут синхронизироваться с Google, это позволит при смене или потере сим-карты «достать» все номера телефонов.
- Доступ к приложениям. Приложения можно безопасно скачивать со специального сервиса Play Маркет, который установлен на всех устройствах «робота». К таким приложениям относятся игры, антивирусные программы, фильмы, музыка, книги, социальные сети, текстовые редакторы, браузеры, «живые» обои, переводчики и многие другие, в зависимости от потребностей. Все возможности Play Маркета станут доступными только после синхронизации.
Разобраться в том, как это сделать, помогут следующие рекомендации. В качестве помощника выступает планшет Lenovo на оперативке «робота» версии 6.0.
Прежде всего зайти в настройки, прокрутить практически до конца, до «Личных данных», найти графу «Аккаунты».

Откроется окошко, в котором выбрать Google.

Далее нажать на адрес почты (появится автоматически), начнется синхронизация. Обратите внимание, что для ее осуществления требуется подключение к сети интернет. Процесс может начаться самостоятельно, а может потребоваться ручное нажатие на все стрелочки.

Процесс завершён. При этой системной операции происходит синхронизация следующих параметров:
- браузер (в данном примере Chrome);
- gmail (электронная почта пользователя);
- Play фильмы;
- фото;
- диск;
- приложения;
- календарь;
- контакты.
Гаджет готов к полноценной и планомерной работе!
Периодически требуется обновление, тем более после отключения интернета, для общего улучшения работы и по другим причинам. Чтобы каждый раз не утруждать себя всеми вышеперечисленными манипуляциями, можно включить автоматический режим. Как его включить, подробно рассмотрим ниже.
- Для начала действовать по уже знакомой схеме. Зайти в настройки, дойти до «Личных данных», выбрать графу «Аккаунты».


Важно! При включении автосинхронизации возможен более быстрый расход заряда батареи. Синхронизирование будет постоянно работать в фоновом режиме, регулярно обновляться, а соответственно – техника будет находиться в активном статусе, и время работы батареи станет менее долгосрочным.
Чтобы отключить авто режим, нужно убрать «галочку». Но при отключении не будут приходить системные сообщения! Например, о полученных письмах на почтовом ящике. Это может стать причиной не вовремя полученной важной информации. Так что придется выбрать: регулярно заходить на свой почтовый ящик, в ручном управлении подключать синхронизирование базы или пожертвовать зарядом батареи, но вовремя получать все важные новости.
Если вы решили купить новый смартфон или необходимо передать множество информации с гаджета, синхронизация станет палочкой-выручалочкой. При захождении на gmail.com с любого носителя по адресу основного аккаунта, можно открыть все данные с первоисточника.
Как видно из статьи, проблема того, как включить обычную или автоматическую синхронизацию аккаунта Google на Андроид, решается довольно легко. Хитрости, которые осуществить очень просто, помогут упростить пользование любимым «роботом»! Сделайте свое виртуальное пространство максимально комфортным!
 Как получить данные из табличной части документов?
Как получить данные из табличной части документов? Как запустить простое сканирование Nmap Сканер сети определение операционных систем
Как запустить простое сканирование Nmap Сканер сети определение операционных систем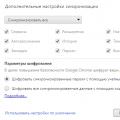 Правильная переустановка браузера Google Chrome без потери закладок
Правильная переустановка браузера Google Chrome без потери закладок