Stickies — удобные заметки на рабочем столе. Стикеры на рабочий стол: зачем нужны и как использовать Скачать программу листы заметок
Одна из лучших бесплатных систем управления электронными стикерами на сегодняшний день. Она обладает хорошими инструментами планирования показов напоминаний, удобным менеджером заметок и поддерживает не только текстовые, но и графические типы данных! Кроме того, коронной фишкой программы является наличие функции обмена стикерами с другими пользователями по Сети!
Человеческий мозг - уникальнейшая система! В нем хранится информация обо всей жизни индивида, но, в то же время, не вся она доступна для нашего сознания… За доступность тех или иных знаний отвечает процесс забывания. Причем забывать мы можем все: начиная с воспоминаний о своем детстве, и кончая тем: «А что я сегодня ел на завтрак?»:).
Если же говорить серьезно, то немногие могут похвастаться отменной памятью. В современном динамическом мире практически нереально все запомнить, поэтому умные люди стали придумывать всевозможные ухищрения, позволяющие в нужный момент вспомнить о важных делах.
Одним из таких изобретений стали стикеры . Простой кусочек бумажки, вовремя прилепленный, например, на монитор компьютера, позволяет вполне успешно бороться с «забывчивостью».
Однако, есть у обычных стикеров и свои недостатки. Так, например, если их слишком много, то порой бывает сложно найти именно нужную нам в данный момент запись. Да и в эстетическом плане они не очень приемлемы. К тому же многие из них после удаления оставляют следы клея на поверхности (а то и вообще ни в какую не хотят сдираться:)).
И поскольку стикеры очень полюбились простому человеку, часто работающему с ПК, то многочисленная программистская братия решила реализовать свою версию виртуальных липких листочков! И сегодня я познакомлю Вас с одной из таких разработок, которая носит простое название Stickies.
Сравнение с платным аналогом
Stickies позволяет быстро создавать и удобно управлять множеством виртуальных стикеров, внешний вид и содержимое которых Вы определяете сами! По своим возможностям Stickies напоминает популярную платную утилиту Power Notes. Сравнение возможностей приведем в таблице ниже:
Как видим, бесплатная версия умеет все то же, что и коммерческая. И даже больше! В отличие от платного аналога, Stickies может показывать в заметках не только форматированный текст, но и графику, а также позволяет обмениваться стикерами с друзьями посредством Всемирной Сети!
Установка и русификация программы
Для установки Stickies достаточно скачать архив с программой из нашего сайта и запустить из него инсталлятор. Появится всего одно окошко, в котором можно задать все предустановки:
![]()
Из опций здесь можно выбрать установку специальной библиотеки для поддержки «горячих» клавиш, а также установку для всех пользователей ПК или только для администратора. Далее все стандартно: путь установки и возможность запуска программы и справки по ней после окончания процесса инсталляции. Когда все опции выставлены нужным образом, жмем кнопку «Install».
По окончанию установки (если Вы не изменяли стандартных настроек) перед нами появятся следующие окна:

Самое верхнее (на скриншоте) - это окно статуса установки. Его можно закрыть, кликнув кнопку «Finish». Ниже Вы видите окно справки по программе. К сожалению русскоязычной версии не имеется, поэтому, если Вы не очень дружите с Инглишем, это окно тоже подлежит закрытию.
Последнее окошко - собственно и есть примером стикера программы, и представляет собой приветствие со ссылками на сайт автора. Также значок Stickies появится и в трее, но об этом . Сейчас главная задача заставить программу изменить интерфейс на русский.
Для этого откроем еще раз скачанный архив, найдем в нем папку с названием «РУСИФИКАТОР» и скопируем ее содержимое в папку, в которой установлена программа (по умолчанию: C:\Program Files\Stickies ).

После этого достаточно перезапустить Stickies и мы получим русскоязычный вариант интерфейса. Аналогичным образом программу можно перевести на любой из доступных на сайте автора языков!
Интерфейс главного меню программы
Теперь, когда Stickies у нас имеет русскоязычный интерфейс, предлагаю поближе познакомиться с главным меню программы. Его можно вызвать правым кликом мыши по иконке в трее:

Все функции здесь, как видите, разбиты на 4 (если не считать кнопки выхода) секции. В первой секции находятся пункты, позволяющие создавать новые заметки, во второй - функции отображения стикеров, в третьей - дополнительные возможности программы, а четвертая посвящена справочным материалам. К первой секции мы вернемся немного позже, во второй и так все предельно ясно, а вот третью предлагаю рассмотреть сейчас.
Настройки программы
Конкретно нас должен заинтересовать пункт «Опции»:

Активировав данный пункт мы попадем в окно (см. скриншот выше), в котором собраны все возможные настройки программы. Все опции Stickies разбиты на несколько вкладок. Предлагаю коротко ознакомиться с возможностями каждой из них:
- Общие. На этой вкладке находятся настройки, касающиеся размещения новых стикеров на экране, а также их функционала. Например, здесь Вы можете привязать создание новых заметок к определенным координатам, применить одно из возможных действий при двойном щелчке по заголовку стикера и многое другое.
- Внешний вид. Здесь собраны все возможные настройки, касающиеся стилевого оформления стикеров. Вы имеете возможность создать до 10 разных стилей оформления заметки с разной цветовой гаммой и уровнем прозрачности. Кроме того есть возможность загрузить из Интернета дополнительные скины или даже создать свои собственные при помощи специальной утилиты !
- Сеть. Позволяет включить поддержку Сети в программе для возможности обмена стикерами с друзьями (по умолчанию отключено).
- Электропочта. Здесь можно включить поддержку программой почтовых протоколов, посредством которых тоже можно обмениваться заметками (по умолчанию функция также отключена).
- КПК. Предоставляет возможность настройки обмена заданиями между компьютером и КПК с Windows или устройством на базе Palm OS .
- Будильники. Позволяет настроить функционал и звуковое оформление будильников в Stickies.
- Горячие клавиши. Дает возможность изменить некоторые клавиатурные комбинации для ускорения работы с определенными функциями программы.
- Дополнительно. Здесь Вы найдете возможность добавления в программу поисковых машин для быстрого поиска выделенных текстов в Интернете, а также сможете настроить ведение логов работы приложения и некоторые дополнительные опции. Из последних стоит отметить пункт «Привязать файлы.sti и.ssk к программе», которые позволяют задать соответствующие ассоциации файлов в реестр (по умолчанию Stickies не вносит в него никаких изменений).
Вот, собственно, по опциям и все - настраивайте Stickies как Вам удобно;).
Работа со стикерами
Настало время самого интересного - собственно создания стикеров! Для этого нужно либо дважды кликнуть левой клавишей мыши по значку программы в трее, либо выбрать пункт «Новая заметка» в основном меню (первый пункт).
![]()
Появится пустое окошко в виде желтого стикера, в котором можно вводить нужный текст. Кликнув по текстовому полю заметки, мы вызовем меню изменения стиля, при помощи которого можно изменить внешний вид записей, а также задать выделение отдельных слов и абзацев (например, создать список):

Также при активированном доступе к Сети отсюда можно создавать поиск выделенного текста (например, в Google).
Кроме изменения внешнего вида текста, в Stickies мы можем также изменять и внешний вид самого фона заметки, а также задавать время или событие для ее показа. Для этого используется другое контекстное меню, которое вызывается нажатием правой кнопки мыши по заголовку стикера:

Все пункты данного меню разбиты на пять секций. В первой секции находятся функции сохранения и печати заметки. Причем сохранять можно как в отдельный файл, так и в менеджер заметок (о нем ниже). Вторая секция позволяет настроить условия, при которых стикер будет отображаться.
При этом при помощи «Будильника» Вы можете задать точное время отображения напоминания, функция «Заснуть на» позволяет отстрочить показ стикера на определенный промежуток времени, а «Прикрепить» дает нам возможность привязать появление заметки к появлению определенного окна (например, запуску какой-либо программы или открытию определенной веб-странички):

Третья секция меню позволяет заблокировать редактирование заметки, отменить отображение стикера поверх всех окон или свернуть окно записи до заголовка. Последние две секции отвечают за внешний вид нашей напоминалки и позволяют задать заголовок для стикера.
При активации сетевого и/или почтового соединения в меню появится еще одна секция, позволяющая отправлять заметки друзьям.
Добавление графики в заметку
По умолчанию все заметки, которые создаются в Stickies являются текстовыми, однако Вы можете создавать и стикеры, содержащие графику. Способов сделать такой вид заметок несколько:
- Скопируйте нужный рисунок в буфер обмена (выделите и нажмите CTRL+C), а затем в основном меню нажмите кнопку «Новая заметка из буфера обмена».
- Создайте обычный пустой стикер и нажмите сочетание клавиш CTRL+SHIFT+K (активируется пустая графическая область без возможности возвращения в текстовый режим).
- В «Опциях» задайте по умолчанию создание графических заметок. Для этого во вкладке «Общие» активируйте пункт «Новые заметки являются изображениями».

При правом клике по рабочей области такого вида стикеров, Вы получите доступ к инструментам графического редактирования, которые позволят изменить или создать с нуля нужное изображение.
В остальном работа с графическими заметками аналогична текстовому режиму.
Дополнительные инструменты Stickies
Теперь, когда мы разобрались с основным функционалом Stickies, настало время рассмотреть дополнительные инструменты. К ним относится менеджер заметок и менеджер контактов.
Менеджер заметок вызывается активацией пункта «Управление заметками» основного меню программы:

С его помощью мы можем быстро искать нужные напоминалки, править их или настраивать время показа. Также, выбрав пункт «Сохраненные», мы можем создать вначале новую категорию для стикеров, а затем и сами стикеры в созданном разделе при помощи соответствующих пунктов в меню «Файл»:

Также из интересного: в разделе «Рабочий стол» (где хранятся все активные заметки) мы можем включить два режима, недоступных в основном меню стикера. Это скрытие заметки и переход в «режим призрака». Последний позволяет по-прежнему отображать стикер на экране, но при этом делает его «прозрачным» для кликов мыши.
То есть, если под заметкой находится какой-то ярлык, клик по заметке будет воспринят, как клик по этому ярлыку! В сочетании с возможностью сделать стикер полупрозрачным, мы получаем идеальную напоминалку, которая всегда перед глазами, но никак не мешает работать с компьютером!
Последняя из функций, которую мы рассмотрим - менеджер контактов. Им удобно пользоваться в том случае, если Вы активировали и настроили поддержку Сети и/или электронной почты в опциях. Вызывается менеджер из основного меню программы при клике по пункту «Друзья»:

Для того, чтобы добавить новый контакт достаточно нажать кнопку «Добавить друга» и заполнить простую форму, содержащую имя и электронный адрес нужного Вам человека. Менеджер контактов позволяет сортировать друзей по группам, а также с использованием разделителей. Также предоставляется список быстрой отправки, содержащий до 10 контактов, который называется «Близкие друзья».
Достоинства и недостатки программы
- неограниченное количество напоминалок на рабочем столе;
- широкие возможности настройки способов и моментов показа заметок;
- возможность изменять внешний вид стикеров с поддержкой скинов;
- удобный менеджер стикеров;
- возможность создания графических заметок.
- нет возможности задать пароль для почты;
- не совсем удобная работа в графическом режиме.
Выводы
Проанализировав несколько приложений для создания электронных стикеров, я пришел к выводу, что Stickies является лучшим из бесплатных, и даже одним из самых лучших в своем роде, даже в сравнении с коммерческими аналогами! Богатые возможности настройки внешнего вида заметок, удобные функции планирования их отображения и функция обмена записями с друзьями - вот главные козыри программы.
Поэтому, если Вы до сих пор покупаете бумажные стикеры и клеите их на свой монитор чтобы не забыть о важных делах, то Stickies позволит Вам забыть об этом неблагодарном деле, и избавит от постоянных трат денег и нервов;).
P.S. Разрешается свободно копировать и цитировать данную статью при условии указания открытой активной ссылки на источник и сохранения авторства Руслана Тертышного.
С помощью подобных приложений вы можете создавать заметки и располагать их на рабочем столе. Это достаточно удобный сервис, особенно для обладателей больших мониторов. Небольшие изображения не будут захламлять десктоп, но в то же время смогут напомнить о чем-то важном. Вы можете создать таким образом список задач на день, записки другим пользователям компьютера или хранить важную информацию, к примеру, пароли или адреса нужных сайтов. В данной статье рассматривается софт, позволяющий создать стикеры и прикрепить их на свой рабочий стол Windows.
Стандартная программа «Блокнот»
Если вы не хотите искать в Интернете и устанавливать сомнительно программное обеспечения, есть более-менее удобный способ сохранить записки на свой рабочий стол. В Windows существует небольшой встроенный текстовый редактор – Блокнот, с помощью которого можно работать с Txt-файлами.
В данной инструкции указано, как создать документ с помощью утилиты «Блокнот» и поместить подобные записки на системный рабочий стол:

Теперь вы сможете открывать сохраненный файл при необходимости. Это не самый удобный и эстетичный метод, зато он не требует установки каких-либо дополнительных приложений.
Программа «Записки»
Данная небольшая программа позволяет создавать небольшие заметки и закреплять их на вашем рабочем столе. Она предустановлена в Windows и достаточно легка в управлении. Чтобы запустить утилиту, откройте меню «Пуск» с помощью соответствующего значка в левой части панели быстрого доступа или нажатием кнопки Windows.
Перейдите в раздел «Все программы» и найдите там директорию «Стандартные». В этой папке и находится нужная вам программа. Вы можете создать ярлык, чтобы открывать ее еще быстрее. 
С ее помощью вы создаете небольшое окошко, в которое можно ввести необходимую информацию. Вы можете переместить заметки в любое место на рабочем столе, которое вам удобно. Также есть возможность изменить их размер, растягивая или сжимая курсором мыши, как обычные окна.
Разноцветные стикеры на рабочий стол
Данная программа относится к категории гаджетов Windows. Ее удобство состоит в том, что она не будет занимать места на панели задач или в системном трее. Загрузить гаджет можно, пройдя по этой ссылке
01.10.2009 11:04
Sticky Notes или Записки – новая функция Windows 7, позволяющая создавать короткие текстовые заметки.
Общая информация
Подобно бумажным стикерам, записки Windows 7 могут использоваться как списки задач на день или как блокнот для быстрых, коротких записей. Записки Windows 7 поддерживают как ввод текста с обычной клавиатуры, так и рукописный ввод (перо или сенсорный ввод). Записки поддерживаются только в ОС Windows 7 версий «Домашняя расширенная», «Профессиональная» и «Максимальная».
Чтобы запустить программу Записки, откройте Пуск -> Все программы -> Стандартные -> Записки .
Другой способ запустить программу Записки – открыть Пуск, ввести в поисковую строку и нажать Ввод (в русифицированной версии Windows 7 можно ввести в поисковую строку меню Пуск слово записки вместо ).

Управление записками в Windows 7
Чтобы изменить цвет записки, щелкните по ней правой кнопкой мыши и в появившемся меню выберите один из доступных цветов.
Чтобы создать новую записку в дополнение к уже существующей, нажмите «+ » в левой части записки или сочетание клавиш Ctrl + N .
Сохранить отдельную записку в отдельный файл невозможно. Содержимое всех созданных вами записок автоматически сохраняется в файле StickyNotes.snt , расположенном в папке C:\Users\%username%\AppData\Roaming\Microsoft\Sticky Notes . Это позволяет закрывать созданные записки и открывать их снова.
Если до перезагрузки компьютера у вас остались открытые записки, то они автоматически откроются после следующего запуска Windows 7.
Чтобы закрыть все записки (но не удалять их), нажмите сочетание клавиш Alt + F4 . Все закрытые записки снова откроются, если запустить программу Записки.
Чтобы свернуть записки, дважды щелкните по значку программы на панели задач.
Чтобы безвозвратно удалить записку, нажмите сочетание клавиш Ctrl + D или просто нажмите «х » в правом углу записки. После удаления записки, её содержимое стирается из файла StickyNotes.snt.
Если открыто сразу несколько записок, то можно переключаться между ними с помощью сочетания клавиш Ctrl + Tab .
В записках Windows 7 поддерживаются стандартные сочетания клавиш для работы с текстом:
- Выделить весь текст: Ctrl + A
- Копировать: Ctrl + C
- Вставить: Ctrl + V
- Вырезать: Ctrl + X
- Отменить: Ctrl + Z
Форматирование текста записок
Существует возможность форматирования текста записок с помощью сочетаний клавиш.
Выделите часть текста, которую хотите отформатировать, и нажмите нужное сочетание клавиш:
1. Жирный: Ctrl
+ B
2. Наклонный: Ctrl
+ I
3. Подчеркнутый: Ctrl
+ U
4. Зачеркнутый: Ctrl
+ T
5. Список: Ctrl
+ Shift
+ L
(если нажимать это сочетание клавиш несколько раз подряд, то будут предлагаться по очереди разные типы списков – маркированный, нумерованный и т.д.)
6. Увеличить размер шрифта: Ctrl
+ Shift
+>
7. Уменьшить размер шрифта: Ctrl
+ Shift
+<
8. Сделать все выделенные буквы заглавными: Ctrl
+ Shift
+ A
9. Выравнивание по правому краю: Ctrl
+ R
10. Выравнивание по центру: Ctrl
+ E
11. Выравнивание по левому краю: Ctrl
+ L
12. Нормальный межстрочный интервал: Ctrl
+ 1
13. Двойной межстрочный интервал: Ctrl
+ 2
14. Полуторный межстрочный интервал: Ctrl
+ 5
В записках Windows 7 используется шрифт Segoe Print и изменить его, по-видимому, невозможно. Однако если вставить в записку текст из любого текстового редактора (например, из Microsoft Word), то и шрифт, и форматирование текста сохранятся.
Записки Windows 7 автоматически распознают Интернет-адреса после введения http:// или www . Ссылки в записках традиционно отображаются синим цветом и подчеркиваются.
Категория гаджетов заметки для Windows 7 и 8 включает в себя гаджеты-стикеры для рабочего стола компьютера. Установив один из таких гаджетов на рабочий стол, у вас всегда под рукой будет блокнот, в котором вы сможете сделать важную запись, создать напоминание и сделать зарисовку чего-либо.Также среди гаджетов этой категории есть гаджеты-стикеры с календарем, гаджеты-наборы, гаджеты-телефонные книги.
Вы привыкли фиксировать все свои мысли на бумаге? Ваша телефонная книга переполнена, массивный ежедневник распух от записей, а памятные даты близких людей регулярно выпадают из вашего поля зрения? Вы сохранили в папке «Мои рисунки» столько нужной графики, что сами не способны ориентироваться в файлах?
Предлагаем оптимальный выход: скачайте и установите на рабочем столе вашего стационарного компьютера, ноутбука или планшета удобный гаджет Заметки для Windows 7. Он позволит в любое время делать важные записи и зарисовки, не покидая насиженного места у экрана монитора, а также в нужный момент найти необходимую информацию, которую вы раньше занесли туда.
Основное достоинство таких мини-приложений – быстрота и комфорт в использовании. В процессе работы не всегда удобно открывать блокнот, новый файл Word или Excel для того, чтобы отметить пришедшую в голову идею, записать промежуточный результат при многоступенчатых подсчетах на калькуляторе или зафиксировать содержание телефонного звонка. Установив заметки на рабочий стол Windows 7, вы всегда будете иметь под рукой стикер, блокнот, ежедневник или телефонную книгу, в которой сохранится вся необходимая вам в дальнейшем информация. А если данные устарели и утратили актуальность – они легко удаляются из программы.
На нашем сайте мы собрали и демонстрируем пользователям обширный каталог, в котором в большом количестве представлены самые разнообразные, разноплановые и для записей и заметок. Разного формата и дизайна, выполненные в приятных колористических решениях, они, к тому же, наделены достаточно широким функционалом. При этом, в отличие от полноценных лицензионных программ из категории менеджер заметок Windows, мини утилиты можно скачать совершенно бесплатно.
Например, если процесс упорядочения собственных ближайших планов для пользователя представляет определенную сложность, он может воспользоваться специальным приложением, в которое записать все необходимые для выполнения дела, рассортировать их по группам или раскрасить в разные цвета в зависимости от степени важности. По мере выполнения записи можно удалять, контролируя количество оставшихся заданий. Такой подход дисциплинирует и мотивирует, не отвлекаясь на посторонние дела, поскорее выполнить задуманное и очистить страницу.
Некоторые гаджеты Заметки на рабочий стол Windows 7 оснащены калькулятором или календарем, другие имеют опцию прикрепления фотографий или картинок, третьи – позволяют менять цвет листков, размер и стиль шрифта, могут напоминать о важных датах и событиях, самостоятельно отправляя письмо на почтовый ящик пользователя, а также предоставляют возможность, воспользовавшись поиском, быстро найти среди большого количества записей ту, которая понадобилась в данный момент. С такими утилитами ваша работа за электронным устройством станет не только более организованной, эффективной и результативной, но и просто приятной.
Виртуальные заметки на рабочий стол Windows 7: чем они удобны?
Эти компактные и нетребовательные программы занимают на компьютере минимум места, не отнимая гигабайты памяти, необходимой для решения более важных задач, подходят для устройств даже с очень скромными системными требованиями, скачиваются и устанавливаются буквально в несколько кликов и располагаются на рабочем столе, всегда находясь под рукой и перед глазами пользователя.

Большая часть приложений подходит и для рабочего стола восьмой версии Виндовс, правда, для того, чтобы операционная система распознала и приняла заметки на рабочий стол Windows 8, придется дополнительно инсталлировать небольшую и негромоздкую программу «8 GadgetPack». Не пугайтесь – это просто и не занимает много времени, зато теперь любые виджеты будут устанавливаться на Виндовс 8 без проблем.
Изучите позиции нашего каталога, подберите подходящие для ваших целей и стиля работы приложения Заметки на рабочий стол Windows 8, качайте, устанавливайте и пользуйтесь программами без любых ограничений. Обращаем ваше внимание, что гаджеты – это не бесплатные демо-версии, поэтому использовать их можно бессрочно.
На нашем ресурсе среди массы приложений под Виндовс вы можете выбрать любое количество мини-программ: в разных разделах каталога мы собрали для наших гостей на любой вкус: игровые и развлекательные, информационные и познавательные, забавные и прикольные, праздничные и позитивные, поднимающие настроение даже в самый тоскливый день. И продолжаем радовать вас приятными сюрпризами, регулярно пополняя коллекцию интересными и нужными новинками. Оптимизируйте работу и отдых разумно и в современном формате вместе с нашими полезными гаджетами!
Необязательно писать важную информацию на обычных стикерах и наклеивать их на экран компьютера. Можно использовать виртуальные стикеры. Виртуальные заметки выглядят как обычные - они квадратной формы и разных цветов. Помещать их можно прямо на «Рабочий стол» «Виндовс» как виджеты на телефоне.
Если ничего не хочется устанавливать: встроенные виджеты-заметки на Windows 10
В «десятку» разработчики уже встроили программу для добавления заметок на «Рабочий стол». Называется она Sticky Notes. Интерфейс у неё интуитивно понятный и современный.
Где находятся эти стикеры-заметки
Чтобы приступить к созданию заметок, нужно открыть вышеупомянутую утилиту:
Как добавлять заметки, редактировать их и закреплять на экране в Sticky Notes
Расскажем подробно, как пользоваться Sticky Notes:
- Чтобы создать первый стикер, кликните по плюсу в левом верхнем углу окошка.
Нажмите на плюс вверху
- Вбейте нужный текст, например, создайте список покупок на ближайшую неделю. С помощью инструментов на нижней панели можно делать маркированные списки, выделять важные пункты жирным шрифтом, подчёркиванием или курсивом. Можно также вычёркивать пункты, которые уже неактуальны.
Наберите текст в заметке
- С помощью последнего инструмента внизу можно даже добавить картинку на стикер. Кликните по картинке и найдите нужное изображение в «Проводнике».
В Sticky Notes можно добавлять изображения с жёсткого диска
- Щёлкните по иконке из трёх точек. Появится меню, в котором можно поменять цвет стикера, удалить вовсе заметку или перейти к списку записей. Он, кстати, отображается в том начальном главном окне, через которое мы создали первую заметку. Это окно можно спокойно закрыть - все стикеры останутся на своих местах.
Если нужно, смените цвет стикера
- Добавить вторую заметку можно с помощью того же плюса на главном окне либо через плюс на уже созданном стикере. Когда создадите все заметки, распределите их по «Рабочему столу» так, чтобы они не закрывали важные ярлыки программ.
Распределите стикеры по «Рабочему столу»
- В главном окошке «Заметки» щёлкните по шестерне. В настройках можно добавить «учётку» Microsoft, если вы ещё этого не сделали, а также настроить цвет фона всех заметок - тёмный или светлый.
В настройках можно установить тёмный фон
- Если вы закроете все стикеры вместе с главным окном, они всё равно останутся сохранёнными в памяти программы. Когда вы вновь её запустите, на экране появятся все ранее отредактированные заметки.
Если вы хотите, чтобы ваши стикеры открылись на «Рабочем столе» при следующем запуске «Виндовс», добавьте программу Sticky Notes в автозагрузки. Для этого:
- Зажмите «Виндовс» и R. Введите shell:Startup и кликните по ОК.
Выполните команду shell:Startup
- Откройте меню «Пуск». Найдите Sticky Notes. Кликните по пункту правой клавишей и выберите добавление на начальный экран.
Закрепите программу в правой части «Пуска»
- Теперь переместите с помощью мышки квадратик в правой части «Пуска» в папку с автозагрузкой, которую мы открыли в первом шаге инструкции.
Перетащите ярлык программы в «Проводник»
Сторонние программы для записок на Windows 10 - где скачать, как установить и использовать
Конечно, Sticky Notes - далеко не единственный вариант программы для заметок на «Виндовс» 10. Есть ещё и софт от сторонних разработчиков.
Lim Stickers
У этой программы простой русский интерфейс. Так же как и в Sticky Notes, здесь можно быстро разобраться:
- Переходим на официальный ресурс разработчика и щёлкаем по «Скачать».
Загрузите утилиту с официального сайта
- Открываем инсталлятор и устанавливаем эти заметки как обычную программу на компьютер.
- Запускаем уже установленную утилиту. Кликаем по кнопке «Добавить новый стикер».
Добавьте стикер на «Рабочий стол»
- На экране появится маленький квадрат, в которой уже можно вводить текст.
Наберите текст для заметки
- Отредактированный стикер появится в главном окне программы. Если вы захотите его удалить, щёлкните по второй кнопке.
Выберите ненужную заметку и щёлкните по «Удалить»
- Чтобы снова приступить к редактированию стикера, который вы, к примеру, случайно закрыли, кликните по нему дважды в списке в главном окошке.
- Щёлкните по стикеру в списке правой клавишей. С помощью серого меню можно скрыть все стикеры или наоборот снова отправить их на «Рабочий стол».
Выберите один из пунктов в перечне меню
- Можно также настроить прозрачность стикеров. Для этого щёлкните в меню на соответствующее действие и с помощью ползунка на линии настройте уровень прозрачности.
Настройте при необходимости прозрачность стикера
Как видим, функционал у Lim Stickers слабый (нельзя даже менять цвета заметок), зато программа бесплатная и способна настроить прозрачность заметок, чтобы, если что, было видно ярлыки программ, расположенные под стикерами.
Ещё одна бесплатная утилита - Hott Notes. Она уже предлагает больше вариантов для оформления стикеров, чем предыдущая. Здесь можно нарисовать что угодно или, к примеру, создать маркированный список, пункты которого можно впоследствии отмечать галочками, когда они будут выполнены.
Как работать с программой:
- Откройте официальный сайт разработчика и кликните по Download.
Скачайте установщик Hott Notes
- Установите программу с помощью скачанного инсталлятора.
- При запуске программы можете сразу поставить галочку рядом со Start on Windows start, чтобы программа загружалась вместе с «Виндовс».
Настройте сразу запуск программы вместе с компьютером
- Чтобы создать новую заметку, в трее «Виндовс» отыщите иконку приложения. Кликните по ней правой клавишей мышки. Выберите пункт New и укажите, какую заметку вы хотите создать: чек-лист с пунктами для галочек, рисунок или обычную текстовую заметку.
Выберите в меню тип заметки
- Введите сначала вверху дату создания стикера либо его название, а затем сам текст чуть ниже. Измените при необходимости внешний вид текста и самой заметки. В окошке справа от заметки можно выбрать шрифт, сделать части текста жирными, разместить пункты посередине стикера.
- С помощью второй вкладки в дополнительном окошке можно изменить цвет заметки.
- В третьей вкладке можно настроить прозрачность стикера.
Измените прозрачность стикера в третьей вкладке
- В последней вкладке можно поставить напоминалку-будильник. В указанный день и время на ПК зазвонит будильник - на «Рабочем столе» появится записка.
- Из стикера можно легко вырезать текст. Для этого нужно кликнуть по нему правой клавишей мышки и выбрать нужную опцию.
- В этой программе есть также главное окно, с помощью которого можно увидеть все ранее созданные заметки. Их можно добавлять снова на «Рабочий стол», если вы ранее их удалили, создавать архивы заметок.
В главном меню будет весь перечень заметок, созданных ранее
Если вы не собираетесь устанавливать программу для стикеров, вам подойдёт встроенный вариант Sticky Notes - здесь и цвета стикеров можно настроить, и списки сделать, и картинки добавить. Если хотите более широкий функционал, выбирайте Hott Notes - там вы сможете настроить шрифт, нарисовать что-либо как в Paint или же составить интерактивный список, где выполненные пункты можно самостоятельно отмечать галочками.
 Как получить данные из табличной части документов?
Как получить данные из табличной части документов? Как запустить простое сканирование Nmap Сканер сети определение операционных систем
Как запустить простое сканирование Nmap Сканер сети определение операционных систем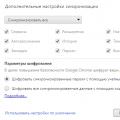 Правильная переустановка браузера Google Chrome без потери закладок
Правильная переустановка браузера Google Chrome без потери закладок