Программы для системных администраторов, программы для сети. Десять программ для составления схемы сети на любой бюджет Программы для локальных сетей
Программы удаленного управления ПК хорошо известны любому системному администратору или работнику службы технической поддержки, поскольку в своей повседневной деятельности они постоянно сталкиваются с задачей администрирования серверов и ПК пользователей локальной сети. Самая распространенная утилита для удаленного управления ПК - это, конечно же, Remote Desktop Connection, входящая в комплект операционной системы Windows. Этот факт объясняется не столько ее функциональными возможностями, сколько тем, что она является составной частью ОС, а потому приобретать ее отдельно не нужно. Что касается функциональности данной утилиты, то на практике ее, как правило, бывает недостаточно, поэтому нередко используются специализированные программные пакеты сторонних производителей. В настоящей статье мы рассмотрим специализированные программные пакеты, предназначенные для удаленного управления компьютерами.
Если попытаться провести классификацию программ удаленного управления, то условно их можно разделить на два типа: утилиты, предоставляющие доступ к рабочему столу удаленного ПК, и утилиты, предоставляющие доступ к командной строке удаленного ПК. Первые из них обеспечивают пользователям возможность работы с удаленным ПК точно так же, как с локальным. Утилиты второго типа позволяют автоматизировать работу сети, запуская на нескольких выбранных компьютерах сети одно и то же или разные приложения, а также, к примеру, создавать расписание запуска программ на удаленных ПК. Совершенно бессмысленно пытаться сравнивать эти два типа утилит, поскольку они используются в разных ситуациях и для различных целей.
Отметим, что большинство программ для удаленного управления функционируют по принципу «клиент-сервер», то есть подразумевают наличие серверной и клиентской частей программы, которые соответственно устанавливаются на управляемом компьютере и на ПК, с которого производится управление. Для получения контроля над удаленным ПК необходимо, чтобы на нем был запущен соответствующий модуль программы (серверная часть). Некоторые утилиты удаленного управления позволяют удаленно устанавливать серверную часть (при наличии соответствующих административных прав), причем иногда эта процедура является абсолютно прозрачной для локального пользователя ПК (как правило, в этом случае серверная часть устанавливается в виде службы на удаленном ПК). Но некоторые утилиты требуют «ручной» установки серверной части программы.
В данной статье мы представим вашему вниманию программы удаленного управления, ориентированные на использование с Windows-платформами. Нужно отметить, что в процессе подготовки публикации мы просмотрели несколько десятков утилит для удаленного управления ПК (благо найти их в Интернете не составляет особого труда). Однако, как выяснилось, далеко не все утилиты работоспособны и вообще заслуживают упоминания. Поэтому мы остановимся только на тех из них, которые действительно работоспособны и были проверены нами в реальной локальной сети.
Anyplace Control 3.3 (www.anyplace-control.com )
Пакет Anyplace Control 3.3 относится к разряду клиент-серверных приложений.
На управляемом ПК устанавливается Host-модуль, а на ПК, с которого производится управление, - Admin-модуль программы. Разумеется, возможна одновременная установка обоих модулей на любом ПК локальной сети. Но самое интересное заключается в том, что программа Anyplace Control 3.3 предоставляет возможность удаленной установки Host-модуля на любой компьютер локальной сети. И все, что для этого нужно, - это выбрать компьютер в локальной сети и запустить процедуру удаленной установки Host-модуля. Естественно, для этого необходимо иметь права администратора.
Отметим, что программа Anyplace Control 3.3 поддерживает русскоязычный интерфейс.
Anyplace Control 3.3 позволяет работать в двух режимах: просмотра и управления. В первом режиме возможно отображать на экране рабочий стол удаленного ПК и наблюдать за действиями пользователя, а в режиме управления - полностью перехватывать управление удаленным ПК. Интересной особенностью режима удаленного управления является то, что работа самого пользователя удаленного ПК при этом не блокируется. Однако и в том, и в другом режиме пользователь удаленного ПК получает уведомление в виде иконки в системном трее, что его компьютер находится «под колпаком».
Для подключения к удаленному ПК его прежде всего необходимо выбрать из списка. Встроенный сканер позволяет отображать все компьютеры локальной сети (домена или рабочей группы), причем можно настроить фильтр на отображение только ПК, уже имеющих установленную клиентскую часть программы, то есть тех, к которым можно подключиться.
После выбора компьютеров, к которым необходимо подключиться, они добавляются в список и становятся доступными для удаленного управления (рис. 1).
Рис. 1. Главное окно программы Anyplace
Control 3.3 с отображаемым списком компьютеров,
Несомненным достоинством данной утилиты является то, что она позволяет удаленно управлять одновременно несколькими ПК. При этом возможно одновременное выполнение на управляемых ПК таких команд, как выключение, перезагрузка и завершение сеанса пользователя.
Для предотвращения несанкционированного доступа к ПК в процессе установки Anyplace Control 3.3 можно задать пароль доступа к управляемому компьютеру. В числе других интересных особенностей программы - настройка шифрования трафика при удаленном управлении ПК и использование общего буфера обмена между управляемым компьютером и ПК, с которого производится управление. Правда, передать картинки через данный буфер не получится, но текстовые фрагменты передаются без проблем.
В заключение отметим, что демо-версия Anyplace Control 3.3 действует в течение 30 дней после установки. Цена полной версии программы зависит от количества ПК, на которых она устанавливается, из расчета 17,5 долл. за один ПК.
Access Remote PC 4.12.2 (www.access-remote-pc.com )
Утилита Access Remote PC 4.12.2 также относится к разряду клиент-серверных приложений и позволяет перехватить рабочий стол и получить полный доступ к любому ПК, где установлена серверная часть данной программы, с любого другого компьютера (рис. 2). Отметим, что на управляемом ПК устанавливается серверная часть программы, а на компьютере, с которого производится управление, - клиентская часть. При установке серверной части программы на компьютерах, подлежащих удаленному управлению, задаются имя пользователя, для которого санкционировано удаленное управление, и пароль доступа.

Рис. 2. Передача файлов между компьютерами
в утилите Access Remote PC 4.12.2
Программа Access Remote PC 4.12.2 обеспечивает возможность управлять компьютерами как по локальной сети, так и через Интернет и даже через модемные соединения. При удаленном управлении компьютером работа локального пользователя не блокируется, а о том, что компьютер управляется извне, а также о том, кто именно управляет компьютером, локальный пользователь может узнать по иконке в системном трее. Кроме того, серверная часть программы позволяет при необходимости отключить всех удаленных пользователей от ПК, сменить пароли, просмотреть статистику каждой сессии удаленного управления.
Access Remote PC 4.12.2 предусматривает два режима работы: режим полного контроля удаленного ПК и режим мониторинга.
К недостаткам данной утилиты можно отнести невозможность удаленного одновременного управления несколькими ПК с использованием единого интерфейса. Однако можно одновременно запустить несколько сессий подключений (каждая из них в собственном окне), и тогда реализуется возможность управления несколькими удаленными компьютерами. Другой недостаток программы - невозможность удаленной установки ее серверной части.
К достоинствам Access Remote PC относится то, что она может работать с брандмауэрами, поддерживает динамические IP-адреса и, что немаловажно, практически не подтормаживает даже на медленных сетевых соединениях, включая модемные. К тому же данная утилита позволяет с легкостью передавать файлы между компьютерами, для чего предусмотрен специальный режим Transfer Files (рис. 2), а также поддерживает работу с буфером обмена, то есть позволяет синхронизовать буферы обмена на локальном и удаленном ПК, что упрощает передачу текстовых фрагментов между ПК. Еще одним достоинством программы является поддержка шифрования при передаче данных по алгоритму RC4 со 160-битным ключом.
Бесплатная версия программы является полнофункциональной, но количество ее запусков ограничено - только 30 раз.
LanHelper 1.61 (www.hainsoft.com )
LanHelper 1.61 (рис. 3) - это небольшая утилита, позволяющая автоматизировать процесс управления локальной сетью.

Рис. 3. Главное окно утилиты LanHelper 1.61
С ее помощью можно производить удаленное выключение или перезагрузку одновременно нескольких компьютеров сети. На удаленных ПК можно запускать приложения (если они поддерживают запуск из командной строки), кроме того, поддерживается одновременный запуск одинаковых приложений на группе управляемых ПК.
Утилита LanHelper имеет встроенный набор команд, которые можно выполнять на удаленных ПК (рис. 4). При этом возможно указывать время, когда запускается приложение, и временной интервал, в соответствии с которым приложения запускаются на ПК (минимальный интервал 1 мин). Также можно составлять расписание запуска приложений на удаленных ПК. Самое главное достоинство программы заключается в том, что для реализации всех ее возможностей не требуется установка клиентской части на удаленные ПК.

Рис. 4. Удаленное выполнение команд
одновременно на нескольких компьютерах
с помощью утилиты LanHelper 1.61
Кроме удаленного выполнения команд, утилита LanHelper 1.61 позволяет просматривать, запускать и останавливать различные службы на удаленных ПК (рис. 5), а также рассылать пользователям сообщения (для реализации данной возможности необходимо активировать службу Messenger на всех ПК).

Рис. 5. Работа с сервисами на удаленном ПК
с использованием утилиты LanHelper 1.61
Для реализации возможностей запуска приложений и выполнения команд на удаленных ПК необходимо иметь права администратора.
Демо-версия программы LanHelper LanHelper 1.61 имеет ограниченный срок действия - 30 дней, цена лицензии составляет 49,95 долл.
DameWare NT Utilities 5.5.0.2 (www.dameware.com )
Программный пакет DameWare NT Utilities 5.5.0.2 представляет собой мощную систему удаленного администрирования локальной сети. Он основан на комплексе утилит Microsoft Windows NT administration utilities, объединенных очень удобным единым интерфейсом. Большинство входящих в пакет утилит из набора Microsoft Windows NT administration utilities обладают расширенными возможностями, а кроме того, в нем есть ряд уникальных утилит. В частности, в пакет входит утилита DameWare Mini Remote Control, позволяющая полностью контролировать рабочий стол удаленного ПК, а также утилита для реализации режима командной строки на удаленном ПК.
При запуске пакета DameWare NT Utilities 5.5.0.2 автоматически сканируется вся сеть и в главном окне программы отображаются все доступные домены и рабочие группы, а также компьютеры в выбранном домене/рабочей группе (рис. 6).

Рис. 6. Главное окно утилиты DameWare NT Utilities 5.5.0.2
Кратко перечислим возможности пакета DameWare NT Utilities 5.5.0.2: с его помощью можно просматривать информацию о жестких дисках на удаленных ПК, знакомиться с содержанием журнала событий Event Log, просматривать информацию о подключенных принтерах, о запущенных процессах и службах, об установленных приложениях, собирать подробную информацию о конфигурации ПК, получать служебную информацию об активированных пользователями ПК и многое другое. Имеются и дополнительные возможности: можно быстро редактировать реестр на удаленном ПК, посылать сообщения пользователям через службу Messenger, удаленно выключать или перезагружать компьютеры и, как уже говорилось, получать полное управление удаленным ПК через командную строку или рабочий стол.
Несомненным достоинством данного программного пакета является то, что для реализации удаленного управления не требуется вручную устанавливать клиентскую часть программы на удаленном ПК. При попытке управления удаленным ПК через рабочий стол или командную строку программа DameWare NT Utilities 5.5.0.2 автоматически выдает запрос на установку и запуск необходимой службы на удаленном ПК. В этом случае пользователь данного удаленного ПК узнает о перехвате управления во всплывающем окошке, в котором отображается информация о том, с какого именно ПК производится удаленное управление.
К достоинствам DameWare NT Utilities 5.5.0.2 можно отнести возможность одновременного подключения к нескольким компьютерам для управления ими, а также то, что при удаленном управлении не блокируется работа локального пользователя.
В целом этот программный пакет представляет собой мощное и удобное средство сетевого управления.
Демонстрационная версия программы является полнофункциональной, но с ограниченным 30 днями сроком действия. Цена одной лицензии - 289 долл. Кроме того, можно отдельно приобрести пакет DameWare Mini Remote Control для удаленного управления компьютерами через рабочий стол, одна лицензия будет стоить 89,95 долл.
Omniquad Instant Remote Control 2.2.9 (www.omniquad.com )
Текущая версия утилиты Omniquad Instant Remote Control - 2.2.9 - уже далеко не нова, однако до сих пор остается одной из лучших в своем классе.
Утилита Omniquad Instant Remote Control 2.2.9 позволяет получить через рабочий стол полный контроль над удаленным ПК. Отличительной особенностью данной утилиты является то, что она не требует установки клиентской части на управляемом ПК. При получении доступа к удаленному ПК на нем в скрытом режиме первоначально запускается соответствующая служба, причем пользователь управляемого с помощью данной программы ПК не получает никакого уведомления и не имеет возможности узнать, что управление его компьютером перехвачено. Это позволяет использовать данную утилиту для скрытого наблюдения за действиями пользователей. Отметим, что возможностью контроля над ПК без предварительного уведомления пользователя обладают далеко не все утилиты удаленного управления.
При запуске программы автоматически сканируется сеть, а в главном окне программы отображаются компьютеры сетевого окружения (рис. 7). После выделения любого компьютера нажатием кнопки Remote Control производится перехват управления удаленного ПК. Работа локального пользователя при этом не блокируется. Кроме того, возможен запуск данной утилиты в режиме мониторинга рабочего стола удаленного ПК.

Рис. 7. Главное окно утилиты Omniquad Instant Remote Control 2.2.9
Отметим, что для удаленного управления необходимо иметь соответствующие права на доступ к ПК. В случае использования брандмауэра (Firewall) на удаленном ПК необходимо открыть порт 6003, применяемый данной утилитой по умолчанию. Кроме того, можно назначить программе Omniquad Instant Remote Control любой другой порт (при этом открытые порты можно просканировать).
Недостатком программы является то, что она не поддерживает одновременное соединение с несколькими удаленными компьютерами.
Демо-версия утилиты имеет ограниченный срок действия - 30 дней, цена лицензии составляет 39 долл.
EMCO Remote Desktop Professional 4.0 (www.emco.is )
По спектру функциональных возможностей этот продукт (рис. 8) в какой-то мере аналогичен пакету DameWare NT Utilities 5.5.0.2. Программный пакет EMCO Remote Desktop Professional представляет собой набор функциональных инструментов для реализации удаленного управления локальной сетью и мониторинга ее состояния.

Рис. 8. Главное окно утилиты EMCO Remote Desktop Professional
При запуске программы можно активировать сетевой сканер, который позволяет собрать подробную информацию обо всех компьютерах локальной сети, об установленных на них приложениях, о запущенных процессах, о версиях имеющейся операционной системы, об установленном оборудовании и т.д. Помимо автоматического сбора информации о компьютерах сети (этот процесс длится достаточно долго) ПК в список можно добавлять и вручную.
Пакет позволяет удаленно запускать и останавливать службы, перезапускать и выключать компьютеры. Самой интересной особенностью данной программы является возможность получения полного контроля над удаленным компьютером - для этого достаточно выделить нужный компьютер в списке и перейти к вкладке Viewer. Если управление компьютером производится в первый раз, то необходимо установить службу NetServer на удаленном ПК. Эта процедура осуществляется удаленно и является абсолютно незаметной для локального пользователя. После того как на удаленном ПК запущена служба NetServer, к нему можно подсоединиться, получить полный контроль над управлением и затем работать с удаленным ПК точно так же, как и с локальным. При удаленном управлении компьютером работа локального пользователя не блокируется; правда, если одновременно использовать мышь, то вряд ли что-нибудь получится.
Поскольку никаких уведомлений о том, что компьютер управляется извне, локальный пользователь не получает, программный пакет EMCO Remote Desktop Professional можно эффективно использовать для тайного наблюдения за действиями пользователей.
Еще одно важное преимущество программы заключается в том, что она позволяет одновременно удаленно управлять несколькими ПК. При этом для каждой сессии соединения с удаленным ПК отводится особое окно.
Из недостатков данной программы отметим сложность ее настройки при использовании ОС Windows XP SP2 на управляемом ПК. Причем, как показывает практика, необходимость настройки зависит от того, какие патчи установлены. Конечно, к программе прилагается пошаговая инструкция тех изменений, которые придется сделать в данном случае (точнее, программа загружает соответствующую инструкцию с сайта), однако все это довольно неудобно и непрактично.
Демонстрационная версия программы рассчитана на 30 дней и поддерживает только 25 компьютеров локальной сети. Цена пакета зависит от количества компьютеров в сети: 50 компьютеров (минимальное количество) - 135 долл.; 1000 компьютеров - 1295 долл.
Radmin 3.0 Remote Control (www.radmin.com )
Из всех рассмотренных нами продуктов утилита Radmin 3.0 Remote Control от компании Famatech самая «свежая» - ее новая версия вышла в начале 2007 года.
Данная утилита предназначена для наблюдения и получения полного контроля за удаленным ПК в составе локальной сети.
Radmin 3.0 Remote Control оснащена только самыми необходимыми средствами для управления удаленным ПК и очень проста в настройке (рис. 9). Благодаря этому освоить ее несложно. Утилита работает по принципу клиент-серверного приложения и включает две части: первая (серверная) часть устанавливается на управляемом ПК, а вторая - на ПК, с которого производится управление.

Рис. 9. Главное окно утилиты Radmin 3.0 Remote Control
К недостаткам программы стоит отнести отсутствие встроенных средств для удаленной установки серверной части (Radmin Server) на управляемом ПК, поэтому при необходимости получения контроля над каким-либо ПК в сети прежде придется локально установить на нем соответствующий модуль.
Серьезным, на наш взгляд, недостатком данной утилиты является отсутствие встроенного сетевого сканера, что не позволяет получать список ПК, к которым можно подключиться.
Ну и последний недостаток, который обнаружился во время тестирования данной программы, заключается в том, что для корректной работы утилиты требуется настроить или просто отключить Firewall на управляемом ПК в случае, если на нем используется ОС Windows XP SP2.
Утилита работает в нескольких режимах: передача файлов, полное управление, только просмотр, Telnet, выключение и режим командной строки. Есть встроенный файловый менеджер, при помощи которого файлы передаются с одного ПК на другой. Программа ведет статистику используемого трафика и может шифровать данные.
При помощи Radmin 3.0 Remote Control можно управлять как одним удаленным компьютером, так и сразу несколькими, при этом для каждого устанавливается свой пароль. Для обеспечения повышенного уровня безопасности можно принять дополнительные меры предосторожности: включить защиту от перебора пароля и составить список запрещенных IP-адресов.
В последней версии программы появилось множество интересных нововведений:
- поддержка ОС Windows Vista;
- текстовый и голосовой чат с возможностью проведения конференций и обмена личными сообщениями и защиты паролем;
- повышенный уровень безопасности, обеспечивающий защиту от атак, и защита активных данных в сети;
- различные права доступа для каждого пользователя;
- IP-фильтры для ограничения доступа к определенным IP-адресам и подсетям.
В целом нужно отметить, что данная утилита проигрывает по своей функциональности аналогичным утилитам удаленного управления. Отсутствие встроенного сетевого сканера, необходимость локальной установки модуля Radmin Server - все это существенно ограничивает ее функциональные возможности.
В заключение отметим, что стоимость лицензии Radmin 3.0 Remote Control составляет 49 долл. на один ПК.
Atelier Web Remote Commander 5.59 (www.atelierweb.com )
Atelier Web Remote Commander 5.59 (рис. 10) - это небольшая утилита, которая, по замыслу должна обеспечивать полный контроль удаленного ПК. Она состоит из двух частей и работает по принципу «клиент/сервер». Кроме того, предусмотрена возможность удаленно собирать информацию об аппаратной конфигурации ПК и др. Впрочем, перечислять все возможности утилиты в данном случае вряд ли имеет смысл, поскольку она настолько сырая, что воспользоваться ею вряд ли удастся.

Рис. 10. Информационное окно утилиты
Atelier Web Remote Commander 5.59
Из явных недостатков можно выделить отсутствие справки. Кроме того, программа не имеет встроенного сканера сети, из-за чего приходится явным образом вводить имя или IP-адрес компьютера, к которому необходимо подключиться, что крайне неудобно. Но основной недостаток заключается в том, что для реализации подключения к удаленному ПК на нем прежде всего необходимо установить соответствующий модуль программы (при этом встроенных средств для удаленной установки нет) и каким-то образом настроить его.
К сожалению, как мы ни настраивали программу, осуществить удаленное подключение нам так и не удалось (подключение осуществлялось по локальной сети между двумя компьютерами с операционной системой Windows XP SP2). Программа хоть и платная (демонстрационная версия имеет ограниченный срок действия), но абсолютно бесполезная и неработоспособная. Наш вердикт - «в печь» такие программы.
Remote Desktop Control 1.7 (www.remote-desktop-control.com )
Программа Remote Desktop Control 1.7 относится к разряду клиент-серверных приложений, то есть на управляемом ПК устанавливается Host-модуль программы, а на ПК, с которого производится управление, - Admin-модуль.
По своему интерфейсу (рис. 11) и функциональным возможностям пакет Remote Desktop Control 1.7 очень напоминает Anyplace Control 3.3, но имеет и некоторые важные отличия (причем в худшую сторону), например в нем отсутствует возможность реализовать удаленную установку Host-модуля на любой компьютер локальной сети. Кроме того, для работы пакета Remote Desktop Control 1.7 необходимо на управляемом компьютере настроить Firewall (внести программу в список разрешенных), в то время как программа Anyplace Control 3.3 делает это автоматически.

Рис. 11. Главное окно программы
Remote Desktop Control 1.7 с отображаемым списком компьютеров,
к которым можно удаленно подключиться
По своим функциональным возможностям Remote Desktop Control 1.7 аналогична программе Anyplace Control 3.3: она позволяет работать в двух режимах: просмотра и управления; в режиме просмотра можно отображать на экране рабочий стол удаленного ПК и наблюдать за действиями пользователя, а в режиме управления - полностью перехватывать управление удаленным ПК.
Утилиты позволяют удаленно управлять одновременно несколькими ПК. При этом предусмотрено одновременное выполнение на управляемых ПК таких команд, как выключение, перезагрузка и завершение сеанса пользователя.
В заключение отметим, что демо-версия Remote Desktop Control 1.7 действует в течение 30 дней после установки. Цена полной версии программы зависит от количества ПК, на которых она устанавливается, - 15 долл. за один ПК.
TightVNC for Windows 1.3.8 (www.tightvnc.com )
TightVNC for Windows 1.3.8 - абсолютно бесплатная утилита для удаленного управления компьютером, которая работает по принципу «клиент-сервер» и имеет два модуля: TightVNC Viewer и TightVNC Server. Модуль TightVNC Server устанавливается на управляемом ПК, а TightVNC Viewer - на ПК, с которого производится управление. Средств для удаленной установки модуля TightVNC Server не имеется. Кроме того, перед началом работы необходимо произвести настройку модуля TightVNC Server, указав пароль на подключение. Для подключения к удаленному ПК достаточно указать его DNS-имя или IP-адрес и выбрать тип соединения (рис. 12).

Рис. 12. Подключение к удаленному ПК с использованием утилиты
TightVNC for Windows 1.3.8
Единственной функцией программы TightVNC for Windows 1.3.8 является получение полного доступа к рабочему столу удаленного компьютера и управление им при помощи мыши и клавиатуры. Если учесть, что утилита абсолютно бесплатная, то ее можно рекомендовать домашним пользователям.
UltraVNC 1.0.2 (www.uvnc.com )
Утилита UltraVNC 1.0.2 - это еще одна абсолютно бесплатная, но, тем не менее, очень эффективная утилита для удаленного управления ПК, работающая по схеме «клиент-сервер». На управляемом компьютере инсталлируется модуль UltraVNC Server, а на компьютере, с которого осуществляется управление, - модуль UltraVNC Viewer. Средств для удаленной инсталляции модуля UltraVNC Server в программе не предусмотрено, поэтому устанавливать модули необходимо локально.
Модуль UltraVNC Server имеет массу настроек (рис. 13) и позволяет устанавливать пароль на подключение, выбирать используемые порты и т.д.

Рис. 13. Настройка модуля UltraVNC Server
При доступе к рабочему столу удаленного ПК в режиме полного контроля работа локального пользователя не блокируется. Кроме того, утилита UltraVNC 1.0.2 предлагает и ряд дополнительных возможностей. К примеру, имеется встроенный чат, с помощью которого можно обмениваться сообщениями с удаленным ПК. Также предусмотрена возможность передачи файлов. Вдобавок ко всему утилита UltraVNC 1.0.2 обеспечивает шифрование передаваемых данных, для чего предусмотрен обмен ключами между компьютерами.
В целом можно отметить, что утилита UltraVNC 1.0.2 является высокоэффективным средством удаленного управления ПК и ее можно рекомендовать как для домашних пользователей, так и для корпоративного использования (особенно с учетом того, что утилита является бесплатной).
RealVNC (www.realvnc.com )
Существует три варианта программы RealVNC: Free Edition, Personal Edition и Enterprise Edition, которые отличаются друг от друга функциональными возможностями и стоимостью.
Программа RealVNC Free Edition обладает минимальными функциональными возможностями и является абсолютно бесплатной. Собственно, в данном случае речь идет лишь о возможности получения доступа к рабочему столу удаленного ПК.
Вариант RealVNC Personal Edition предлагает ряд дополнительных возможностей. Прежде всего это шифрование трафика по алгоритму AES с длиной ключа 128 бит (рис. 14), причем поддерживается автоматическая генерация ключа шифрования. Кроме того, предусмотрена возможность использования аутентификации пользователя, а также передачи файлов между компьютерами и многое другое.

Рис. 14. Настройка шифрования трафика
и аутентификации пользователя
в программе RealVNC Personal Edition
Отличительной особенностью варианта RealVNC Enterprise Edition является его многоплатформенность. То есть данная программа, обладая всеми функциональными возможностями RealVNC Personal Edition, может использоваться для удаленного управления компьютерами, на которых установлены как ОС Linux, Solaris, HP-UX и MAC, так и ОС Windows 95/98/Me/NT 4/2000/XP/2003/Vista.
Стоимость программы RealVNC зависит от количества лицензий (числа управляемых компьютеров) и от варианта поставки. Так, стоимость варианта Personal Edition составляет 30 долл. за одну лицензию, а варианта Enterprise Edition - 50 долл. за одну лицензию.
Hidden Administrator 1.5 (www.hiddenadm.nm.ru )
Программа Hidden Administrator 1.5 (рис. 15) - это еще одна бесплатная программа для удаленного управления компьютерами, причем, как следует из названия, она позволяет осуществлять скрытое наблюдение за компьютерами.

Рис. 15. Главное окно утилиты Hidden Administrator 1.5
Программа работает по принципу «клиент-сервер». Серверная часть устанавливается на управляемом компьютере, при этом средств для удаленной установки не предусмотрено.
Кроме функции получения доступа в режиме полного контроля к рабочему столу удаленного компьютера, программа Hidden Administrator 1.5 предлагает ряд дополнительных возможностей: получать информацию о конфигурации удаленного ПК, обмениваться файлами с удаленным ПК, посылать сообщения на удаленный ПК, выключать или перезагружать удаленный компьютер, работать с реестром удаленного ПК, получать и передавать буфер обмена, запускать программы на удаленном ПК и многое другое (рис. 16). Перечисление всего, на что способна эта программа, заняло бы массу времени. Отметим, что единственное, чего она не умеет делать, - это шифровать трафик. Естественно, предусмотрена установка пароля на соединение с удаленным ПК и даже настройка IP-фильтра на компьютеры, с которых возможно удаленное управление.

Рис. 16. Выбор действия с удаленным ПК
в программе Hidden Administrator 1.5
Данная утилита является лучшей в своем классе, и ее можно рекомендовать домашним пользователям.
Приветствую всех читателей.
Большинство компьютерных игр (даже те, которые выходили лет 10 назад) поддерживают многопользовательскую игру: либо по интернету, либо по локальной сети. Это, конечно, хорошо, если бы не одно «но» - во многих случаях подключиться друг к другу без использования сторонних программ - не получиться.
Причин этому множество:
Например, игра не поддерживает игру по интернету, но есть поддержка локального режима. В этом случае, необходимо сначала организовать такую сеть между двумя (или более) компьютерами в интернете, а затем начать игру;
Отсутствие «белого» ip адреса. Тут дело больше в организации доступа в интернет вашим провайдером. Часто в этом случае без использования софта вообще не обойтись;
Неудобство постоянной смены IP адреса. Многие пользователи имеют динамический IP адрес, который постоянно меняется. Так вот, во многих играх нужно указывать IP адрес сервера, а если IP меняется - приходится постоянно вбивать новые цифры. Чтобы этого не делать - пригодятся спец. программы…
Собственно о таких программах и поговорим в этой статье.
GameRanger
Поддерживает все популярные версии Windows: XP, Vista, 7, 8 (32/64 bits)
GameRanger - одна из самых популярных программ для игра по интернету. Поддерживает все самые популярные игры, среди них есть все хиты, о которых просто не мог не упомянуть в рамках данного обзора:
Age of Empires (The Rise of Rome, II, The Conquerors, Age of Kings, III), Age of Mythology, Call of Duty 4, Command & Conquer Generals, Diablo II, FIFA, Герои 3, Starcraft, Stronghold, Warcraft III.
К тому же просто огромное сообщество игроков со всего Мира: более 20 000 - 30 0000 пользователей онлайн (даже в утренние/ночные часы); около 1000 созданных игр (комнат).
Во время установки программы, вам нужно будет зарегистрироваться, указав рабочий email (это обязательно, потребуется подтвердить регистрацию, к тому же если забудете пароль не сможете восстановить свой аккаунт).
После первого запуска, GameRanger автоматически найдет все установленные игры на вашем ПК и вы сможете видеть созданные игры другими пользователями.
Кстати, очень удобно смотреть на пинг сервера (помечается зелеными полосками: ): чем больше зеленых полосок - тем лучше будет качество игры (меньше лагов и ошибок).
В бесплатной версии программы можно добавить 50 друзей в закладки - тогда вы будете всегда знать, кто и когда в онлайне.
Работает в: Windows XP, 7, 8 (32+64 bits)
Стремительно набирающая популярность программа для организации сетевых игр. Принцип работы несколько отличается от GameRanger: если там заходишь в созданную комнату, а затем сервер запускает игру; то здесь для каждой игры уже есть свои комнаты на 256 игроков - каждый из игроков может запустить свою копию игры, а остальные подключиться к ней, как если бы они были в одной локальной сети. Удобно!
Кстати, в программе есть все самые популярные (и не популярные) игры, например, вот сделал скриншот по стратегиям:
Благодаря таким спискам комнат можно без труда найти друзей по многим играм. Кстати, программа запоминает «ваши комнаты», в которые вы вошли. В каждой комнате, к тому же, есть не плохой чат, позволяющий договариваться со всеми игроками в сети.
Итог: хорошая альтернатива GameRanger (а возможно, скоро GameRanger будет альтернативой Tungle, ведь Tungle используют уже более 7 миллионов игроков по всему миру!).
Оф. сайт: http://www.langamepp.com/langame/
Полная поддержка Windows XP, 7
Эта программа когда-то была уникальна в своем роде: ничего проще и быстрее в настройке просто нельзя было найти. LanGame позволяет играть людям с разных сетей в игры, где такой возможности не предусмотрено. И для этого - подключение к интернету не нужно!
Ну например, подключены вы с товарищами к интернету через одного провайдера, но в режиме сетевой игры - вы друг друга не видите. Что делать?
Установить LanGame на всех компьютерах, далее добавить IP адреса друг друга в программу (не забудьте выключить брандмауэр Windows) - затем останется только запустить игру и снова попробовать включить режим игры по сети. Как ни странно - игра начнет многопользовательский режим - т.е. вы увидите друг друга!
Хотя, с развитием высокоскоростного интернета эта программа утрачивает свою актуальность (ибо даже с игроками из других городов можно играть с очень низким пингом, несмотря на отсутствие «локалки») - и все же, в узких кругах она еще долго может быть популярна.
Hamachi
Работает в Windows XP, 7, 8 (32+64 bits)
Некогда Hamachi была очень популярной программой для организации локальной сети через интернет, используемой во многих играх для многопользовательского режима. Причем, достойных конкурентов было очень мало.
На сегодняшний день Hamachi больше нужна в качестве «страховочной» программы: не все игры поддерживаются GameRanger’ом или Tungle. Иногда, некоторые игры настолько «капризны» из-за отсутствия «белого» IP адреса или наличия NAT устройств - что альтернатив игры, кроме как через «Хамачи» просто нет!
В целом, простая и надежная программа, которая будет актуально еще длительное время. Рекомендуется всем любителям редких игр и подключенных к интернету через «проблемных» провайдеров.
Альтернативные программы для игры по сети
Да, конечно, в мой список из 4-х программ выше не попали множество популярных программ. Однако, я основывался, во-первых, на те программы, с которыми имел опыт поработать, а, во-вторых, во многих из них онлайн игроков слишком маленький, чтобы рассматривать их всерьез.
Например, GameArcade - популярная программа, однако, на мой взгляд - популярность ее падает и уже давно. Во многие игры в ней просто не с кем играть, комнаты простаивают пустыми. Хотя, для хитов и популярных игр - картина несколько иная.
Garena - так же достаточно популярная программа для игры по интернету. Правда, количество поддерживаемых игр не такое большое (по крайней мере при моих неоднократных тестах - многие игры так и не удалось запустить. Возможно, что сейчас ситуация изменилась к лучшему). Что касается игр-хитов - то программа собрала достаточно большое сообщество (Warcraft 3, Call of Duty, Counter Strike и пр.).
На этом все, буду признателен за интересные дополнения…
Бесплатные сетевые утилиты от Nirsoft
Краткое описание и ссылки для скачивания набора утилит с сайта nirsoft.net. Все программы распространяются бесплатно. Практически для всех утилит, имеется возможность скачать инсталляционный файл или переносимую версию программы, упакованную в zip-архив. В конце каждой страницы с описанием программы сайта nirsoft.net имеется ссылка для скачивания пакетов поддержки различных языков, включая русский. Процесс русификации очень прост - разархивируйте архив языковой поддержки и скопируйте полученный ini-файл в каталог с программой.
| CurrPorts |
CurrPorts
(cports.exe) - программа мониторинга сетевых соединений. Позволяет просматривать список активных соединений и открытых TCP/IP и UDP портов на данном
компьютере. Для каждого порта выводится информация о процессе, открывшем порт, включая имя, путь к исполняемому файлу, версию и дополнительные сведения, время создания процесса и учетная запись пользователя, создавшего процесс.
Дополнительно, CurrPorts позволяет закрыть (close) нежелательное соединение и принудительно завершить процесс (kill process), создавший его. Также, имеется возможность сохранить данные мониторинга в формате HTML , XML, TXT. |
| SmartSniff | SmartSniff позволяет перехватывать TCP/IP пакеты, следующие через выбранный сетевой адаптер и просматривать перехваченные данные в виде последовательности сессий обмена данными между клиентом и сервером. Данные могут быть представлены в виде текста ASCII или в виде шестнадцатеричного дампа. |
| NetworkTrafficView | NetworkTrafficView - утилита сбора статистических данных о сетевом трафике для выбранного адаптера. Выводится статистика по адресам источника и приемника, портам, протоколам, максимальной скорости передачи данных, длительности соединений, идентификаторам и именам программ, выполнявших обмен данными по протоколу TCP. |
| HTTPNetworkSniffer v1.00 |
HTTPNetworkSniffer
пакетный сниффер, выполняющий перехват всех данных обмена между браузером и веб-сервером по протоколу HTTP. Для каждого HTTP запроса отображается информация об имени узла (Host Name), методе HTTP (GET, POST, HEAD), пути URL , поля User Agent, коде ответа (Response Code), строке ответа (Response String), полей Content Type, Referer, Content Encoding, Transfer Encoding, Server Name, Content Length, Cookie String, и т.п. Имеется возможность экспорта сессий в буфер обмена или text/html/xml/csv файл. |
| AdapterWatch | AdapterWatch отображает общую информацию о сетевом адаптере - IP адрес, MAC адрес (Hardware address), WINS сервер, DNS сервер, значение MTU, число принятых /переданных байтов, текущую скорость передачи, статистику TCP/IP/UDP/ICMP. |
| DownTester | DownTester - позволяет определить скорость скачивания для веб-серверов, список которых задается в виде URL вручную или в содержимом текстового файла. Результаты можно сохранить в формате html/xml/csv/text |
| Wireless Network Watcher | Wireless Network Watcher - небольшая утилита для сканирования беспроводной сети и создания списка подключенных к ней компьютеров и устройств с отображением IP и MAC адресов, данных о сетевом адаптере и имени компьютера. Список можно экспортировать в html/xml/csv/text файл, или скопировать в буфер обмена для дальнейшей вставки в страницы Excel или другого приложения. |
| NetResView | NetResView - небольшая программа для отображения списка сетевых ресурсов локальной сети, включая имена компьютеров, версии операционных систем, данные о сетевых принтерах и каталогах. |
| PingInfoView | PingInfoView небольшая утилита для опроса узлов по именам или IP-адресам с возможностью задания количества и интервалов пинга. Аналог стандартной консольной программы ping.exe. Результаты можно сохранить в html/xml/csv/text файл. |
| FastResolver | FastResolver небольшая утилита для быстрого определения имен узлов по IP -адресам. Для локальной сети позволяет быстро получить список IP и MAC адресов компьютеров. |
| BluetoothView |
BluetoothView
- небольшая программа, выполняемая в фоновом режиме для мониторинга активности устройств Bluetooth . Для каждого обнаруженного устройства отображается имя (Device Name), адрес (Bluetooth Address), тип устройства, время первого и последнего обнаружения.
BluetoothView может оповещать пользователя при обнаружении нового Bluetooth-устройства с помощью короткого звукового сигнала и всплывающего окна. |
| WirelessNetView | WirelessNetView - небольшая программа, выполняемая в фоновом режиме для обнаружения беспроводных сетей Wi-Fi в зоне доступности данного компьютера. Для каждого узла отображается имя, MAC-адрес, уровень сигнала, алгоритм аутентификации, количество каналов и т.п. |
| IPNetInfo | IPNetInfo - программа, позволяющая быстро получить подробную информацию о конкретном IP-адресе. Отображаются данные о владельце, стране, диапазоне адресов подсети, контактной информации. |
| WhoisThisDomain | WhoisThisDomain позволяет быстро получить информацию о зарегистрированном домене. Выполняет автоматическое подключение к WHOIS серверу, соответствующего домена и отображение записи WHOIS. |
| DNSDataView | DNSDataView - альтернатива стандартной консольной утилите nslookup.exe. Позволяет получить записи DNS для заданного доменного имени. Результаты можно сохранить в text/xml/html/csv файл |
| NetRouteView | NetRouteView - GUI-аналог стандартной консольной программы route.exe семейства ОС Windows. Отображает текущую таблицу маршрутизации и позволяет легко добавлять новые маршруты а также изменять и удалять существующие. |
Бесплатные сетевые программы Virtual Network Computing (VNC).
Virtual Network Computing (VNC) - система удалённого доступа к рабочему столу компьютера, использующая протокол прикладного уровня RFB (Remote FrameBuffer) . Управление удаленным компьютером осуществляется путём передачи нажатий клавиш на клавиатуре и перемещений указателя мыши с одного компьютера на другой через сеть. На управляемом компьютере используется серверная часть VNC (VNC server), на управляющем - клиентская (VNC viewer) . VNC не зависит от систем, в которых она функционирует и, например, клиент для Linux может подключаться к серверу VNC работающему в среде Windows. Также существуют и реализации VNC для Java, в том числе и для мобильных телефонов.
Протокол RFB был разработан относительно давно и первоначально использовал для передачи буфера экрана метод простого кодирования Raw Encoding - когда сервер передавал клиенту точки экрана в порядке слева на право и сверху вниз. После передачи первого буфера в дальнейшем, для минимизации трафика, передавались только изменившиеся пиксели. При таком способе кодирования и небольшой степени изменения изображения трафик минимален, однако, например, при просмотре видео - нагрузка на канал передачи резко возрастает, поскольку в буфере экрана будут изменяться практически все пиксели. Для минимизации обменного трафика, системы VNC стали использоваться различные методы кодирования и сжатия передаваемых данных. Не все методы являются стандартом для каждой реализации VNC. Если метод RAW Encoding может использоваться в любой VNC-системе, то специфические методы (CopyRect, Zlib, CoRRE и др.) зависят от используемого программного обеспечения и могут отличаться для разных версий VNC. Возможности по кодированию передаваемых данных клиент и сервер согласовывают при установлении соединения.
По умолчанию для обмена данными по протоколу RFB используется диапазон TCP-портов с 5900 до 5906. Каждому порту соответствует свой экран графического сервера (в Linux - терминалы 0 - 6 X-сервера, в Windows - рабочий стол с номером дисплея 0 и TCP порт 5900). В некоторых реализациях VNC возможно обратное подключение от сервера к клиенту через TCP порт 5500.
Многие бесплатные реализации VNC имеют коммерческий вариант, отличающийся дополнительными возможностями по обеспечению удобства использования, повышенной безопасности и производительности.
Одним из наиболее простых и удобных представителей семейства VNC является RealVNC . Продукт выпускается в 3-х вариантах:
- Free Edition
- бесплатная версия с поддержкой базовых возможностей серверной и клиентской части.
- Personal Edition
- платная версия для использования в домашних условиях и в малом бизнесе. Добавлены возможности шифрования данных, чат, удаленная печать.
- Enterprise Edition
- коммерческая версия с улучшенной аутентификацией, шифрованием данных, удаленной печатью, чатом, передачей файлов.
Инсталлятор включает в себя и серверную, и клиентскую части. Сервер может быть сконфигурирован для запуска в пользовательском режиме (User-Mode) или в качестве системной службы (Service-Mode). В режиме системной службы запуск сервера выполняется автоматически в процессе загрузки Windows. В таком режиме VNC-сервер готов к приему входящих подключений без входа пользователя в систему и каких-либо его действий. В пользовательском режиме, сервер запускается вручную или через автозапуск, как обычная прикладная программа.
Конфигурирование VNC-сервера выполняется либо с помощью вызова контекстного меню щелчком правой кнопки мышки на иконке в панели задач Windows (пункт меню "Options"), либо запуском с использованием ярлыков в меню "Программы" -"RealVNC" - "VNC-Server: "- "Configure VNC Server" . В процессе конфигурирования сервера выполняются минимальные настройки - способ аутентификации и пароль для подключения (вкладка Authentication ):
No Authentication
- запрос пароля при подключении клиента к серверу не выполняется.
VNC Password Authentication
- подключение к серверу с проверкой пароля, заданного настройками сервера. Пароль задается при нажатии кнопки Configure
. Во многих бесплатных версиях VNC используется пароль длиной в 8 символов. Если задать пароль большей длины, то для проверки все равно будут использоваться первые 8 символов, что делает такой сервер весьма уязвимым для взлома с использованием подбора пароля. Тем более, что количество попыток ввода пароля не проверяется. В платных версиях безопасность значительно улучшена, поскольку можно использовать длинные пароли, шифрование данных и проверку доступа с использованием средств Windows (режим NT Logon Authentication
)
Настройки соединения выполняются на вкладке Connections :

Accept connection on port
- принимать соединения на порт TCP 5900. Номер порта, при необходимости, можно изменить.
Disconnect idle client after (seconds) - время неактивности клиента в секундах, по истечении которого, соединение будет сброшено.
Serve Java viewer via HTTP on port
- обслуживать подключения Java-клиента, подключающегося по протоколу HTTP на порт 5800. При использовании этого пункта конфигурации, подключение к VNC - серверу возможно в окне браузера с поддержкой Java.
В поле Access Control
можно задать правила обработки подключений для отдельных IP-адресов или подсетей. Для каждой записи возможно 3 варианта предопределенного действия:
Allow
- Разрешить подключение. В окне со списком адресов, отображается со знаком +
перед адресом.
Deny
- Запретить подключение. В окне со списком адресов, отображается со знаком -
перед адресом.
Query
- Выдать запрос на разрешение подключения.. В окне со списком адресов, отображается со знаком ?
перед адресом.
Режимы обслуживания подключений клиентов настраиваются на вкладке Sharing :

Always treat new connection as shared
- всегда трактовать новое соединение как разделяемое.
Never treat new connection as shared
- никогда не трактовать новое соединение как разделяемое.
Use client"s preferred sharing settings
- использовать установки клиента для определения разделяемого соединения.
Non shared connection replace existing ones
- не разделяемое соединение заменяет существующее. При установке данного режима, подключение нового клиента с признаком неразделяемого соединения, сервер выполнит сброс всех остальных подключений. Для подключения множества клиентов к одному серверу флажок нужно снять.
Вкладка Desktop определяет параметры обработки буфера рабочего стола при подключении клиентов VNC, и выполняемые действия после отключения от сервера последнего из них. .

While connected
- действия при подключении клиента к серверу VNC
Установка флажков для каждого из полей уменьшает трафик при обмене буфером рабочего стола, но немного упрощает его внешний вид. Желательно включать при низком быстродействии канала передачи данных.
When last client disconnects
- когда последний клиент отключится.
- Do nothing - ничего не делать.
- Lock Workstation - запереть рабочий стол. Сеанс пользователя не завершается, но для продолжения работы с рабочим столом нужно ввести имя пользователя и пароль.
- Logoff user - выполнить выход пользователя из системы.
Режимы вкладки Inputs определяют взаимодействие между клиентом и сервером при обработке событий клавиатуры и мышки. Режим "Disable local inputs while server in use" отключает клавиатуру и мышь на удаленном компьютере при подключении к серверу VNC.
Вкладка Capture method задает режим обработки изображения рабочего стола при передаче данных от сервера к клиенту и обработку прозрачных окон (Alpha - blended windows). Изменение режимов влияет на объем трафика между клиентом и сервером, а также степень использования ресурсов центрального процессора при обработке буфера рабочего стола.
Настройки сервера RealVNC хранятся в разделе реестра HKLM\SOFTWARE\RealVNC\WinVNC4
Клиент Real VNC Viewer после запуска выдает на экран окно подключения к серверу. В поле ввода используется имя или IP-адрес удаленного компьютера, и при необходимости - номер порта, например 5909:

Кнопка Options позволяет настроить режимы для клиентской части RealVNC. В окне настрое имеется вкладка Load / Save с помощью которой можно сохранить текущие настройки в файл с расширением .vnc или загрузить ранее сохраненные настройки из файла. Это позволяет иметь несколько профилей настроек для подключения к разным серверам VNC. Настройки по умолчанию рассчитаны на среднюю производительность и среднее качество отображения рабочего стола.
Вкладка Color & Encoding позволяет выбрать режим кодирования данных при передаче буфера рабочего стола и глубину его цвета. Имеется возможность выбора одного из 3-х предпочитаемых типов кодирования или установить режим Auto Select - когда выбор выполняется автоматически при установлении соединения с сервером VNC.

Глубина цвета Color Level определяет качество отображения удаленного рабочего стола и объем передаваемых данных от сервера к клиенту. Минимальный трафик и наихудшее изображение соответствует режиму Very Low (8 colours
Настройки вкладки Inputs во многом сходны с настройками сервера и относятся к параметрам устройств ввода - клавиатуры и мыши

Поле Menu Key - определяет специальную клавишу для вызова меню взаимодействия клиента с удаленным рабочим столом. Используется для передачи специальных кодов клавиш (CTRL, ALT, CTRL-ALT-DEL:) По умолчанию в качестве клавиши меню используется F8 . Кроме передачи специальных кодов клавиш, нажатие F8 позволяет вызвать меню настроек клиента, перейти в полноэкранный режим, создать новое подключение и посмотреть информацию о текущем (Connection Info:) . Информация о текущем соединении включает IP-адрес и имя удаленного сервера, разрешение экрана, формат пикселей, метод кодирования, используемый протокол, приблизительную скорость обмена данными.

Для установки серверной части на удаленном компьютере можно воспользоваться бесплатной утилитой pushVNC . Программа позволяет системным администраторам выполнять установку VNC сервера на удаленном компьютере по локальной сети без какого-либо вмешательства конечного пользователя.

Для подключения к удаленному компьютеру требуется учетная запись с правами администратора. Кроме того, на удаленном компьютере должны быть доступны скрытые сетевые ресурсы ADMIN$ и IPC$ и должна работать служба удаленного управления реестром. Программа копирует несколько своих файлов для создания VNC - сервера на удаленный компьютер, регистрирует в реестре новый сервис PushVNC и выполняет его запуск. Затем выполняется обычное клиентское подключение к удаленно созданному серверу. Если не установлен режим Leave Service , то после завершения сеанса созданный сервер и скопированные по сети файлы удаляются.
RealVNC - одна из простых и удобных бесплатных реализаций VNC. Кроме нее имеется еще несколько десятков, отличающихся в незначительной степени. Например, популярный пакет UltraVNC имеет практически такие же настройки, как и RealVNC, но позволяет использовать большее количество методов кодирования данных, шифрование даже в бесплатной версии, можно использовать специальный собственный драйвер для обработки буфера рабочего стола. И так же как RealVNC, сервер UltraVNC в бесплатной редакции выполняет усечение пароля до 8 символов. Ниже приведены ссылки и краткое описание бесплатных реализаций VNC на проекте SourceForge.
Программы семейства VNC проекта SourceForge.net
SourceForge.net
- один из самых больших в мире веб-сайтов для разработчиков открытого программного обеспечения, который обслуживается SourceForge, Inc. и использует собственническую систему SourceForge. На этом сайте разработчики могут размещать и совместно разрабатывать свои программные проекты. На SourceForge.net размещены более 230 тыс. проектов, а количество зарегистрированных пользователей составляет около 2 млн. человек.
Многие проекты, опубликованные на sourceforge.net имеют свой собственный сайт, ссылка на который размещена на странице с кратким описанием программного продукта.
| TightVNC - наиболее популярный продукт семейства VNC, улучшенная реализация с кодировкой "Tight" обеспечивающей снижение трафика между клиентом и сервером, и возможностью передачи файлов. | |
| TigerVNC - реализация VNC, основанная на доработке проектов TightVNC и TurboVNC . Отличается улучшенной компрессией JPEG . | |
| EchoVNC - реализация клиента VNC с улучшенной защищенностью. Имеется поддержка подключений к серверам VNC, Remote Desktop, и RAdmin. Расширенная панель инструментов позволяет оптимизировать работу с выбранным сервером. | |
| Flashlight-VNC - клиент (VNC Viewer), написанный на Flash. | |
| Flashlight VNC Recorder - дополнение к проекту Flashlight VNC с возможностью записи сессии. | |
| Delphi VNC Server VNC сервер, написанный на Delphi. | |
| MultiVNC VNC клиент с поддержкой большого количества методов кодирования данных | |
| LightVNC реализация сервера VNC только с поддержкой подключений по протоколам HTTP и HTTP(S). В качестве клиентского программного обеспечения используется веб-браузер. Позволяет подключаться к удаленному рабочему столу устройствам, не имеющим клиентской части VNC - смартфонам, игровым консолям, планшетным компьютерам. | |
| ThinVNC - реализация VNC с использованием HTML5 и технологии AJAX. В качестве клиента должен использоваться браузер с поддержкой HTML5 - Mozilla FireFox, Chrome, Opera. | |
| pushVNC7 - удаленная установка по локальной сети и запуск сервера VNC на рабочих станциях Windows 7. Реализация проекта pushVNC для Windows 7. | |
| Простой набор инструментов для установки UltraVNC на удаленном компьютере без каких-либо действий пользователя и незаметно для него. |
Существует множество причин, почему нужно соединить 2 компьютера по локальной сети. Для передачи файлов, для игр, создания точки доступа и многое другое. В данной статье мы разберем, как соединить два компьютера без программ. И посмотрим программы для создания локальной сети через Интернет.
Для всех этих операций нам понадобиться два или более компьютеров, Интернет, а если вы хотите соединяться без программ, то необходима сетевая карта, поддерживающая технологию Wi-Fi.
Как соединить два компьютера без программ?
Для этого нам необходимо:
- Перейти в центр управления сетями и общим доступом, и нажать "Настройка нового подключения или сети".
- Выбрать "Настройка беспроводной сети компьютер - компьютер" и нажать далее.

- Выбрать имя, тип сети (лучше WPA2, поскольку он исключит большую вероятность взлома вашего соединения), написать пароль и нажать на галочку: "Сохранить изменения для этой сети".

- После настройки нажать далее и закрыть окно.
Перейдите на второй компьютер, где необходимо просто подключиться к нашей сети.
Данный способ подойдет, если 2 компьютера находятся рядом, но если они далеко, то, к сожалению, сигнал доставать не будет.
Но что делать, если вам с другом необходимо связаться на большом расстоянии?
Для этого необходимо скачать одну из программ, представленных ниже.
Программы для создания виртуальной локальной сети
Если у вас нет лицензии игры, или вы просто не хотите мучиться с постоянным копированием и вставкой ip-адреса, то можете просто скачать и установить имитатор LAN - это программа для соединения нескольких компьютеров. С помощью таких программ можно с легкостью играть в пиратские или даже лицензионные игры по сети, а иногда и находить там друзей.
Таких программ на самом деле достаточно и найти подходящую может каждый. Бывает и такое, что одна из программ может не работать или не поддерживать нужную игру, как зачастую бывает с Hamachi или другими программами, поэтому вы можете поискать решение проблемы в интернете или же воспользоваться другой программой.
Hamachi
Данная программа для создания локальной сети представлена пользователям Windows и являлась самой популярной из этого списка до последнего времени, когда появились значительные конкуренты. Как раз в ней и могут происходить неприятности. "Туннель через ретранслятор" - очень частая проблема, с которой сталкиваются многие пользователи данной программы. Наилучшим решением будет просто сменить ее или же настроить правильным образом, что не всегда легко и не факт, что может сработать.
Tunngle

Довольно популярная программа для создания локальной сети через Wi-Fi и Интернет. С ее помощью вы можете так же, как и с Hamachi подключаться друг к другу. Принцип работы данной программы немного отличается от других, ведь тут вам не нужно создавать комнату для отдельного сервера. Эти комнаты уже созданы для каждой игры, в каждую комнату могут войти по 255 человек. Довольно удобно. В этой программе находятся почти все игры, в которые можно поиграть с друзьями.
GameRanger

Наверное, самая популярная программа для создания и игры с друзьями. Она поддерживает все популярные игры, однако остаются и те, которые находятся не в поле ее досягаемости. В этой программе сутками сидит много народу и вам точно не придется скучать, если ваши друзья ушли спать. У сервера есть пинг, вы сможете посмотреть, насколько хорошее или плохое соединение у пользователя. Когда вы только зарегистрируетесь, программа автоматически просканирует ваш компьютер на наличие игр. Далее на главном экране будут показываться все комнаты созданные в данный момент, а также ник человека, который создал комнату. Некоторые комнаты могут быть защищены паролем. Это значит, что пользователь хочет поиграть только со своими друзьями и ни с кем более.
Evolve
Программа представляет собой неплохой аналог Tunngle, однако она менее популярна в аудитории. Зато в этой программе нет рекламы и всплывающих окон, которые так раздражают геймеров. Тут же вам не придется возиться с настройками, потому что все делается автоматически. Но при всех его плюсах, существуют и минусы. В Evolve отсутствует поиск комнат, который присутствует в Tunngle. Вместо этого есть что-то наподобие умного поиска. Необходимо просто зайти в игру, и программа сама найдет все существующие комнаты, к которым можно подключиться.
Заключение
Программ для создания локальной сети, конечно, много, но существует еще и способ создания локальной сети без использования сторонних программ. Если вы не доверяете Интернету и на вашем компьютере установлены только программы компании Microsoft, то для вас также есть способ создать локальную сеть. Все совершенно просто и не нуждается в лишний установке софта, однако есть и некоторые минусы, и их сложно не отметить, а именно: подключение может происходить только по сети Wi-Fi, соответственно, если у вас ПК без соответствующей сетевой карты, которая не поддерживает данную технологию, то подключиться к локальной сети без программ у вас не выйдет.
Сегодня на форумах все чаще можно найти такие темы, как «Подскажите программы для сисадминов», «Какие сетевые программы лучше», «Помогите подобрать программы для сетки, состоящей из N-го количества компьютеров, серверов и таким-то количеством пользователей» и т.д. Какой смысл вкладывается в понятие «сетевые программы» и для чего они нужны?
Сетевые программы - это программное обеспечение, отвечающее за стабильную работу компьютерного парка организации. Думаю, нет смысла пояснять, что все компьютеры организации при этом должны входить в общую локальную сеть, поэтому программы такого рода и называются сетевыми.
Сеть выполняет в компании две основные функции . Во-первых, она позволяет сотрудникам компании работать единой командой. И, во-вторых, сеть помогает эффективнее использовать имеющиеся ресурсы, помогает делить между сотрудниками ограниченные или дорогие ресурсы. Например, принтер на каждое рабочее место - это дорого и неэффективно. Совместное использование принтера в сети позволяет экономить на стоимости оборудования.
Сетевые программы призваны решать многие задачи и проблемы, связанные с сетью, как то: возникающие неполадки с оборудованием, аппаратным обеспечением и софтом, обеспечение информационной безопасности компании, инвентаризация оборудования, организация общей файловой системы предприятия и многое другое. И хотя разнообразие компьютерных сетей сейчас огромно, проблемы возникают везде примерно одни и те же. Сетевые программы призваны максимально быстро с ними справляться.
Защищать сеть необходимо, прежде всего, от внешних угроз: хакерских атак, вирусов, снифферов и т.д. Но что важнее всего, системному администратору иногда приходится защищать сеть и от внутренних пользователей. Некоторые думают, что раз им выделили персональный компьютер, предоставили выход в интернет и доступ к документам, можно совершать различные действия, не подвергаясь никакой критике или наказанию. Ну, например, скачать пару фильмов. А что, интернет-то в организации безлимитный, гигабайтом больше, гигабайтом меньше, какая разница? Или унести новенькую видеокарту домой, а на место свою старую поставить. Все равно ведь никто не увидит, а значит, не узнает. Сетевые программы узнают.
Можно нанести вред системе и бессознательно, без всякой задней мысли. Принести, например, на флешке из дома зараженные файлы и скинуть их в общую папку. Вирусы имеют опасное свойство распространяться по сети со скоростью света, а защита от них появляется, как правило, на день-два позже. Специалисты по защите информации уже поняли, что вечно догонять хакерские технологии бессмысленно, компьютерные злоумышленники всегда на шаг впереди. Поэтому новые методики все больше строятся на превентивном обнаружении нарушений в информационных системах.
Чтобы администратору быть в курсе всего происходящего в его компьютерном парке, сетевые программы должны реагировать на все необычное в сети. Например, на превышение времени отклика какого-либо оборудования, т.к. это может свидетельствовать либо о его поломке, либо о падении важной для работы оборудования службы.
Сетевые программы должны реагировать на превышение лимита трафика, выделенного на организацию или офис, или на падение скорости соединения с Интернет. Причин этим явлениям может быть множество: от не слишком добросовестного сотрудника, качающего во время рабочего дня фильмы и загружающего канал, и неполадок с сетевым оборудованием, до не слишком честного провайдера.
Чаще всего в организациях сетевые программы призваны помогать системному администратору или ИТ-менеджеру производить инвентаризацию оборудования и надзор над ним. В данном случае, когда речь идет о нематериальных активах компании, о ее собственности, важно оповещение системного администратора о возникших проблемах. Ведь речь идет о честности и надежности сотрудников!
Из всего вышесказанного следует совершенно очевидный вывод: сетевые программы призваны пусть не предотвратить поломку оборудования или решить все проблемы, возникающие в сети, но вовремя предупредить администратора о возникшей неполадке - еще до того, как на его голову посыпятся жалобы от пользователей о том, что «не работает», «не заходит», «тормозит».
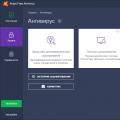 Avhelp - компьютерная антивирусная помощь
Avhelp - компьютерная антивирусная помощь Как пополнить телефон из Вебмани
Как пополнить телефон из Вебмани Взломанный зов мини-зомби Как установить игру из мира Андроид на компьютер
Взломанный зов мини-зомби Как установить игру из мира Андроид на компьютер