Что нужно для вай фай дома. Создать домашнюю сеть с помощью роутера
Какие провайдеры предоставляют беспроводной интернет в Москве ? Наверное, практически все. Вопрос лишь в том, насколько качественно они это делают! Домашний Wi-Fi — это необычайно удобно, ведь в большинстве московских квартир есть хоть одно мобильное устройство, к примеру, недорогой смартфон. В таком случае использовать домашнее Wi-Fi-подключение гораздо выгоднее и практичнее. Мобильный трафик стоит отдельных денег, так зачем их тратить, если есть возможность обойтись? Кроме того, скорость домашнего подключения все-таки выше мобильного, тогда зачем портить себе настроение ожиданием и длительной загрузкой? В Москве беспроводной интернет давно уже из роскоши превратился в необходимость, пора и вам завести такой у себя! Тем более что АКАДО предлагает прекрасные и действительно выгодные для вас условия: бесплатное подключение по безлимитным тарифам на интернет и актуальный маршрутизатор Technicolor TC7200.d всего за 15 рублей при условии заключения договора не меньше, чем на год. Просто сказка, а не интернет!
Ваш роутер в подарок тут!
Вай фай роутер почти даром (за 15 рублей) при заказе тарифа АКАДО 60, 90 или 150!
Базовый тариф на беспроводной Интернет
Домашний беспроводной интернет АКАДО (AKADO home WiFi) — подключайте к сети интернет любые беспроводные устройства с поддержкой Вай Фай!
А также специальный тариф на беспроводной интернет:
Тариф действует в течение всего времени пользования услугой для новых абонентов, подключающихся к сети АКАДО впервые.
Тарифы Интернет+ТВ с включенным WiFi-роутером Technicolor TC7200.d
С нашей помощью вы можете не только подключить домашний беспроводной интернет , но и присоединить к нему услугу цифрового ТВ, которое будет развлекать не только лично вас, но и вашу семью, и друзей. Миллионы людей еще не попали под полное влияние интернета и с удовольствием смотрят телевизор. Мы заметили, что после подключения услуги частота посещения наших абонентов гостями резко возрастает - ведь у вас появляется теперь столько возможностей развлечь их. Например, футбольные фанаты очень уважают «НТВ Плюс Наш Футбол», который избавляет их от необходимости искать, в каком же кафе будут показывать не самый рейтинговый, но столь важный для них матч. Для того чтобы сделать это занятие гораздо более интересным, мы предлагаем вам подключить до 160 качественных каналов в потрясающем HD качестве. Выбор количества зависит только от вашего желания.
Хотим обратить ваше внимание, что не менее сказочные условия у нас распространяются и на цифровое телевидение - услугу, которая пользуется не меньшей популярностью, чем Интернет без проводов в Москве . А точнее тарифные планы серии «Интернет + ТВ», уже включающие в себя две самых популярных домашних услуги.
Супер Акция: первые три полных месяца (ноябрь, декабрь, январь) цена любого комплекта — 449 рубля.
Интернет и цифровое телевидение на один телевизор в едином пакете по лучшей цене.
Беспроводной Интернет и цифровое ТВ для всей семьи на два телевизора.
Подарок от АКАДО новым клиентам — максимум высококачественных услуг по выгодному тарифу, который действует в первые три календарных месяца. По истечении этого периода цена за "Лайт" остается прежней, а на комплекты "Оптимум" и "Экстра" — меняется на 743 руб/мес и 893 руб/мес соответственно. В единый комплексный тариф уже включено все для вашего комфорта: безлимитный беспроводной интернет, цифровое телевидение в количестве 105, 121 или 152 каналов, ТВ-приставка.
Процесс подключения к нашей сети прост: оставляете заявку на подключение интернета и цифрового телевидения сразу, получаете скидку на обе услуги и ждете появления наших мастеров у себя дома. Все! Вот так легко и беззаботно любой желающий может присоединиться к АКАДО в любой день недели круглый год. Мы работаем для вас, а потому стремимся достичь абсолютного вашего комфорта в деле подключения к интернету.
Подключите беспроводной интернет с бесплатным роутером! Онлайн-заявка.
Все вышеперечисленные услуги на лучших условиях вы можете подключить в любой момент, заполнив заявку ниже. Для того, чтобы выбор безлимитного тарифа на интернет был легче, мы даже отдельно отметили наиболее популярные среди наших абонентов варианты. Все самое лучшее - вам!
Подключить безлимитный беспроводной интернет в столице не только можно, но и нужно! Ведь это не только удобно и практично, но и… Да собственно, какие еще аргументы тут нужны? Дома удобным должно быть все, даже подключение к интернету. Ровно такое мы вам и создаем. И делаем это так, чтобы не тревожить ни вас, ни ваших соседей. Например, дырки в стенах с помощью дрели мы уже давно не проделываем, это действительно прошлый век! Для подключения потребуется лишь ваш щиток и телевизионный кабель, который давно лежит и скучает у вас дома. Этот незаметный кабель на самом деле оказывается гораздо более функциональным, чем вы о нем думали. С его помощью мы как раз можем подключить вам беспроводной вай фай интернет по самым выгодным тарифам, которые только можно найти. Да, для Wi-Fi вам потребуется отдельное устройство - маршрутизатор. Вы можете приобрести его самостоятельно, а если лень читать обзоры и изучать вопрос - мы запросто предоставим уже одобренный и проверенный нашими специалистами Technicolor TC7200.d, который не утратит актуальности еще долго.
Оставить заявку на Вай Фай Интернет +74951202999 в Москве, без проводов! Провести домашний Wi-Fi ONLIME в квартиру в течение 30 минут! Закажите срочное беспроводное подключение квартиры к «ОНЛАЙМ Ростелеком» за минуту на сайте и за 3 минуты по телефону.
Подключая ОНЛАЙМ, мы бесплатно настроим Wi-Fi роутер, находящийся в собственности клиента. Или предоставим наш, в бесплатную аренду. Вы так же можете подключить Интернет напрямую в ПК — по проводу.
Провайдер ONLIME подключает премиальные скоростные тарифы за минимально возможную цену.
100 Мбит Вай Фай Интернет и Wi-Fi роутер «Премиум»
1. Лучший тариф большой семье от ОНЛАЙМ: 100 Мбит/с, гигабитный WiFi роутер премиум NetGear. 125 телевизионных каналов с ТВ приставкой за 550 рублей на постоянной основе!
2. Телевидение не смотрите? Тариф «ОНЛАЙМ максимальная выгода» 500 рублей: 100 Мбит/с безлимитного беспроводного Интернета, Премиальный гигибитный роутер. Подключите по адресу самый лучший тариф Вай-Фай +74951202999 в Москве! Подключение к Интернету без проводов с максимальным радиусом действия.
3. Роутер есть свой? Подключите за 400 рублей выделенку 100 Мбит на постоянной основе. Бесплатно подключим Фай-Фай оборудование, доступное для подключения в квартире.
4. Нужен самый дешевый, но быстрый Интернет? Безлимит 60 Мбит/с и роутер «Стандарт» за 400 рублей в месяц. Навсегда.
5. Наслаждаясь лучшим Интернетом столицы, не забудьте оставить отзыв в Интернете и социальных сетях, порекомендовать ОНЛАЙМ друзьям, коллегам и соседям;)
Почему Интернет от ОНЛАЙМ самый лучший?
ONLIME гарантирует качество связи и доступные тарифы на Интернет ТВ. С ONLIME Ростелеком легко работать с почтой, просматривать новости, общаться в социальных сетях, смотреть видео и фильмы. На компьютере ВайФай работает очень хорошо.
Почему выбирают безлимитный Вай Фай от ОНЛАЙМ:
- — Минимальной стоимостью услуг на пакетные предложения;
- — Интернет + Роутер от 400 рублей в месяц;
- — Интернет + Роутер + ТВ от 550 рублей в месяц,
- — Полностью бесплатное подключение к Вай-Фай компьютера и роутера клиента!
Почему жители столицы выбирают ОНЛАЙМ?
- — Максимально СРОЧНОЕ подключение, за несколько часов,
- — Реальная экономия времени и денег,
- — Гарантия стабильной скорости и связи — в Договоре с абонентами отдельно указывается качество предоставляемых услуг. Все неполадки устраняются оперативно, системы настраиваются как удаленно (по желанию клиента и в зависимости от поломки), так и с выездом мастеров на дом.
- На подключение к Инету ONLIME не влияют погодные условия и другие факторы — например, отсутствия стационарного телефона в квартире, пожарной охранной сигнализации, протяжки кабеля по стояку и т.д.
Подключаясь к Интернету ОНЛАЙМ, вы приобретаете Премиальные услуги за разумные деньги! Закажите срочный выезд специалиста домой прямо сейчас +74951202999 и на сайте online.
В больших квартирах и домах мощности одного только роутера обычно не хватает на все комнаты. Репитеры, ретрансляторы, усилители или повторители сигнала решают эту проблему. Их задача - усиливать сигнал Wi-Fi, увеличивая площадь покрытия.
Свободный канал
В многоквартирных домах с друг другом соседствуют десятки роутеров и все они работают в одном диапазоне частот, но на разных каналах. Проверьте, (например, с помощью приложения WiFi Analyzer), а затем зайдите в настройки роутера и переключитесь на этот канал. Некоторые модели роутеров умеют автоматически переходить на наименее занятый канал.
Расположение
Радиоизлучение гасится толстыми стенами (особенно если в них есть металлические прутья). Если ваш компьютер отгорожен от роутера несколькими стенами, нет ничего удивительного в том, что соединение слишком медленное и нестабильное. Откройте свойства беспроводной сети и посмотрите на качество сигнала и скорость обмена данными. Если зелёных делений мало, а скорость ниже дефолтной для адаптера Wi-Fi в компьютере и роутера, значит, имеет смысл установить роутер ближе к компьютеру.Напоминаем, что попытки повторить действия автора могут привести к потере гарантии на оборудование и даже к выходу его из строя, а также к проблемам в работе ПО и ОС. Материал приведен исключительно в ознакомительных целях. Если же вы собираетесь воспроизводить действия, описанные ниже, настоятельно советуем внимательно прочитать статью до конца хотя бы один раз. Редакция 3DNews не несет никакой ответственности за любые возможные последствия.
Вообще, материалов с советами по настройке Wi-Fi в Сети бесчисленное множество, но не все они одинаково полезны. Строго говоря, никакого универсального совета по этой теме просто нет: у всех разные модели роутеров и клиентских устройств, разные условия работы и так далее. А вот проблемы у всех одинаковые: низкая скорость подключения, разрывы, высокие задержки. Тем не менее мы попытались собрать наиболее актуальные советы по их решению, сделав упор на простоту. Здесь нет никаких головоломных технических штучек, да и терминов самый-самый минимум. Это сознательное упрощение.
Обратите внимание, что рассматривается наиболее типичная ситуация в обычной городской квартире с одним роутером. Впрочем, для частного одноэтажного дома принципы те же самые, а вот для двух и более этажей уже есть нюансы. Варианты с повторителями сигнала, дополнительными точками доступа и прочими ухищрениями вроде PLC не рассматриваются. Материал построен по следующему принципу: в самом начале идёт список ключевых пунктов, а затем более детальные пояснения по каждому из них. Каждый раздел не зависит от другого, то есть выполнять рекомендации можно не в том порядке, который приведён в статье. Поехали!
Правильное размещение роутера
Размещать роутер надо так, чтобы:
- он по возможности был равноудалён от клиентских устройств и находился не у окна;
- между роутером и клиентами было как можно меньше преград из материалов, сильно влияющих на сигнал;
- поблизости не было источников электромагнитного излучения и мощных электроприборов — особенно микроволновок, радионянь, радиотрубок и их баз;
- хотя бы на уровне обычного рабочего/письменно стола или выше, но никак не на полу;
- антенны или корпус были расположены так, как указано в инструкции (для внешних антенн нормально вертикальное расположение);
- он свободно вентилировался и охлаждался;
- наиболее критичные к качеству сети устройства можно было бы подключить по кабелю, а не по Wi-Fi.
Прежде чем копаться где-нибудь в настройках или заниматься прочими шаманствами, стоит попробовать самый простой способ улучшения работы домашнего Wi-Fi — правильно разместить маршрутизатор. Зачастую пользователи не интересуются этим вопросом, а монтажники провайдера не горят желанием делать дополнительную работу, так что роутер ставится туда, куда ближе и проще всего завести внешний кабель. Как правило, это прихожая или помещение поближе к щитку на площадке, что далеко не всегда оптимально. В целом какой-то универсальный для всех совет дать трудно, поэтому лучше поэкспериментировать с размещением устройства. Если есть возможность подключить чувствительные к доступу в сеть устройства по проводу, то лучше всего именно так и сделать. Wi-Fi хорошо, а «медь» лучше!

Наилучший вариант в теории — это размещение роутера в центре квартиры, хотя бы где-нибудь на уровне стола или выше. Всё дело в том, что антенны в домашних маршрутизаторах практически всегда всенаправленные. Если говорить совсем уж упрощённо, то на виде сверху можно представить, что от роутера сигнал расходится концентрическими кругами, постепенно ослабевая. Так что если его расположить, например, в углу прямоугольной квартиры, то три четверти покрытия будет находиться за её пределами. Понятное дело, что поместить устройство в центр вряд ли получится — это же надо как-то подводить кабель провайдера и питание. Но на плане помещений можно хотя бы примерно прикинуть, где его можно поместить, чтобы покрытие было максимальным. И заодно оценить, где будет наибольшая концентрация клиентов или где будут находиться наиболее чувствительные к качеству Wi-Fi-устройства — вот поближе к ним и надо ставить роутер.

При этом надо учитывать ещё несколько факторов. Беспроводной сигнал на открытом пространстве распространяется хорошо, но в реальной жизни между его источником и потребителями всегда есть какие-то препятствия, которые в той или иной степени влияют на него — поглощают или отражают. Это стены, двери, предметы интерьера, бытовая техника и так далее. Сильнее всего влияют на сигнал объекты с большим содержанием металла: двери или балки, железобетонные стены и перекрытия, стёкла с металлизацией и зеркала, корпуса крупных бытовых приборов вроде плиты или холодильника, некоторые керамические покрытия и изделия. Меньшее, но всё же весьма заметное воздействие оказывают большие объёмы воды (крупный аквариум, например), кирпич и камень (обычно в составе стен), некоторые отделочные материалы и утеплители. Ну а слабее всего влияют объекты из пластмасс, дерева, обыкновенного стекла, гипсокартона, ткани.

Сейчас стандарт Wi-Fi умеет работать в двух радиодиапазонах: 2,4 и 5 ГГц. Причём сигнал 5 ГГц затухает быстрее, чем 2,4 ГГц. Особенностью обоих диапазонов является то, что они вообще-то изначально не предназначались исключительно для Wi-Fi. Напротив, эти частоты не требуют лицензирования и отдельной регистрации устройств при соблюдении некоторых правил, в первую очередь касающихся мощности излучения. Фактически в той же области 2,4 ГГц сосуществуют множество источников сигналов, которые в данном случае являются помехами. К таковым относятся различные радиоуправляемые аппараты (от машинок до дронов), радионяни, беспроводные музыкальные системы, радиотелефоны (не DECT), клавиатуры/мыши и прочие манипуляторы с собственными адаптерами. В общем, всяческие проприетарные и не очень системы связи, а также Bluetooth-устройства, хотя вот конкретно для BT придумали механизмы сосуществования с Wi-Fi.

Но это на самом деле далеко не всё. Знаете, какой самый страшный зверь для Wi-Fi? Обыкновенная микроволновка! Она также работает в диапазоне 2,4 ГГц, и никакая защита не спасает от утечек мощного излучения, которое в лучшем случае просто снижает скорость и стабильность передачи данных по Wi-Fi, а в худшем — полностью гасит сеть. На следующем месте по вредности те же радиотелефоны и радионяни, которые даже в режиме ожидания серьезно фонят. И это мы не рассматриваем тяжелые случаи, когда всякие беспроводные системы натурально отъедают частоты сразу нескольких каналов Wi-Fi, хотя стандарту и не соответствуют. А вообще, практически любая электротехника так или иначе генерирует электромагнитный шум, не обязательно влияющий непосредственно на Wi-Fi, но вполне способный оказать воздействие на другие компоненты роутера. И от неё роутер лучше держать подальше — минимум в паре метров. Есть, правда, и ещё один источник помех непосредственно внутри современных роутеров — это порты USB 3.0! Но с ними справляться давно научились: их изолируют от радиочасти, а в настройках всегда можно включить режим USB 2.0. Также от проблем с ними обычно помогает хороший кабель USB 3.0 с нормальным экранированием.
Ну и конечно, мешать вашему Wi-Fi может… правильно, чужой Wi-Fi! Все современные роутеры в обязательном порядке регулярно сканируют радиоэфир, чтобы лучше работать. Про настройки каналов поговорим чуть ниже, но пока достаточно знания того факта, что ваш маршрутизатор постоянно «слушает», что происходит вокруг. Приведённый выше пример с размещением устройства в углу плох не только тем, что вы сами теряете покрытие, но и тем, что таким образом роутер начинает лучше «слышать» соседский Wi-Fi, который, скорее всего, на ваши клиентские устройства такого уж сильного влияния не оказывает. По этой же причине не стоит ставить роутер у окна да на подоконник, так как он наверняка тут же «узнает» о куче соседских сетей, которые уж точно до внутренностей квартиры не «добивают». Жители ряда городов могут отдельно «поблагодарить» одного крупного ISP, который — ну не он сам, а непорядочные субподрядчики, строго говоря — при глобальном обновлении сети даже бабушкам поставил роутеры с включённым Wi-Fi, который им сто лет не нужен.

Так вот, желательно размещать роутер с учётом вышеупомянутых факторов. То есть ставить его так, чтобы между ним и клиентами было поменьше препятствий, а сами препятствия как можно меньше влияли на сигнал. Ну и чтобы рядом не было источников помех. Кроме того, стоит обратить внимание на ориентацию устройства и антенн — в руководстве пользователя обычно нарисовано типичное расположение. Как правило, те же внешние антенны должны быть вытянуты вертикально. Наконец, ещё один важный момент — маршрутизаторы имеют свойство нагреваться во время работы, так что рядом с отопительными и прочими нагретыми приборами их размещать не надо. Обязательно нужно следить за нормальной вентиляцией устройства. Нет, заводить для него отдельный вентилятор не нужно, но приток воздуха всегда должен быть: корпуса не просто так сделаны «дырчатыми».
Обновление ПО и прошивки
Для обновления прошивки и драйвера для всех устройств стоит:
- воспользоваться встроенными механизмами ОС;
- зайти на сайт производителя, найти, а потом установить последние версии ПО.
От общих советов по размещению маршрутизатора перейдём к более практическим. И первым будет самый очевидный, но о нём почему-то регулярно забывают: обновите ПО на всех устройствах! Серьёзно, порядочные производители обновляют драйверы и прошивки не просто так. Массовым это явление никак не назовёшь, но всё ж таки разработчики действительно если не кардинально улучшают работу устройств, то хотя бы вносят корректировки. Например, обновляют параметры для соответствия правилам отдельных стран и регионов, которые имеют свойство регулярно меняться. Да и вообще уже много раз говорилось, что любое сложное современное устройство — это во многом ПО, а вовсе не «железо».

Для смартфонов, планшетов и прочих мобильных устройств обычно есть встроенные системы обновления прошивки. В крайнем случае на официальных сайтах они тоже выкладываются — вместе с достаточно подробными инструкциями, которым надо строго следовать. То же самое касается и самих роутеров — для них как раз важнее всего иметь самое свежее ПО. Пользователям macOS особо беспокоиться не о чем, так как все свежие драйверы для родных адаптеров поставляются вместе с обновлениями самой ОС. И даже старую проблему с Wi-Fi в Apple наконец победили. Пользователи Linux вообще непонятно зачем читают этот материал. Для Windows вариантов несколько. Если это ноутбук или брендовый ПК, то есть смысл зайти на сайт производителя и поискать свежие драйверы в разделе загрузок или поддержки.
Если ничего такого на сайте нет или это самостоятельная сборка, то придётся немножко повозиться, выясняя, какой именно адаптер Wi-Fi установлен в системе. В Windows 7 для этого придется зайти в раздел «Панель управления\Сеть и Интернет\Центр управления сетями и общим доступом\Изменения параметров адаптера». В Windows 10 путь тот же самый, только в меню «Пуск» предварительно надо найти так называемую классическую панель управления (можно просто начать набирать с клавиатуры это название прямо в меню). В открывшемся разделе будут показаны все сетевые адаптеры. Нам нужен активный беспроводной адаптер, у которого иконка не серая и без крестика в углу, если вы уже и так подключены к домашнему Wi-Fi. При двойном клике по иконке адаптера откроется окно с его состоянием, где надо кликнуть на кнопку «Свойства». Вверху будет указано полное название адаптера.
Далее тоже есть два пути. Либо попытаться найти свежие драйверы — они обычно даются в виде готового инсталлятора — на сайте производителя адаптера, но они, вообще говоря, не всегда там есть. Если их там нет, то лучше не соваться на всякие неофициальные сайты, а воспользоваться встроенным в Windows обновлением драйверов. В том же окне достаточно кликнуть на кнопку «Настроить…» прямо под названием адаптера и в новом окне перейти на вкладку «Драйвер», где, в свою очередь, нажать кнопку «Обновить…». А там уже понятно, что выбрать надо автоматический поиск. Если вы опасаетесь, что что-то пойдёт не так, то перед проделыванием всех операций в ОС можно сделать точку восстановления согласно инструкции для Windows 7 или . Если всё это не улучшило ситуацию с домашней беспроводной сетью, то делать нечего — придётся обратиться к настройкам самого роутера.
Выбор и смена канала Wi- Fi
Для выбора подходящих настроек Wi-Fi потребуется:
- воспользоваться анализатором эфира Wi-Fi и выбрать наиболее далеко отстоящий от соседних канал;
- помнить, что для 2,4 ГГц есть всего три непересекающихся канала для стандартной ширины канала и всего два для расширенной;
- знать, что для 5 ГГц, вероятнее всего, подойдут только каналы с 36-го по 48-й;
- опробовать работу функции Band steering, если таковая есть, и при необходимости отключить её.
Выше уже отмечалось, что роутер всегда сканирует состояние эфира вокруг себя. А зачем он это делает? Придётся немного углубиться в теорию. Ранее опять-таки отмечалось, что есть выделенные диапазоны радиочастот. Для лучшего использования они поделены на отдельные куски, которые называются каналами. В зависимости от региона и страны правила их использования могут меняться, поэтому важно, чтобы в настройках как роутера, так и остальных устройств регион был один и тот же. Иногда это определяется по косвенным признакам вроде раскладок клавиатуры, языка интерфейса, часового пояса, параметрам соседних сетей Wi-Fi и так далее. В диапазоне 2,4 ГГц таких каналов есть 13 штук, но работа Wi-Fi на любом из них влияет и на соседние каналы тоже. Фактически не пересекаются и не мешают друг другу каналы с шагом в пять между собой: 1, 6 и 11. Хуже, но вполне допустимо и такое распределение: 1/4/7/11 или 1/5/9/13. Если же речь идёт о более современных стандартах с удвоенной шириной канала (40 МГц вместо 20 МГц), то места-то и вообще не остаётся: без пересечений будут работать, например, только 3-й и 11-й каналы.

Что всё это значит на практике? А вот что — только в современных роутерах относительно недавно появилась функция динамического выбора канала Wi-Fi в зависимости от того, какие ещё беспроводные сети есть рядом и какие каналы они занимают. Идея в том, чтобы выбрать для вашего Wi-Fi такой канал, который дальше всех бы отстоял от тех, что есть вокруг. Если в роутере такая функция есть, то однозначно стоит её включить. Где-то даже можно выбрать интервал, зачастую достаточно смены канала раз в сутки. А если такой функции нет, то придётся заняться выбором канала вручную. Для этого есть множество утилит. Windows-пользователи могут воспользоваться inSSIDer Lite , Acrylic Wi-Fi Home , LizardSystems Wi-Fi Scanner . Для Mac OS X есть WiFi Explorer Lite , AirRadar . Для Android есть хорошие бесплатные анализаторы Wifi Analyzer и . А вот для iOS Apple когда-то запретила подобные утилиты, поэтому прямых аналогов нет, но, если вы нашли что-то достойное, поделитесь в комментариях.

Интерфейс у всех таких утилит примерно одинаков. Можно просмотреть список каналов Wi-Fi у соседей и на графике увидеть их уровень сигнала, а также то, сколько каналов перекрывают близлежащие беспроводные сети. Уровень сигнала указывается в отрицательных числах — чем ближе такое число к нулю, тем сигнал сильнее. Для обычных каналов шириной 20 МГц показывается просто его номер, а для каналов на 40 МГц фактически указываются номера двух каналов по 20 МГц, которые используются. Заодно такие утилиты показывают, какие соседские сети работают на том же канале, что и ваша, и какие каналы перекрываются — и то и другое может мешать работе Wi-Fi. Что со всей этой информацией делать? Всё просто: в настройках своего роутера надо выставить такой канал, который бы отстоял дальше всех от соседних сетей и по номеру, и по силе сигнала.

В диапазоне 5 ГГц принципы те же самые, только доступных каналов тут побольше, да и сами они пошире (80 МГц или 80+80/160 МГц). Все они разбиты на два больших блока: с 36-го по 64-й и с 100-го по 165-й каналы. Формально все они разрешены в РФ, но фактически даже умеющие работать со вторым блоком каналов устройства могут их не видеть. Да-да, это одна из основных причин, почему стоит обновить ПО. Верхний блок, как правило, чище нижнего, то есть там меньше соседских Wi-Fi, но придётся проверять каждого клиента по отдельности на предмет того, сможет ли он подключиться к домашнему Wi-Fi. Кроме того, есть ещё один нюанс, касающийся регуляций относительно мощности и защиты от создания помех для различного стороннего оборудования. Если не вдаваться в подробности, то все каналы выше 48-го могут работать хуже, чем остальные.

В современных двухдиапазонных роутерах всё чаще встречается функция, которая называется Band steering, Dual-band Wi-Fi, Smart Connect или что-нибудь в таком духе. Суть её в том, что роутер автоматически «выталкивает» клиентов в тот диапазон, который он считает наиболее предпочтительным в данный момент. Обычно обязательным условием для работы этой технологии является одинаковое имя сети Wi-Fi для обоих диапазонов, так что отключить её можно просто переименованием сети одного из диапазонов. Единого стандарта для этой технологии нет, да и работает она очень по-разному. Оптимальным вариантом, пожалуй, стоит считать предпочтительное подключение к 5-ГГц сети. Ну а если ничего хорошего эта технология в работу домашнего Wi-Fi не привносит, то можно её и отключить.
Дополнительные настройки
Что ещё можно сделать:
- отказаться от старых устройств с поддержкой только Wi-Fi 802.11b или 802.11g;
- выбрать правильный режим работы Wi-Fi, то есть 802.11n или 802.11g/n для 2,4 ГГц и 802.11n или 802.11n/ac для 5 ГГц;
- оставить автовыбор ширины канала, то есть 20/40 МГц для 2,4 ГГц и 20/40/80 или 20/40/80/160 МГц для 5 ГГц;
- попробовать отключить нестандартные дополнительные технологии ускорения Wi-Fi;
- попробовать немного снизить мощность радиомодуля Wi-Fi;
- на мобильных устройствах отключить доступ к 3G/4G-сети при нахождении в зоне покрытия Wi-Fi;
- проверить режимы энергосбережения устройств и адаптеров.
Сейчас есть два современных стандарта Wi-Fi: 802.11n (2,4 ГГц и 5 ГГц) и 802.11ac (5 ГГц). Однако на руках у пользователей могут быть и старые устройства, которые поддерживают, например, только 802.11g, а то и древний по современным меркам стандарт 802.11b или даже 802.11a. Последние, впрочем, сейчас найти очень трудно, но если они вдруг у вас оказались, то лучше всего от них полностью отказаться (а если и роутер поддерживает только 802.11b/g, то его точно надо выкинуть), так как именно они могут существенно замедлить работу Wi-Fi. Почему? Потому что роутер всегда старается организовать связь, предоставив наиболее общие для всех клиентов возможности, от чего старым устройствам может быть комфортно, а новым — не очень. Если есть устройства 802.11g и от них тоже можно отказаться, то лучше так и сделать. В некоторых моделях роутеров есть особые настройки, которые в теории позволяют старым устройствам подключаться так, чтобы они не мешали новым, но работают они не всегда корректно. Тип поддерживаемого стандарта можно найти в описании устройства или его беспроводного адаптера.

Итак, для диапазона 2,4 ГГц наиболее предпочтительным является режим работы 802.11n (only), за ним следует режим 802.11g/n. Для 5 ГГц есть только один оптимальный вариант: 802.11n/ac. С шириной каналов ситуация такая: по правилам роутер должен понимать и принимать вообще все устройства, соответствующие стандарту. Так что в настройках следует выбирать вариант 20/40 МГц (для 2,4 ГГц) и 20/40/80 или 20/40/80/160 МГц (для 5 ГГц). Некоторые роутеры позволяют принудительно выставить максимально возможную ширину канала. Да, это иногда помогает выжать все соки из беспроводного подключения, но далеко не всегда и не для всех устройств. Более того, если важна только стабильность, то есть смысл, наоборот, снизить ширину канала. Аналогичные настройки можно проверить и на стороне адаптера, проделав те же шаги, что и в разделе про обновление драйверов, но выбрав в конце вкладку «Дополнительно». Впрочем, в этих настройках обычно такой разброс названий параметров, что лучше очень аккуратно менять любые из них, а если нет уверенности, то и вовсе не трогать.

В роутерах есть ещё ряд дополнительных функций, на которые тоже стоит обратить внимание. Различные «ускорители» могут доставить немало головной боли, так как это почти всегда технологии, выходящие за рамки стандарта. Для старых устройств есть функции XPress или TxBurst, а в новых встречается TurboQAM/256-QAM или NitroQAM/1024-QAM. Технология Beamforming (формирование луча), обычно доступная в форматах explicit (новые устройства) или implicit (старые устройства), как и все вышеперечисленные, может улучшить работу одних клиентов, но навредить другим. Про MU-MIMO пока можно особо не вспоминать, эта технология на клиентах массово всё ещё не доступна. Впрочем, с этими настройками можно и нужно поэкспериментировать, включая/отключая их и наблюдая за поведением клиентских устройств. Совершенно точно стоит оставить включённой опцию WMM, а вот с различными системами классификации (QoS) и ограничения (шейпинг) тоже придётся проверить разные сценарии или отключить насовсем.

Есть ещё одна — абсолютно контринтуитивная — настройка, касающаяся мощности радиопередатчика. Обычно можно или указать мощность в миливаттах, или выбрать/указать уровень мощности в процентах от максимальной. Так вот, максимум мощности — это далеко не всегда хорошо! Не вдаваясь в подробности, скажем, что снижение, напротив, может существенно улучшить качество связи. Для начала можно попробовать скинуть процентов 15-25 — и посмотреть, что будет. Ровно та же история и с внешними антеннами, имеющими более высокий коэффициент усиления (что далеко не всегда правда) и прочими «улучшалками» Wi-Fi вроде самодельных или покупных отражателей — они могут и навредить. Если у вас хорошие отношения с соседями, то можно и для них точно так же настроить непересекающиеся каналы, снизить мощность и правильно разместить роутер — поможете и другим, и себе.

Наконец, для смартфонов, планшетов и прочих мобильных устройств есть ещё парочка очень простых действий. Во-первых, при попадании в зону Wi-Fi на них стоит отключить доступ к мобильному интернету, а также опции вроде Wi-Fi Assist (Помощь с Wi-Fi) в iOS. Во-вторых, везде есть смысл проверить настройки энергосбережения как для ОС в целом, так и для самих беспроводных адаптеров. И то и другое может влиять на постоянство подключения к домашнему Wi-Fi.
Заключение
Напоследок ещё один простой, но важный совет: если вы не уверены в своих силах, то лучше и не беритесь. А если боитесь забыть, что и где меняли, то воспользуйтесь функцией резервного копирования и восстановления настроек, которая есть практически в любом современном роутере. Впрочем, тут приведены далеко не все и далеко не самые сложные для обывателя настройки, а эксперты, возможно, даже не согласятся с некоторыми советами. Тем не менее если ни одна из рекомендаций по отдельности (или все вместе) не помогла, то либо они не применимы к вашей ситуации, либо действительно пора озаботиться покупкой нового роутера, а то и дополнительных точек доступа. Надеемся, что вам это не грозит!
Локальная домашняя сеть через WiFi-роутер открывает широкое пространство для возможностей пользователям мобильных гаджетов и персональных компьютеров с интернетом. Такую сеть пользователь может настроить самостоятельно, даже не обладая глубокими знаниями в управлении сетями.
Wi-Fi роутер позволяет организовать дома беспроводной интернет, к которому можно подключаться с нескольких устройств одновременно.
Поскольку компьютеры и ноутбуки давно уже не являются предметами роскоши, купить эти устройства может каждый, многие даже имеют несколько персональных гаджетов. Для удобства использования рекомендуется объединять их в локальную сеть (локалку).
Домашняя локальная сеть имеет массу функций и позволяет обмениваться файлами, раздавать интернет, играть в сетевые игры и многое другое. Настраивается она достаточно легко.
Что такое локальная сеть?

Рисунок 1. Изменение параметров адаптера.
Локальная сеть представляет собой группу устройств, таких как персональные компьютеры, ноутбуки, принтеры, телевизоры и т. д. объединенных через интерфейсы посредством определенной среды передачи данных (кабель, радиоканал).
Основные преимущества, которые получает пользователь с установлением локалки:
- Непосредственный обмен файлами. Переносить фотографии, музыку, фильмы и другие файлы между компьютерами можно напрямую через локалку, не используя внешних накопителей, таких как флешки, диски и т. д.
- Доступ к общим сетевым ресурсам. К ним относится, например, принтер. Если он подключен к локальной сети, это позволяет распечатывать на нем нужную информацию с любого компьютера в ней.
- Организация игровой зоны. Видеоигры зачастую имеют режим сетевой игры, который позволяет игрокам соревноваться.
- Доступ в интернет. Каждое устройство, находящееся в домашней сети, может получить выход в интернет, если таковой подключен к одному из компьютеров, разрешен и настроен общий доступ.

Рисунок 2. Создание домашней группы.
В классической локальной сети соединение между компьютерами обеспечивается при помощи кабеля. Однако в век портативных устройств и беспроводных технологий использование такого способа соединения уже неактуально.
Вместо этого предлагается построить домашнюю сеть через WiFi-роутер, в нее можно будет включить устройства, поддерживающие WiFi: планшеты, смартфоны и другие.
Им также будет доступен весь функционал локальной сети, например, передача файлов и доступ к интернету, возможно, с некоторыми ограничениями, связанными со спецификой использования мобильных устройств.
Что нужно для домашней сети?
Итак, задача состоит в том, чтобы создать сеть через роутер. Для ее организации необходимо предусмотреть следующую конфигурацию оборудования:

Рисунок 3. Настройки сетевого размещения.
- Роутер Wi-Fi с поддержкой DHCP. Должен быть подключенным к интернету.
- Стационарный персональный компьютер.
- Ноутбук, лэптоп.
- Планшет, смартфон.
Перед тем как настроить сеть через роутер, необходимо совершить несколько шагов. Для начала следует убедиться, что на роутере включен и активен сервер DHCP. Данный сетевой протокол служит для автоматического назначения сетевых параметров (например, адрес IP) подключенным к роутеру узлам. Затем стоит разобраться в понятии «рабочая группа». В целях безопасности все объединяемые компьютеры должны относиться к единой рабочей группе. Это необходимо, для того чтобы посторонние устройства, включение которых в сетевую структуру не предусматривалось, не имели возможности использовать ее ресурсы и проникать на сетевые узлы.
Отконфигурировать принадлежность системы к той или иной рабочей группе можно, пройдя по следующему пути: «Пуск» – «Панель управления» – «Система».

Рисунок 4. Открытие общего доступа.
В подразделе с названием «Имя компьютера, домена, параметры рабочей группы» нужно кликнуть ссылку справа «Изменить параметры», затем в открывшемся окне нажать кнопку «Изменить» (рис. 1).
Данное окно позволяет настраивать такие параметры, как имя компьютера, рабочей группы и другие. В поле рабочей группы может быть изначально указано стандартное название Workgroup, вместо него можно ввести собственное название, например, Homenetwork.
В этом же окне можно указать уникальное имя компьютера. Затем необходимо перезагрузить компьютер. Указанную операцию нужно повторить в точности на всех компьютерах, входящих в локальную сеть. Имя группы у всех должно быть одинаковым, а имена желательно сделать разными.
Как создать домашнюю группу?
Необходимо создать локальную группу домашнего сетевого размещения – домашнюю группу. Следует пройти по пути: «Пуск» – «Панель управления» – «Управление сетями и доступом». Маршрутизатор, с помощью которого организуется домашняя локальная сеть, заранее необходимо подсоединить и подключить.

Рисунок 5. Включение парольной защиты.
В подразделе активных сетей справа есть строка «Домашняя группа», рядом с ней нужно нажать на ссылку «Готовность к созданию», затем – на кнопку «Создать домашнюю группу» (рис. 2).
Следует отметить, что, если в разделе просмотра сетей настраиваемая локалка не имеет статуса домашней, его можно придать ей, нажав на ссылку «Сети» (на рисунке – Сеть 5). Откроется окно настройки сетевого размещения, где можно выбрать один из трех типов (рис. 3):
- Домашняя сеть. Рассчитана на то, что все узлы известны и безопасны, пользователь знает обо всех устройствах, целиком доверяет их работе. Доступ практически не ограничен.
- Сеть предприятия. Оптимизирована под офисные или корпоративные локальные системы.
- Общественная сеть. Служит для работы в публичных общественных местах, где важно сохранить анонимность и безопасность каждого узла. Компьютеры в такой сети невидимы друг для друга, что обеспечивает высокую защиту от несанкционированного проникновения.

Рисунок 6. Подключение к домашней сети.
Нажав на кнопку «Создание домашней группы», можно выбрать каталоги и устройства, которые нужно открыть для общего пользования (рис. 4).
После применения этих параметров система сгенерирует пароль. Его нужно записать отдельно (или сделать скриншот), так как он может потребоваться для соединения через WiFi.
В противном случае настройка локальной сети через роутер будет невозможна (рис. 5).
Как подключиться к домашней сети?
После совершения всех указанных действий домашняя группа считается созданной. Рекомендуется перезагрузка устройства для полного применения конфигурации. Так как настроить сеть нужно для нескольких компьютеров, затем следует обязательно проверить возможность подключения различных компьютеров к созданной домашней группе. Второй компьютер (например, ноутбук) должен быть подключен к Wi-Fi-точке роутера. На нем заходим в «Управление сетями», ищем пункт «Домашняя группа», нажимаем на кнопку «Присоединиться» (рис. 6).

Рисунок 7. Настройка сети для нескольких компьютеров.
Введя записанный пароль, повторяем цикл настройки, указываем разрешенные папки и перезагружаем устройство. Если подключение установить не получается, нужно отключить все сторонние брандмауэры и межсетевые экраны (файрволлы). Когда подключение произведено, все сетевые устройства должны стать видны, доступ к ресурсам и каталогам – открыт.
По умолчанию на компьютере открыт доступ лишь к нескольким специальным общим папкам. Но это далеко не предел возможностей, возможно сделать доступным практически любой каталог в системе. Для этого нужно открыть свойства папки, найти вкладку «Доступ», там нажать на «Расширенная настройка» и отметить галочкой пункт, открывающий общий доступ. Применяем параметры, папка должна стать видимой другим компьютерам (рис. 7).
Теперь разберемся, как попасть с помощью WiFi из планшета в компьютер.
В созданную домашнюю сеть можно дополнительно включить планшеты и смартфоны, работающие на Android.
В этом поможет приложение «ES Проводник». После его установки нужно подключиться к Wi-Fi. В программе есть вкладка LAN (это доступ в локальную сеть). Зайдя туда, нужно нажать на кнопку «Поиск». Приложение найдет все доступные компьютеры, в каждый из них теперь можно заходить и просматривать содержимое открытых папок.
http://сайт/
Еще одна возможность – вывод документов на печать с помощью общедоступного сетевого принтера.
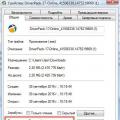 В компьютере не открываются программы
В компьютере не открываются программы Самый выгодный роуминг Билайн — оставайтесь всегда на связи Роуминг по странам снг
Самый выгодный роуминг Билайн — оставайтесь всегда на связи Роуминг по странам снг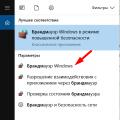 Как закрыть порты Windows Как закрыть 445 порт на windows 8
Как закрыть порты Windows Как закрыть 445 порт на windows 8