Как войти в восстановление системы windows 7. Восстановление системы Windows
Сбои операционки возникают по разным причинам: некорректная установка драйверов и приложений, компьютерные вирусы, неполадки в аппаратном обеспечении. Давайте разберемся, как различными способами запустить восстановление операционной системы Windows 7. Эти способы условно разделяются на две категории: с использованием и без использования среды восстановления Windows 7.
Среда восстановления Windows 7
Windows Recovery Environment , что в переводе означает «Среда восстановления Windows» , предоставляет необходимые нам инструменты восстановления. Далее в тексте мы будем использовать аббревиатуру Windows Recovery Environment - WinRE.
Пробуем получить доступ к инструментам WinRE:

Отсутствие опции в меню дополнительных вариантов загрузки - признак того, что на вашем системном диске нет среды WinRE Windows 7. Причина - удаление защищенного раздела жесткого диска, который создается для WinRE при установке ОС Windows.
В этом случае выбираем один из вариантов загрузки:
- с дистрибутива Windows 7;
- с диска восстановления, созданного на другом рабочем компьютере.
После получения доступа к WinRE можно попытаться восстановить Windows 7 с помощью инструментов среды.
Способ № 1. Последняя удачная конфигурация
Самый простой способ основыется на том, что в системном хранит информацию о последней удачной загрузке компьютера.

Если не удается вернуть Windows в рабочее состояние способом № 1 - переходим к способу № 2.
Способ № 2. WinRE: восстановление запуска
В этом режиме анализируются неисправности, которые мешают нормальной загрузке ОС. Чтобы запустить режим необходимо перейти выбрать опцию . Появится следующее окно, в котором жмем первый пункт:

Восстановление запуска в окне «Параметры восстановления системы» автоматически устраняет проблемы, мешающие запуску Windows
Если в параметрах загрузки будут найдены проблемы, нужно подтвердить необходимость внесения исправлений нажатием кнопки Исправить и перезапустить .
Способ № 3. WinRE: восстановление системы
Этот способ позволяет сделать «откат» системы к тому времени, когда она работала нормально, выбрав одну из точек восстановления. Но сначала эти «точки» должны быть созданы.
Точка восстановления - своеобразный «слепок» рабочей среды в определенный момент времени. В записи этой точки попадают только системные и программные настройки Windows. Пользовательские файлы (документы, изображения, музыкальные файлы) в записях не сохраняются.
Такие точки создаются операционкой автоматически каждые 7 дней. Пользователь может создать эту точку самостоятельно. Это рекомендуется делать перед началом работы, в успешном завершении которой вы не уверены: установка неизвестного программного обеспечения, драйверов. Если работа завершится неудачно, точка восстановления позволит вернуть Windows в исходное состояние.
Создает ли Windows точки восстановления?
Для того чтобы винда автоматически создавала точки, для системного диска должна быть включена функция Защита системы .

Создаем точку восстановления самостоятельно

Теперь, в случае неудачной установки Photoshop, мы сможем «откатить» систему к этой точке.
Выполняем откат

Способ № 4. WinRE: восстановление образа
Это режим восстановления данных из backup-копии. Попробуем ее создать.
Создаем архивную копию системы

Восстанавливаем систему из архивной копии

Надеемся, наши советы помогут вам восстановить Windows 7. Если же остались какие-то вопросы, возможно вы найдете ответы здесь:
Иногда, обычно при установке какой-то программы или неправильного обращения с системными файлами, их перезаписи или удаления, операционная система перестаёт загружаться на компьютере. Многих людей это выбивает из равновесия, ведь на компьютере могут храниться важные данные, даже если этот компьютер предназначен не для ведения бухгалтерии, для игр, всё равно. Например, вы играли в какую-то игру уже достаточно давно, сохранения игры часто находятся в папке “Документы”. Естественно, переустановка системы убьёт всё, в том числе и ваши сохранения. В этом случае поможет восстановление системы windows 7. Восстановление операционной системы даст вам возможность исправить положение и восстановить состояние системы с выбранной точки восстановления системы.
Что такое восстановление системы?
Восстановление системы позволяет пользователю восстанавливать изменённые или удалённые файлы операционной системы с помощью точек восстановления на момент создания точки. Точки восстановления системы не меняют и не затрагивают личных файлов, таких как документы, фотографии или электронная почта. Вы можете не опасаться за их сохранность.
Восстановление системы компьютера использует функцию windows “Защита системы”. Её можно отключать и включать для каждого из выбранных логических жестких дисков компьютера. Если вы хотите отключить восстановление системы, а я рекомендую это делать на всех не системных дисках, вы просто выбираете в параметрах восстановления «»Отключить защиту системы, предварительно выбрав требуемый жесткий диск.
Выбор дисков для восстановления в функции «Защита системы»
Точка восстановления содержит в себе параметры реестра и другие, используемые windows, сведения. Точки восстановления системы можно создавать самостоятельно. Делать это нужно перед каким-то значительным событием, например, перед установкой драйверов или программ. Я таким образом нашел программу, которая создавала неполадки со звуком, звук то исчезал вовсе, то был прерывистым, кстати, вы можете почитать статью “Почему нет звука на компьютере”, а заодно и статью “Правильная настройка звука на компьютере с windows 7”.

Создание точки восстановления в windows 7

Точка восстановление операционной системы windows 7 создана успешно
Я просто дела точки восстановления и устанавливал программ за программой, пока не нашел конфликтную. Это позволило сэкономить мне массу времени, которое я тратил на переустановку windows.
Как запустить восстановление системы?
Это сделать можно несколькими способами:
1). Нажать последовательно “Пуск –> Все программы –> Стандартные –> Служебные –> Восстановление системы –> В появившемся окне Далее”. 2). В меню “Пуск” нажать “Панель управления –> Восстановление –> Запуск восстановления системы”.
3). В меню “Пуск” в поле поиска или в окно выполнения (вызывается кнопками WIN + R) ввести “rsrtui” и нажать ”Enter”.
Думаю, достаточно. Есть и другие способы вывести окно восстановления системы, но зачем усложнять?
Все они приведут к окну “Восстановление системы”.

Выбор точек восстановления операционной системы windows 7
Кроме того, вы можете установить флажок “Показать другие точки восстановления” и усидеть архив созданных самой windows 7 точек восстановления. Выбирайте один из вариантов. Тут же, как и на следующим скриншоте, Вы можете увидеть список программ, которых коснётся восстановление системы.

Список затрагиваемых восстановлением программ
Вам нужно лишь подтвердить точку восстановления системы и нажать “Готово”.

Подтверждение точки восстановления
После этого появится экран, на котором вам сообщат о том, что при нажатии на «Да», процесс остановить вы уже не сможете, на этом экране вы всё ещё можете остановить процесс восстановления системы, нажав на «Отмена».
Когда процесс восстановления будет начат в операционной системе windows 7, компьютер будет перезагружен и будет произведено обновление файлов. Вам, после завершения данного процесса и загрузки windows, будет выдано следующее сообщение:
Процесс восстановления системы завершен
Тут же вам сообщается о том, что файлы ваши не затронуты. И это радует. Система возвращена к состоянию, в котором она пребывала в момент создания точки восстановления.
Если после восстановления системы вы поняли, что восстановили не то состояние системы, то есть выбрали не ту точку восстановления или результат вас не обрадовал, то вы можете восстановить состояние до восстановления системы, а иначе говоря, сделать отмену восстановления системы. Это возможно благодаря тому, что windows 7 создаёт ещё одну контрольную точку восстановления до запуска. Для того, чтобы отменить восстановление системы в windows 7? Вам потребуется повторно запустить мастер восстановления. Система предложит вам выбрать другую точку восстановления или отменить восстановление системы.
Вот так вот можно восстанавливать систему с помощью мастера восстановления windows 7.
Восстановление данных с любых цифровых носителей - это реальность, в которую многие не верят. Восстановить данные с жесткого диска, флешки, а так же после переустановки windows или после форматирования диска возможно, только нужно знать, как правильно восстанавливать.
Хотите получать обновления блога? Подписывайтесь на рассылку и внесите свои данные: Имя и е-мейл
AntonKozlov.ru
Восстановление системы windows
Здравствуйте, друзья! Восстановление системы windows или как еще говорят, откат системы - это отличная возможность повернуть время вспять.
Представим простую ситуацию - вчера ваш компьютер исправно работал, а сегодня, при включении, начал выдавать ошибки и перезагружаться.
Приятного мало, некоторых это и вовсе может вывести из равновесия. Кто-то броситься переустанавливать windows (установка windows с диска, с флешки), кто-то обзванивать друзей или сервисные центры. Причин вызвавших сбой предостаточно; к примеру, не корректно установленные драйвера или программы, ошибки реестра, действие вирусов..итд.
Наша задача не выявление причины, а что делать в таких ситуациях? Как я уже говорил, windows в своём арсенале имеет важный инструмент – среда восстановления. Данный инструмент способен восстановить все файлы и программы до того состояния, когда ваша система еще работала исправно.
Это не окажет влияния на ваши документы, изображения и другие личные данные. Они не будут потеряны. А вот недавно установленные программы или драйвера, которые возможно и вызвали сбой системы, могут быть удалены.
Запускаем восстановление системы
Перед запуском восстановления, сохраните если есть открытые файлы и закройте все программы. В процессе восстановления компьютер будет перезагружаться.
Вызвать восстановление можно нажав кнопку Пуск и в поле поиска ввести «восстановление системы», а затем щелкнуть по соответствующей записи. Можно и так: Пуск → Все программы → Стандартные → Служебные → Восстановление системы.

Увидим окно «Восстановление системных файлов и параметров». На своем примере, я покажу как произойдет восстановление (откат) системы до момента установки антивируса eset nod32, который я установил сутками ранее. Здесь вы задаете свою точку восстановления и жмем далее, запуская процесс.

Компьютер перезагрузится и произойдет обновление файлов. После успешного отката увидим сообщение, о том, что восстановление выполнено успешно и система восстановлена к заданному ранее состоянию.
PS: Если вы захотите отменить восстановление системы, то нужно повторно запустить мастер восстановления. Система предложит отменить восстановление или выбрать другую точку восстановления. На этом сегодня все! Удачного восстановления! Подписаться на обновления блога.
user-life.ru
Отключаем запуск средства восстановления при загрузке windows

После внезапной остановки windows (банальное выключение питания или какой-то системный сбой) при загрузке компьютера перед нами красуется Восстановление после ошибок windows, ожидающее от нас дальнейших действий: запустить средство восстановления загрузки или выполнить обычную загрузку windows.
По идее, данное предложение должно отключаться при устранении проблем с загрузкой (часто достаточно выбрать обычную загрузку). Однако, windows вещь в себе, на её работу влияют звезды, потому и подкидывает нам сюрпризы чтобы скучно не было.
Запуск средства восстановления может остаться с вами навсегда. На самом деле этот запрос можно отключить довольно просто. Запускаем командную строку (!)от имени администратора и даем такую команду:
Bcdedit /set recovery enabled no
Если запуск средства после перезагрузки все еще мозолит вам глаза, попробуйте выполнить еще одну команду:
Bcdedit /set bootstatuspolicy ignoreallfailures
Если вы считаете статью полезной,не ленитесь ставить лайки и делиться с друзьями.
mdex-nn.ru
Восстановление операционной системы windows 7
Иногда, обычно при установке какой-то программы или неправильного обращения с системными файлами, их перезаписи или удаления, операционная система перестает загружаться на компьютере. Многих людей это выбивает из равновесия, ведь на компьютере могут храниться важные данные, даже если этот компьютер предназначен не для ведения бухгалтерии, для игр, все равно. Например, вы играли в какую-то игру уже достаточно давно, сохранения игры часто находятся в папке «Документы». Естественно, переустановка системы убьет все, в том числе и ваши сохранения. В этом случае поможет восстановление системы windows 7. Восстановление операционной системы даст вам возможность исправить положение и восстановить состояние системы с выбранной точки восстановления системы.

Что такое восстановление системы.
Восстановление системы позволяет пользователю восстанавливать измененные или удаленные файлы операционной системы с помощью точек восстановления на момент создания точки. Точки восстановления системы не меняют и не затрагивают личных файлов, таких как документы, фотографии или электронная почта. Вы можете не опасаться за их сохранность.
Восстановление системы компьютера использует функцию windows «Защита системы» (Панель управления -> Все элементы панели управления -> Система). Ее можно отключать и включать для каждого из выбранных логических жестких дисков компьютера. Если вы хотите отключить восстановление системы, а я рекомендую это делать на всех несистемных дисках, вы просто выбираете в параметрах восстановления «Отключить защиту системы», предварительно выбрав требуемый жесткий диск.
Точка восстановления содержит в себе параметры реестра и другие сведения, используемые windows. Точки восстановления системы можно создавать самостоятельно. Делать это нужно перед каким-то значительным событием, например, перед установкой драйверов или программ. Для создания точки восстановления необходимо в окне Свойства системы на вкладке Защита системы нажать на кнопку «Создать». В открывшемся окне следует ввести название точки восстановления и нажать на кнопку «Создать». После этого система сообщит, что точка восстановления операционной системы windows 7 создана успешно.
Таким образом постоянно создавая точки восстановления перед установкой программы, можно выявить конфликтную программу. Это позволяет сэкономить массу времени, которое затрачивается на переустановку windows.
Запуск восстановления системы windows 7.
Запустить процесс можно несколькими способами:
1. Нажать последовательно Пуск –> Все программы –> Стандартные –> Служебные –> Восстановление системы –> В появившемся окне нажать кнопку «Далее». 2. В меню Пуск - > Панель управления –> Восстановление –> Запуск восстановления системы. 3. В меню Пуск в поле поиска или в окно выполнения (вызывается кнопками «WIN+R») ввести «rsrtui» и нажать «Enter».
Конечно же, есть и другие способы вывести окно восстановления системы, но не стоит усложнять. Все равно они приведут к окну «Восстановление системы». Кроме этого, в этом окне можно установить флажок «Показать другие точки восстановления» и вывести список архивов точек восстановления, созданных самой windows 7. Выберите один из вариантов. Здесь же, можете увидеть список программ, которых коснется восстановление системы. После всех манипуляций необходимо будет лишь подтвердить точку восстановления системы и нажать на кнопку «Готово».
После этого появится экран, на который сообщит о том, что при нажатии на кнопку «Да», процесс остановить вы уже не сможете, на этом экране вы все еще можете остановить процесс восстановления системы, нажав на «Отмена». Когда процесс восстановления запустится, компьютер автоматически перезагрузится и будет произведено обновление файлов. После завершения данного процесса восстановления и загрузки windows, будет выдано следующее сообщение: Восстановление системы выполнено успешно. Здесь же будет сообщение о том, что ваши файлы не затронуты. Система возвращена к состоянию, в котором она пребывала в момент создания точки восстановления.
Отмена восстановления системы.
Если вдруг, по каким-то причинам, после восстановления системы вы поняли, что восстановили не то состояние системы (т.е. выбрали не ту точку восстановления или результат вас не обрадовал), то вы можете восстановить состояние до восстановления системы. Иначе говоря, сделать отмену восстановления системы. Это возможно благодаря тому, что windows 7 создает еще одну контрольную точку восстановления до запуска. Чтобы отменить восстановление системы windows 7, потребуется повторно запустить мастер восстановления. Система предложит вам выбрать другую точку восстановления или отменить восстановление системы.
Вот таким образом можно восстанавливать свою систему с помощью мастера восстановления windows 7, либо наоборот, отменять восстановление системы. Так что, берите себе на вооружение!

www.ildarmukhutdinov.ru
Восстановление системы windows 10 | Компьютер для чайников
Обновляя версию операционной системы, можно рассчитывать на улучшение функциональности, быстродействия и безопасности, но вряд ли кто-то ожидает от нового продукта стабильности. Поэтому нелишним будет подготовить свой компьютер к возникновению нештатных ситуаций, предвидеть которых программисты на этапе тестирования системы не смогли. Чтобы обезопасить прогресс вашей работы от всяких неожиданностей, в windows предусмотрен механизм? позволяющий восстановить систему. Функция восстановления была и в windows 7, но десятая версия система претерпела некоторые изменения. Мы расскажем, как найти настройки восстановления системы и убедиться, действительно ли этот механизм включён в вашей системе.
Настройка защиты системы
Необходимые нам параметры для включения теневого создания точек восстановления системы – часть свойств системы. Найдём их в недрах windows.

Создание точки восстановления
Допустим, вы решили вмешаться в системные параметры. Если ваши действия будут удачными, вы добьётесь того, чего хотели. Неаккуратное вмешательство может привести к серьёзным последствиям – не только к неправильной работе системы, но и вообще к невозможности её запуска. Т.к. система не может предвидеть ваши потенциально опасные действия, то перед их выполнением создайте точку вручную.

Восстановление системы стандартными средствами
Если в процессе работы с компьютером вы обнаружили, что система работает неправильно, например, периодически возникающие ошибки, отказывающие запускаться программы и т.д., то вы можете попробовать восстановить систему из точки восстановления. Ещё лучше, если вы точно знаете, какое событие возымело негативные последствия, чтобы выбрать нужную точку восстановления.

Отмена восстановления системы
«Отмену» тоже можно отменить. Если после восстановления системы вы поняли, что проблема не исчезла, то восстановление можно отменить, вернув системные файлы в прежнее состояние. Это возможно благодаря тому, что непосредственно перед восстановлением системой создаётся ещё одна контрольная точка.
Восстановление системы в сложных случаях
Более неприятная ситуация складывается в тот момент, когда последствия для системы становятся настолько критическими, что она не может больше запускаться. Добраться до восстановления системы здесь сложнее, но точки восстановления у вас есть, значит, и восстановить систему можно.
Если во время запуска системы у вас открывается режим диагностики, ситуация проще.
- В разделе «Диагностика» выберите «Дополнительные параметры».
- Кликните «Восстановление системы».
- Появится уже знакомый вам диалог выбора точки восстановления.
Если компьютер не предлагает вам восстановить систему, придётся войти в этот режим вручную при помощи загрузочной флешки windows 10.
- Обзаведитесь загрузочной флешкой windows 10. Можно, к примеру, скачать с сайта Microsoft программу обновления до windows 10, которая может записать образ системы на флешку. Это необходимо сделать заранее. Хорошо, если такая флешка была заготовлена вами заранее «на чёрный день».
- Загрузитесь при помощи загрузочной флешки, войдите в режим восстановления системы и найдите пункт восстановления с помощью контрольной точки. Откроется знакомое вам окно с выбором точек восстановления.
При работе в ОС Виндовс 7 могут возникать серьезные ошибки, после которых операционная система попросту перестает запускаться в обычном режиме. Однако это еще не повод доставать из пыльного угла загрузочный диск Windows, чтобы ее переустановить. Вин 7 имеет в своем арсенале Среду восстановления – мощное средство, которое поможет восстановить предыдущее состояние операционки, избежав потери находящихся на вашем ПК или ноутбуке данных. Кроме этого, пользователям доступны другие средства для реанимации Win 7.
Методы восстановления системы Windows 7
Реанимировать Win 7 можно:
- с помощью точки восстановления;
- используя безопасный режим;
- через командную строку;
- посредством Среды восстановления;
- при помощи диска с образом Вин 7;
- воспользовавшись диском восстановления Win.
Откат до точки восстановления из-под Виндовс
Если ОС нормально загружается, но требуется восстановить ее до предыдущего состояния с помощью точки восстановления, для этого сделайте следующее:
Откат операционки до точки восстановления позволит вам удалить ПО, которое вызвало неполадки в работе ПК, отменить нежелательные изменения и вернуться назад к состоянию операционной системы, когда все работало правильно и исправно загружалось. И что не менее важно: никакой потери данных не произойдет, и все ваши недавние документы останутся на своих местах. Некоторые файлы могут остаться продублированными, слегка изменив свое название. Ненужные копии этих файлов вы можете удалить сами.
Примечание: этот процесс полностью обратим. В случае необходимости его можно отменить и восстановить систему Windows 7, воспользовавшись другой точкой.
Откат операционной системы в безопасном режиме
Этот метод восстановления системы Windows 7 практически идентичен предыдущему. Его используют в ситуациях, когда в обычном режиме Win не стартует:

Запуск восстановления Win 7 из командной строки
В некоторых случаях, когда Вин 7 не запускается ни в каких режимах кроме безопасного, помогает следующий метод: восстановление системы Windows 7 посредством командной строки. Выполнить его можно так:

Откат состояния ОС через Среду восстановления
Среда восстановления Windows 7 включает в себя 5 инструментов, предлагающих пользователю ПК различные способы устранения неполадок, связанных с работоспособностью компьютера под управлением Вин 7. Она создается в скрытом разделе автоматически. Это происходит при установке Вин 7, будь то «Максимальная» или любая другая версия.
Чтобы восстановить Windows 7 этим методом, сделайте следующее:

Примечание: первым делом стоит произвести старт ОС с последней удачной конфигурацией.
Операционка автоматически запоминает параметры последнего удачного старта ПК в обычном режиме и при выборе этого варианта их применяет. В результате можно быстро вернуть доступ к системе без малейшей потери данных. Если этот метод поможет пользователю ПК решить проблему, вопрос «Как сделать откат системы Windows 7?» тут же перестанет вас волновать.
Восстановление Вин 7 при помощи диска с образом
Данный метод реанимации Виндовс позволит вернуть операционной системе утраченную работоспособность, даже если она категорически отказывается запускаться в безопасном режиме. Вам понадобится загрузочный DVD с установленной у вас версией Win 7
. Если образа ОС на ПК нет, создайте его сами. Для этого зайдите в панель управления и выберите пункт «Архивирование данных компьютера». Затем выберите пункт, обозначенный на скриншоте ниже, и следуйте инструкциям.

Восстановление Win 7 посредством диска восстановления
Если, нажав на кнопку F8, вы не обнаружили в списке строку «Устранение неполадок компьютера», поможет восстановление Windows 7 посредством диска восстановления системы. Такое случается, если пользователю довелось случайно удалить раздел среды восстановления , что находится в директории Recovery системного локального диска. Думаете осталось лишь удалить Вин 7 и поставить ее заново? В этом нет необходимости – изменения можно отменить без необходимости переустановки ОС.
Мар 3 2015
Как восстановить систему Windows 7 на ноутбуке, при загрузке выходит чёрный экран, среда восстановления не работает, скрытые разделы я все удалил, оригинального диска с Windows 7 нет.
Потратил уйму времени, подскажите что мне делать сейчас или хотя бы как застраховать себя от таких ситуаций в будущем, желательно без использования платных программ резервного копирования данных.
Как восстановить систему Windows 7
Причин этой неприятности к сожалению достаточно, начиная от неправильно написанных драйверов, пагубных действий вируса, ошибок файловой системы и заканчивая нашими ошибочными действиями при работе с компьютером, бояться таких проблем не надо, нужно научиться с ними эффективно бороться.
Давайте подумаем как восстановить систему windows 7, а так же застрахуем себя на будущее от возможных неприятностей с помощью встроенных в операционную систему средств резервного копирования и восстановления.
Мы научимся восстанавливать Windows 7, без применения сторонних программ по резервному копированию даже тогда, когда не загружаются Параметры восстановления системы и кнопка F-8 окажется бесполезной.
Имеет в своём арсенале достаточно мощный и хороший инструмент -> Среду восстановления, которое создаётся автоматически при установке Windows 7 в скрытом разделе и содержит в себе пять других инструментов решающих многочисленные неисправности и неполадки.
Примечание: Если научиться пользоваться правильно средствами восстановления Windows 7, а это не сложно, то можно обойтись без дополнительных и платных программ резервного копирования данных.
Запустить средство восстановления, можно нажатием кнопки F-8 на клавиатуре сразу же после запуска компьютера. После этого перед вами откроется меню Дополнительные варианты загрузки: Устранение неполадок компьютера, далее Безопасный режим, Безопасный режим с загрузкой сетевых драйверов и т.д.
Небольшое отступление: Прежде чем выбирать пункт Устранение неполадок компьютера, попробуйте вариант проще — Последняя удачная конфигурация – простыми словами, операционная система всегда запоминает последнюю удачную загрузку компьютера и заносит эту информацию в реестр.
При проблемах с загрузкой, Windows может вспомнить параметры реестра и настройки драйверов, которые были использованы при последней удачной загрузке системы и использовать их, если вами будет выбран пункт — Последняя удачная конфигурация.

Если же это средство не поможет, выберем первое -> Устранение неполадок компьютера,

Далее попадаем в меню Параметры восстановления системы Windows 7, оно нам и нужно, именно здесь мы сможем выбрать нужное нам Средство восстановления системы, всего их пять, давайте подробно рассмотрим как работают они все.
Первое что сделайте, примените Восстановление запуска (Автоматическое устранение проблем, мешающих запуску Windows).

Нужное отступление: После нажатия кнопки F-8 при загрузке компьютера, у вас может не быть пункта >Устранение неполадок компьютера, а будет только Безопасный режим и так далее, возникает вопрос почему.
При установке Windows 7, раздел среды восстановления создаётся автоматически и находится в корне диска (С:) в папке Recovery. Так же можно увидеть в окне Управление дисками — отдельный, скрытый раздел винчестера, объём у него всего 100 Мбайт, он используется для хранения загрузочных файлов конфигурации загрузки (BCD) и загрузчика системы (файл bootmgr).
Увидеть его можно Компьютер-> Управление->Управление дисками. Удалять этот раздел ни в коем случае нельзя (многие его удаляют по незнанию), в противном случае у вас не будет запускаться среда восстановления, то есть пункта Устранение неполадок компьютера у вас не будет, а в более тяжёлых случаях вы просто не загрузите систему.

На нижнем скришноте можно заметить ещё один скрытый раздел, объёмом 9,02 ГБ, это скрытый раздел восстановления с заводскими настройками моего ноутбука, у вас он может быть больше или меньше. Его тоже лучше не удалять, в случае необходимости, можно всегда восстановить Windows 7 с него.

Что делать если раздела со средой восстановления у вас нет и при нажатии кнопки F-8, в меню Дополнительные варианты загрузки, не появляется пункт Устранение неполадок компьютера? Как тогда восстановить систему Windows 7?
Спасти здесь может установочный диск с операционной системой Windows 7. Запустить средство восстановления, можно загрузившись с оригинального установочного диска Windows 7, выбрав в самом начале пункт Восстановление системы.
Если установочного диска с у вас нет, тогда можно использовать Диск восстановления Windows 7 (изготовить его можно в любой работающей Windows 7) за пять минут, затем вы так же можете загрузиться с него и проделать то же самое.


Итак в Параметры восстановления системы мы всё-таки попали, или с помощью кнопки F-8 и пункта Устранения неполадок, или установочного диска Windows 7 или Диска восстановления Windows 7.
В меню Выбора Средства восстановления системы, выбираем первое:
Восстановление запуска -> произойдёт анализ неисправностей мешающих нормальной загрузке Windows 7 и дальнейшее их исправление для нормальной загрузки и функционирования операционной системы.
В процессе нас могут предупредить, что обнаружены проблемы в параметрах загрузки, нажимаем Исправить и перезапустить.



Восстановление системы -> с помощью данной функции мы сможем выбрать ранее созданную точку восстановления системы, если оно у нас включено и откатиться назад на то время, когда наша Windows 7 прекрасно работала и загружалась, здесь всё просто.




Восстановление образа системы -> вот этим инструментом пользуюсь я лично, при умелом использовании им можно заменить платные программы по резервному копированию данных, если интересно, читаем дальше.

Чем он хорош? Он поможет, когда у вас нет оригинального установочного диска с Windows 7 и вы удалили скрытый раздел с заводскими параметрами вашего ноутбука, но это ещё не всё.
Иногда бывают ситуации, когда в силу разных причин или из за действий вируса, вы совсем не сможете загрузить операционку или многие спрашивают Как восстановить систему Windows 7, если даже меню с Дополнительными вариантами загрузки так же окажется недоступным. Переустанавливать операционную систему заново?
Поэтому, сразу после установки Windows 7 на ваш ноутбук или компьютер, создаём при помощи данной функции -> Восстановление образа системы, архивный образ нашей Windows 7 на жёстком диске, бережём её.
Обязательно нужно создать Диск восстановления Windows 7 (читайте ниже), он поможет воспользоваться Образом системы, если меню Дополнительные варианты загрузки не будет загружаться.
Идём в Пуск -> Панель управления -> Архивирование данных компьютера.

Выбираем «Создание образа системы».

В моём случае Локальный диск (Е:), если у вас в системном блоке несколько жёстких дисков, то конечно бэкап лучше расположить на том винчестере, где не установлена операционная система.

По умолчанию программа архивации данных, сама выберет раздел с операционной системой Windows 7, по желанию вы сами сможете добавить Локальные диски для архивации, лишь бы у вас хватило места.

Примечание: Можно заметить что у меня установлено две операционных системы, на ноутбуке, поэтому программа архивации выбрала два Локальных диска.

Нажимаем Архивировать и начнётся процесс создания архива с нашей Windows 7.
Создали, выглядеть он будет вот так.

Теперь, развернуть архив с Windows 7, на ваш компьютер в случае необходимости, вы сможете за 20-30 минут. Лучше будет, если архив с системой вы скопируете дополнительно на переносной жёсткий диск, этим вы обезопасите себя вдвойне.
Давайте представим, что мы не можем запустить Windows 7 и развернём созданный нами бэкап, проделаем это вместе.
Запускаем Средство восстановления Windows 7, нажатием кнопки F-8 на клавиатуре сразу же после запуска компьютера.
Открывается меню Дополнительные варианты загрузки, выбираем Устранение неполадок компьютера.

Восстановление образа системы



Использовать последний доступный образ системы.


Конечно все наши данные на Локальном диске, куда сейчас восстанавливается операционная система, удалятся, поэтому можно предварительно загрузиться с любого Live CD и скопировать то, что вам нужно.
Как ещё можно восстановить систему Windows 7? Конечно с помощью Диска восстановления Windows 7.
Создадим , который можно использовать для загрузки компьютера, на нём будут находиться средства восстановления, с помощью которых можно восстановить неисправности загрузки Windows 7, а так же восстановить операционную систему из архивной копии, которую мы создали заранее.
Важно: Для диска восстановления важна битность системы, вы можете использовать 32-битный диск восстановления для любой 32-битной Windows 7, а 64-битный диск восстановления для любой 64-битной Windows 7.
Опять идём Архивирование данных компьютера.

Создать диск восстановления системы, вставляем в дисковод DVD-диск, нажимаем «Создать диск».



Когда загрузочный Диск восстановления Windows 7 будет готов, уберите его в надёжное место.
Что бы восстановить Windows 7 с Диска восстановления, не нужно в принципе никакой работающей операционной системы вообще.
Вам нужно будет только сменить в BIOS вашего компьютера приоритет загрузки на дисковод, вставить в него диск восстановления и восстановить с помощью архива вашу Windows 7.
Многие здесь могут провести аналогию с программами резервного копирования данных и это правильно, работают они по такому же принципу, только вот функционал у них конечно поудобнее.
Восстанавливаем Windows 7 с Диска восстановления. Показываю как это сделать. Допустим у нас неприятности, мы не можем запустить Windows 7, при нажатии F-8 на клавиатуре сразу же после запуска компьютера ничего не происходит.
В меню с Дополнительными вариантами загрузки мы попасть не можем и выдаётся сообщение об ошибке. В таком случае, архив системы на жёстком диске нам не доступен. Именно такая неприятность произошла с нашим читателем Ильёй, который и написал нам письмо с просьбой помочь.
При таком раскладе многие переустанавливают Windows 7 с нуля, но не мы с вами, ведь у нас есть Диск восстановления системы.
Вставляем его в дисковод и перезагружаемся, выставляем в BIOS загрузку с дисковода, как я и говорил диск загрузочный, запускается программа Параметры восстановления системы.
Нажимаем Enter пока не пропало предложение загрузиться с диска.


Автоматически средство восстановления работающее с диска, попытается восстановить запуск Windows 7.



Если ничего не получается, выберите любой инструмент, пробуем например Восстановление компьютера с помощью созданного ранее образа операционной системы.


Используем последний доступный образ системы.


Какие есть ещё способы восстановить Windows 7?
Есть ещё один малоизвестный способ восстановить загрузку Windows 7 после сбоя и я Вам про него расскажу. На первый взгляд он многим покажется сложным, но тем не менее он меня часто выручает.
Дело в том друзья, что очень большая часть проблем из-за которых вы не можете загрузить Windows 7 кроется в ошибках реестра. И Windows 7 не была бы Windows 7, если бы в ней не существовал механизм защищающий файлы реестра. Такой механизм существует и создаёт архивные копии реестра в папке RegBack каждые 10 дней не зависимо от того включено у вас восстановление системы или нет.
Если вы не можете решить проблемы с загрузкой Windows 7 вам стоит попробовать заменить действующие (и видимо повреждённые) файлы реестра из папки Config архивными файлами из папки RegBack. Для этого нам придётся загрузить компьютер с установочного диска Windows 7 или диска восстановления Windows 7.
Загружаемся в среду восстановления, выбираем командную строку.

Набираем в ней – notepad, попадаем в Блокнот, далее Файл и Открыть.

Заходим в настоящий проводник, нажимаем Мой компьютер. Теперь нам нужен системный диск C:, внимание, буквы дисков здесь могут быть перепутаны, но системный диск C: я думаю вы сможете узнать по находящимся внутри системным папкам Windows и Program Files.

Идём в папку C:\Windows\System32\Config, здесь находятся действующие файлы реестра, указываем Тип файлов – Все файлы и видим наши файлы реестра, так же видим папку RegBack, в ней каждые 10 дней Планировщик заданий делает резервную копию разделов реестра.

Так вот, мы с вами заменим действующие файлы реестра из папки Config резервными файлами реестра из папки RegBack.
Итак, первым делом удалим из папки C:\Windows\System32\Config файлы SAM, SECURITY, SOFTWARE, DEFAULT, SYSTEM, отвечающие за все кусты реестра (мой совет — перед удалением скопируйте кусты реестра на всякий случай куда-нибудь).

На их место скопируем и вставим файлы с такими же именами, но из резервной копии, то есть из папки RegBack.


Примечание: Все вместе файлы SAM, SECURITY, SOFTWARE, DEFAULT, SYSTEM удалить не получится, удаляйте их по одному. Затем копируйте на их место такие же файлы из папки RegBack.
Друзья, если и это не помогло, примените восстановление целостности файлов Windows 7, в случае, если операционная система не загружается, делается оно точно также, как и в Windows 8.
Что у нас ещё осталось из средств восстановления Windows 7?
Диагностика памяти 7 -> проверяет системную память на наличие ошибок. Командная строка -> с помощью неё можно удалять файлы, мешающие загрузке Windows 7.
Надеюсь наша статья как восстановить систему Windows 7 вам помогла.
Нет. Потратил уйму времени, подскажите что мне делать сейчас или хотя бы как застраховать себя от таких ситуаций в будущем, желательно без использования платных программ резервного копирования данных. Илья.
Как восстановить систему Windows 7
Причин этой неприятности к сожалению достаточно, начиная от неправильно написанных драйверов, пагубных действий вируса, ошибок файловой системы и заканчивая нашими ошибочными действиями при работе с компьютером, бояться таких проблем не надо, нужно научиться с ними эффективно бороться. Давайте подумаем как восстановить систему windows 7 , а так же застрахуем себя на будущее от возможных неприятностей с помощью встроенных в операционную систему средств резервного копирования и восстановления. Мы научимся восстанавливать Windows 7, без применения сторонних программ по резервному копированию даже тогда, когда не загружаются Параметры восстановления системы и кнопка F-8 окажется бесполезной.
- Друзья, если Вам не поможет наша статья, то ознакомьтесь с другими по данной теме, к примеру: , в ней вы узнаете как восстанавливать незагружающуюся систему с помощью разных утилит командной строки, первая это Bootrec.exe с командами /FixMbr и /FixBoot или утилита bootsect /NT60 SYS, а так же Bootrec.exe с параметром /RebuildBcd , данные утилиты можно запустить из среды восстановления или с диска восстановления Windows 7. Другая статья , научит вас восстанавливать сам повреждённый или удалённый загрузчик семёрки bootmgr . Статья покажет вам, как восстановить операционку при отключенном восстановлении системы и многое другое.
- Если Windows 7 зависает при загрузке или внезапно перезагружается, или внезапно может показать синий экран с ошибкой, то возможно все эти проблемы из-за многочисленных ошибок файловой системы. Как исправить ситуацию, даже когда операционная система не загружается из-за этих ошибок, написано в этой статье .
- Ну и восемь статей из раздела даст вам подробное представление обо всех встроенных средствах восстановления Windows 7: точки восстановления, предыдущие версии файлов, создание образа системы и диска восстановления, ну и так далее. Итак начнём.
Windows 7 имеет в своём арсенале достаточно мощный и хороший инструмент->Среду восстановления , которое создаётся автоматически при установке Windows 7 в скрытом разделе и содержит в себе пять других инструментов решающих многочисленные неисправности и неполадки.
- Примечание: Если научиться пользоваться правильно средствами восстановления Windows 7, а это не сложно, то можно обойтись без дополнительных и платных программ резервного копирования данных.
Запустить средство восстановления, можно нажатием кнопки F-8 на клавиатуре сразу же после запуска компьютера. После этого перед вами откроется меню Дополнительные варианты загрузки: Устранение неполадок компьютера, далее Безопасный режим, Безопасный режим с загрузкой сетевых драйверов и т.д.

Первое что сделайте, примените Восстановление запуска (Автоматическое устранение проблем, мешающих запуску Windows)

Нужное отступление: После нажатия кнопки F-8 при загрузке компьютера, у вас может не быть пункта >, а будет только Безопасный режим и так далее, возникает вопрос почему.
При установке Windows 7, раздел среды восстановления создаётся автоматически и находится в корне диска (С:) в папке Recovery . Так же можно увидеть в окне Управление дисками - отдельный, скрытый раздел винчестера, объём у него всего 100 Мбайт, он используется для хранения загрузочных файлов конфигурации загрузки (BCD) и загрузчика системы (файл bootmgr).
Увидеть его можно Компьютер-> Управление->Управление дисками. Удалять этот раздел ни в коем случае нельзя (многие его удаляют по незнанию), в противном случае у вас не будет запускаться среда восстановления, то есть пункта Устранение неполадок компьютера у вас не будет, а в более тяжёлых случаях вы просто не загрузите систему.

На нижнем скришноте можно заметить ещё один скрытый раздел, объёмом 9,02 ГБ, это скрытый раздел восстановления с заводскими настройками моего ноутбука, у вас он может быть больше или меньше. Его тоже лучше не удалять, в случае необходимости, можно всегда восстановить Windows 7 с него.

Что делать если раздела со средой восстановления у вас нет и при нажатии кнопки F-8, в меню Дополнительные варианты загрузки, не появляется пункт Устранение неполадок компьютера? Как тогда восстановить систему Windows 7 ?
Спасти здесь может установочный диск с операционной системой Windows 7. Запустить средство восстановления, можно загрузившись с оригинального установочного диска Windows 7, выбрав в самом начале пункт Восстановление системы . Если установочного диска с у вас нет, тогда можно использовать (изготовить его можно в любой работающей Windows 7) за пять минут, затем вы так же можете загрузиться с него и проделать то же самое.


Итак в Параметры восстановления системы мы всё-таки попали, или с помощью кнопки F-8 и пункта Устранения неполадок, или установочного диска Windows 7 или Диска восстановления Windows 7.
В меню Выбора Средства восстановления системы, выбираем первое:
Восстановление запуска
->произойдёт анализ неисправностей мешающих нормальной загрузке Windows 7 и дальнейшее их исправление для нормальной загрузки и функционирования операционной системы. В процессе нас могут предупредить, что обнаружены проблемы в параметрах загрузки, нажимаем Исправить и перезапустить.



Восстановление системы ->с помощью данной функции мы сможем , если оно у нас включено и откатиться назад на то время, когда наша Windows 7 прекрасно работала и загружалась, здесь всё просто.




->вот этим инструментом пользуюсь я лично, при умелом использовании им можно заменить платные программы по резервному копированию данных, если интересно, читаем дальше.

Чем он хорош? Он поможет, когда у вас нет оригинального установочного диска с Windows 7 и вы удалили скрытый раздел с заводскими параметрами вашего ноутбука, но это ещё не всё.
Иногда бывают ситуации, когда в силу разных причин или из за действий вируса, вы совсем не сможете загрузить операционку или многие спрашивают Как восстановить систему Windows 7,
если даже меню с Дополнительными вариантами загрузки так же окажется недоступным. Переустанавливать операционную систему заново?
Поэтому, сразу после установки Windows 7 на ваш ноутбук или компьютер, создаём при помощи данной функции->Восстановление образа системы
, архивный образ нашей Windows 7 на жёстком диске, бережём её. Обязательно нужно создать Диск восстановления Windows 7 (читайте ниже), он поможет воспользоваться Образом системы, если меню Дополнительные варианты загрузки не будет загружаться.
Идём в Пуск
->Панель управления
->Архивирование данных компьютера.

Выбираем Создание образа системы

далее выбираем Локальный диск , на котором будем хранить архив системы. В моём случае Локальный диск (Е:), если у вас в системном блоке несколько жёстких дисков, то конечно бэкап лучше расположить на том винчестере, где не установлена операционная система.


Примечание: Можно заметить что у меня установлено две операционных системы, на ноутбуке, поэтому программа архивации выбрала два Локальных диска.

Нажимаем Архивировать
и начнётся процесс создания архива с нашей Windows 7.
Создали, выглядеть он будет вот так.

Теперь, развернуть архив с Windows 7, на ваш компьютер в случае необходимости, вы сможете за 20-30 минут. Лучше будет, если архив с системой вы скопируете дополнительно на переносной жёсткий диск, этим вы обезопасите себя вдвойне.
Давайте представим, что мы не можем запустить Windows 7 и развернём созданный нами бэкап, проделаем это вместе.
Запускаем Средство восстановления Windows 7
, нажатием кнопки F-8
на клавиатуре сразу же после запуска компьютера. Открывается меню Дополнительные варианты загрузки, выбираем Устранение неполадок компьютера.

Восстановление образа системы



Использовать последний доступный образ системы


Конечно все наши данные на Локальном диске, куда сейчас восстанавливается операционная система, удалятся, поэтому можно предварительно загрузиться с любого Live CD и скопировать то, что вам нужно.
Как ещё можно восстановить систему Windows 7? Конечно с помощью Диска восстановления Windows 7. Создадим Диск восстановления
, который можно использовать для загрузки компьютера, на нём будут находиться средства восстановления, с помощью которых можно восстановить неисправности загрузки Windows 7, а так же восстановить операционную систему из архивной копии, которую мы создали заранее.
Важно: Для диска восстановления важна битность системы, вы можете использовать 32-битный диск восстановления для любой 32-битной Windows 7, а 64-битный диск восстановления для любой 64-битной Windows 7.
Опять идём Архивирование данных компьютера

Создать диск восстановления системы , вставляем в дисковод DVD-диск, нажимаем

Создать диск


Когда загрузочный Диск восстановления Windows 7 будет готов, уберите его в надёжное место.
Что бы восстановить Windows 7 с Диска восстановления, не нужно в принципе никакой работающей операционной системы вообще. Вам нужно будет только сменить в BIOS вашего компьютера приоритет загрузки на дисковод, вставить в него диск восстановления и восстановить с помощью архива вашу Windows 7. Многие здесь могут провести аналогию с программами резервного копирования данных и это правильно, работают они по такому же принципу, только вот функционал у них конечно поудобнее.
- Если не знаете как сменить приоритет загрузки в BIOS, читайте наши статьи и
Восстанавливаем Windows 7 с Диска восстановления. Показываю как это сделать. Допустим у нас неприятности, мы не можем запустить Windows 7, при нажатии F-8 на клавиатуре сразу же после запуска компьютера ничего не происходит. В меню с Дополнительными вариантами загрузки мы попасть не можем и выдаётся сообщение об ошибке. В таком случае, архив системы на жёстком диске нам не доступен. Именно такая неприятность произошла с нашим читателем Ильёй, который и написал нам письмо с просьбой помочь.
При таком раскладе многие переустанавливают Windows 7 с нуля, но не мы с вами, ведь у нас есть Диск восстановления системы
.
Вставляем его в дисковод и перезагружаемся, выставляем в BIOS загрузку с дисковода, как я и говорил диск загрузочный, запускается программа Параметры восстановления системы.
Нажимаем Enter пока не пропало предложение загрузиться с диска.
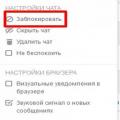 Обходим «Чёрный список» в Одноклассниках Как в одноклассниках друга записать черный список
Обходим «Чёрный список» в Одноклассниках Как в одноклассниках друга записать черный список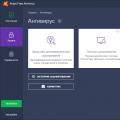 Avhelp - компьютерная антивирусная помощь
Avhelp - компьютерная антивирусная помощь Как пополнить телефон из Вебмани
Как пополнить телефон из Вебмани