Как подключить кабельный интернет на виндовс 10. Как быстро настроить проводной интернет на компьютере или ноутбуке
Локальная сеть между двумя компьютерами это отличный способ удобной и быстрой передачи файлов. Её можно применять как для домашнего использования, соединив несколько компьютеров у вас дома, так и для рабочих целей. И несмотря на то что Windows 10, как и предыдущие версии Windows, имеет все необходимые инструменты для создания и настройки локальной сети, сама процедура её создания несколько усложнена для рядовых пользователей.
Создание локальной сети в операционной системе Windows 10
Есть два основных способа как вы можете создать локальную сеть. Это создание беспроводной локальной сети через wi-fi, или же создание локальной сети, используя сетевой кабель. Оба способа имеют как свои плюсы, так и минусы.
Создание ЛС с помощью кабеля
Стоит сразу указать, что у вас дома присутствует wi-fi роутер и все компьютеры подключены к нему, никаких дополнительных усилий для создания сети не требуется. Между вашими компьютерами уже есть связь, так что подключать их дополнительно друг к другу нет нужды. Но в большинстве случаев потребность в создании локальной сети возникает тогда, когда такого подключения нет. В этом случае вам понадобится соединить компьютеры напрямую друг с другом (современные модели без труда соединяются простым интернет-кабелем). Затем, первым делом следует убедиться, что параметру «Рабочая группа» присвоено одно и то же название на каждом из подключаемых устройств. Для этого стоит проделать следующие действия:
Далее, необходимо задать настройки сетевого обнаружения. Включённое сетевое обнаружение позволит взаимодействовать с вашим компьютером в локальной сети, в то время, как отключённое, заблокирует эту возможность. Хорошо уметь переключать этот параметр, в целях безопасности. Делается это следующим образом:

Этого уже достаточно если компьютеры соединены кабелями через роутер. Но если же они соединены напрямую, следуют провести ряд дополнительных настроек. Делаем следующее:

Таким образом, мы создали и настроили локальную сеть через сетевой кабель. Компьютеры имеют общий доступ к файлам и принтеру друг друга, что удовлетворят нашим целям.
Если у вас ещё остались вопросы по поводу создания подобной локальной сети, вы можете посмотреть это видео.
Видео: создание ЛС между компьютерами в Windows
Как создать и настроить беспроводную сеть через Wi-Fi соединение
Беспроводное соединение является более удобным для большинства пользователей, хоть связь по нему и может быть менее стабильной чем хотелось бы. Для его создания в Windows 10 придётся использовать командную строку. Но для упрощения процесса который необходимо повторять каждый раз при включении компьютера, мы сразу рассмотрим создание исполняемого файла, что будет воспроизводить эту команду. Для этого создаём текстовый файл и вводим туда следующий блок команд:
netsh wlan set hostednetwork mode=allow ssid=”имя-сети” key=”пароль-для-подключения”
netsh wlan start hostednetwork
При этом название сети и пароль от неё должны быть введены без кавычек.
Далее, при сохранении файла меняем формат.txt на.bat просто сменив подпись формата файла, после точки в его наименовании. Исполняемый файл готов. Его стоит запускать каждый раз при запуске вашего устройства.
После того как сеть будет запущена этой серией команд, другое устройство, может подключиться к ней используя установленные вами пароль для подключения и название сети.
Настройка доступ к папкам в созданной сети
Теперь когда локальная сеть между двумя компьютерами установлена, разберёмся как открыть общий доступ к тем или иным папкам. Общий доступ можно настроить как к любой отдельной папке, так и ко всему диску - в зависимости от ваших целей и уровня доверия пользователю другого компьютера. Для этого:

Теперь остаётся лишь провести настройки безопасности. Для этого там же, в свойствах папки переходим в соответствующую вкладку и делаем следующее:

Таким образом, был настроен доступ для пользователей к указанной папке. Вы можете сделать это для любого числа папок и пользователей.
Добавление нового устройства
Если вы уже настроили локальную сеть по инструкции выше, то добавить новое устройство для общего использования не составит никакого труда. Для этого достаточно открыть панель управления вашего компьютера, и перейти в раздел «Оборудование и звук», а затем выбрать «Устройства и принтеры». В этой папке вы увидите все подключённые устройства. Делаем следующее:

Теперь, когда общий доступ устройству открыт, требуется лишь подключить его действуя через компьютер в локальной сети. Делается это так:

Проблемы подключения в Windows 10
Если вы правильно создали и настроили локальную сеть, у вас не должно быть особых проблем. Просто убедитесь, что:
- Вы правильно вводите ключ безопасности, при подключении к локальной сети через wi-fi
- Кабель подключён надёжно к обоим компьютерам.
- Вы дали все необходимые права доступа и безопасности.
- Все подключённые устройства имеют правильный IP адрес, если он не задаётся автоматически.
- В настройках включено сетевое обнаружение вашего устройства.
Кроме этого, есть ряд специфических проблем при подключении устройств.
К примеру, если при попытке подключиться к устройству вы получили стандартную ошибку Windows о невозможности этого действия, следует предпринять следующие шаги:

Удаление ЛС в Windows 10
Несмотря на то, что в большинстве случаев достаточно отключить обнаружение устройства в локальной сети методом указанным выше в этой статье, нет никакой нужды держать на компьютере локальные подключения которые не используются.
Поэтому рассмотрим как удалить уже созданную локальную сеть которая нам не нужна.
Сделать это в Windows 10 возможно через реестр. Для его вызова нажмите Win+R и в появившемся окне введите команду regedit.
Внимание, любое неверное изменение реестру может нанести вред вашему компьютеру. Вы совершаете эти действия на свой страх и риск.
В реестре, проследуйте по этому пути:
HKEY_LOCAL_MACHINE\SOFTWARE\Microsoft\Windows NT\CurrentVersion\NetworkList\Profiles
Там вы обнаружите множество следов былых сетевых подключений с конкретными именами. Просто удалите те подразделы, которые указывают вам на ненужные больше сетевые подключения.
Многие провайдеры по всему миру предлагают свои Интернет-услуги через так называемое высокоскоростное PPPoE-соединение (Point-to-Point Protocol over Ethernet). Для связи с Интернетом через PPPoE провайдеры обычно дают своим клиентам уникальное имя пользователя и пароль, которые необходимы для подключения к их сетям.
Недостаток PPPoE заключается в необходимости запускать подключение вручную каждый раз после включения компьютера. Это раздражающее неудобство, о котором многие пользователи хотели бы забыть раз и навсегда. В этой статье я расскажу о настройках, с которыми компьютер с таким соединением будет подключаться к Интернету автоматически во время запуска.
1. Запуск планировщика заданий
В первую очередь нам необходимо запустить штатный планировщик заданий. Наиболее простой и быстрый способ сделать это заключается в использовании окна системного поиска. Введите первые несколько букв ключевого запроса, а затем нажмите на элемент «Планировщик заданий» в результатах поиска.

В Windows 10 планировщик заданий также может быть запущен из меню «Пуск»: Все приложения\Средства администрирования Windows .

В панели управления он находится по следующему пути: Панель управления\Система и безопасность\Администрирование .

Независимо от выбранного способа в результате вы увидите вот такое окно:

2. Планирование автоматического подключения при входе в систему
Теперь нам нужно запланировать автоматическое подключение к Интернету при каждом входе в систему.
В окне планировщика заданий справа жмем «Создать простую задачу».

В окне мастера создания задачи введите имя задачи, например, «Автодозвон». Также можно ввести описание, но это вовсе необязательно. Жмем «Далее».

Далее нужно выбрать, когда конкретно должна выполняться наша задача. Поскольку наша цель заключается в том, чтобы PPPoE-соединение автоматически подключалось к Интернету при каждом входе в систему, выбираем «При входе в Windows». Жмем «Далее».

Предпоследний этап создания задачи – выбор действия. Нам нужно, чтобы PPPoE-соединение запускалось автоматически вместе с Windows. Соответственно выбираем «Запустить программу». Жмем «Далее».

А теперь самая важная часть процесса – настройка сценария, который будет выполняться автоматически.
Для того чтобы система автоматически подключалась к Интернету через PPPoE, необходимо ввести следующую информацию:
- В поле «Программа или сценарий» введите команду rasdial .
- Поле «Добавить аргументы (необязательно)» должно содержать имя подключения (в кавычках), а также имя пользователя и пароль с дефисом перед ними. Например, предположим, что ваше PPPoE-соединение называется WWW , а для подключения к нему вы используете имя пользователя Ivan и пароль 123456 . В таком случае необходимо добавить следующие аргументы: " WWW" Ivan 123456 .
Поле «Рабочая папка» оставьте пустым.

На заключительном этапе вы увидите краткое описание созданной задачи. Жмем «Готово».

После закрытия мастера вы будете возвращены в основное окно планировщика заданий, где увидите, что ваша задача была добавлена в список остальных запланированных задач.

3. Перезагружаем компьютер и проверяем
Наконец, перезагрузите компьютер, чтобы проверить результат ваших действий. Если все шаги были выполнены правильно, после перезагрузки система должна подключиться к Интернету автоматически. Обратите внимание, что отныне при каждом входе в систему на экране будет ненадолго появляться окно консоли, сигнализирующее о запуске процесса соединения.
Отличного Вам дня!
Привет друзья! Продолжаем разбираться в настройке интернета и решению разных проблем в Windows 10. Я уже подготовил несколько полезных статей на эту тему, ссылки дам ниже. Ну а в этой статье мы будем настраивать интернет в Windows 10. Поговорим о настройке обычного сетевого соединения, высокоскоростного соединения (PPPoE), Wi-Fi сетей, и 3G/4G модемов. Думаю, статья будет многим полезна. Ведь, после обновления до Windows 10 не все сразу могут разобраться, где и что настраивать и как это сделать. Да и бывают случаи, когда после обновления до Windows 10 интернет просто не работает. Скорее всего, нужно просто заново настроить соединение.
Мы знаем, что есть разные способы подключить наш компьютер к интернету. В этой статье я постараюсь рассказать о настройке основных соединений:
- Настройка обычного соединения Ethernet. Подключение кабеля напрямую от провайдера к компьютеру, через роутер, или ADSL модем.
- Подключение к интернету по Wi-Fi.
- Настройка интернета через USB 3G/4G модем.
Сейчас мы подробно рассмотрим настройку подключения к интернету, через перечисленные выше соединения. Вы должны узнать, какой интернет у вас, и сразу можете переходить к нужному подзаголовку в этой статье. Начнем наверное с Ethernet - очень популярный способ подключения к интернету.
Ethernet: подключение к интернету в Windows 10 по сетевому кабелю (роутер, модем)
Рассмотрим сначала самое простое соединение. Если у вас интернет-провайдер просто проложил сетевой кабель в дом, и провайдер не предоставил логин и пароль для подключения к интернету , то у вас обычное соединение по технологии Ethernet.
Точно так же настраивается подключение к интернету в Windows 10 через роутер, или ADSL модем.
Для настройки такого соединения достаточно подключить сетевой кабель от провайдера (роутера, или ADSL модема) к вашему компьютеру (ноутбуку) , в разъем сетевой карты:
Если с настройками Ethernet на компьютере все хорошо (их никто не менял) , то интернет сразу должен заработать (вы это поймете по статусу соединения на панели уведомлений) . Если интернет по сетевому кабелю не работает, компьютер просто не реагирует на подключение кабеля, то смотрите . Я сам столкнулся с такой проблемой.
Если же соединение появилось, но статус Ограниченно , или неопознанная сеть ,и интернет не работает, то нужно проверить параметры Ethernet адаптера.
В Windows 10 это делается так:
Нажимаем правой кнопкой мыши на статус соединения с интернетом, на панели уведомлений и выбираем пункт . Дальше, нажмите в новом окне на пункт Изменение параметров адаптера .

Нажимаем правой кнопкой мыши на адаптер Ethernet и выбираем Свойства . Выберите в списке пункт IP версии 4 (TCP/IPv4) . Если галочка возле этого пункта не установлена, то обязательно установите ее, иначе интернет работать не будет. Значит выделили "IP версии 4 (TCP/IPv4)" и нажимаем кнопку Свойства .
В новом окне проверяем, что бы были выставлены автоматические настройки получения IP и DNS-адресов, и нажимаем Ok .

Интернет уже должен работать. Если нет, то перезагрузите компьютер. Если так и не получилось установить соединение, то проверьте подключение кабелей, нет ли проблем на стороне провайдера, нормально ли работает роутер, или ADSL модем, через который вы подключаетесь (если у вас не прямое соединение с провайдером) .
Если вы пытаетесь настроить Ethernet соединение напрямую от провайдера, и у вас интернет не хочет работать, то узнайте у своего провайдера, не делает ли он привязку по MAC-адресу. Если делает, то вам нужно сообщить провайдеру MAC-адрес компьютера. Он его пропишет у себя в настройках, и интернет заработает. Мало провайдеров используют такую привязку, но она бывает. Как узнать MAC-адрес в Windows 10 читайте .
Все, с этим типом соединения разобрались, дальше у нас высокоскоростное соединение.
Если у вас интернет провайдер проложил в дом кабель, и предоставил вам логин, пароль, и возможно какие-то другие данные для подключения к интернету, которые нужно задать в настройках компьютера, или Wi-Fi роутера, то вам на Windows 10 нужно настроить Высокоскоростное соединение (PPPoE). Чем мы сейчас и займемся. По сути, это то же самое, что и Ethernet, просто здесь интернет не будет работать до той поры, пока мы не создадим подключения.
Если у вас подключение к интернету идет через роутер, на нем настроено соединение (PPPoE, L2TP, PPTP) , то вам на компьютере ничего настраивать не нужно. Достаточно подключить сетевой кабель от маршрутизатора к компьютеру. О настройке такого соединения я рассказывал выше.
Если же вы кабель подключаете напрямую к компьютеру, и у вас есть логин и пароль для подключения к интернету, то нужно создавать соединение.
Открываем Центр управления сетями и общим доступом :

Нажимаем на пункт . Затем, выделяем пункт Подключение к интернету , и нажимаем на кнопку Далее .

В следующем окне выбираем пункт: Высокоскоростное (с PPPoE) .

Дальше, задаем имя пользователя и пароль, которые вам должен предоставить интернет-провайдер. Так же, вы можете задать имя для подключения, например: "Высокоскоростное подключение Билайн". И можно еще установить галочки возле пунктов сохранения пароля, отображения пароля и разрешения на использование этого подключения другим пользователям. Я советую установить галочку возле пункта Запомнить этот пароль .

Нажимаем на кнопку Подключить , и если все правильно подключено, и правильно заданы параметры, то будет создано подключение и установлено соединение с интернетом.
Увидеть это соединение и управлять им, вы можете нажав на значок интернета на панели уведомлений.

Нажав на соединение, откроется меню Набор номера , где вы сможете подключится, удалить, или редактировать настройки соединения.
Подключение к интернету по Wi-Fi
Если у вас дома установлен Wi-Fi роутер, или вы хотите подключить свой ноутбук к интернету у друзей, в кафе и т. д., то можно использовать для этого дела Wi-Fi. Если у вас уже установлен драйвер на Wi-Fi адаптер, а Windows 10 практически всегда устанавливает его автоматически, то остается только открыть список доступных для подключения сетей, выбрать нужную, указать пароль (если сеть защищена) , и вы уже подключены к интернету.

По этой теме, я уже писал подробную статью: . Думаю, с подключением к беспроводной сети проблем возникнуть не должно.
Настраиваем интернет через 3G/4G модем в Windows 10
Осталось только рассмотреть настройку подключения через USB 3G, или 4G модем. На компьютере с Windows 10, настройка такого подключения практически не будет отличаться от .
Первым делом, нам нужно подключить модем к компьютеру и установить драйвер на наш модем. Драйвер можно скачать с сайта производителя модема, с сайта интернет провайдера, или просто найти его в интернете. Ищите по имени и модели модема. Так же, драйвер может быть на диске в комплекте с модемом, или на самом модеме. Если драйвера для вашего модема нет под операционную систему Windows 10, то попробуйте найти для Windows 8, или даже Windows 7. Возможно, он подойдет.
После того, как драйвер вы установили, подключите модем к компьютеру, и можно приступать к настройке 3G соединения на Windows 10. Кстати, все практически так же, как при настройке высокоскоростного соединения.
Открываем Центр управления сетями и общим доступом .
Нажимаем на Создание и настройка нового соединения или сети и выбираем Подключение к интернету .

И задаем параметры, которые предоставляет провайдер: номер, имя пользователя и пароль. Я показал на примере провайдера Интертелеком. Рекомендую поставить галочку возле пункта Запомнить этот пароль. Имя подключения задаете произвольное. Как заполните все поля, нажимайте на кнопку Создать .

Если все ok, то будет создано подключение, и установлено соединение с интернетом.
Если подключится не удалось, то проверьте все параметры и подключение USB модема. Может быть еще, что у вас очень плохое покрытие вашего провайдера. В таких случаях, интернет может не подключатся вообще, или работать очень медленно. Как посмотреть, какой у вас уровень сигнала, и как его увеличить, я писал . В отдельных случаях, если сеть очень плохая, нужно .
Запускать созданное подключение, останавливать, удалить, или отредактировать вы можете нажав на значок подключения к интернету и выбрав созданное соединение.
 Статус соединения с интернетом, всегда отображается на панели уведомлений. Нажав на него, можно отключится от интернета, или запустить нужное соединение.
Статус соединения с интернетом, всегда отображается на панели уведомлений. Нажав на него, можно отключится от интернета, или запустить нужное соединение.
И еще несколько слов
Каким способом вы бы не настраивали интернет, вы можете столкнутся с популярной ошибкой "Ограничено" . Когда интернет не работает, а возле статуса соединения желтый восклицательный знак. С этой проблемой мы разбирались в .
Статья получилась большой, но вроде бы не запутанной. Хотелось полностью ответить на поставленный в заголовке вопрос. Надеюсь, вы нашли в этой статье полезную для себя информацию, и подключили свой компьютер с Windows 10 к интернету.
Вопросы вы можете задавать в комментариях. Перед тем, как описывать свою проблему, внимательно прочитайте эту статью. Возможно, решение уже написано. Так же, смотрите ссылки на другие статьи, там много полезной информации по теме.
Еще 5 лет назад организация локального подключения между несколькими компьютерами подразумевало приобретение специального оборудования (свитчей или хабов), которое нужно было настроить и подготовить для успешного функционирования сети. Сегодня, когда практически в каждой квартире есть роутер, или маршрутизатор, с помощью которого организована проводная или беспроводная связь между рядом систем, необходимость покупать стороннее оборудование отпала сама собой, поскольку в случае настройки связи между компьютерами появляется возможность организовать обмен файлами в том числе и с помощью локального соединения.
Для чего вообще необходима локальная сеть? В такой сети можно обмениваться фильмами, музыкой, картинками, играть в трехмерные игры с живыми соперниками . Все эти возможности в совокупности составляют прекрасное подспорье для организации и настройки соединения, а сама вероятность игры с настоящими людьми по мультиплееру тут же сводит все временные и моральные затраты на кастомизацию связи, а также неудовлетворение от появления возможных всплывающих подводных камней при настройке, на нет.
В этом материале я расскажу, как сгенерировать и оттюнинговать проводное/беспроводное соединение между несколькими узлами в локальной сети, и что для этого нужно.
Обязательным предварительным условием для организации локального подключения в Windows 10 через роутер является уже . Данная статья не затрагивает настройку роутера, поскольку, мы уже описали процесс настройки в отдельной статье (ссылка выше). Будем считать, что ваш маршрутизатор работает исправно и стабильно, и никаких проблем (таких, как периодическая пропажа соединения или обрыв связи) не наблюдается. Также с помощью приведенной инструкции можно организовать проводное подключение минуя Wi-Fi.
Настройка подключения локальной сети – подробная инструкция
Первое, что нам нужно сделать, — это присоединить все компьютеры в сети к одной рабочей группе. Чтобы посмотреть, к какой рабочей группе принадлежит выбранный вами ПК, выполните правый щелчок мыши на стартовой кнопке «Пуск» и отметьте во всплывающем меню пункт «Система».
В открывшейся форме свойств системы щелкните кнопку «Сменить параметры» в разделе, где указаны имя компьютера и домена, к которому данный узел принадлежит. Открывается вкладка «Имя компьютера», где среди прочей информации есть сведения и о рабочей группе.

Как видим, мой ПК принадлежит к группе “WORKGROUP”. Альтернативный способ попасть в ту же самую форму – воспользоваться последовательностью кнопок “Win+R” и ввести команду sysdm.cpl. В результате вы так же попадете на ту же самую форму.

Что делать, если названия рабочих групп на разных компьютерах разные, и вам нужно поменять группу на одной или нескольких из выбранных машин? На той же самой форме жмем кнопку «Изменить» и в новой открывшейся форме вводим нужное нам название группы.


При вводе названия рабочей группы не стоит использовать кириллицу, задействуйте только латинские символы.

Тут отмечаем опцию «Просмотр состояния задач и сети» в категории «Интернет и сетевое подключение».

На открывшейся форме открываем подраздел «Изменить дополнительные параметры общего доступа».

Активируйте разрешение ОС управлять соединениями рабочей группы, общий доступ к принтерам и файлам, автоматическую настройку и обнаружение ПК в сети.

Выберите раздел «Все сетевые соединения» и там отметьте опцию «Отключить общий доступ с защитой паролем». После этого сохраните все изменения нажав на кнопку для сохранения.

Проделайте те же самые операции на всех системах, которые вы хотите подключить к локальной сети, после чего можем следовать дальше.
Как настроить предоставление доступа к файловым объектам и каталогам на ПК
Чтобы организовать доступ общего типа к папке в сети, нужно выполнить правый щелчок мыши на соответствующем каталоге и выбрать пункт «Свойства», после чего следует кликнуть на вкладке «Доступ» и далее – «Расширенная настройка».


Чтобы открыть доступ общего типа к каталогу, поставьте галочку в пункте для открытия доступа к каталогу общего типа и нажмите кнопку «Разрешения». Здесь выберите тех пользователей, доступ для которых вы хотите предоставить, и укажите, какой именно доступ вы хотите дать. Наиболее предпочтительным является вариант «Только чтение», поскольку в случае открытия доступа другим пользователям на изменения, в скором будущем вы можете недосчитаться нескольких десятков файлов в своем каталоге.


Теперь перейдите на вкладку «Безопасность» в свойствах каталога и для пользователя «Все» установите доступ только на чтение содержимого каталога и на запуск файлов в указанной папке, дабы вы могли смотреть фильмы на любом компьютере при локальном соединении, предварительно не копируя их на свой ПК. Чтобы изменить права, нажмите кнопку «Изменить» для соответствующего пользователя.


Теперь, если вы все сделали правильно, расшаренные вами папки будут видны на других компьютерах, объединенных подключением к единой локальной сети.

Таким образом, можно свободно пользоваться общими ресурсами, хранимыми на других ПК, тем самым сохранив ценное дисковое пространство, не дублируя одни и те же файлы на нескольких узлах. Пользоваться локальным подключением невероятно удобно, и смею надеяться, вы также оцените все преимущества и достоинства такого подхода к хранению и использованию данных.
Всем привет! У большинства пользователей, в том числе и у меня, интернет подключается автоматически, при включении ноутбука/компьютера. Я не задумывалась о том, что автоматическое подключение к интернету на Windows 10 нужно настраивать. Но Ботан и Бородач доверили мне написать на эту тему, потому пришлось разбираться. Ну что, давайте начинать.
Для чего это нужно? Самое главное – чтобы упростить пользование ПК и ускорить доступ к интернету. Согласитесь, очень удобно, что после загрузки операционной системы можно сразу выходить в сеть. Обычно за нас такие настройки выполняет мастер, а я расскажу и покажу, как это выполнить самостоятельно.
Подключение
Начнем с самого начала – настройка высокоскоростного подключения. Чаще всего сегодня используется тип соединения PPPoE, потому инструкции будут именно для него:
Описанное руководство подойдет для всех версий Windows (могут быть незначительные различия):
- Открываем приложение «Выполнить» (комбинация клавиш Win + R);
- В строке «Открыть» набиваем control, жмем ВВОД или ОК;
- Откроется панель управления, где нас интересует «Центр управления сетями…»;
- На открывшейся странице выбираем «Создание и настройка нового подключения…»;
- Теперь нужно выбрать вариант подключения – кликаем по самому верхнему, жмем «Далее»;
- Выбираем «Высокоскоростное с PPPoE», если у вас другой тип, поставьте галочку у строки «Показать варианты…»;

- Заполняем пользовательские данные для доступа к интернету (имя и пароль, полученные от провайдера), «Имя подключения» можно придумать свое;
- Если вы планируете настроить автоматическое подключение PPPoE в Windows, установите галочку у строки «Запомнить пароль»;
- Если вы хотите, чтобы доступ к интернету использовали другие клиенты, поставьте галочку у нужного параметра;
- Когда все строки будут заполнены, нажимаем «Подключить».

После соединения вы увидите надпись, что подключение выполнено. Теперь оно будет отражаться в списке доступных.
Для того, чтобы получить доступ к сети в Windows 7, нужно кликнуть по нему и нажать «Подключение». На «десятке» нужно нажать на значок уведомлений (в нижнем правом углу), выбрать «Сеть», где найти созданное подключение, далее «Подключиться».
Видео-инструкции по теме раздела смотрите тут:
Способы автоподключения
А теперь о том, как сделать высокоскоростное подключение автоматическим. В первую очередь инструкции будут для самой популярной нынче ОС Windows 10 и сетевого протокола PPPoE.
Батник
Речь пойдет не о предмете одежды, как могли подумать некоторые. Я расскажу, как сделать, чтобы высокоскоростное подключение подключалось автоматически при запуске ОС. Для этого мы используем BAT-файл:
- ПКМ кликаем по пустому месту на рабочем столе, выбираем «Создать» – «Текстовый документ».
- Открываем созданный файл и пишем в первую строку cd % systemroot%\ system32 , во вторую – startrasdial, а следом данные, которые использовались для создания нового высокоскоростного подключения – сначала прописываем имя подключения, через пробел имя пользователя, через пробел пароль.

Если у вас 64-разрядная версия ОС, в первую строку нужно написать cd % systemroot%\ sysWOW64.
- Сверху кликаем по вкладке «Файл» – «Сохранить как…» и сохраняем с расширением.bat.
- Открываем приложение «Выполнить», прописываем % ProgramData%\ Microsoft\ Windows\ Start Menu\ Programs\ Startup.
- Откроется системная папка, куда нужно перенести созданный батник. Windows запросит разрешение администратора, смело нажимайте «Продолжить».

Теперь файл будет запускаться в процессе загрузки ОС и выполнять соединение автоматически.
Инструмент Windows
Теперь я опишу, как использовать встроенный инструмент «Планировщик заданий». Итак, как настроить автоподключение к интернету в Windows 10:
- Открываем «Планировщик заданий». Самый простой способ – нажать в системном трее внизу справу значок поиска и написать название приложения.

- Слева в столбце «Действия» выбираем «Создать простую задачу…».

- Откроется Мастер создания, где нужно дать имя заданию, также можно заполнить «Описание» (на свое усмотрение), жмем «Далее».
- Мастер перейдет к пункту «Триггер», где нужно выбрать пункт «При запуске компьютера». Жмем «Далее».

- Теперь нужно выбрать действие для задания – наш вариант «Запустить программу». Снова «Далее».

- Откроется окно «Запуск программы». Нажимаем «Обзор» и выбираем файл rasdial. exe (соответственно версии ОС – 32 или 64 бит).

- Заполняем строку «Добавить аргументы». Здесь через пробел нужно вписать название подключения, имя пользователя и пароль (как при создании батника). Жмем «Далее».
- Мастер перейдет в раздел «Завершение», где нажимаем «Готово».
Командная строка
Еще один способ настроить автоматическое подключение к интернету в ОС Windows 10 – создать службу с помощью текстового интерфейса. Это не самый простой вариант, но он существует, потому опишу его:
- Открываем командную строку с правами администратора. На моей версии ОС я делаю так: кликаю ПКМ по меню «Пуск», выбираю «Windows PowerShell (администратор)». Система запрашивает разрешение на внесение изменений, выбираю «Да».
- В текстовом интерфейсе прописываем: sc create имя подключения start= auto binPath= “ rasdial название подключения имя пользователя пароль ” DisplayName= “название подключения ” depend= lanmanworkstation obj= “ NT AUTHORITY\ LocalService “.
- Если все выполнено правильно, система даст отклик в виде слова «Успех».
- Открываем «Выполнить» и набиваем services. msc, чтобы открыть службы. Ищем ту, которую мы создали по имени, кликаем ПКМ, выбираем «Свойства».
- В открывшемся окне на вкладке «Общие» выбираем тип запуска «Автоматически…», нажимаем «Запустить».

- Переходим на вкладку «Восстановление», в строках первый, второй и последующие сбои выбираем «Перезапуск службы». Жмем «Применить» – «OK».

Реестр Windows
Наглядная инструкция доступна в следующем видео:
Настройка автоматического подключения к интернету в Windows 10 выполняется также через стандартное приложение операционной системы для просмотра и внесения изменений в реестр:
- Открываем редактор реестра с помощью «Выполнить» командой regedit.
- Идем по пути HKEY LOCAL MACHINE\SOFTWARE\Microsoft\Windows\CurrentVersion\RUN.
- По пустому месту справа кликаем ПКМ, появится «Создать» и дополнительное меню, где нужно выбрать «Строковый параметр».

- Появится новый параметр, жмем ПКМ – «Изменить». Откроется окно изменения параметра, где в первой строке вписываем название подключения, во второй – БЕЗ ПРОБЕЛОВ название, имя пользователя и пароль.

- Сохраняем внесенные данные кнопкой «OK», перезагружаем ПК.
Описанные способы подойдут для автозапуска интернета в Windows 7/10!
Вы можете использовать любой из 4 способов для автоматического подключения к интернету при запуске Windows 7/10. Выбирайте, который кажется проще. Пользуйтесь на здоровье!
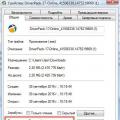 В компьютере не открываются программы
В компьютере не открываются программы Самый выгодный роуминг Билайн — оставайтесь всегда на связи Роуминг по странам снг
Самый выгодный роуминг Билайн — оставайтесь всегда на связи Роуминг по странам снг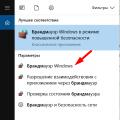 Как закрыть порты Windows Как закрыть 445 порт на windows 8
Как закрыть порты Windows Как закрыть 445 порт на windows 8