Таймер включения-выключения электроприборов. Автоматическое включение ноутбука и компьютера Устройство включение выключение по расписанию
Включение и выключение компьютера по таймеру – функции полезные. Благодаря им можно использовать ПК в качестве будильника или заставить его автоматически включаться незадолго до вашего прихода домой. По вечерам можно не ждать, пока закончится скачивание большого файла. Компьютер выключится сам. Удобно, правда?
Настроить таймер включения и выключения ПК средствами Windows 7 можно за 5 минут. Сейчас мы с ним и разберемся, а также рассмотрим несколько сторонних программ, предназначенных для этого.
Создание таймера через Планировщик заданий
Настраиваем план электропитания
Прежде чем создавать таймер, нужно разрешить системе пробуждение по расписанию. Функция включается в настройках плана электропитания. По умолчанию она отключена.
- Запустите панель управления и кликните пункт “Электропитание”.

- Выберите свой план и щелкните кнопку “Настройка плана электропитания”.

- Далее щелкните “Изменить дополнительные параметры питания”.

- Выберите из списка параметров “Сон” – “Разрешить таймеры пробуждения” и установите им значения “Включить”. Если вы создаете таймер на ноутбуке, помните, что он может включиться, когда будет в чехле, и пострадать от перегрева.

Создаем таймер выключения компьютера
- Запустите Планировщик задач через меню “Пуск” – Все программы” – “Стандартные” и “Служебные”. Или просто наберите слово “планировщик” в строку поиска в “Пуске”.

- В колонке “Действия” Планировщика щелкните “Создать простую задачу”.

- Сначала заданию нужно дать имя. Назовем его “Выключение компьютера”. В поле “Описание” можно написать пару слов о новой задаче, но можно оставить его пустым. После этого нажмите “Далее”.

- Следом создаем триггер задачи – периодичность повторения. Выберем “Ежедневно”.

- Назначим дату и время начала выполнения задачи.

- В разделе “Действие” выберем “Запустить программу”.

- В следующем окне выберем то, что будем запускать: пишем в строку “Программа и сценарий”: C:Windowssystem32shutdown.exe , а в поле “Добавить аргументы” вписываем ключ -s . Нажимаем “Далее” и “Готово”. Задача создана, осталось проверить, как компьютер выключается.

Создаем таймер включения компьютера
- Снова запускаем Планировщик заданий, но теперь выбираем в списке “Действия” пункт “Создать задачу”.
- На вкладке “Общие” даем заданию имя – пусть будет “Включение компьютера” и пишем описание (не обязательно). В выпадающем списке “Настроить для” выбираем Windows 7.

- На следующей вкладке – “Триггеры”, щелкаем кнопку “Создать”. Настраиваем расписание выполнения задачи, отмечаем “Включено” и нажимаем ОК.

- Переходим к “Действиям”. Здесь нужно выбрать программу, сценарий или другое действие, которое будет выполняться. Если вы создаете таймер в качестве будильника, выберите музыкальный файл. Мы в своем примере создадим сообщение, которое будет выводиться на экран, когда компьютер включится.

- На вкладке “Условия” отметим “Пробуждать компьютер для выполнения задачи”. Здесь же желательно оставить активными пункты “Запускать при питании от электросети”, а также “Останавливать при переходе на питание от батареи” – это защитит ноутбук от случайного перегрева.

- На вкладке “Параметры” можно задать дополнительные условия выполнения задачи. На этом всё. Теперь желательно проверить, как функционирует созданное задание: отправьте компьютер в сон или гибернацию и дождитесь, когда он включится по таймеру.
Программы для включения и выключения компьютера под Windows 7
Для тех, кто ленив и не хочет утруждать себя работой с Планировщиком, есть множество программ с аналогичными функциями – включения и отключения ПК по расписанию. Вот некоторые из них:
- Таймер выключения (OffTimer) – простое бесплатное приложение, требующее установки. Для настройки расписания в единственном маленьком окошке нужно задать нужное время и нажать кнопку со стрелкой. Функции включения ПК здесь нет.

- TimePC – программа с функцией включения и выключения ПК, имеет встроенный планировщик, не похожий на Планировщик заданий Windows 7. Пользоваться TimePC очень легко – достаточно создать нужное расписание и выбрать программу или действие, которое будет выполняться при включении компьютера.

- Power Off – мощный многозадачный инструмент, работающий без установки. По расписанию, которое можно настроить в этой программе, компьютер и включается, и выключается.

Все эти приложения бесплатны, совместимы с Windows 7 и на русском языке.
Что делать, если ПК не включается или не выключается по таймеру
- Убедитесь, что вы не забыли включить разрешение на пробуждение в настройках плана электропитания.
- Проверьте, запущена ли на ПК служба “Планировщик заданий” – нажмите клавиши “Windows” + “R”, вбейте в поле “Открыть” команду Services.msc . Подтвердите ввод нажатием ОК. В открывшемся окне списка служб найдите нужную и, открыв правым кликом свойства, убедитесь, что она работает. Если остановлена – включите.

- Убедитесь, что ваша учетная запись имеет достаточно прав для создания назначенных заданий. Создавайте расписание под учеткой администратора.
- Просмотрите, на месте ли созданная задача и не изменились ли условия ее выполнения. Запустите Планировщик заданий, откройте “Библиотеки планировщика”, найдите задание и просмотрите данные.

- Если ПК по прежнему не включается и не выключается, возможно, установить причину вам поможет журнал Планировщика.

Если он не отключен – туда записываются все сведения о выполнении заданий и их ошибках.
Таймеры включения и выключения света – электроустройства, которыми возможна организация автоматического управления освещением. Применяются для бытовых и промышленных потребителей. Включение в схему осветительных сетей таймеров позволяет значительно снизить расходы на дорогостоящую электроэнергию, упростить управление наружным освещением, т.к. в данном случае нет необходимости находиться на объекте для включения и выключения света. Существует большое количество моделей таймеров и выключателей, которые применяются для разных сетей освещения.
Фонари с таймером для уличного освещения

Выключатель света с таймером

Выключатель света с таймером
По типу монтажа различают реле автоматического включения света, монтируемые:
- На стену. Устанавливать необходимо на изоляционном основании, следует предусмотреть защитную прокладку кабельно-проводниковой продукции.
- В подрозетник. Необходимо выбирать подрозетники соответствующего размера.
- На ДИН-рейку. Устанавливаются на все боксы, предназначенные для модульного электрооборудования. При этом есть возможность управления светом с нескольких мест.
Таймер освещения типа ТО-2

Внешний вид таймера ТО-2
Таймер включения света серии ТО-2 разработан для постоянного автоматического включения системы освещения (отключая в ночные часы) по автономической таблице движения Солнца. Также используется в качестве реле времени, которое включает осветительные сети в выбранный промежуток времени. Максимальная осветительная нагрузка на 1 прибор – не более 1 кВт.

Применение
- Охранное освещение территорий объектов, дежурное освещение нежилых зданий. В этом режиме таймер включает светильники после захода солнца, выключает при восходе.
- Освещение участков домиков садовых товариществ, придомовых территорий. Идентичный первому режим. Также есть возможность отключения осветительной нагрузки в заданный интервал времени.
- Освещение рекламных щитов. Режим работы – только в обозначенный временной промежуток.
Принцип работы
- Контроллер сравнивает показания встроенных часов астрономической таблицей и передает сигналы на два реле.
- Реле №1 включает таймер для света только по показаниям строенных часов.
- Реле №2 работает аналогично, также есть дополнительная функция отключать нагрузку на определенный промежуток времени (задается настройками).
Настойка прибора
Заключается в выставлении даты и времени для корректной работы сумеречного реле. Управление настройками осуществляется кнопками, расположенными на передней панели прибора.
Преимущества
- Наличие шестиразрядного индикатора;
- Возможность установки на DIN-рейку;
- Снижение финансовых затрат на электроэнергию;
- Стойкость оборудования к температурным перепадам;
- Возможность работы в сетях 50…300 В;
- Быстрое перепрограммирование;
- Сохранение заданных настроек при отключении внешнего питания;
- Электронный дисплей, на котором отображаются параметры устройства.
Важно! Для подключения большой нагрузки схему необходимо дополнять контакторами и дополнительными реле.
Подготовительные работы перед включением устройства
- Выбрать электрическую схему подключения (при больших значениях нагрузки применить контакторы);
- Установить прибор и выключатель в щит управления освещением;
- Присоединить кабелями или проводами прибор к питающей сети и светильникам через реле;
- Подать напряжение на устройство.
Модели серии ТО-2 запрограммированы на возможность сдвига время срабатывания реле (до 127 минут в оба направления).
Техосмотр и плановую диагностику прибора рекомендовано проводить минимум один раз в шесть месяцев. Проверке подлежат клеммники и крепление таймера, места соединений элементов электрической схемы.
Режимы
- Индикации. Нормальный рабочий режим, на дисплее в текущем времени отображаются все параметры работы таймера.
- Настройки. Установка текущей даты и времени.
- Проверки. Тестовый режим проверки работоспособности устройства.
- Уставки. Корректировка установленных ранее рабочих значений прибора.
Важно! Калибровку и ремонты таймеров необходимо выполнять в специализированных сервисных центрах или на заводах-изготовителях.
Таймер освещения типа ТО-47

Модели серии ТО-47 разработаны для автоматического включения и отключения осветительных сетей с галогенными лампами и лампами накаливания на лестничных площадках, и др. помещений. Прибор включает освещение на промежуток от 1 до 7 минут. Максимальная нагрузка на прибор составляет 3,5 кВ.

Варианты подключений прибора
Таймер выключения света может работать в трех-проводных и четырех-проводных электрических сетях(изделия специально оборудованы переключателем на количество проводов).
- При выборе схемы №1 (трех-проводные сети) цепь собирается без возможности подключения дополнительной осветительной нагрузки после выключателя;
- Схема №2 выполняется четырех-проводной с возможностью подключения дополнительных светильников (ламп) через выключатель.
Порядок подключения
- Крепление модульного таймера ТО-47 выполнить на ДИН-рейку с помощью специальной защелки (для модульных аппаратов);
- Подсоединить внешние кнопки согласно электрическим схемам.
Ручное управление
Управление ТО-47 осуществляется ручкой-переключателем, которая находится на передней панели устройства.
При переведении в положение со значком «Лампа» происходит замыкание контактов и и начинает включаться подсветка (до принудительного перемещения рычага в исходное положение).
При однократном переведении рычага в положение «двойная окружность» включается таймер с заданной уставкой отключения по времени.
В случае управления таймером внешней кнопкой рычаг необходимо перевести в положение «двойная окружность».
Для увеличения режима работы в положении «Включено» предусмотрен переключатель. При включении переключателя таймера происходит постоянное замыкание контактов, размыкание контактов происходит при переводе в положение «Выключено».
Фотореле на таймере 555
Таймер отключения 555 является универсальным, одним из самых распространенных устройств для генерации одиночных и повторяющихся сигналов (импульсов), стабильно привязанных к временным промежуткам. На основе таймера 555 и фототранзистора возможно изготовление фотореле, которое работает от сети 12В.
Применение
Фотореле на базе таймера 555 используют для автоматизации сетей освещения: наружных, внутридомовых и т.д.

Общий вид таймера 555

Видео по теме
Программа для автоматического выключения и включения компьютера
Бывают ситуации, когда необходимо выключить компьютер в конкретное время, а у Вас это сделать не получается по причине Вашего отсутствия. Или когда Вы заснули смотря поздним вечером кино лежа на диване. Ко всему прочему хочется чтобы компьютер сам включился в определенный день в назначенное время и запустил необходимое для выполнения важной задачи приложение - например аудио плеер с громкой музыкой с утра пораньше:) - бесплатная программа выключает и включает компьютер в заданный день и конкретное время.
Сэкономьте время на работе. Ведь каждый раз приходя в офис Вы включаете компьютер, запускаете редактор и проверяете электронную почту. Пускай к Вашему приходу уже все будет готово, вдруг Вы задерживаетесь! Да и уходя с работы домой пускай компьютер сам выключается - справится. Времени и так мало на жизнь.
Установка программы
Установите программу TimePC и компьютер перестанет шуметь вентиляторами по ночам выключившись в назначенное время. Задайте дату и время автоматического включения компьютера, добавьте в список приложений для запуска при включении компьютера программы, которые Вы каждое утро запускаете - избавьте себя от лишних движений. Утилита TimePC включит и выключит компьютер за Вас, сама подготовит рабочую среду на рабочем столе при запуске ПК.
Для установки программы TimePC скачайте дистрибутив утилиты, запустите его и следуйте инструкциям установщика. Процесс установки очень прост, нужно будет всего лишь несколько раз кликнуть мышкой и TimePC начнет работать на Вашем компьютере.
Обновление
Если Вы решили обновить программу, сначала закройте TimePC, удалите и после этого установите новую версию.
Интерфейс программы TimePC очень прост, все настройки и функции умещаются в одном небольшом окне. Утилита занимает совсем немного места на жестком диске, не мешает работе операционной системы и другим программам. TimePC тихо сидит в системном трее и всегда готова выполнить Ваше задание выключить и включить компьютер в заданную дату и необходимое время. TimePC поддерживает русский и английский языки, работает под управлением ОС Windows XP/Vista/7.
Принцип работы
TimePC использует такую функцию ACPI (усовершенствованный интерфейс конфигурации и управления питанием) как гибернация - проще говоря перевод компьютера в энергосберегающий режим работы. Если выразится "компьютерным" языком, то TimePC не выключает , а переводит компьютер в режим гибернации и не включает , а выводит его из этого режима. Большинство современных компьютеров грамотно умеют переводить ПК в такой режим. Если ПК не поддерживает переход в режим гибернации, то программа не выведет компьютер из "глубокого сна". Если в настройках BIOS материнской платы присутствуют настройки ACPI, но при завершении работы компьютера программой TimePC (правильнее сказать - переход в гибернацию) вентилятор продолжает шуметь, то необходимо в опции ACPI Sleep Time выбрать значение S3/STR (есть еще S1/POS).
Планировщик
Для того чтобы выключать и включать компьютер по расписанию, в программе реализован Планировщик. На каждый день недели можно задать время для автоматического перехода компьютера в режим гибернации и выхода из него. TimePC автоматически запустит ПК при условии, что программа сама его выключит.
Если у Вас возникли вопросы по работе программы TimePC, пишите автору.
 |
Если при выходе из режима гибернации компьютер выводит окно выбора пользователя с паролем, а Вы хотите отключить этот запрос, необходимо выполнить следующее: нажмите Пуск => Панель управления => Электропитание. В открывшемся окне нажмите "Запрос пароля при пробуждении" и выберите пункт "Изменение недоступных в данный момент параметров". После этого для выбора станет доступна опция "Не запрашивать пароль".
Если программа «не включает компьютер по времени» попробуйте следующее: Панель управления => Электропитание => Настройка плана электропитания => Изменить дополнительные параметры питания => Сон => Разрешить таймеры пробуждения => Вкл.
TimePC 1.7 от 09.02.2015
В программу добавлена опция перезагрузки компьютера после выхода из гибернации. С включенной опцией ПК будет перезагружен через 1 минуту после пробуждения.
TimePC 1.6 от 18.10.2014
Теперь, за 30 секунд перед выключением компьютера всплывает окно с обратным отсчетом времени. Исправлена ошибка запуска программы на Windows c англоязычным интерфейсом. TimePC версии 1.6 работает и на 64-разрядной версии Windows.
TimePC 1.5 от 19.02.2012
- Программа переведена на немецкий язык.
TimePC 1.4 от 13.01.2012
- В TimePC добавлен планировщик, теперь можно включать и выключать компьютер по расписанию.
TimePC 1.3 от 24.08.2011
- Добавлена функция выбора режима выключения компьютера по заданному времени и дате - переход в гибернацию или полное выключение ПК.
TimePC 1.2 от 07.07.2011
- Изменен интерфейс программы, оптимизирована работа программы.
- Исправлена ошибка, возникающая при переходе с 31 на 1 число следующего месяца - программа не активировала включение компьютера.
TimePC 1.1 от 04.07.2011
- Добавлена функция автоматического обновления, исправлена ошибка неправильного отображения интерфейса программы при включенном масштабировании экрана.
- Исправлена ошибка возникающая на ОС Windows XP при выключении компьютера. Если пользователь выключал ПК через меню "Пуск", программа не давала завершить сеанс.
TimePC 1.0 от 28.06.2011
- Первая версия программы
Официальный сайт:
Операционные системы:
Windows XP, Vista, 7
Необходимо:
ACPI
Поддерживаемые языки:
русский, английский, немецкий
Версия:
1.7
Лицензия:
freeware
(бесплатно
)
Размер файла 1,9 Мб
 |
Еще интересные программы:
- СмартЛомбард – первая российская программа, позволяющая оптимизировать процессы управления ломбардным бизнесом
Ситуаций, когда требуется произвести автоматическое включение компьютера, может быть достаточно много. Кто-то пытается настроить получение обновлений для системы, кто-то начинает загрузку торрентов, считая время включения ПК наиболее подходящим для минимальной платы за трафик, а кому-то включение терминала или ноутбука необходимо для срабатывания будильника и т. д. Далее будет рассмотрено несколько способов, позволяющих настроить автоматическое включение компьютера по расписанию. Используемых методик можно привести, как минимум, три: применение настроек первичных систем BIOS/UEFI, средств операционных систем Windows и специализированных программ сторонних разработчиков, которые, правда, обладают гораздо большими возможностями, нежели стандартные средства и инструменты.
Автоматическое включение компьютера: заблуждения пользователей
Но прежде чем переходить к рассмотрению основной темы, стоит сказать несколько слов по поводу самых распространенных заблуждений, которые бытуют среди рядовых пользователей.
Почему-то многие полагают, что произвести такие настройки можно только в том случае, если стационарный терминал или ноутбук находятся в спящем режиме или в режиме гибернации.
Ничего подобного! В таких режимах компьютер находится явно не в выключенном состоянии, а процесс включения есть не что иное, как пробуждение от сна. Но как настроить автоматическое включение компьютера по времени, если он полностью выключен? Для стационарных ПК главным условием является наличие питания (терминал не должен быть отключен от электросети). С ноутбуками дело обстоит гораздо проще, поскольку в них питание осуществляется от внутренней батареи, и отключать их от сети можно совершенно безболезненно, но при условии полной или хотя бы частичной зарядки аккумулятора.
Как настроить автоматическое включение компьютера в BIOS
Первыми рассмотрим способы установки необходимых параметров именно в первичных системах. Настройки BIOS несколько отличаются от параметров более современных систем UEFI.
Итак, первым делом при включении ПК или ноутбука нужно войти в используя для этого клавиши или их сочетания (для ноутбуков они могут разниться достаточно сильно, но для стационарных терминалов в основном используется клавиша Del). Применяемое сочетание на короткое время появится на стартовом экране.

Как правило, автоматическое включение компьютера можно настроить в разделе управления питанием (Power Management) или в настройках ACPI Configuration. В обоих случаях нужно найти параметр Power-On by Alarm или что-то похожее и выставить для него значение Enabled. Чуть ниже необходимо указать дни, в которые будет производиться включение, и время. Значение Everyday соответствует ежедневному включению. Если установить календарную дату с 1-го по 31-е число, компьютер будет включаться один раз в месяц в запланированные день и время, что выглядит несколько неудобным. Настроек для нескольких дат в опциях BIOS нет.
Настройка включения в UEFI
В более новых системах UEFI произвести настройку включения компьютера по расписанию тоже можно. После входа в параметры при старте ПК или ноутбука необходимо перейти в расширенный режим через нажатие клавиши F7.

На вкладке «Дополнительно» выбирается пункт APM, а в появившемся списке соответствующей кнопкой активируется режим включения посредством RTC, задается время и дни активации включения, после чего установленные опции сохраняются при выходе.
Начальные действия в планировщике заданий
В принципе, чтобы не рыться в настройках первичных систем, можно воспользоваться и средствами самой операционной системы, которое называется планировщиком заданий (в большинстве случаев автоматическое включение и выключение компьютера в Windows 10 или в более ранних системах производится именно с его помощью, хотя для отключения могут использоваться те же программы оптимизации, которые по окончании запланированной проверки и устранения найденных неполадок выключают компьютер самостоятельно).

Предварительно следует зайти в раздел электропитания, в настройках текущей схемы перейти к дополнительным параметрам, в выведенном списке найти пункт сна и отметить галочкой строку разрешения таймеров сна. После этого можно приступать к действиям с планировщиком заданий.
Сам планировщик можно вызвать через поиск или через «Панель управления». Но самым быстрым способом доступ к нему считается использование консоли «Выполнить», в которой прописывается команда taskschd.msc.

В окне редактора слева выбирается раздел библиотек планировщика, а справа используется пункт создания новой задачи. После этого нужно придумать название создаваемого задания и ввести его краткое описание.
Создание триггера
Следующим шагом станет переход на вкладку триггеров, где нужно нажать кнопку создания триггера (как правило, основное поле будет пустым).

После установки необходимых опций следует переместиться на вкладку действия и выбрать в списке, скажем, отображение сообщения, которое будет появляться при включении компьютера.

В полях заголовка и текста сообщения впишите то, что считаете нужным (например, «С добрым утром!») и сохраните изменения.
Примечание: в списке действий можно выбрать и другие опции, касающиеся проигрывания музыкального файла, старта загрузки торрента, установки обновления и т. д.
Установка условий
Наконец, самая главная опция. В окне вкладки условий нужно деактивировать все пункты, если они активны, оставив только строку пробуждения компьютера для выполнения задачи.

Если ее не задействовать, ни о каком автоматическом включении компьютера и речи быть не может.
При сохранении установленных опций, если настройка производилась под конкретного пользователя, зарегистрированного в системе, может быть выдано окно подтверждения ввода логина и пароля, которые изначально используются для входа в систему.
По завершении всех действий убедиться в том, что автоматическая настройка активна, можно по появлению в главном окне планировщика созданной задачи, для которой в столбце состояния будет указано значение «Готово».
Сторонние утилиты
Для установки автоматизированных параметров включения питания можно воспользоваться и сторонними утилитами. Одна из самых простых, но очень интересных - программа для автоматического включения компьютера или такого же выключения под названием Time PC.
Быстрая настройка для ежедневных режимов производится при задействовании пункта «Выкл./Вкл. ПК», а для установки дней недели, в которые будет активироваться данное действие, следует воспользоваться разделом планировщика. После установке нужных опций останется только нажать кнопку запуска, после чего задача будет выполняться с установленной периодичностью в выбранное время.

Такой же простой является утилита Auto Power-on & Shut-down. В ней тоже используется настройка в разделе планировщика, но возможностей в приложении гораздо больше, поскольку оно позволяет автоматизировать и некоторые другие режимы (гибернацию, перезагрузку, выключение, запуск программ, остановку процессов, открытие файлов или ссылок в интернете и т. д.).
Еще одно приложение - Wake Me Up. Его можно назвать некой облегченной версией планировщика заданий Windows. Но производимые через создание новой задачи настройки здесь являются более простыми и понятными.
Отключение установленного режима
Наконец, несколько слов о том, как отключить автоматическое включение компьютера. В общем случае все сводится к деактивации установленного режима. В первичных системах для такого режима устанавливается параметр Disabled. В планировщике созданная задача удаляется. Чтобы произвести отключение без удаления задачи, достаточно просто изменить настройки таймеров спящего режима, которые были описаны выше для раздела электропитания.
Чему отдать предпочтение?
Нерешенным остается только вопрос, связанный с тем, что из всего описанного лучше всего использовать с практической точки зрения. Как уже многие поняли, проще всего использовать специальные программы, поскольку их отличает максимальная простота настройки и возможность установки включения/отключения компьютера по дням недели в течение месяца. Параметры первичных систем тоже особо сложными не выглядят. А действия с планировщиком, по большому счету, дублируют установки BIOS/UEFI, добавляя разве что возможность создания описания задачи, вывода сообщения или настройки других действий.
Но, если исходить чисто из практических соображений, думается, самым оптимальным вариантом станет применение программы Auto Power-on & Shut-down, поскольку именно она имеет максимально расширенный инструментарий на все случаи жизни. Некоторые пользователи могут возразить по поводу того, что применение сторонних утилит приведет к тому, что они постоянно будут работать в и «висеть» в системном трее мертвым грузом. С этим можно не согласиться, поскольку изначально в таких приложениях потребление ресурсов максимально минимизировано, а активируются они только согласно установленного для выполнения созданной задач расписания. Собственно, если разобраться, срабатывание происходит один раз в сутки, если в настройках не запланировано несколько задач.
Приветствую Вас, читатели блога! В этом уроке мы с Вами рассмотрим такую ситуацию, как использовать компьютер в качестве будильника, а точнее говоря, включение или .
Думаю, каждый начинающий пользователь сталкивался с таким вопросом, как выключить компьютер по расписанию? Ведь бывают такие ситуации, когда компьютер выполняет определенную задачу, например, скачивание с Интернета важной для нас информации, либо это может быть запись данных, либо какие-нибудь другие значимые задачи, которые должны быть доведены до своего логического завершения с момента постановки в очередь выполнения.При этом завершение задачи может ожидаться довольно в поздний час, например, только к 5 часам утра. Конечно, в этом случае Вы можете воспользоваться дополнительными функциями программы, которые предусматривают настройку выключения компьютера после успешного выполнения операции. А как быть, если в некоторых программ отсутствуют такие функции выключения компьютера после выполнения задания?
В этом случае целесообразно воспользоваться программой автоматического выключения компьютера, которая называется «Планировщик заданий».
В операционной системе Windows 7 планировщик заданий присутствует с момента установки самой системы. При помощи планировщика заданий Вы можете управлять питанием своего компьютера, путем задания конкретной команды. Для того, чтобы открыть планировщик заданий необходимо нажать на кнопку «Пуск» и в строке поиска набрать «Планировщик». Чтобы увеличить картинки — кликните мышью по картинкам.

После чего, нажать по нему левой кнопкой мыши и в результате откроется главное окно планировщика заданий. Затем нам потребуется открыть раздел «Создать простую задачу».

В новом открывшемся окне нам потребуется выставить необходимые настройки. Сначала указываем имя, например, «Выключение компьютера».
В следующем пункте «Описание» можно указать выполняемую компьютером задачу, допустим, «Выключение компьютера в 05-00».

После этого нажимаем «Далее» и в следующем окне указываем тип запуска. Здесь Вы можете закрепить создаваемую задачу, чтобы она, например, выполнялась ежедневно. Я выбираю тип запуска «Однократный» и в следующем пункте указываю время выключения компьютера, а именно в 05-00.

После того как Вы задали время выключения компьютера, потребуется нажать «Далее». В следующем шаге нам нужно будет выбрать программу выключения компьютера. Нажимаем «Обзор» и выбираем Shutdown.exe, расположенная по адресу: локальный диск С — Windows – System32 — Shutdown.exe.

В строке «Аргумент» нам потребуется ввести команду «-s», которая отвечает за выключение компьютера. В завершающем этапе нажимаем «Далее», а затем «Готово» и сворачиваем окно планировщика заданий.

В момент наступления времени, когда компьютер должен будет выключиться, появится уведомление, о том, что работа компьютера будет завершена через одну минуту.

Таким образом, при помощи планировщика заданий можно будет выключить компьютер в заранее установленное нами время.
Рассмотрим другой пример, когда компьютер нужно будет включить в заданное время (настроить функцию будильника для компьютера). Для этого используем все тот же планировщик заданий. Открываем главное окно планировщика и нажимаем «Создать задачу».

В новом открывшемся окне на вкладке «Общие» вводим название будильника, например, включение компьютера или . В пункте «Описание» можно написать включение компьютера, допустим в 07-00. В выпадающей вкладке «Настроить для» рекомендую выбрать значение Windows 7 (если у Вас установлена система Windows 7).

Затем переходим на следующую вкладку – это «Триггеры», и нажимаем «Создать». В результате откроется окно «Создание триггера», в котором нужно будет задать время включение будильника, кроме того в пункте «Параметры» Вы можете установить периодичность включения будильника: ежедневно, еженедельно, ежемесячно. После того, как Вы установили все необходимые настройки, нажимаете «ОК».

Таким образом, в поле во вкладке «Триггеры» появится запланированная задача включения компьютера. Далее нужно будет перейти во вкладку «Действия» и нажать на кнопку «Создать». В открывшемся окне щелкнуть по кнопке «Обзор» и выберите для себя, например, любимый музыкальный файл, который будет проигрываться при включении будильника. После того, как Вы выбрали музыкальный файл, нажмите «ОК».

В следующей вкладке «Условия» нужно будет поставить галочку «Пробуждать компьютер для выполнения задачи» после чего нажать «ОК».

Таким образом, мы произвели настройку будильника для компьютера. В завершении потребуется перевести компьютер в режим гибернации или сна. Для этого щелкните по кнопке «Пуск» и нажмите на дополнительное меню завершения работы и выберите «Сон» или «Гибернация». В течение 30 секунд компьютер перейдет в режим сна, и включиться в заданное Вами время. В моем примере был использован проигрыватель Windows Media Player. Да, кстати, не забудьте отрегулировать громкость вашего проигрывателя, иначе может получиться так, что компьютер включится, а громкость проигрывателя будет выключена.
Следует отметить, что существует достаточно много программ, которые включают в себя не только функции включения и выключения компьютера, а также содержат различные напоминалки, ежедневники, одну из таких программ я хочу Вам представить. Программа называется . Данная программа распространяется абсолютно бесплатно и обладает достаточно широкими функциональными возможностями в плане управления электропитанием компьютера, скачать Вы ее можете, нажав ниже ссылку.
После того, как Вы скачаете данную программу, распакуйте архив и запустите файл PowerOff63_RUS.exe, в результате откроется главное окно программы, которая как видите, содержит различные вкладки управления питанием компьютера.

По умолчанию открывается первая вкладка «Таймеры», в которой присутствуют: информация, дополнительные возможности, загрузка процессора. В разделе дополнительные возможности во вкладке «Расписание» можно настроить время выключение компьютера, выбрать все дни или определенный день и соответственно задать время.
Следующие вкладки позволяют произвести настройки ежедневника по вашему вкусу, думаю, здесь итак все понятно. Во вкладке «Горячие клавиши» Вы можете назначить управление системой различными командами. Допустим, чтобы задать какую-нибудь команду управления системой, нужно будет вначале поставить галочку а затем нажать и, удерживая клавишу Ctrl, дополнительно нажать на любую латинскую букву.

Следующая вкладка «Планировщик» позволяет задать определенное задание и вывести его в указанный момент времени. Например, вы можете задать программе открыть текстовый файл в заданный момент времени.

В следующей вкладке «Настройка программы», чтобы обеспечить автоматический запуск Poweroff, необходимо установить галочки, как показано на рисунке. При этом по своему усмотрению Вы можете отредактировать «Тексты», которые будут выводиться при переходе компьютера в спящий режим, при завершении работы, перезагрузке. Остальные настройки я оставил все по умолчанию.

В общем, сложного в управлении ничего нет, достаточно только несколько раз поработать с данной программой и Вы уже приобретете необходимые навыки в управлении системой.
На сегодня это все. Надеюсь, прочитав данный материал, Вы будете знать, каким образом осуществляется включение и ! До встречи в следующем уроке!
 Смартфон Samsung Galaxy A3 (2016) Black (SM-A310F) - Отзывы
Смартфон Samsung Galaxy A3 (2016) Black (SM-A310F) - Отзывы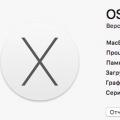 Как перейти c Windows на Mac и не сойти с ума
Как перейти c Windows на Mac и не сойти с ума Прошивка Samsung Galaxy Gio S5660
Прошивка Samsung Galaxy Gio S5660