Софт для настройка клавиатуры. Менеджеры "горячих" клавиш
Было отмечено, что клавиатурные тренажеры помогают ускорить ввод текста и, соответственно, значительно сэкономить время. Нужно учесть еще один аспект: «общение» с компьютером возможно благодаря горячим клавишам, которые, собственно, и задуманы для повышения быстродействия.
Впрочем, не всякая последовательность команд выполняется одним нажатием, и далеко не для каждой команды предусмотрены горячие клавиши. В данный путеводитель вошли программы, которые, в общем-то, можно охарактеризовать как менеджеры горячих клавиш, хотя их возможности гораздо более широки. ПО этой категории помогает автоматизировать повторяющиеся действия, различными способами унифицировать нажатия кнопок клавиатуры или других устройств ввода. Кроме того, отдельные программы помогут решить проблемы, возникающие при смене раскладки, исправить типичные опечатки.
При обзоре, особое внимание уделялось следующим основным функциям:
- Настройка горячих клавиш и расширение стандартных системных возможностей клавиатуры
- Автоисправление ошибок ввода, в т. ч. при смене раскладки
- Запись макросов, сценариев
- Вставка текста из Буфера обмена, работа с шаблонами, поддерживаемые форматы текста
AutoHotkey
Утилита AutoHotkey предназначена для написания сценариев, которые решают задачи, такие как:
- Создание, переназначение горячих клавиш для устройств ввода (мышь, клавиатура или джойстик)
- Создание сокращений (аббревиатур) для последующего автодополнения
- Построение форм для ввода, меню, пользовательских интерфейсов
Сценарии составляются вручную, инструментов для их записи в графическом режиме не предусмотрено, хотя в составе программы присутствуют утилита для определения координат мыши, позиции активного окна (Window Spy) и конвертер сценариев в EXE-файл (Ahk2Exe).
Информация для изучения сценарного языка содержится в , также есть неофициальный русский перевод выражений, функций, команд и т. п. В разделе собраны все необходимые сведения, которые помогут на первоначальном этапе знакомства с AutoHotkey.
Простейший пример сценария AutoHotkey - запуск приложения клавиатурной комбинацией Ctrl + Alt + C: ^!c::Run calc.exe
где "!" - это Alt, "^" - Control, «c» - клавиша C. Скрипт можно создать на Рабочем столе («Создать → AutoHotkey Script» в контекстном меню) и отредактировать в любом редакторе. Сценарий вступает в силу после запуска файла.
Благодаря скриптам AutoHotkey, можно не только запускать программы или открывать документы, но и передавать в активное окно нажатия клавиш и клики, управлять окнами, оперировать данными (например, создавать и удалять файлы, записи Реестра), программные оболочки, диалоги, кнопки, требующие участия со стороны пользователя. Теоретически, любая, ошибка, умышленная или случайная, может привести к непредсказуемым последствиям, вплоть до потери данных. Впрочем, подобная функциональность вызовет интерес только у достаточно опытного пользователя.
В скриптах поддерживаются переменные окружения, этими средствами можно задействовать буфер обмена. В доказательство - готовые скрипты и , выложенные на форуме программы. Другие примеры опубликованы в разделе .
Резюме . Мощный инструмент для автоматизации, применимый как для реализации простых задач (переназначение горячих клавиш, работа с текстом, шаблонами), так и достаточно сложных (автоматизация, создание оболочек). Но в контексте обзора важно то, что AutoHotkey действительно расширяет возможности клавиатуры и других устройств.
[+] Широкие возможности для написания сценариев
[+] Документация, наличие примеров
[+] Поддержка различных устройств для ввода
[−] Требуется изучение синтаксиса для создания скриптов
Punto Switcher

Punto Switcher анализирует и исправляет ошибки, которые совершаются «на автомате» и регулярно отнимают время на исправление: случайно зажатый Caps Lock, неверная раскладка, две заглавные буквы в начале слова и подобные случаи.
Поддерживаются два языка раскладки - русский и английский. Punto Switcher «случайно распознает» и другие языки, однако нельзя говорить о полноценной работе с альтернативными раскладками. По словам разработчиков, такие планы у них есть.
Исправления вносятся автоматически либо вручную, с помощью горячих клавиш. Сочетания представлены не столь широко, как других клавиатурных менеджерах. Относятся они к исправлению вышеназванных ошибок, общим настройкам программы. Например, можно активировать или отключить опции автоматического исправления аббревиатур, заглавных букв, случайных нажатий. Punto Switcher отслеживает Буфер обмена, позволяя конвертировать, транслитерировать или проверить орфографию текста. То есть, понятно, что здесь нет возможности назначить комбинацию для запуска приложений, системных команд.
Программа не вызывает конфликтов с другими приложениями, однако на практике способна замедлить ввод в текстовых полях или т. п. На этот случай можно составить список приложений-исключений, дополнить правила переключения, деактивировать автопереключение раскладки. Одно из недавних нововведений менеджера - автоматическое распознавание поля ввода пароля (раньше приходилось временно ограничивать действие Punto Switcher). На данный момент совместимость с Windows 8 и выше не гарантируется (статус beta), для полноценной работы требуется запуск программы от имени администратора.
Дополнительная возможность Punto Switcher - ведение дневника. Безвозвратно утраченную - казалось бы - запись, достаточно легко восстановить, достаточно перестраховаться, активировав соответствующую опцию и настроив длину слов, фиксируемых в журнале.
Резюме . Если давать краткое определение, то Punto Switcher - это клавиатурный менеджер, а не менеджер горячих клавиш. Поэтому у программы более широкое применение, при меньшей, чем у других участников, функциональности. Она незаменима при ведении переписки, редактировании текстов - в особенности, многоязычных. В идеале, Punto Switcher требуется расширенная поддержка горячих клавиш, автодополнения и пользовательских словарей, распознавании языков, отличных от русского или английского.
[+] Исправление ошибок ввода
[+] Ведение журнала
[+] Расположенность к пользователю
[−] Сравнительно невысокая функциональность
[−] Поддержка только двух языков раскладки
Key Switcher

Программа Key Switcher является «наследником» Keyboard Ninja - известной в свое время альтернативы Punto Switcher. Key Switcher также анализирует ввод текста и исправляет ошибки, которые могут возникать при вводе. Главным образом, «переключатель третьего поколения», как называет программу автор, привлекает внимание поддержкой 24 языков переключения.
Программа работает в одном из 4 режимов: полноценный, безопасный, ручной и неактивный режим. В зависимости от этого, Key Switcher различным образом реагирует на ввод текста. Если автоисправление нужно отменить - выручает умная отмена переключения по backspace, в любом случае переключение раскладки легко деактивировать.
Предусмотрена возможность обучения Key Switcher, самостоятельно можно определить список исключений, а вот составить список программ-исключений, увы, нельзя. Правила автокоррекции дополняются вручную, плюс стоит отметить автозамену, которая позволяет создавать сокращения для ввода слов.
Для ввода паролей предусмотрено специальное хранилище, где они хранятся в зашифрованном виде. Журнала для хранения текста в программе нет. В целом, опций в Key Switcher не так уж и много (в Keyboard Ninja их было гораздо больше), особенно сказывается слабая поддержка горячих клавиш.
Резюме . По сравнению с Punto Switcher, Key Switcher обладает такими преимуществами, как широкий перечень поддерживаемых языков и наличие нескольких режимов работы. В Punto Switcher, однако, более гибкая система исключений, настройка горячих клавиш, большее количество настроек в целом. Хотя, в целом, обе программы взаимозаменяемы.
[+] Поддержка 24 языков
[+] Режимы работы на выбор
[+] Автозамена и автокоррекция
[−] Нельзя составить список программ-исключений
[−] Слабая поддержка горячих клавиш
Key Manager
Key Manager - программа-оболочка для назначения действий на кнопки мыши, прокрутку колеса, клавиатурные комбинации, создания всплывающих меню и других способов вызова.
Интерфейс Key Manager предельно прост, равно как и создание действий не отличается особой сложностью. Вместо написания скриптов - визуальные настройки, для упорядочивания действий используются категории и профили, доступные для выбора в главном окне программы. Названия действиям присваиваются автоматически и имеют вполне читабельный формат.
При добавлении нового действия, в окне настроек указывается действие при вводе: это могут быть всевозможные вариации нажатий, кликов различной продолжительности нажатий. Также можно создавать пользовательские модификаторы, всплывающие меню с отображением команд. Выполняемые действия можно охарактеризовать как несложные: отправка письма, открытие сайта, вставка текста, запуск программы, вызов системной команды, управление питанием, звуком и т. п. Key Manager поддерживает вставку простого или RTF- текста, с использованием переменных и шаблонов, а также впечатывание.

Работа с данными (копирование, удаление файлов) в Key Manager не представляется возможной - но для клавиатурного менеджера, по определению, это уже внештатные функции. Макросы здесь необходимы, скорее, для записи последовательности нажатий кнопок и клавиш. Запись производится в разделе «Последовательность нажатий» с помощью редактора действий.
Программа позволяет тонко настроить исключения, на которые не будет распространяться действие горячих клавиш, из программ и окон.
Резюме . Благодаря удобным настройкам, русскоязычному интерфейсу и , программа интуитивно понятна для пользователя. Key Manager оправдывает свое название как менеджер горячих клавиш, и самое примечательное здесь - это применение всевозможных клавиатурных (и не только) комбинаций для выполнения команд.
[+] Удобный интерфейс и простая настройка действий
[+] Работа с текстовыми шаблонами
[+] Создание пользовательских модификаторов
Comfort Keys

Comfort Keys - комплекс приложений, состоящий из утилиты для автоматизации, экранной клавиатуры, менеджера буфера обмена, менеджера шаблонов и альтернативного переключателя раскладки.
Для определения основных параметров программы предназначен мастер первоначальной настройки. В нем, в частности, можно активировать горячие клавиши для распространенных действий: работа с менеджером, управление звуком, монитором, опции клавиатуры, действия системы.
Более тонкая настройка осуществляется в разделе «Настройка быстрых клавиш» основных параметров Comfort Keys. Здесь можно выбрать комбинацию клавиш и вид действия из списка: запуск программы, открытие файла, управление устройствами и многое другое, чего нет в мастере. Удобным представляется создание наборов горячих клавиш, их можно распределить на свое усмотрение и переключаться между профилями по мере надобности.
Можно записать макрос нажатия клавиш и на него назначить комбинацию. Проводя параллели с Key Manager, стоит отметить, что задействовать мышь при вызове нельзя, да и в целом скриптовые возможности весьма ограничены.
Функции автоматического исправления ошибок в Comfort Keys не реализованы, но посредством горячих клавиш доступны многие операции, такие как: изменение языка ввода последних напечатанных символов, переключение языка ввода, перевод выделенных символов в верхний или нижний регистр, инвертирование текста и другие. Полезная функция, позволяющая существенно сэкономить время - автодополнение слов из выпадающего списка. Причем есть возможность подключить один из списка русскоязычных словарей или около двух десятков иноязычных.
Перечисляя другие модули программы, доступные в панели уведомлений и через контекстное меню, нужно упомянуть менеджер буфера обмена (см. по теме) и редактор текстовых шаблонов. Шаблоны - еще один из способов унифицировать ввод повторяющихся слов или словосочетаний, например, в переписке. Редактор шаблонов позволяет подключить макросы, в наличии выбор формата текста. Шаблоны, расположенные на сетевом ресурсе, удобно использовать в рабочих группах - причем файлы можно зашифровать.
Использовать весь инструментарий Comfort Keys одновременно не очень удобно, так как программа вместе с дополнениями занимает немалую часть экрана. Но можно отключить панель дополнительных инструментов в основных параметрах.
Резюме . Comfort Keys, если говорить о редакции Pro, является весьма функциональным решением для ускорения набора текста и работы за компьютером. Программа будет полезна при работе с шаблонами, редактировании, в повседневной работе. Есть общие с Punto Switcher и Key Switcher функции, которые позволяют быстро исправить текст. Гибкое переназначение горячих клавиш и широкий выбор действий.
[+] Отличная функциональность
[+] Широкий выбор действий для горячих клавиш
[+] Работа с шаблонами
[−] Неудобный интерфейс
Hot Keyboard

Hot Keyboard - программа для создания макросов, назначения на них горячих клавиш, а также условий, при которых они будут выполняться. В данном случае макрос - это действие, которое легко настроить с помощью опций.
Главное окно программы представляет собой список, в который можно добавить нужный набор действий. Есть сходство с интерфейсом Key Manager, хотя в Hot Keyboard нельзя группировать действия по созданным вручную категориям и выбирать профили.
Макросы делятся на 3 категории. В общую категорию входят такие действия, как открытие страниц, создание меню, приложений, файлов, функции поиска, а также запись нажатий кнопок. Отдельно необходимо отметить вставку текста - как и положено, с выбором формата и поддержкой специального содержания: даты, времени, переменных и даже файлов. С помощью макросов можно настроить автозамену текста.
Настройки каждого макроса доступны в отдельном окне. Для выполнения действия можно задать условие или настроить запуск по расписанию. В Hot Keyboard достаточно мощная система скриптов. Переменные, функции, операторы описаны в . В AutoHotkey написание сценариев было практически единственным способом реализации возможностей, здесь же «все средства хороши», и сценарии можно использовать в дополнение к действиям. Собственно, третья категория макросов затрагивает специфические функции построения сценариев: настройка задержки выполнения, работа с выражениями, запуск другого макроса.
Резюме . Утилита Hot Keyboard расположена к пользователю за счет диалогов настройки с опциями. Изучение языка синтаксиса вовсе не обязательно. Впрочем, если нужна большая гибкость и функциональность, сценарии окажут существенную помощь.
[+] Создание сценариев
[+] Гибкая настройка действий
[+] Определение условий для запуска макросов
Сводная таблица
| Программа | AutoHotkey | Punto Switcher | Key Switcher | Key Manager | Comfort Keys | Hot Keyboard |
| Разработчик | Chris Mallet и др. | Яндекс | InteLife Solutions | Atnsoft | Comfort Software Group | Imposant |
| Лицензия | Бесплатная | Бесплатная | Бесплатная / корпоративная | Платная (от 920 руб.) | Платная (от 390 руб.) | Бесплатная (некоммерческая) / платная (бизнес, от $29,95) |
| Русскоязычная локализация | − | + | + | + | + | + |
| Написание скриптов (макросов) | + | − | − | + | + | + |
| Автозамена | + | + | + | − | − | + |
| Поддержка буфера обмена | + | + | − | + | + | + |
| Назначение горячих клавиш | + | + | + | + | + | + |
| Автопереключение раскладки | − | + | + | − | − | + (макрос) |
| Автоисправление ошибок | − | + | + | − | − | − |
Большинству пользователей компьютеров довольно часто приходится выполнять одни и те же рутинные действия ежедневно, которые просто отнимают наше время. И очень не многие знают, что это занятие можно значительно ускорить при помощи так называемых "горячих клавиш".
Использование горячих клавиш в работе с ПК позволяет напрямую обращаться к командам приложений, без необходимости поиска и выбора одного из множества пунктов меню. Всё, что нужно пользователю – это запомнить несложное сочетание клавиш, нажатие которых мгновенно вызывает нужное действие. Данное изобретение разработчиков ОС и программного обеспечения очень удобно тем, что позволяет пользователю экономить много времени, ускоряя процессы управления ПК.
Функциональные возможности комбинации клавиш
Сочетание клавиш увеличивает количество операций выполняемых с помощью клавиатуры, повышая её функциональность. Одна и та же клавиша может иметь несколько значений, в зависимости от назначенных заданий. Используя клавиши-модификаторы (Shift, Ctrl, Alt в Windows и Super или Command в Mac OS), за одной обычной клавишей можно закрепить до 7 команд, а при дополнительном использовании клавиши Windows число команд может быть увеличено до шестнадцати.
Интересной особенностью управляющих клавиш-модификаторов является то, что они могут неограниченно долго находиться в состоянии нажатия, не блокируя действий других кнопок.

В операционных системах и в различных программах разработчики назначают определённые команды для сочетаний клавиш , используемых по умолчанию. Не вдаваясь в подробности отметим, что сочетания клавиш и их действия можно узнать из справочников, описаний программ или в интернете. Запомнить их все очень трудно, да и особой необходимости в этом нет. Достаточно держать в уме часто используемые команды.
Комбинации клавиш, предоставленные нам разработчиками, могут оказаться неудобными в использовании при решении конкретных задач. Поэтому программисты оставили возможность самому определять горячие клавиши и назначать новые действия любой комбинации.
Строго говоря, можно под конкретную команду, предусмотренную программой, назначить новое удобное сочетание клавиш. При этом необходимо придерживаться правила: избегать одного и того же глобального сочетания клавиш для различных программ. Если пренебречь этим требованием, то возможен конфликт глобальных сочетаний, приводящий к выполнению команды только для одной из таких программ.
Настройка горячих клавиш в Windows и Mac OS
Пользователь ПК, имеющий достаточный опыт, может настроить необходимое ему сочетание клавиш самостоятельно. Алгоритм настройки немного отличается в различных операционных системах. В качестве примера рассмотрим последовательность действий для настройки быстрого вызова программы в Windows 7 :
- Откройте главное меню.
- Зайдите в раздел "Свойства" программы, для которой будете менять сочетание клавиш (можно зайти через ярлык на рабочем столе).
- Выберите закладку "Ярлык" и установите курсор в строке "Быстрый вызов" .
- Нажмите одновременно одну (или несколько) клавиш-модификаторов + букву латинского алфавита.
- Сохраните изменения.
Теперь требуемая программа будет вызываться мгновенно, при нажатии заданного сочетания клавиш.
Пример создания сочетания клавиш для быстрого запуска панели управления в Mac OS X:

Рассмотренные примеры могут быть полезными для назначения сочетаний в компьютерных играх: для вызова сверхспособности, вызова меню, группы и т.п. Разработчики игр предусмотрели возможность изменения сочетания клавиш, используемых по умолчанию.
Не секрет, что дополнительные клавиши на клавиатуре делают ее удобнее в использовании. Мультимедийные кнопки позволяют регулировать громкость и переключать аудио треки. Программируемые клавиши используются в играх для выполнения сложных комбинаций. Клавиши для запуска калькулятора, проводника, браузера также стали для многих привычным средством работы с компьютером.
Но, что делать если на вашей клавиатуре нет нужных вам клавиш или вы решили приобрести хорошую игровую или механическую клавиатуру, в которой в этом плане вас не все устраивает. Выход есть и он довольно прост – использовать стороннюю программу для переназначения клавиш. Об одной из лучших таких программ и пойдет речь в данной статье.
Программа Key Manager является многофункциональным приложением, помогающим решить большинство задач по переназначению практически любой клавиши не только клавиатуры, но и мыши. На клавишу или комбинацию клавиш можно задать самые различные действия или определенную последовательность нажатий.
1. Возможности Key Manager
Key Manager работает в операционных системах Windows от XP до 10 и имеет следующие функции:
- назначение действий на клавиши клавиатуры
- назначение действий на кнопки мыши
- запись и редактирование макросов
- блокировка нежелательных клавиш
- открытие приложений, файлов, папок и сайтов
- регулировка громкости и управление плеером
- управление окнами в операционной системе
- позиционирование и перемещение курсора
- создание всплывающих меню
- создание и вставка фрагментов текста
- изменение раскладки и регистра текста
- создание профилей для различных приложений
- управление питанием компьютера
Обо всех этих и остальных функциях программы я и расскажу дальше.
2. Интерфейс программы
В основном окне программы Key Manager есть панель со всеми необходимыми кнопками.

В меню «Файл» есть возможность импорта и экспорта конфигураций, что поможет при переустановке системы или переносе настроек на другой ПК.

В меню «Сервис» есть возможность выбора языка, доступ к пользовательским модификаторам (рассмотрим позже) и настройкам программы.

Настроек совсем не много, они призваны в основном к решению проблем совместимости и снабжены подробными пояснениями.


3. Добавление действия
Для добавления действия (нового сочетания клавиш) нужно нажать первую кнопку на панели инструментов или два раза кликнуть мышкой на соответствующей надписи.

После чего откроется следующее окно.

Вам нужно кликнуть мышкой в самом верхнем поле, а затем зажать клавишу или комбинацию, на которую вы хотите назначить желаемое действие. В поле «Имя действия» введите пояснение, затем кликните мышкой в поле «Определить клавишу» и введите комбинацию или в поле ниже выберите требуемое действие. Например, я назначил на клавишу F9 отключение звука.

Затем на клавиши F10 и F11 я назначил уменьшение и увеличение громкости, что нашло свое отражение в главном окне программы.

4. Запуск программы
Если вы хотите, чтобы с помощью какой-то клавиши или комбинации запускалась определенная программа, то при добавлении действия выберите раздел «Запуск программы или файла».

Так я назначил на клавишу F12 запуск калькулятора, которым часто пользуюсь.

5. Последовательность нажатий
Для записи сложных комбинаций для игр выбирайте раздел «Последовательность нажатий».

Я, для примера, настроил на клавишу «Numpad 1» накликивание мышкой (10 кликов с паузой 50 мс), что часто используется в играх.

Но вы можете назначить абсолютно любую комбинацию, типа «3 клика левой, пауза, 2 правой» и тому подобное в любом сочетании клавиш клавиатуры и мыши. Редактор макросов интуитивно понятен, немножко потренируетесь и у вас получится
6. Блокировка клавиш
Очень простая и полезная функция.

Например, можно заблокировать клавишу «Win», которая приводит к сворачиванию игры при случайном нажатии.

7. Вставка текста
Если вы запарились постоянно вводить один и тот же фрагмент текста, то эта функция вам поможет.

Один раз задайте горячую клавишу или комбинацию, введите требуемый текст в соответствующее поле и вставляйте его сколько хотите. С помощью этой функции можно также вбивать адрес электронной почты, сложные пароли, текущую дату и время в любом формате и еще много чего.
8. Впечатывание текста
Эта функция отличается от вставки текста лишь тем, что текст с помощью нее вставляется путем эмуляции ввода с клавиатуры.

Это может быть полезно в тех случаях, когда программа или сайт не позволяют вставлять текст из буфера обмена.
9. Открытие веб-страницы
Здесь все просто и понятно.

Задаете клавишу или комбинацию и вбиваете адрес сайта, который должен открываться с ее помощью в браузере по умолчанию.
10. Создание письма
Если вы пользуетесь почтовым клиентом, установленном на вашем ПК, то с помощью этой функции можно быстро сформировать черновик по заранее заданному шаблону.

После нажатия горячей клавиши вам останется только ввести или слегка изменить текст сообщения, что очень полезно если вы постоянно общаетесь с одним или несколькими адресатами по рабочим вопросам.
11. Системная команда
Этот раздел касается управления окнами, операционной системой и питанием компьютера.

Вы можете назначить на клавишу или сочетание любое из доступных действий.

Само-собой для каждой выбранной команды эти действия будут разные.

12. Управление приложением
В разделе, посвященном управлению самим приложением Key Manager, есть возможность задать горячие клавиши для приостановки действия горячих клавиш и смены профилей.

13. Всплывающее меню и папка
С помощью второго значка на панели инструментов можно создать так называемую папку с настройками.

После чего откроется первый раздел окна добавления нового действия, в котором я для примера выбрал клавишу «Numpad 2» (хотя тут можно было не задавать горячую клавишу).

После чего в основном окне программы появляется папка, в которую можно перетащить требуемые действия.

С помощью папок можно удобно группировать действия по функциональному признаку, сворачивать и разворачивать их, чтобы добавить новые действия. Помимо этого, если вы назначили на папку горячую клавишу, при ее нажатии будет появляться всплывающую меню, где мышкой можно будет активировать любое действие.

14. Разделитель
Третья кнопка на панели инструментов добавляет простой разделитель в список действий.

Эти разделители, как я понял, несут исключительно визуальную составляющую, способствующую лучшему интуитивному восприятию отдельных разделов действий в главном окне программы.

15. Изменение действий
Четвертая кнопка на панели инструментов позволяет открыть окно изменения выбранного действия, которое абсолютно аналогично тому, что открывается при добавлении нового действия.

Это позволяет вносить изменения, не создавая действие заново, что удобно.
16. Удаление действий
Значок с красным крестиком позволяет удалить отдельное выбранное действие.

Значок с изображением корзины удаляет все действия в списке, будьте внимательны.

17. Профили
Изначально в программе Key Manager выбран «Основной профиль», в который и добавляются все действия. Но справа от поля выбора профиля есть значок для создания нового профиля.

При добавлении профиля вам потребуется ввести его имя (например, название игры для которой он создается) и если хотите скопировать в него данные из текущего профиля (иначе он будет пустым).

После этого в новый профиль можно будет добавлять действия, которые будут использоваться только в определенном приложении или игре. Сами же профили можно будет переключать в окне программы.

Но еще удобнее делать это из меню, которое появляется при клике на значке Key Manager в системном трее (рядом с часами).

Кстати там же можно поставить приложение на паузу, что временно отключает использование горячих клавиш.
Переименовывать и удалять профили можно с помощью соответствующих значков в панели инструментов.

18. Пользовательские модификаторы
Это клавиши, которые можно назначать для использования в сочетании с другими (на подобие Ctrl, Shift и Alt). За настройку этих клавиш отвечает одна из кнопок на панели инструментов.

После ее нажатия появляется перечень таких клавиш, которые изначально не назначены.

Я для примера назначил клавишу «Тильда», которой практически никто не пользуется (кроме как для вызова консоли в играх и ввода буквы «ё»). Это позволило использовать клавишу «Тильда» в сочетании с левой кнопкой мыши для эмуляции многократного клика вместо клавиши «Numpad 1», что мне показалось удобнее.

В качестве пользовательского модификатора можно назначить любую клавишу клавиатуры. Учтите только, что она перестанет работать как отдельная клавиша. Поэтому следуют назначать клавишу, которую вы не используете.
19. Исключения
При добавлении действия можно задать где будет использоваться выбранная клавиша или сочетание. По умолчанию они применяются везде, но это можно изменить с помощью кнопки «Добавить исключение».

В новом диалоговом окне предлагается ввести название исключения и определить где оно будет использовано. Например, только в определенной игре, чтобы сочетания клавиш не влияли на другие приложения.

Либо сочетания должны работать во всех приложениях, кроме определенных, в которых эта комбинация уже используется.

Таким образом, с помощью режима паузы, переключения профилей и задания исключений можно добиться, чтобы сочетания клавиш в разных приложениях не конфликтовали друг с другом.
20. Ссылки
Скачать программу Key Manager вы можете на официальном сайте , да она не бесплатная, но есть тестовый период 30 дней, в течение которого вы сможете определиться стоит ли ее приобретать. Лично для себя я решил, что стоит.
Для тех, кому не нужны расширенные функции по записи макросов, запуску приложений и вставке текста, есть программа Key Remapper , которая стоит в два раза дешевле и позволяет переназначать любые клавиши и комбинации, чего в принципе достаточно для большинства задач и игр. Попробуйте, там тоже есть тестовый период
Клавиатура A4Tech Bloody B254
Клавиатура A4Tech Bloody B418 Black USB
Сегодня речь пойдет о маленькой, но удобной и функциональной программе для настройки клавиатуры, а точнее настройки кнопок клавиатуры.
Что позволяет настраивать эта программа?
Если у Вас мультимедийная клавиатура, т. е. клавиатура, в которой кроме стандартных клавиш присутствуют дополнительные кнопки для управления приложениями, например браузерами и аудио- видео- проигрывателями, и т. д. Можно эти дополнительные клавиши настроить не так, как они работают по умолчанию. Например на той клавиатуре, которую использую я
есть дополнительная клавиша, которая запускает проигрыватель Windows Media Player, а мне больше нравится аудиопроигрыватель AIMP и для прослушивания музыки я использую именно его. С помощью Mkey я настроил эту клавишу на запуск AIMPа.
Но это не значит, что программу можно использовать только для настройки дополнительных клавиш мультимедийной клавиатуры, Mkey поможет Вам настроить сочетания клавиш обычной клавиатуры, для управления мультимедиа на Вашем компьютере. При настройке кнопок клавиатуры задаются комбинации обычных клавиш и клавиш Shift, Alt, Ctrl и Win.
Подробнее о возможностях программы.
Возможности работы с мультимедиа - любые функции по работе с популярными плеерами AIMP и WinAmp.
Возможно управление аудио- и видео- плеерами: JetAudio, Windows Media Player, foobar2000, Zoom Player, Quintessential, Apollo, Light Alloy, BSPlayer, iTunes, Media Player Classic, Crystal Player.
Можно управлять CD- DVD- ROM`ом: открыть/закрыть/запустить/пауза/следующий/.
Возможность управления громкостью, при этом можно настроить изменение шага, а также выбрать звуковое устройство.

Возможности работы с системой
— запуск программ, открытие различных папок, управление проводником windows (копировать, вставить, вырезать и т. д.), управление окнами (свернуть все/поверх всех/развернуть/закрыть/свернуть в трей/заблокировать и т. д.).
Можно управлять питанием: выключать, перезагружать, спящий режим и т.д.
Возможно изменять раскладку клавиатуры.
Кроме этого можно управлять такими приложениями, как: Firefox, Internet Explorer,Opera.
Работать с документами: открывать, сохранять, закрывать и т.д.
Производить действия с почтовыми программами ответить, проверить почту и т. д.

KeyTweak служит для изменения назначения или отключения отдельных клавиш клавиатуры, а также популярных у производителей устройство мульимедийных кнопок. Программа использует системный инструмент для переназначения клавиш, избавляя от необходимости ручного редактирования реестра.
Для изменения назначения какой-то клавишы, достаточно выбрать её по коду или схематическому изображению в главном окне программы, а затем выбрать для неё новую функцию в списке Choose New Remapping. Ещё проще менять кнопки местами с помощью имеющихся в арсенале KeyTweak функций полного или частичного обучения: в этих режимах пользователь может просто нажимать нужные кнопки на физической клавиатуре.

Заметим, что эта программа служит только для замены функции одной кнопки на функцию другой кнопки стандартной раскладки, с её помощью нельзя настроить выполнение сочетания клавиш или запуск какого-то приложения в одно касание, например. Вносимые ею изменения глобальны и применяются для всех пользователей системы.

KeyTweak умеет вести журнал изменений, при желании вернуться к параметрам по умолчанию можно буквально в один-два клика мышью. Собственные настройки назначения клавиш разрешается сохранять в файл и при необходимости загружать из него, что удобно при применении после переустановки системы или на нескольких компьютерах. Распространяется программа на бесплатной основе, язык интерфейса поддерживается только один — английский.
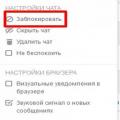 Обходим «Чёрный список» в Одноклассниках Как в одноклассниках друга записать черный список
Обходим «Чёрный список» в Одноклассниках Как в одноклассниках друга записать черный список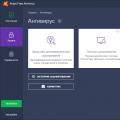 Avhelp - компьютерная антивирусная помощь
Avhelp - компьютерная антивирусная помощь Как пополнить телефон из Вебмани
Как пополнить телефон из Вебмани