Лучшие программы для разделения (разбивки) жёсткого диска. Как сделать из одного диска несколько новых разделов? Разделы жесткого диска в windows 10
Часто для работы с винчестером недостаточно стандартных инструментов, предлагаемых системой. А поэтому приходится прибегать к более эффективным решениям, позволяющим получить подробную информацию об HDD и его разделах. Рассматриваемые решения в данной статье позволят ознакомиться с операциями, применяемыми к накопителю и его томам.
Благодаря своему инструментарию AOMEI Partition Assistant является одним из лучших программ в своем роде. Широкий функционал позволит провести эффективную настройку томов жесткого диска. Кроме того, программа дает возможность проверить конкретный раздел на наличие ошибок. Одна из интересных особенностей – это перенос ОС со всем установленным ПО на другой жесткий диск или SSD.

Поддерживается и запись файла-образа на USB-устройство. Интерфейс наделен приятной графической оболочкой. Несмотря на большое количество полезных функций, программа доступна для бесплатного использования, что делает её ещё более востребованной. При этом, есть возможность скачать русскоязычную версию.
MiniTool Partition Wizard
Данное ПО имеет мощный функционал, позволяющий объединять, разделять, копировать разделы, и ещё ряд функций. MiniTool Partition Wizard абсолютно бесплатная и доступна только для некоммерческого использования. В программе предоставляется возможность изменить метку диска, а при создании раздела — размер кластера.

Операция теста поверхности позволяет обнаружить неработоспособные сектора на HDD. Возможность осуществлять конвертацию ограничивается лишь двумя форматами: FAT и NTFS. Все инструменты для работы с томами диска размещены очень удобным способом, поэтому даже неопытный пользователь не запутается.
EaseUS Partition Master
Программа, открывающая множество возможностей при работе с винчестером. Среди основных: клонирование диска и импорт ОС с HDD на SSD или же наоборот. Partition Master позволяет скопировать раздел целиком — такая функция подойдёт для необходимости в создании резервной копии одного раздела на другой.

У программы удобный интерфейс, в котором все операции находятся в левом блоке — это позволяет быстро найти нужную функцию. Особенность EaseUS Partition Master в том, что с её помощью можно скрыть конкретный том путём удаления на нём буквы. Создание загрузочной ОС – ещё один интересный и полезный инструмент.
Eassos PartitionGuru
Удобство работы с Eassos PartitionGuru достигается в первую очередь благодаря простому оформлению. Все инструменты располагаются на верхней панели. Отличительная черта заключается в возможности соорудить виртуальный RAID массив. Для этого от пользователя всего лишь требуется подключить к ПК накопители, из которых уже сама программа сконструирует RAID.

Имеющийся редактор секторов позволяет осуществлять поиск нужных секторов, а в правом блоке панели отображаются шестнадцатеричные значения. К сожалению, ПО поставляется в англоязычной триал версии.
Macrorit Disk Partition Expert
Приятный интерфейс отображает функционал, который разбит на разделы. Программа дает возможность сканировать ПК на наличие битых секторов, причём можно настроить проверяемое дисковое пространство. Доступна конвертация форматов NTFS и FAT.

Macrorit Disk Partition Expert можно использовать бесплатно, но только в англоязычной версии. ПО подойдёт для людей, которым нужно провести быструю настройку жесткого диска, а вот для более эффективной работы рекомендуется воспользоваться аналогами.
WonderShare Disk Manager
Программа для осуществления различных операций с жестким диском, позволяющая качественно восстановить данные. По сравнению с другим подобным ПО, Macrorit Disk Partition Expert позволяет провести глубокое сканирование разделов на наличие утраченной информации.

Выполнять операции обрезки и объединения томов жесткого диска можно без потери хранящихся на нем файлов. Прочие инструменты позволят скрыть раздел при необходимости или же совершить конвертирование файловой системы.
Acronis Disk Director
Acronis Disk Director является одной из самых мощных программ с набором функций и операций для управления разделами жесткого диска и не только. Благодаря возможностям данного ПО от Acronis пользователи могут восстанавливать утраченные или удалённые данные. Кроме всего прочего, есть возможность проводить дефрагментацию тома, а также проверять его на наличие ошибок файловой системы.

Применение технологии зеркала позволяет сохранять резервную копию раздела, выбранного пользователем. Acronis Disk Director предлагает использовать редактор диска, что дает возможность найти утерянный кластер с учётом того, что среда выполнения данной операции отображает шестнадцатеричные значения. Программу можно смело использовать в целях проведения максимально эффективной работы с HDD.
Partition Magic
Программа, позволяющая проводить основные операции с жестким диском. Интерфейс во многом напоминает стандартное приложение Проводник ОС Windows. При этом, среди инструментов, расположенных в графической оболочке, легко найти необходимый. Преимущественная особенность Partition Magic заключается в том, что она позволяет выбрать несколько активных разделов, каждый из которых имеет свою отдельную ОС.

Можно также воспользоваться услугами конвертирования файловых систем, среди них поддерживаются две: NTFS и FAT. Без потери данных можно изменять размер тома и объединять разделы.
Paragon Partition Manager
Paragon Partition Manager радует пользователей интересным набором функций и целями их применения. Одна из них – это подключение образа виртуального диска. Среди них поддерживаются файлы-образы VirtualBox , VMware и других виртуальных машин.

Достойна внимания функция, которая позволяет совершать конвертирование форматов файловых систем HFS+ в NTFS и наоборот. Прочие операции являются основными для разделов: обрезка и расширение. Большое количество настроек, предоставленных программой, позволят настроить весь функционал по своему вкусу.
Рассмотренные программные решения имеют уникальный потенциал, каждый в своем роде. Мощный инструментарий разрабатываемого ПО дает возможность экономить дисковое пространство и продлевать работоспособность жесткого диска. А функция проверки HDD на наличие ошибок позволяет предотвратить критичные погрешности в работе накопителя.
Каждому владельцу нового компьютера или ноутбука приходится столкнуться с необходимостью создания на жестком диске нескольких разделов. В идеале их должно быть не менее двух: системный C и D, на котором будут храниться необходимые пользователю данные. Каждый из них может иметь свою файловую систему, что позволит вам загружать несколько ОС с одного жесткого диска и не потерять личные файлы при необходимости его переформатирования.
Пошаговая инструкция как создать диск для хранения данных в Windows 10
Разбить винчестер на логические разделы, если у вас установлен Windows 10, проще всего используя средства ОС и не теряя времени на поиск и установку специальных утилит. Рассмотрим, как выполнить эту задачу при помощи встроенных приложений.
Шаг 1. Запуск программы «Управление дисками»
Эта утилита остается неизменной с тех пор, как была внедрена в систему Windows 7. Работа с ней может осуществляться двумя способами через:
- «Панель управления»;
- окно «Выполнить».
При выборе первого варианта запуск утилиты осуществляется через кнопку «Пуск». Подведя к ней курсор нужно нажать правую кнопку мыши и выбрать в списке строку «Управление дисками».

В открывшемся окне будет находиться список ваших физических дисков и логических разделов из которых они состоят.

Второй способ вызова утилиты является более эффективным. При его использовании окно «Выполнить» активируется с помощью командного интерпретатора комбинацией клавиш «Win+R». После чего в строку «Открыть» вводится «diskmgmt.msc» и нажимается кнопка «Ок».

В итоге откроется то же окно, что и в первом случае.
Шаг 2. Создание логических разделов с помощью менеджера дисков
В окне приложения, открытом любым из рассмотренных способов, отображены сведения обо всех имеющихся в компьютере устройствах для хранения цифровой информации.
Совет! Верхние строчки списка занимают , отведенные под операционную систему. На них хранятся файлы, используемые для сброса ее к начальному состоянию и загрузчик. Затрагивать их в процессе создания нового диска нельзя.
Ниже перечислены все, подключенные накопители. Из них нужно выбрать том с достаточным объемом свободного места и кликнув правой клавишей мышки выделить в открывшемся окне строку «Сжать том».

Эта функция менеджера управления дисками предназначена для создания новых разделов из уже существующих и работающих, без потери хранящихся на них данных.
В открывшемся окне, ориентируясь на емкость винчестера и объем незанятого пространства на нем, вводят желаемый размер создаваемого тома и активируют кнопку «Сжать».

Спустя несколько минут в строке с высвобожденной областью появится пометка «Не распределена», а ее размер будет вычтен из общего объема диска.

Созданный диск с пометкой «Не распределена»
- установив курсор на пространство, отведенное под новый диск, и щелкнув по нему правой кнопкой мыши пользователь переходит к выбору в выпавшем списке строки «Создать простой том»;
- если выделенная область отводится под один раздел, то он будет занимать все неиспользуемое пространство;
- при делении его на несколько частей указывается объем первого из них в мегабайтах.
Шаг 3. Форматирование нового диска
Работа с «Мастером создания простых томов» начинается с выбора размера нового раздела.


В результате проделанной работы на жестком диске компьютера появится новый раздел с собственной файловой системой. Этот способ позволяет делить винчестер на две и более частей, что зависит от свободного места на нем и потребностей пользователя.
Иногда приходится задумываться не только над созданием новых томов, но и над увеличением объема у одного из уже существующих. Для этого в менеджере управления дисками существует функция «Расширение». Но используя ее не стоит рассчитывать на то, что сможете изменить размеры раздела, занимающего все свободное место на физическом носителе.

Она позволяет объединять ранее созданные тома с целью вернуть одному из дисков ранее отобранное у него пространство. Происходит это следующим образом:
- Открыв окно «Управление дисками» в нем выбирают раздел, который решено объединить.
- По щелчку правой кнопки мыши появляется выпадающее меню. В нем нужно выбрать строку «Удалить том» и нажать «Да» для подтверждения выполнения операции.
Совет! Используя эту функцию следует учитывать, что вместе с разделом будет стерта и вся, находящаяся на нем информация. Если хранящиеся там файлы вам нужны, то нужно заранее скопировать их на другой диск.

После удаления выбранного раздела в окне «Управление дисками» появится графа с пометкой «Не распределена».
Теперь остается навести курсор на диск, объем которого было решено увеличить и, щелкнув правой кнопкой мыши, активировать команду «Расширить том». Это действие приведет к открытию окна «Мастера». Подтвердив в нем размер нажимают кнопки «Далее» и «Готово». Итогом расширения станет увеличение размера диска за счет нераспределенного объема.
Создание нового раздела на этапе инсталляции ОС
Жесткий диск компьютера, на котором еще нет операционной системы, можно разбить на тома в процессе ее установки.

Но использование этого способа предполагает форматирование винчестера при создании новых разделов. Поэтому он не подходит для накопителей, содержащих важную для пользователя информацию.
В этом случае создание диска будет состоять из следующих этапов.


Видео — Как создать диск на Windows 10
Многим пользователям привычно использовать два раздела на одном физическом жестком диске или SSD - условно, диск C и диск D. В этой инструкции подробно о том, как разделить диск на разделы в Windows 10 как встроенными средствами системы (при установке и уже после нее), так и с помощью сторонних бесплатных программ для работы с разделами.
Несмотря на то, что имеющихся средств Windows 10 вполне достаточно для совершения базовых операций над разделами, некоторые действия с их помощью выполнить не так просто. Наиболее типичная из таких задач - увеличение системного раздела: если вас интересует именно это действие, то рекомендую воспользоваться другим руководством: .
Разделение дисков на разделы возможно также при чистой установке Windows 10 на компьютер с флешки или диска. Однако тут следует отметить один важный нюанс: сделать это без удаления данных с системного раздела не получится.
При установке системы, после ввода (или пропуска ввода, подробнее в статье ) ключа активации, выберите «Выборочная установка», в следующем окне вам будет предложен выбор раздела для установки, а также инструменты для настройки разделов.

В моем случае диск C - это раздел 4 на диске. Для того, чтобы вместо него сделать два раздела, требуется сначала удалить раздел с помощью соответствующей кнопки ниже, в результате он преобразуется в «незанятое пространство на диске».
Второй шаг - выбрать незанятое пространство и нажать «Создать», затем задать размер будущего «Диска C». После его создания у нас останется свободное незанятое пространство, которое тем же способом (с помощью «Создать») можно превратить во второй раздел диска.

Рекомендую также после создания второго раздела, выделить его и нажать «Форматировать» (в противном случае он может не появиться в проводнике после установки Windows 10 и его придется форматировать и назначать букву диска через Управление дисками).
И, наконец, выбираем раздел, который был создан первым, нажимаем кнопку «Далее» для продолжения установки системы на диск C.
Программы для разделения дисков на разделы
Помимо собственных инструментов Windows, имеется множество программ для работы с разделами на дисках. Из хорошо зарекомендовавших себя бесплатных программ такого рода могу рекомендовать Aomei Partition Assistant Free и Minitool Partition Wizard Free. В примере ниже рассмотрим использование первой из указанных программ.

На самом деле, разделить диск в Aomei Partition Assistant настолько просто (и к тому же все на русском языке), что я даже толком не знаю, что здесь писать. Порядок выглядит следующим образом:
- Установили программу (с официального сайта) и запустили ее.
- Выделили диск (раздел), который нужно разбить на два.
- Слева в меню выбрали пункт «Разделить раздел».
- Установили новые размеры для двух разделов с помощью мышки, двигая разделитель или ввода числе в гигабайтах. Нажали Ок.
- Нажали кнопку «Применить» слева вверху.
Если же тем не менее при использовании какого-либо из описанных способов у вас возникнут проблемы - пишите, а я буду отвечать.
В этом небольшом руководстве рассмотрим, каким образом можно разделить жесткий диск в среде Windows 10. От схожих материалов оно отличается тем, что мы используем для решения этой задачи оснастку под названием «Управление дисками». Пускай встроенный инструмент и не обладает значительной частью функций, которые присущи утилитам от Acronis или бесплатной AOMEI, зато он прост в освоении, эксплуатации и полностью безопасен.
Запуск приложения
Чтобы в Windows 10 запустить программу, позволяющую разбить жесткий диск, воспользуемся панелью управления.
- Заходим в «Панель управления», используя ярлык, меню WinX или поисковую строку.
- Запускаем ее апплет под названием «Система и безопасность» при визуализации элементов в виде категорий. При отображении элементов в виде иконок переходим к следующему шагу.

- В разделе «Администрирование» кликаем по ссылке «Создание и форматирование томов жесткого диска».

Перед взглядом пользователя появится окно «Управление компьютером», позволяющее разделить жесткий диск на логические разделы.
Сжимаем раздел для создания нового
В Windows 10, как и предшествующих редакциях оконной ОС, можно разбить диск на несколько, используя для этого свободное пространство на исходном томе/носителе.
Пояснение: если из одного раздела хотите сделать несколько, убедитесь в наличии свободного пространства на нем, хотя бы на несколько процентов (а лучше на 10 % ввиду неимоверной дефрагментации) больше, чем требуется для создания раздела.
Чтобы создать новый диск, необходимо «откусить» часть свободного пространства от существующего тома.
- Вызываем контекстное меню раздела, который планируем разделить в Windows 10, и выбираем команду «Сжать том…» из выпавшего меню.

- Ждем, пока выполняется опрос и проверка винчестера.
Процедура может занять до нескольких минут на поврежденных и объемных носителях, а при наличии изрядного количества битых секторов на поверхности магнитных пластин накопителя придется выполнить его проверку с последующим исправлением поврежденных областей.
- По окончании процедуры появится окошко, где необходимо ввести размер сжимаемого пространства.

Заданный объем будет использован для создания нового раздела(-ов). Размер исходного диска, которым он станет после сжатия, отображается в последней графе.
Спустя несколько секунд окно утилиты «Управление дисками» обновится, вследствие чего таблица разделов немного изменится визуально: жесткий диск обзаведется новой областью под названием «Не определен».
Создаем новый раздел
Диск сжат, и для формирования нового раздела выделена неразмеченная, то есть неиспользуемая Windows 10 область.
- Для превращения неразмеченного пространства в полноценный раздел необходимо вызвать его контекстное меню и выбрать «Создать простой том».

- В первом окне мастера формирования простых разделов жмем «Далее».
- Во втором окошке задаем желаемый объем нового тома (по умолчанию будет введено максимальное значение), если нужно создать несколько разделов. В ином случае ничего не трогаем.

- Выбираем свободную буквенную метку из выпадающего списка и жмем по кнопке «Далее».

- В окне форматирования задаем желаемые параметры и жмем «Далее».
В качестве файловой системы лучше выбирайте NTFS ввиду поддержки файлов, размер которых превышает 4 Гб.


Через несколько секунд Windows 10 подготовит жесткий диск с новой схемой разбивки разделов к работе. Теперь новый том можно использовать для хранения личных данных, установки другой операционной системы (например, какой-либо из дистрибутивов Linux) или установки Windows из жесткого диска, что избавляет от создания загрузочной флешки.
(Visited 18 676 times, 1 visits today)
Сегодня пойдет речь о том, как разбить жесткий диск на разделы в Windows 10: для чего это нужно, а так же несколько способов, как это сделать. Все чаще продвинутый компьютерный пользователь при установке операционной системы Windows принимает решение разбить системный или жесткий диск на несколько разделов. Для чего это нужно? Основная цель – это удобство работы, а главное, разделение рабочих файлов операционной системы и личных данных, которые мы ни в коем случае не хотим потерять. А такое может произойти в том случае, если система внезапно слетит. Кроме того, разделение жесткого диска на разделы поможет вашей Windows 10 ,будет средством, которое поможет ей работать быстрее.
Итак, вот несколько способов, как разделить жесткий диск на разделы в Windows 10:
- Стандартными средствами операционной системы
- Когда вы устанавливаете Windows 10
- С помощью специальных программ
Теперь давайте разберем каждый из способов поподробнее.
Как создать разделы на жестком диске средствами Windows 10
Основное условие в этом способе поделить жесткий диск на разделы в Windows 10 заключается в достаточном количестве свободного места (чтобы его было не меньше, чем вы решили определить под новый).
- Жмем клавиши Win+R и в окне «выполнить» вводим diskmgmt.msc
- Началась загрузка специальной утилиты управления
- После ее загрузки щелкаем ПКМ по разделу, который соответствует диску, с которым мы работаем
- Далее выбираем «сжать том»
- В открывшемся окне, в графе «Раздел сжимаемого пространства», указываем тот размер, который собираемся выделить под новый диск или логический раздел
- Выбираем «сжать»
- Справа должно появиться нераспределенное пространство, щелкаем по нему правой кнопкой
- Нужно выбрать пункт «создать простой том»
- У получившегося тома по умолчанию будет размер, который равен всему свободному пространству. Мы можем указать меньшее значение, если, например, хотим создать несколько логических дисков
- Указываем букву нашего нового диска
- Определяем файловую систему (задаем новую или оставляем, как есть) и нажимаем «далее»
- Все, если шаги были выполнены правильно, наш диск разделен на два
Разделение в командной строке
Также изменить размер диска в Windows 10 можно с помощью командной строки. Этот способ так же относится к средствам вашей операционной системы. Обратите внимание на то, что данный способ будет работать только тогда, когда вы делите единственный системный раздел на два – под данные системы и ваши личные. И вот как создать новый том на жестком диске Windows 10 таким способом:
- Открываем командную строку от имени администратора
- Начинаем вводить команды в таком порядке: сначала diskpart
- Затем list volum. Когда эта команда будет выполняться – обращаем внимание на номер тома, который соответствует диску С
- Вводим select volume N. N –это номер тома из предыдущего пункта
- Далее команда shrink desired=размер. Вместо слова «Размер» вводим число в мегабайтах, на которое мы и будем уменьшать диск С, для того, чтобы разделить его на два
- Потом list disk. При выполнении этой команды запоминаем номер того диска HDD или SSD, где есть раздел С
- Следующая команда select disk M. M – номер, который мы запомнили в предыдущем пункте
- Далее вводим по порядку эти команды: create partition primary
- Format fs=ntfs quick
- Assign letter=желаемая_буква_диска
- Процесс завершен. Можно посмотреть в проводнике на созданный нами раздел диска
Acronic Disk Director
Эта программа так же поможет нам расширить или уменьшить размер ЖД. Как ей пользоваться:
- При первом запуске программы выбираем «ручной» режим работы
- Откроется окно, в котором выбираем раздел, который будем разбивать
- Кликаем по нему правой кнопкой и выбираем «разделить том»
- Задаем размер, после чего жмем «Ок»
- Нажимаем «применить ожидающие операции»
- Перезагружаем компьютер и снова жмем «Ок»
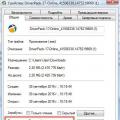 В компьютере не открываются программы
В компьютере не открываются программы Самый выгодный роуминг Билайн — оставайтесь всегда на связи Роуминг по странам снг
Самый выгодный роуминг Билайн — оставайтесь всегда на связи Роуминг по странам снг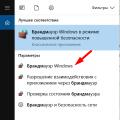 Как закрыть порты Windows Как закрыть 445 порт на windows 8
Как закрыть порты Windows Как закрыть 445 порт на windows 8