Как установить второй жесткий диск в Windows. Создание разделов
Часто в интернете задают вопрос: «Я купил новый жёсткий диск и подключил его. Почему я не вижу нового диска в системе?» Дело в том, что после физической установки винчестера в компьютер или ноутбук, необходимо программно его проинициализировать и разметить. Итак, как настроить подключённый новый жёсткий диск в Windows 7? Нет ничего проще.
Обновление 2016: Не смотря на то, что иллюстрации взяты еще давно из Windows 7, данная инструкция подойдет также для Windows 10 и 8.
Шаг 1. Нажмите правой кнопкой по системному ярлыку «Компьютер » и выберите пункт «Управление »:
Шаг 2. В открывшемся окне слева выберите пункт «Управление дисками «. После этого в правой части должно открыться диалоговое окно «Инициализация диска » . В нём нажмите «ОК »:

_____________________________
Внимание! Если посла нажатия на «Управление дисками » диалоговое окно не открылось, нажмите правой кнопкой мыши на левую часть изображения диска в области надписи «Нет данных » или «Не проинициализирован » и выберите пункт «Инициализировать диск «. (См. 2 картинки ниже.)


Задача — вызвать то самое окно «Инициализация диска «. В нём Вы должны проконтролировать, что напротив «Диск n » установлена галочка и нажать ОК .

Шаг 3. Нажмите правой клавишей мыши на правой части изображения нового диска и выберите «Создать просто том »:

Шаг 4. Нажмите «Далее »:

Шаг 5. Выберите размер раздела. По умолчанию, установлен максимальный размер раздела. Т.е. раздел будет занимать весь жёсткий диск. Если Вы хотите, чтобы на новом диске было несколько разделов, то в этом пункте выберите размер первого раздела. Например «10240». Тогда новый раздел (он же «партиция») будет занимать 10 ГБ дискового пространства.
Если для создания первого раздела на новом жёстком диски Вы выбрали не всё доступное место (что было по умолчанию), то после созданного раздела на диске останется нераспределённое пространство. Для создание дополнительных разделов в нераспределённой области повторите данную инструкцию с шага 3 .
После выбора размера раздела нажмите «Далее »:

Шаг 6. Выберите букву диска. Нажмите «Далее »:

Шаг 6. Тип файловой системы в большинстве случаев нужно оставить «NTFS » . Выберите метку тома, например «Games» или «Архив» и нажмите «Далее »:

Шаг 7. Нажмите «Готово » для выхода из мастера инициализации диска:

После этого Вы увидите, что диск начал форматироваться:

Ждите, пока в правой части изображения диска вместо слова «Форматирование » не появится подпись «Исправен … »:

Теперь можете открыть «Компьютер » и проверить, появился ли новый раздел с нужной буквой.

Разметка выполнена. Можно использовать накопитель!
Сегодня в компьютере находятся все наши воспоминания, работа, планы на будущие, любимые фильмы. Рано или поздно приходит момент, когда места на компьютере становиться очень мало. Тогда возникает вопрос, как установить второй жесткий диск, и что для этого нужно. Рассмотрим эту проблему со всех сторон.
Как бы вас не пугали обилие проводов в системном блоке, не переживайте это не так сложно, как кажется на первый взгляд. Сейчас «как это сделать мы рассказываем по-русски», коротко и понятно. Для начала определимся, где требуется решение проблемы, на настольном компьютере или на ноутбуке. Рассмотрим первый вариант.
Как установить второй жесткий диск на компьютер?
Установка HDD на настольный компьютер
Перед тем как добавить новый жесткий диск, нужно обратить внимание на модель старого диска. Они делятся на два вида по интерфейсу (разъему) подключения:
Разъем IDE (АТА или РАТА). Такие носители информации являются устаревшими моделями и редко встречаются.
Разъем SATA. Носители с таким разъемом продаются везде. Стандартная покупка любого компьютерного магазина.
Жесткий диск подключается двумя кабелями. Один подающий питание, второй передающий информацию. Что бы понять какой носитель информации стоит в вашем компьютере, откройте боковую крышку и посмотрите. Если к жесткому диску идет плоский, пол миллиметра толщиной и 6-7 см шириной шлейф, значит у вас старая модель, подключающаяся через разъем IDE. Если аккуратный, шириной в сантиметр кабель, значит современный SATA.
- Имеется ли на материнской плате разъем под новую покупку. Ранее встречались бюджетные материнские платы с малым количеством разъемов, и, если у вас подключен привод, места может не хватить. Проблема решается STLab RAID SATA 2. Так же подобные контролёры есть c IDE.
- Свободный кабель SATA в блоке питания. В бюджетных вариантах, количество разъемов может быть ограничено. Проблема решается покупкой переходника Molex-SATA.
Модель жесткого диска определена, он куплен, и мы подошли к практической части решения вопроса, как установить второй жесткий диск на компьютер и сделать это безопасно.
Установка с IDE разъемом
Главное правило для работы с комплектующими компьютера, — это обесточьте системный блок, то есть просто отключите его от розетки. Далее следуем несложным алгоритмам:
- Убираем крышку корпуса.
- Устанавливаем покупку, в специальных креплениях корпуса компьютера (полозьях).
- Закрепляем новый девайс, специальными штатными болтами. Если их нет, приобретите вместе с жестким диском.
- Подключаем кабель питания.
- Подключаем кабель IDE. Тут нужно обратить внимание, на нюансы подключения. Кабель одним концом подключается в материнскую плату (обычно он окрашен в отдельный цвет), а двумя в девайсы. Один из разъемов маркируется как «Master» (главный) и находится на конце кабеля, другой как «Slave» (вспомогательный). Также жесткий диск имеет перемычки, и инструкцию на корпусе с описанием позиций. Поэтому если HDD подключается к «Slave», то так же нужно установить этот режим на самом носителе. В противном случае ПК не увидит новое приобретение.
- Когда всё подключено, запускаем системный блок, разбиваем и настраиваем новый HDD по своему вкусу.
Установка с SATA разъемом

Это вариант менее сложный, так как новые технологии, более щадящие для новичков, и не требуют долгой настройки. Так же обязательно обесточиваем системный блок, устанавливаем диск и прикручиваем его в корпусе.
- Проверяем и подключаем кабель БП с SATA вилкой к HDD. Если не хватает разъемов воспользуемся переходником Molex-SATA.
- Смотрим где на материнской плате разъем подключения HDD и подключаем новый девайс с помощью кабеля SATA II или SATA III. Технологии обратно совместимы и не требуют никакой настройки. Подключили и забыли.
- Запускаем системный блок.
Вот и простое решение насущной проблемы, как установить 2 жесткий диск на компьютер, без проблем и ошибок.
Установка жесткого диска в ноутбук.
Обычный пользователь смотрящий на этот монолитный и изящный гаджет, вряд ли решиться на самостоятельную установку и пойдет в сервис центр. И совершит ошибку. Не так страшен чёрт, как его рисуют. Установка дополнительного HDD в ноутбук – ещё проще, чем в системный блок. Вам не нужно искать разъемы, модели, кабеля.
Тут немного оговоримся, что установка в ноутбук возможна в двух случаях:
У вас внутри ноутбука имеется дополнительный разъем под HDD.
У вас в ноутбуке установлен DVD привод.
Первый случай редкий, и HDD устанавливается в готовую нишу в корпусе. Второй самый распространённый, посмотрим на него подробнее. Прежде всего — есть готовое решение, и оно играет роль адаптера или даже кармана. Для этого потребуется отвертка и сам девайс, который вы можете купить в любом магазине.
Порядок действий
1. Обесточьте ноутбук и выньте аккумулятор.
2. Выкрутите болт на нижней крышке ноутбука удерживающий привод.
3. Подденьте и аккуратно извлеките DVD привод.
4. Вставить в адаптер на 2-ой HDD SATA, новый девайс.
5. Аккуратно поместите адаптер вместо привода.
6. Закрутите назад болт.
7. Вставьте аккумулятор и включите ноутбук.
Если все сделано аккуратно, комплектующие рабочие и надлежащего качества, вы увидите новый жесткий диск в операционной системе.
Только что мы кратко и понятно разобрались, как установить второй жесткий диск на пк, и насколько это легко даже для обычного пользователя. Поэтому будьте внимательны, собраны и не бойтесь экспериментировать.
Как установить жесткий диск?
Жёсткий диск или винчестер - это именно та деталь компьютера, которая чаще всего требует замены. Это происходит не потому, что выходит из строя, просто место на жёстком диске заканчивается быстрее, чем устаревают остальные детали. В этой статье мы рассмотрим, как заменить жёсткий диск, установить новый или второй жёсткий диск, не прибегая к дорогостоящим услугам платных специалистов. Тем более, что процедура эта абсолютно не сложная.
Форматы жестких дисков
Жёсткие диски бывают разных стандартов, но нас интересуют всего два наиболее распространенных:
- «IDE»;
- «SATA».
IDE на сегодня считается стандартом устаревшим, но IDE диски всё ещё очень  распространены.
распространены.
Эти два стандарта жёстких дисков различаются между собой, в первую очередь, разъёмами. И у IDE и у SATA дисков их два: разъём питания и разъём кабеля передачи данных. У диска стандарта SATA разъём питания больше, а разъём для подключения кабеля передачи данных меньше. У IDE дисков - наоборот.
Для диска формата IDE кабель передачи данных выглядит, как шлейф. Для того, чтобы подключить его правильно, на разъёмах кабеля есть специальные «ключи», выступы. Такие же выступы есть и на соответствующих разъёмах материнской платы. При подключении следите, чтобы они совпали.
Любые операции с жёстким диском вашего компьютера следует делать только тогда, когда компьютер выключен. Иначе, это, во-первых, нарушение техники безопасности (можно получить удар током), во-вторых, скорее всего вы окончательно и бесповоротно испортите жёсткий диск.
Итак, алгоритм подключения жёсткого диска, вне зависимости от формата, выглядит так:


Установка второго жесткого диска
Далеко не всегда можно заменить один жёсткий диск на другой, большего объёма. Да и не всегда это необходимо. Поскольку в один системный блок вполне можно установить два жёстких диска. Давайте рассмотрим, как установить второй жёсткий диск на наш компьютер.
Для того, чтобы установить второй жёсткий диск, лезть внутрь корпуса необязательно. Существуют внешние жёсткие диски, подключаются они к компьютеру с помощью USB кабеля. Поэтому рассмотрим, как установить второй жёсткий диск:

Если необходимо заменить жесткий диск на ноутбуке, информацию можно найти в статье .
После того, как вы подключили второй жесткий диск к компьютеру, необходимо произвести некоторые настройки для корректного его использования в Windows. Даже если вы не устанавливали еще один накопитель, но интересуетесь системой управления дисками и хотите узнать, что такое разделы, эта статья будет для вас полезна.
Разделы и файловые системы
Я буду описывать некоторые технические понятия, так как они важны, и вы должны иметь хотя бы общее представление о них.
Начнем с разделов. Раздел является частью дискового пространства. Если говорить в терминах Windows, каждый раздел обозначается буквенной меткой (например, C: или D:). Также в Windows принято ссылаться на раздел как на Том, что в нашем случае одно и то же. Жесткий диск может состоять из одного или нескольких разделов, каждому из которых в Windows присваивается отдельная буквенная метка. Для большинства пользователей достаточно одного раздела, хотя на большинстве домашних компьютеров есть еще один скрытый раздел, где хранятся программы для восстановления системы. Если при включении компьютера вы видите сообщение «Press F2 to enter recovery mode» , значит, скорее всего, секретный раздел присутствует в вашей системе. Некоторые любят разбивать жесткий диск на два раздела, когда системный раздел с Windows небольшой, а под второй, там, где хранятся пользовательские данные, отводится все остальное свободное место. Такая схема очень удобна, поскольку при переустановке Windows не произойдет перезаписи вашей информации. В других случаях жесткий диск разбивается на множество разделов для сосуществования нескольких операционных систем одновременно. При загрузке системы вы можете выбрать раздел, с которого необходимо загрузиться.
Файловая система, по сути, - способ хранения данных в разделе. Выбор файловой системы является предметом бесконечных споров среди продвинутых пользователей. Windows XP использует файловую систему FAT32 (или NTFS), Windows 7 - NTFS, а Linux и Mac используют совершенно различные файловые системы. Каждая файловая система имеет свои достоинства и недостатки. Для нас полезно знать следующее:
(а) Если вы планируете хранить файлы больше 4 ГБ (например, фильмы и т. п.) вам следует использовать NTFS.
(b) Если вы хотите использовать диски в различных системах, вам следует остановиться на FAT32, поскольку Mac OS X без дополнительных средств не может записывать данные на диски с NTFS. С другой стороны, в FAT32 нельзя хранить файлы больше 4 ГБ.
Если вы установили второй диск в систему под управлением Windows, я советую использовать NTFS. Чтобы усложнить жизнь пользователям, многие диски изначально форматируются под файловую систему FAT32. Одним словом, еще одна головная боль.
Создание разделов и форматирование диска в Windows
Для запуска приложения по управлению дисками кликните на Пуск и напечатайте diskmgmt.msc . Кликните на приложение, которое появится в результатах поиска. Вы должны увидеть экран, похожий на этот:
В верхней половине экрана показаны уже существующие разделы. В нижней половине показаны физические устройства - диски, подключенные к компьютеру. В моем случае, в системе находятся два диска. Первый размером 64 ГБ, мой основной диск (с буквенной меткой C:), на котором установлена ОС Windows. Второй, тот который ниже, новый диск размером 50 ГБ. Он отмечен черным цветом, поскольку полностью пустой. В вашем случае картина может отличаться: Windows 7 часто создает скрытый раздел размером 100 МБ с именем «System Reserved», который может служить, к примеру, для восстановления системы. Обратите внимание, если ваш диск уже отформатирован под файловую систему FAT32, Windows может присвоить ему какую-либо букву. Удостоверьтесь в том, что вы работаете именно с новым диском.
Вы можете производить различные операции с разделом или пустым пространством. Для этого нужно кликнуть правой кнопкой мыши на диске. Если у вас есть существующий раздел FAT32, который вы хотите удалить (но прежде еще раз проверьте, что это новый диск), щелкните правой кнопкой и выберите Форматировать (Format) или Удалить том (Delete Volume). Если вы хотите просто изменить тип файловой системы, тогда выбирайте Форматировать . Если же вы хотите создать несколько разделов, тогда выбирайте Удалить том . Вы также можете выбрать Изменить букву диска или путь к диску (Change Drive Letter and Paths), если хотите поменять буквенную метку.

Теперь мы удалили все разделы (или, возможно, разделов не было изначально), и теперь можно создавать новые. Щелкните правой кнопкой мыши на черном пустом пространстве и выберите Создать простой том (New Simple Volume).
Откроется мастер по созданию томов. Нажмите Далее (Next). В следующем окне вы можете выбрать размер раздела. Грубо говоря, 1 ГБ равен 1000 МБ. По умолчанию размер раздела устанавливается максимальным. Однако я собираюсь создать два раздела по 25 ГБ (25000 МБ) для хранения различных типов данных.

Далее вы можете выбрать букву диска, файловую систему и наименование тома. Повторяйте эту процедуру до тех пор, пока на диске остается неиспользуемое свободное пространство. Если вы создаете последний раздел, оставьте размер равный максимальному (который, как вы помните, равен объему всего неиспользуемого пространства). Теперь у вас стало больше дисков, которые вы можете увидеть, если зайдете в Мой компьютер:

Надеюсь, прочитав эту статью, вы расширили свои знания о дисках и разделах. На первый взгляд процедура создания разделов может показаться сложной, но на самом деле все просто. Теперь вы можете самостоятельно управлять дисками и создавать новые разделы, а не пользоваться тем, что зашито производителем. Самое главное, будьте внимательны при удалении разделов.
Вы также можете воспользоваться сторонними утилитами для управления дисками и создания разделов, например, или .
После приобретения компьютера, как правило, свободного места на диске хватает всем. Однако рано или поздно место кончается и встает вопрос, как установить жесткий диск. Установка это несложный процесс, с которым может справиться любой желающий.
В этой статье я попробую максимально детально описать установку жесткого диска с интерфейсом SATA. Все современные жесткие диски оснащаются именно таким интерфейсом подключения. Поэтому мы будем рассматривать .
Напомним, перед тем, как выполнять какие либо действия с системным блоком необходимо полностью отключить его от электросети.
Приступаем к установке жесткого диска
Первое что необходимо сделать, это открыть боковую крышку системного блока. Для этого понадобится открутить несколько винтов.
Теперь, когда системный блок открыт, можно приступать к установке жесткого диска. Аккуратно установите ваш жесткий диск в один из 2,5 дюймовых отсеков. Вам может мешать видеокарта или другие комплектующие подключенные в разъемы PCI. Поэтому необходимо быть очень аккуратным, чтобы не поцарапать платы острым углом жесткого диска. Устанавливать диск необходимо железной крышкой вверх (наклейками вверх). После того как жесткий диск вставлен зафиксируйте его с помощью двух болтов.

Отсек для установки жесткого диска
Если диск вставлен и зафиксирован можно приступать к подключению кабеля и кабеля питания.

SATA кабель и SATA разъемы на материнской плате

Кабель питания SATA дисков
Поскольку разъем питания SATA диска будет ближе к материнской плате и дотянуться к нему будет труднее начинать подключение лучше именно с него. После того как подключен кабель питания (от ) можно подключать кабель от материнской платы (красный продолговатый кабель). Подключите кабель к разъему на и к жесткому диску.

 Какими средствами можно протирать экран монитора и как правильно это делать?
Какими средствами можно протирать экран монитора и как правильно это делать?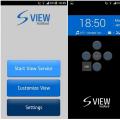 Обзор работы окошка в чехлах Samsung S View Cover Как настроить экран под чехол с окном
Обзор работы окошка в чехлах Samsung S View Cover Как настроить экран под чехол с окном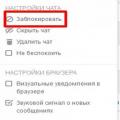 Обходим «Чёрный список» в Одноклассниках Как в одноклассниках друга записать черный список
Обходим «Чёрный список» в Одноклассниках Как в одноклассниках друга записать черный список