Как узнать версию виндовс на своем компьютере. Как узнать, какая версия Windows установлена на вашем компьютере? Расширенный вариант посредством команд
Всем привет! С вами как обычно я, Дмитрий Костин. Многие интересуются и спрашивают: «Как узнать какой у меня Windows». Вы можете подумать мол, каким надо странным человеком, чтобы не знать, какая у него стоит операционная система. На это я могу вам сказать, что более взрослое поколение этого дествительно может не знать. А кроме того, многим нужно узнать не просто название операционки, но еще и другие параметры, такие как версия, разрядность и т.д. Вот поэтому я и хотел бы затронуть эту тему и рассказать об этом подробнее.
Встроенные средства
И конечно же мы не будем уходить далеко в дебри, а посмотрим как все задуманное нами можно сделать встроенными методами.
Свойства системы
Это пожалуй самый простой способ просмотра версии и разрядности windows. Этот же способ мы разбирали, когда говорили про то, .

Как видно из скриншота, на моем ноутбуке стоит Windows 10 Домашняя для одного языка.
Строка «Выполнить»
Ну куда же в виндовс без такой крутой штуки как «Выполнить» ? С помощью нее можно быстро сделать всё, что нам нужно.

Также вы можете прописать другую команду в строке «Выполнить», а именно msinfo32
. Тогда вам откроется окно «Сведения о системе»
, где вы также сможете увидеть версию вашей систему, а также сборку. 
Командная строка
Да, как выяснилось, способов целая куча. И командная строка — не исключение.

Блин. Да что далеко ходить-то? Как только вы вызовите командную строку, в левом верхнем углу сразу же будет отображаться версия вашей системы.
Вот такими вот простые способы смогут вам помочь узнать, что за виндовс такой у вас стоит на вашем родненьком компьютере.
И кстати вопросец к вам: Какая операционная система стоит у вас на компьютере? Нравится ли она вам? Напишите в комментариях.
В чем различие версий Windows?
Когда дело касается самой системы, то здесь все понятно. Каждая последующая система носит новое название, различается в интерфейсе, фишках, функциях и т.д. Но наверняка вы замечали, что у каждой системы есть свои дополнения такие как Starter, Basic, Home Edition, Professional и т.д.
А отличаются эти версии всего навсего комплектацией. Например:
- Starter. Данная версия была самой ограниченной для Windows 7 и шла в стандартной комплектации для многих нетбуков. Кроме того, она предназначена в большей степени для развивающихся стран. В данной версии вы не могли бы даже сменить обои для рабочего стола. Я уже не говорю о том, что отсутствовали игры, ножницы, интерфейс Aero Glass, заметки и многое другое.
- Home. Данная версия распространяется в основном на ноутбуках и нетбуках. Считается базовой и не обладает полным функционалом.
- Pro. Профессиональная версия. Как правило, такие версии рассчитаны на офисы и малый бизнес. Ну и стоит отметить, что версия Pro является основной среди пользователей, которые скачивают Windows с торрентов.
А вообще, если вам часто приходится работать за компьютером, то я вам рекомендую посмотреть отличный видеокурс по продуктивной работе за компьютером . Применив фишки из этого курса, вы сможете быстрее работать за компьютером, оптимизировать весь рабочий процесс и сделать его удобнее. В общем обязательно посмотрите.
Ну а на этом я свой сегодняшний урок заканчиваю. Рад, что вы зашли на мой блог. Но не спешите уходить. Обязательно почитайте другие статьи, и не забудьте подписаться на блог, тогда вы будете в курсе всего самого для вас интересного. Увидимся в других статьях. Пока-пока!
С уважением, Дмитрий Костин.
Добрый день уважаемые читатели и гости блога сайт, на дворе октябрь 2017 года, а это значит, что скоро новое обновление Windows 10 fall creators update, а это значит, что многие на него захотят перейти. Перед тем как это сделать, вы должны знать свою версию Windows, так как нужно понять текущий build и можно ли без проблем с него перейти, сразу оговорюсь, у вас это займет 30 секунд Сегодня я покажу как минимум 5 методов, , начинаем.
Для чего нужно знать версию Windows?
Сразу хочу отметить, чтобы вы не путали версию (build) с редакцией Windows . Редакция - это именно набор функций операционной системы, которые присутствуют в ней, именно редакции определяют, какие есть, а какие можно получить при обновлении. Простой пример разновидностей редакций:
- Professional
- Enterprise
А вот версия ОС - это уже на каком ядре работает ваша операционная система, его еще называют build в английской литературе. У всех редакций одной линейки ОС Windows, будет одно ядро.теперь когда мы разобрались с понятиями, то я вам покажу пример, сводной таблицы, где Microsoft подробно описывает, принадлежность версии ядра к версии операционной системы.
Сведения о выпуске Windows 10
https://technet.microsoft.com/ru-ru/windows/release-info.aspx
Пробежимся по столбцам данной таблицы:
- Вариант обслуживания > жизненный цикл ОС
- Version > тут думаю без комментариев
- OS Build > нумерация ядра
- Дата доступности > когда было выпущено
- Дата последнего изменения

Чуть ниже вы сможете в более подробной таблице увидеть детальное изменение OS build, обратите внимание, что тут очень полезно описано, какое обновление Windows за это отвечает, есть все KB.

То же самое для build windows 10 1607

и для build windows 10 1703.

Как узнать какая версия windows установлена
Ниже я опишу как минимум 5 методов, большая часть будет универсальной, некоторые специфичные для определенной операционной системы.
Как узнать версию windows 10
Так как Windows 10 самая актуальная на сегодняшний день ОС, то будет целесообразно, начать именно с нее. У нее есть один метод, доступный только в ней, но описанные ниже универсальные способы, так же сработают.
И так, открываем с вами кнопку "Пуск" и перейдите в меню "Параметры", еще быстрый метод туда попасть, это нажать одновременно Win и I ( о горячих комбинациях, сможете многому удивиться).

Следующим пунктом вы выбираете "Система"

В самом низу, находите строку "О системе", тут представители Microsoft позаботились, чтобы вы получили всю нужную информацию, тут только слепой не сможет вычислить версию Windows. За это можно десятке поставить 5 балов. Давайте теперь посмотрим как обстоят дела у более старых систем и пробежимся по универсальным способам.

Универсальные методы узнать установленную версию windows

Переходим в ветку:
HKLM\Software\Microsoft\Windows NT\CurrentVersion
Тут обратите на значения:
- BuildLab
- BuildLabEx
- CurrentBuild
- CurrentBuildNumber
- Release

Дополнительные утилиты
К дополнительным утилитам, я могу отнести CPU-Z. Тут на вкладке "О программе" есть информация о релизе.

Время идёт, человеку требуется всё большее количество функционала от ОС, что заставляет производителей выпускать всё новые системы. Они отличаются по назначению, занимают разное количество места на жёстком диске и каждая по - своему грузит систему.
Универсальные способы
С помощью панели «Пуск»
Первый способ самый распространённый. Если в вашей операционной системе Windows есть панель «Пуск» (флажок слева внизу экрана), нажмите на него и в выпавшем меню найдите «Панель управления». В выпавшем окне найдите «Система», где в разделе «Выпуск Windows» можно посмотреть данные о вашей системе.
Если панели нет
Если её нет, то ищите на рабочем столе значок «Компьютер», нажмите на него и перейдите в раздел с жёсткими дисками. Справа вверху будет кнопка «Свойств системы», кликнув на которую, вы перейдёте в раздел с характеристиками вашей ОС.
Задействуем командную строку
Следующий способ поможет более опытным пользователям узнать больше о своих системах.
Нажмите комбинацию клавиш Win (флажок, вторая слева внизу кнопка на клавиатуре) + R. В появившемся окне переключитесь на латиницу и введите команду cmd. Таким образом вы запустите командную строку.
В выпавшем окне введите systeminfo, выглядит это так:
После чего нажмите Enter и после сборка статистики, прокрутите окно вверх, где будет информация о вашей ОС.
DxDiag
Следующий способ хорош, если вам нужно узнать комплексную характеристику ОС и отправить по ней данные для анализа.
Нажав на Win+R, в выпавшем окне введите dxdiag:
Нажмите на ОК, после чего вашему вниманию будет представлен документ с информацией о вашей ОС Windows.
Сторонние программы
AIDA64 Extreme
Простая и понятная утилита с детальным представлением данных об операционной системе. Запустите программу и выберите пункт «Операционная система»;
Выбрав один из вариантов, вы перейдете в окно с детальными данными о вашей системе.
Выберите вкладку «Инструменты» - «Состояние системы» - «Информация». Через несколько секунд высветится окно со статистикой вашей ОС, установленной на компьютере. Выглядит оно так:
Определение для «чайников»
Бывают пользователи, которым вообще не поддаётся управление компьютером, поэтому они могут узнать, какая windows стоит на их компьютере.
Если у вас синяя адресная строка (внизу экрана) и слева внизу написано «Пуск» на кнопке с зелёной иконкой, это значит, что у вас Windows XP. Кроме того, на рабочем столе вы можете обнаружить значок «Мой компьютер».
Отличительная особенность Windows 7 – значок «Компьютер» и наличие панели «Пуск» в виде кружка с флажком слева внизу.
Windows 8 – особая головная боль для пользователя ПК. Её особенности:
- Наличие «планшетного» рабочего стола с ячейками программ;
- Полное отсутствие панели «Пуск» слева внизу;
- Если навести мышку в правую крайнюю часть экрана, вам высветится планшетное меню, а слева появится время.
Схожими чертами обладает и 8.1, только теперь здесь есть флажок «Пуск», который выглядит как 4 прямоугольника.
Windows 10 – новая операционная система, у которой есть много отличий от старших собратьев.
- «Этот компьютер» - основная отличительная особенность. Если увидите его, знайте – перед вами «десятка»;
- Новый «Пуск» - значок более правильной формы, очень большое меню, включающее в себя настройки и закладки магазина Windows. Панель задач несколько шире, чем у других систем;
- Значок «Корзина» будет в форме коробки, а не обычной корзины;
- Общее оформление операционной системы – оно выполнено в строгом и минималистическом стиле со множеством прямых линий и отсутствием излишеств.
Заключение
Таким образом, мы рассмотрели, как узнать операционную систему компьютера. Мы выбрали наиболее универсальные и не зависящие от версии ОС способы, которые подойдут как для рядовых пользователей, так и более продвинутых юзеров.
Которая установлена на компьютере, может возникнуть в самых различных ситуациях. Например, в большинстве случаев, для того чтобы скачать, нужно сначала указать свою версию Windows.
Если вы попали в подобную ситуацию, и не знаете свою версию Windows, то данная статье должна вам помочь. Предлагаем вам несколько способов, как узнать, какой Windows стоит на компьютере.
Способ № 1. Свойства компьютера.
Если на вашем рабочем столе есть (именно иконка, а не ярлык), то вы можете узнать, какой Виндовс стоит на компьютере с ее помощью. Для этого кликните правой кнопкой мышки по этой иконке и выберите пункт меню «Свойства».
После этого откроется окно с информацией о вашем компьютере. Здесь будет указана версия Виндовс, а также основная информация о компьютере (название процессора, количество оперативной памяти).

Также здесь есть информация о разрядности вашей операционной системы. Почти в самом низу окна, напротив пункта «Тип системы».

Нужно отметить, что если у вас нет иконки компьютера на рабочем столе, то вы можете вызвать это окно с помощью комбинации клавиш Windows + Pause/Break .
Способ № 2. Команда WinVer.
Второй способ узнать, какой Виндовс стоит на компьютере, это команда WinVer . Нажмите комбинацию клавиш Windows + R и в появившемся меню введите команду WinVer .

После этого на экране появится окно с основными сведениями о вашей операционной системе. Здесь вы сможете узнать, какой Виндовс стоит на компьютере, а также его версию и номер сборки.

Способ № 3. Команда systeminfo.
Еще одна полезная команда, которая позволит вам узнать, какой Windows стоит на компьютере, это команда systeminfo . Для того чтобы воспользоваться данной командой, введите systeminfo и нажмите на клавишу ввода. После этого на экране появится основная информация о вашем компьютере. Среди этой информации вы сможете найти версию вашей Windows.

Также вы можете выполнить данную команду и другим способом. Для этого нажмите комбинацию клавиш Windows + R и в открывшемся окне введите cmd /k systeminfo .

В этом случае сначала будет запущена «Командная строка», а уже потом в ней будет выполнена команда systeminfo.
Способ №4. Окно «Сведения о системе».
Последний способ, который мы рассмотрим, это окно «Сведения о системе». Для того чтобы вызвать этого окно нажмите комбинацию клавиш Windows + R и в появившемся окне введите команду msinfo32 .

После этого перед вами откроется окно «Сведения о системе», в котором вы сможете узнать, какой Виндовс стоит на вашем компьютере. Найти эту информацию будет легко, поскольку она сразу появится перед вашими глазами.

Если у вас возникнут, какие либо трудности с выполнением команды msinfo32 , то вы можете открыть это окно с помощью поиска в меню Пуск. Для этого просто введите в поиск «Сведения о системе» и откройте найденную программу.
Этот, на первый взгляд праздный и совсем несложный вопрос, вовсе не так прост, как может показаться на первый взгляд. Нынешнее поколение, наверное, ведет отчет от знаменитой «хрюши» и мало что помнит о таких творениях софтверного гиганта, как Windows 3.0, Windows 3.11, Windows 95 и даже Windows 98.
А между тем, в природе существует и вторая, и первая версии этой операционной системы. Конечно, все они больше похожи на интерактивные оболочки, а не на полноценные ОС, но и этим коротким списком все не ограничивается. Кто, например, знает: что такое Виндовс «Чикаго»? Покопавшись на сайтах компьютерных архивариусов (вроде сайта old-dos.ru и ему подобных) – можно узнать для себя много нового. Поэтому узнать то, какой именно Windows стоит на вашем компьютере бывает весьма полезно.
 Зачем нужно узнавать какая винда стоит на компьютере? Во-первых, ради удовлетворения любопытства. Во-вторых, разные версии одной и той же ОС могут сильно отличаться по своим возможностям. В–третьих, — из практических соображений: программы обычно рассчитаны на версии ОС не ниже определенной, и на других системах запускаться отказываются.
Зачем нужно узнавать какая винда стоит на компьютере? Во-первых, ради удовлетворения любопытства. Во-вторых, разные версии одной и той же ОС могут сильно отличаться по своим возможностям. В–третьих, — из практических соображений: программы обычно рассчитаны на версии ОС не ниже определенной, и на других системах запускаться отказываются.
Если вы столкнетесь с такой неприятной ситуацией и захотите ее исправить, то сведения о версии, установленной на компьютере системы, придутся как нельзя кстати. Они понадобятся при поиске решения проблемы в Интернете.
Где хранится номер ОС?
Как конкретно узнать, какая ось стоит на стационарном компьютере или ноутбуке? Узнать это совсем не трудно. Для этого нужно:
- Перейти в меню «Пуск».
- Открыть окно «Свойства компьютера». В XP для этой цели потребуется щелкнуть правой кнопкой мышки по пункту меню «Мой компьютер». В более поздних системах пункт меню «Свойства» доступен непосредственно.
- Номер версии системы установленной на компьютере будет виден прямо в окне свойств. Не узнать его невозможно, хотя окошки в разных операционках будут выглядеть по-разному.
Альтернативой данному подходу является ввод в окне командной строки инструкции winver – откроется окошко «О программе Windows» со всей необходимой информацией. Ту же инструкцию можно ввести в окне «Выполнить», непосредственно доступном из-под кнопки «Пуск».

Перечисленные способы узнать, что за ОС стоит на вашем «железе» — являются самыми простыми и очевидными.
Хотя есть еще с десяток окольных и мало практичных способов определить, что за «зверь» у вас установлен.






 Смартфон Samsung Galaxy A3 (2016) Black (SM-A310F) - Отзывы
Смартфон Samsung Galaxy A3 (2016) Black (SM-A310F) - Отзывы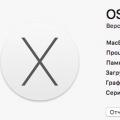 Как перейти c Windows на Mac и не сойти с ума
Как перейти c Windows на Mac и не сойти с ума Прошивка Samsung Galaxy Gio S5660
Прошивка Samsung Galaxy Gio S5660