Определить название звуковой карты. Как узнать, какая звуковая карта стоит на компьютере
Звуковая карта (иногда ее называют звуковой платой) — это дополнительное устройство для компьютера, которое позволяет обрабатывать звук. Изначально платы представляли из себя отдельные карты, чуть позже их начали интегрировать в материнские платы в целях экономии. Понятно, что такие карты выдают далеко не самый лучший звук и если вы меломан, стоит приобрести отдельную звуковую плату. Стоимость действительно хороших плат может легко достигать нескольких десятков тысяч рублей.
Первой внешней звуковой картой можно считать устройство от фирмы Covox Inc. Оно соединялось с принтерным портом IBM PC и позволяло воспроизводить монофонический цифровой звук. IBM PC, кстати, изначально отличался отсутствием звука, поскольку создан он был для решения деловых и научных задач. Единственный звук, который он издавал, это звук встроенного динамика, необходимого для обозначения неисправностей. Это было в 1986 году. Интересно, что это устройство было одним из самых популярных на рынке в течении следующих 10 лет, хотя уже в конце 80-ых годов прошлого столетия на рынке начали появляться аудиокарты от других производителей.
Современные аудиоплаты не отличаются большими габаритами и занимают относительно немного места, не говоря уже про встроенные. Многие пользователи даже не знают свою модель звуковой платы, что, в общем-то, ничуть не удивительно — главное, что звук есть. Но на самом деле знать модель карты нужно хотя бы для того, что бы в случае чего вы могли обновить на ней драйвера. Например: вы включаете компьютер, а . Путем проб и ошибок вы выясняете, что нужно просто заново установить драйверы.
Сегодня я расскажу вам о том, как выяснить наименование своей аудиокарты.
Способ первый
Я буду показывать пример на основе операционной системы Windows 7, но по сути способ подходит и для других версий Windows, включая XP или 8.
Первым делом нам нужно будет открыть диспетчер устройств. Попасть в него можно различными способами. Например, наведите курсор мыши на значок «Компьютер» на рабочем столе, нажмите на правую кнопку и выберите пункт «Свойства».

Откроется окно просмотра сведений о вашем компьютере. В правой части окна есть значок «Диспетчер устройств» — нажмите на него.

Теперь открылся нужный нам диспетчер устройств. Здесь мы видим список устройств, но интересуют нас лишь «Звуковые, видео и игровые устройства». Нажмите на значок и увидите список аудиокарт.

Важно не запутаться, поскольку здесь могут находиться другие медиа-устройства. Кроме того, название аудиоплаты в моем случае (Realtek High Definition Audio) неполное, так как карта встроенная. Если у вас отдельная звуковая плата, ее название будет отражено полностью.
Способ второй
Если вам необходимо выяснить точное название аудиокарты, пусть она даже встроенная, вам поможет сторонний софт. На сайте я уже многократно упоминал про программы для просмотра конфигурации компьютера. Одной из самых популярных программ, без сомнения, является Everest. Да, программа платная, но первые 30 дней вы можете пользоваться ею бесплатно, и если она вам понравится (а она вам точно понравится), вы можете приобрести ее.
Итак, скачиваем Everest на официальном сайте, устанавливаем на компьютер, после чего запускаем. Открыв программу, находим подраздел «Мультимедиа» — «Аудио PCI / PnP» и видим в правой части экрана полное название аудиокарты.

Способ третий
Если вы используете внешнюю звуковую карту, то наверняка у вас осталась упаковка от нее. Найдите последнюю и увидите на ней название устройства.

Если вы покупали системный блок в боре в магазине, тогда нужно найти документы на покупку — в них будет указано наименование всех комплектующих, включая звуковую карту.
Свои вопросы традиционно вы можете задавать с помощью комментариев.
Существует несколько надёжных способов для того, чтобы узнать семейство и конкретную модель вашей звуковой карты. Это может понадобиться в случае, если вам срочно нужно переустановить драйверы устройства, либо когда со звуковой картой начались явные проблемы. Прочтите данную статью и возьмите себе на вооружение все методы, представленные ниже.
Как узнать звуковую карту на компьютере через диспетчер устройств
Для этого вам не понадобится качать сторонний софт или программы. Достаточно просто зайти в диспетчер и выбрать нужный пункт. Будьте внимательны, этот способ не всегда даст вам узнать конкретную модель, чаще всего, вам покажут только семейство звуковой карты. Этого вполне хватит, если вы ищете драйверы для компьютера или ноутбука, но если задача стоит конкретная – узнать модель карты, то вам этот способ однозначно не подходит.
- Зайдите в “Пуск” в проводнике и отыщите поле “Панель управления”. Однократно нажмите на неё.
- В появившемся окне вы увидите поисковую строку справа в самом верху.


- Начните вводить слова “Диспетчер устройств”, снизу автоматически будет выполняться поиск. Как только вы увидите, что там появилась искомая строка, нажмите на неё.


- В диспетчере вам нужно отыскать строку “Звуковые, видео и игровые устройства”. Откройте её, нажав на небольшой треугольник рядом.


- Теперь вы видите все аудио устройства на вашем компьютере. В данном случае, их два. Это небольшое дополнение от Nvidia и основная звуковая карта High Definition Audio, которая является встроенной.
Если этот способ вам не помог либо нужна конкретная модель, то попробуйте воспользоваться следующими способами.


Как узнать звуковую карту на компьютере в DirectX
Довольно простой и более быстрый способ. Подходит только тем пользователям, которые уже установили Direct X. Обычно, вы незаметно для себя его уже давно установили, просто, возможно, не помните этого. Очень важная и полезная утилита.
- Одновременно зажмите клавиши Win и “R” либо Win и “к” на русскоязычной раскладке.


- Во всплывающем окне наберите команду “dxdiag.exe”, после этого нажмите клавишу Enter.


- Несколько секунд ожидайте отклика программы, после чего перейдите во вкладку “Звук”. На панели средства диагностики DirectX.


- Перед вами появится полная информация о звуковой карте, а также все необходимые драйверы. Второй строчкой вы увидите код оборудования, что тоже является важной информацией.
Может быть и такое, что вы не установили раннее данную программу, либо у вас не получается обнаружить устройство. Тогда прибегните к последнему, достоверному способу.


Как узнать звуковую карту на компьютере с помощью сторонней программы
Одной из самых правдивых программ можно считать “Эверест”, которая сейчас носит название AIDA64. Пройдите по ссылке на официальный сайт разработчика http://www.slo.ru/download . Учтите, что пробный период использования составляет тридцать дней.
- Выберите “Скачать AIDA64 Extreme”.


- Как только установочный файл сохранится, перейдите в папку с загрузками и дважды кликните по нему. Следуйте всем указаниям программы установки, согласитесь с лицензионным соглашением и выберите язык программы.


- Установка займёт несколько минут, как только полоса полностью заполнится зелёным – установка закончена.


- Откройте установленный софт. Найдите вкладку “Мультимедиа” в списке слева.


- Внутри неё вы обнаружите раздел “Аудио PCI/PnP”, кликните по нему. В окне справа будет написана точная модель аудио контроллера.


- В данном случае, на устройстве есть ещё и устройство HD Audio. Если вам потребуется узнать его, просто кликните по названию строки.


Последний способ является самым точным и детальным. Вы наверняка узнаете свою модель звуковой карты и требуемые драйверы.
Существует много способов узнать звуковую карту на компьютере. Мы выбрали несколько наиболее популярных из них, которые предоставят практически одинаковую информацию, но где-то чуть больше, где-то чуть меньше.
Сайт производителя
Если у вас готовый компьютер от производителя (например, Dell, HP, Sony или Apple), вы можете перейти на сайт производителя и найти свою модель компьютера. Обычно на официальных сайтах доступна вся информация о компьютере, в том числе звуковой карте.
Используйте сочетание клавиш Windows
1. Нажмите клавишу "Windows" + клавишу «Pause ».
2. В открывшемся окне выберите «Диспетчер устройств ».
3. Нажмите на стрелку рядом с «Звуковые, игровые и видеоустройства ».
4. После этого откроется список с моделью звуковой карты на компьютере.

Окно поиска
Пользователи операционной системы Windows могут узнать звуковую карту на компьютере, выполнив следующие шаги:
1. Нажмите кнопку «Пуск » в нижнем левом углу экрана, или нажмите клавишу Windows на клавиатуре.
3. Откройте вкладку «Звук » сверху экрана, чтобы узнать звуковую карту на компьютере.

Другие способы узнать звуковую карту на компьютере
Буквально посмотреть на звуковую карту
Один из наиболее очевидных способов узнать звуковую карту на компьютере – это открыть корпус компьютера и посмотреть на звуковую карту. Как правило, название и номер модели звуковой карты печатаются на самой карте. Если нужная вам информация не напечатана на карте, вы можете использовать идентификационный номер FCC для поиска ее характеристик.
Альтернативный метод поиска
Нажмите Пуск , введите «Сведения о системе » и нажмите Enter . Рядом с разделом «Компоненты » нажмите на «+ », затем «Звуковое устройство ». Здесь вы найдете имя, изготовителя, состояние и другие сведения о звуковой карте на вашем компьютере.

Это 5 самых простых и быстрых способа узнать звуковую карту на компьютере.
Важно знать модель установленных в компьютер устройств, ведь рано или поздно эта информация наверняка пригодится. В этом материале мы рассмотрим программы и системные компоненты, которые позволяют узнать наименование установленного в ПК аудиоустройства, что поможет решить большинство проблем с его работой, или же даст повод похвастаться имеющимся оборудованием в кругу друзей. Приступим!
Узнать наименование аудиоплаты в компьютере можно при помощи таких средств, как программа AIDA64, и встроенных компонентов , а также «Диспетчер устройств» . Ниже будет приведено пошаговое руководство определения наименования звуковой карты в интересующем вас устройстве под управлением операционной системы Windows.
Способ 1: AIDA64
Способ 2: «Диспетчер устройств»
Эта системная утилита позволяет просмотреть все установленные (также работающие неправильно) устройства в ПК вместе с их наименованиями.

Способ 3: «Средство диагностики DirectX»
Этот метод требует всего нескольких кликов мышью и нажатий по клавиатуре. «Средство диагностики DirectX» вместе с именем устройства выводит множество технической информации, которая в определенных случаях может быть весьма полезной.
Откройте приложение «Выполнить» , нажав на комбинацию клавиш «Win+R» . В поле «Открыть» введите название исполняемого файла, указанное ниже:

В открывшемся окне кликните по вкладке «Звук» . Вы сможете увидеть название устройства в графе «Имя» .

Заключение
В этой статье были рассмотрены три метода просмотра названия звуковой карты, которая установлена в компьютере. При помощи программы от стороннего разработчика AIDA64 или любого из двух системных компонентов Windows можно быстро и без особых трудностей узнать интересующие вас данные. Надеемся, что данный материал был полезен и вы смогли решить свою проблему.
Звуковая карта (или аудиокарта) – это компонент компьютера, отвечающий за обработку и вывод звука. С ее помощью вы можете слушать музыку, озвучку в фильмах и играх или даже самим обрабатывать звук с помощью специальных программ. Это может быть оцифровка записей, устранение шумов, микширование, запись, регулирование частотного диапазона и т.п. Аудиокарта имеет разъемы для подключения колонок или наушников, микрофона, линейный вход для подачи звука с другого устройства. Все разъемы окрашены разными цветами, под которыми имеется пиктограмма устройства, которое должно подключаться. Например, выход для колонок окрашен в зеленый цвет. Штекер колонок тоже имеет зеленую окраску.
Звуковая карта может быть встроена в (интегрированная звуковая карта) или так называемой внешней, которая выполнена в виде электронной платы расширения, вставляемой в специальный слот на материнской плате.
Встроенная звуковая карта
 Плата внешней звуковой карты
Плата внешней звуковой карты
В современных компьютерах звуковая карта практически всегда интегрирована в материнскую плату. Для рядового пользователя, возможностей интегрированной аудиокарты вполне достаточно, а внешние, из-за своих высоких характеристик, более ориентированы на меломанов, музыкантов, звукооператоров. Кроме того, внешние звуковые карты также выпускают в виде отдельного устройства в отдельном корпусе. Они подключатся к USB порту . Такие устройства уже можно назвать профессиональными.
 Студийная внешняя звуковая карта
Студийная внешняя звуковая карта
Надо отметить, что если вы все же решили приобрести высококачественную внешнюю звуковую карту для установки в компьютер, то и колонки (или наушники) должны быть высокого качества, иначе это будет пустая трата денег.
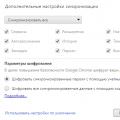 Правильная переустановка браузера Google Chrome без потери закладок
Правильная переустановка браузера Google Chrome без потери закладок Расширение файла NRG Какой программой открыть файл nrg на компьютере
Расширение файла NRG Какой программой открыть файл nrg на компьютере Что такое качество рендеринга в fifa
Что такое качество рендеринга в fifa