Компьютрные подсказки. Поворот экрана и полезные комбинации клавиш
Бывает так, что пользователь включает ноутбук, а изображение на экране повернуто не на 180 градусов, как обычно, а на 90. Многие считают, что в таком случае ломается видеокарта, поэтому бегут в сервис-центр. На самом деле пользователю надо лишь перевернуть экран на ноутбуке. Так как такой казус мог случиться в нескольких случаях:
- ноутбук был открыт и по нему пробежала кошка;
- побаловался ребенок;
- либо друг подшутил и ушел, оставив владельца ноутбука в неведении, что делать дальше.
Существует несколько быстрых методов возвращения экрана в альбомный режим.
Способы
Чтобы не бежать в сервис-центр за помощью, необходимо попробовать самостоятельно повернуть монитор нетбука в нормальное положение посредством горячих клавиш.
Горячие клавиши
Этот метод с горячими клавишами может сработать только в том случае, если у владельца лэптопа работает одна встроенная видеокарта на базе процессора Intel. Если же установлен внешний видеопроцессор от таких компаний, как NVidia или AMD, то хитрость с комбинацией клавиш не будет эффективна. Для этого нужно:
- Найти на клаве следующие кнопки: Ctrl + Alt. Клацнуть по ним одновременно.
- Нажать на одну из кнопок со стрелкой «Вверх» или «Вниз» — если картинка на ноуте развернута на 180 градусов и до сих пор имеет альбомный режим.
- Клацнуть на сочетание Ctrl + Alt и добавить одну из кнопок «Влево» или «Вправо», если монитор находится в портретном режиме.
 Если не получилось повернуть положение монитора ноутбука в нормальный режим с помощью клавиатуры, то рекомендуется использовать другие методы исправления этой ошибки.
Если не получилось повернуть положение монитора ноутбука в нормальный режим с помощью клавиатуры, то рекомендуется использовать другие методы исправления этой ошибки.
Специальные утилиты
Используя специальные утилиты, пользователь сможет работать с ноутбуком в любом положении: вертикально или горизонтально. Многие владельцы используют портретный режим работы экрана ноутбука для чтения электронных книг.
Следующие программы помогут владельцу поворачивать монитор так, как ему будет удобно в любое время.
- Скачать и установить приложение IRotate.
- Открыть программу.
- В контекстном меню выбрать нужную ориентацию монитора ноутбука.

Pivot Pro.
- Скачать и установить это приложение.
- Запустить программу.
- Начать использовать ее возможности. Теперь пользователь сможет не только поворачивать экран, но и работать с цветом и разрешением монитора. Владелец ноутбука даже может подключить несколько мониторов и настроить их так, как ему нужно с помощью утилиты Pivot Pro.
Еще одна утилита EEERotate. Она более простая, чем предыдущая. С ее помощью пользователь может поворачивать текст, фотографии по своему усмотрению. Помимо основных функций поворота, имеется возможность настройки тачпада для работы пользователя с экраном в портретном положении.
 Кроме программ, владелец ноутбука сможет изменить картинку на дисплее ноута посредством надстроек видеопроцессора.
Кроме программ, владелец ноутбука сможет изменить картинку на дисплее ноута посредством надстроек видеопроцессора.
Управление видеокартой
В настройках внешнего видеопроцессора встроена функция Catalyst Control Center. Чтобы она открылась, нужно клацнуть правой клавишей мышки по полю на рабочем столе. Там появится вертикальная таблица со списком. Обычно CCC находится в первом пункте списка с названием компании выпустившей видеокарту: Nvidia или AMD.
Перед пользователем откроется панель управления видеопроцессором. Действия пользователя таковы:
- Найти и клацнуть по вкладке «Общие задачи дисплея».
- Под этим пунктом появится список. В нем клацнуть по «Вращение рабочего стола». Название может быть немного измененным в разных версиях видеокарт.
- Пользователю будут предложены типы разворотов: книжный, книжный зеркальный, альбомный, альбомный зеркальный.
- Кликнуть по одному из предложенных вариантов экрана. Обычным положением экрана считается альбомный тип.
Для встроенного видеочипа от компании Intel процедура работы с этой функцией будет немного другая. Нужно:
- Кликнуть левой кнопкой мыши по иконке трея внизу рабочего стола.
- В открывшемся списке свернутых в трей значков работающих приложений, кликнуть ПКМ по ярлыку видеокарты от Intel.
- Выбрать «Дисплей» в появившемся окне на экране ноута.
- Клацнуть по клавише «Поворот».
- Раскроется список, состоящий из предлагаемых поворотов экрана: от нормального вида до поворота на 270 градусов.
- Если пользователю надо вернуть монитор в обычный режим, то следует выбрать нормальный вид.
- Клацнуть «Сохранить профиль» и выйти из настроек видеокарты.
Особенности на разных ОС
Если пользователь не решил проблему посредством вышеописанных способов, то есть еще один простой метод возвращения экрана ноутбука в альбомный режим.
Windows 7
Чтобы развернуть положение картинки на дисплее в Windows 7, пользователю нужно совершить следующие шаги:

Внимание! Если пользователь ноута не сможет найти настройки экрана через клик ПКМ по рабочему столу, то нужно сделать следующую цепочку действий: «Пуск» — «Панель управления» — «Оформление и персонализация» — «Настройка разрешения экрана».
Windows 8
Процедура разворота картинки на лэптопе с операционной системой Виндовс 8 идентична предыдущей. Поэтому пользователю нужно будет повторить все пункты шагов, описанные в блоке про Windows 7.
Windows 10
Чтобы перевернуть экран на ноутбуке с ОС Windows 10, пользователю нужно:
- Перевести курсор мыши в правый верхний угол на экране.
- В открывшемся меню выбрать «Параметры».
- Зайти в пункт «Система».
- Открыть вкладку «Дисплей».
- Кликнуть по пункту «Ориентация».
- Изменить ее на необходимую для владельца ноутбука.
Внимание! Владелец должен помнить, что некоторые современные устройства с ОС Виндовс 10 наделены акселератором, который реагирует на небольшой поворот нетбука и картинка на экране автоматически переворачивается.
Что делать, если все способы не помогают
Чтобы исправить ориентацию лэптопа, если перевернулся экран на ноутбуке, при условии, что ни один приведенный ранее метод не помог, пользователь должен сделать следующее:
- Кликнуть «Пуск».
- Войти во вкладку «Панель управления».
- Найти пункт «Восстановление» и клацнуть по нему.
- Нажать на раздел «Запуск восстановления системы».
Владельцу нужно откатить состояние ОС до того момента, как был экран повернут. Чтобы восстановить положение монитора лэптопа, также рекомендуется проверить ОС на вирусы с помощью специальных программ.
Если не получается, то повернуть экран обратно поможет переустановка драйверов.
Если же ничего не помогает, то пользователю следует отнести ноутбук в сервис-центр. Возможно, что экрану было нанесено физическое повреждение и только специалист сможет его исправить.
Человека пугает такое обстоятельство: экран на ноутбуке внезапно перевернулся. Пользователь думает, что эта странность – свидетельство поломки, но изменение монитора не вызывают пропажу данных. Нажатие нескольких клавиш или установка утилиты вернет экрану нормальный вид.
Перед тем, как переворачивать экран «так, как было», пользователь стремится выяснить, что произошло с устройством. Есть 5 ситуаций, меняющих вид картинки.
- Спонтанное нажатие комбинации кнопок. Если сам пользователь уверен, что не трогал клавиатуру, то это не значит, что никто не имел к ней доступа. Дети или домашние животные могли надавить на клавиши.
- Сбои в работе драйвера. Так происходит, когда он устарел. Новая версия программы скачивается из Интернета.
- Сломалась графическая карта. С этой поломкой справятся мастера из сервисного центра.
- Физическое движение ноутбука в другую сторону (пользователь укладывает устройство на бок, чтобы посмотреть видеоролик или фотографии).
- Активность вредоносных программ. Использование «шпионских» браузеров (Tor Browser) иногда приводит к тому, что вирусы попадают в ноутбук. Устройство проверяют с помощью антивирусного программного обеспечения.
Интересно знать! Иногда экран меняет свою ориентацию после замены комплектующих. Программное обеспечение нового устройства не совмещается с ПО старого.
Как отключить случайный поворот экрана в лэптопах
Если поворот случился из-за нажатия клавиш, то пользователь устраняет опцию разворота картинки. Вся процедура занимает 10 – 15 секунд. Что следует делать:
- воспользоваться настройками видеоадаптера;
- выбрать «Графические характеристики»;
- найти опцию управления «горячими кнопками»;
- напротив пункта «Функции клавиш быстрого запуска» находится отметка: одним кликом мыши галочка устраняется - с этой минуты картинка не будет перекручиваться.
Если владелец планирует менять конфигурацию Рабочего стола, тогда ему не стоит отменять быстрые кнопки.
Инструкция для ОС Windows 7 и 8
Чтобы вернуть исходный вид экрана, пользователь делает следующее:
- правой половиной мыши нажимает на экран Рабочего стола, выбирается строчка «Разрешение экрана»;
- далее находится подраздел «Ориентация»;
- если картинка отображена правильно, то активна альбомная ориентация;
- в случае поворота с ног на голову выставляется режим «Альбомная»;
- когда альбомный вид будет установлен, необходимо зафиксировать его - для этого нажимается кнопка «Сохранение».
На функцию коррекции картинки выходят через «Пуск». Задача пользователя – найти настройку разрешения экрана.
Как перевернуть экран Windows, используя стандартные средства операционной системы
Первое, что надо предпринять – перезагрузить устройство. Если изображение перекрутилось из-за случайного сбоя системы (такое бывает после резкого выключения компьютера), то экран вернется в исходное положение.
Выполнив возврат системы предыдущих пунктов восстановления, человек вернет экран в первоначальный вид. Важно вспомнить день, когда картинка стояла прямо. Опция «восстановление» задается в поисковике кнопкой «Пуск».
Как повернуть экран Windows 7 горячие клавиши
Одна из опций «быстрой помощи», предусмотренная современными версиями Виндоус – горячие клавиши. Для управления изображением надо удерживать 3 кнопки: Ctrl, Alt и стрелку. Пользователи выбирают направление «вверх», чтобы вернуть старую конфигурацию экрана. Нажатие стрелок «вправо», «влево» дает разворот картинки в нужную сторону.
Если после очередного выключения и включения ноутбука экран стоит так, как был установлен, тогда сбои в системе отсутствуют.
Важно ! Функция быстрых клавиш доступна не во всех ноутбуках. Устройства, выпущенные ранее 2006 года, а также девайсы фирмы ASUS могут не иметь этой опции.
Переворачиваем экран при помощи специальных программ
Для исправления картинки применяются специальные программы. В ноутбуках их не устанавливают по умолчанию. Владельцы гаджетов ищут в интернете программы iRotate 1.37 и EEERotate. С помощью этих утилит можно задавать экрану любой градус и менять положение картинки. С программой iRotate 1.37 пользователь управляет двумя мониторами.
Обратите внимание! Утилиты для изменения градуса мониторов устанавливают на планшетах представители творческих профессий (дизайнеры). Новинками пользуются брокеры.
Переворот изображения с помощью изменения настроек видеокарты
Программное обеспечение, которое имеется на видеоадаптере, поможет вам настроить нужный вид экрана.
Вариант исправления неполадки подойдет не только для ноутбука, оснащенного встроенной видеокартой, но и для устройств с дискретным графическим адаптером.
Как изменить положение изображения экрана через видеоадаптеры NVIDIA и AMD Radeon
Если на ноутбуке графический адаптер NVIDIA, то план действий таков:
- Опуститься в правый нижний угол и щелкнуть по значку, изображенному в виде стрелки.
- Когда панель раскроется, станет виден логотип NVIDIA. Продолжение работы будет с этой программой.
- В списке выбирается строчка «панель управления».
- Увидев панель конфигураций, пользователь ищет навигационное меню. Оно расположено слева.
- Нужно найти опцию «Поворот дисплея». Как выглядит открывшаяся страница, можно посмотреть на картинке «Коррекция экрана через панель управления NVIDIA».
- Текущее изображение повернется, если пользователь установит отметку напротив нужного пункта.
- Заключительное действие – нажатие на кнопку «применить». Картинка примет вид, удобный для пользователя.
Если устройство оснащено видеоадаптером AMD Radeon, тогда порядок действий меняется. Сначала пользователь перезагружает систему. Зайдя в центр управления видеокарты, надо выйти на опцию «Общие задачи дисплея». Затем кликнуть кнопкой мыши на строчку «Повернуть рабочий стол». Открывается несколько изображений (градусы разворота). Остановившись на нужной картинке нажать подтверждение.
Выключить поворот экрана в настройках графики Intel
С помощью встроенного чипсета от Intel юзер может повлиять на вид экрана. Что следует сделать:
- выйти на рабочий стол;
- щелкнуть мышкой;
- когда откроется список опций, стрелка направляется на «Параметры графики»;
- кликнуть на пункт «поворот»: после этого пользователь указывает на сколько градусов он хочет развернуть монитор. В распоряжении человека поворот картинки на 90, 180 и даже на 270 градусов;
- выбрав нужный вариант разворота, необходимо подтвердить изменения.
Чтобы подстраховаться от случайных разворотов картинки, установите на устройство последнюю версию антивируса (Panda Free Antivirus, Kaspersky).
Заключение
Рабочая ситуация, когда перевернулся экран на ноутбуке. Как исправить: если нажатие «быстрых клавиш» недоступно, то пользователь скачивает специальную программу или обращается к настройкам видеоадаптера. Если трансформация экрана – не единственный сбой в системе, то стоит показать устройство компьютерному мастеру.
Нашли опечатку? Выделите текст и нажмите Ctrl + Enter
После запуска игр или центра специальных возможностей изображение на рабочем столе может перевернуться. А иногда пользователи сами ненароком нажимают кнопки на клавиатуре. В любом случае работать за компьютером в таком режиме невозможно. Помогут сделать поворот экрана горячие клавиши Windows 7. Исправить проблему этим способом проще всего.
Горячее для поворота экрана
Не нужно долго исследовать настройки и параметры установленных драйверов. Вернуть изображение в исходный вид поможет горячая клавиша Windows 7. Поворот экрана кнопки (фото приведено ниже) запустят моментально.
Зажмите одновременно Ctrl+Alt и одну из следующих клавиш со стрелкой:
- вверх - поворот на 0° (обычный вид);
- вправо - поворот на 90°;
- вниз - поворот на 180°;
- влево - поворот на 270°.

Так вы сможете подобрать оптимальный вариант. На несколько секунд экран погаснет, а затем примет нормальный вид. Если данное горячее сочетание для вас неудобно, вы можете его изменить в настройках видеокарты. Откройте управление устройством через десктопа (к примеру, для Intel HD Graphics - «Графические характеристики»). Зайдите в параметры и укажите удобное для вас сочетание. Теперь, если потребуется изменить поворот экрана которые вы назначили, выполнят действие за несколько секунд. Можете выбрать сочетание, которое вы редко используете. Тогда отпадет проблема со случайным нажатием кнопок.
Поворот средствами системы
Если нужно сделать поворот экрана (Windows 7), горячие клавиши станут незаменимым помощником. Однако они не всегда срабатывают - это зависит от производителя видеокарты. В данном случае вернуть рабочему столу прежний вид немного сложнее. В целом процедура не занимает много времени, но «ловить» нужные значки при перевернутом изображении очень неудобно.
Зайдите в и откройте «Разрешение экрана». Появится окно настроек. В пункте «Ориентация» предложены четыре варианта поворота.

Вот как Windows перевернет изображение:
- альбомная - 0°;
- портретная - 270°;
- альбомная (перевернутая) - 180°;
- портретная (перевернутая) - 90°.
После выбора ориентации изображения откроется окно, где вам по умолчанию будет предложено отказаться от изменений. На подтверждение решения дается 15 секунд, а затем экран приобретет прежний вид. Функция предусмотрена на случай, если пользователь изменил настройки по ошибке. Но поскольку вы запускаете процесс намеренно, просто сохраните изменения.
Поворот через настройки видеокарты
Когда нужно исправить поворот экрана, горячие клавиши Windows 7 сделают это легко и быстро. Но если видеокарта не дает возможности их использовать, придется решать проблему через ее настройки.

В панели управления найдите элемент «Разрешение экрана». Чтобы открыть свойства видеокарты, следует зайти в дополнительные параметры. В появившемся окне нажмите на вкладку «Панель управления». В выпадающем меню «Поворот» подберите подходящее значение. Если вы хотите изменить и другие параметры, зайдите в настройки дисплея. Здесь можно указать разрешение, пропорции масштабирования, глубину и качество цветности.
Как отключить поворот через горячие клавиши
Итак, если был сделан ненужный поворот экрана, горячие клавиши Windows 7 вернут в нормальное состояние. Но что если функция постоянно срабатывает как раз из-за этих кнопок? Например, пользователь только осваивает быстрые сочетания, или же дети любят поиграть с клавиатурой. А может, на ней иногда нежится кот. Тогда проще отключить эту комбинацию клавиш.
Вызовите на рабочем столе контекстное меню. В пункте «Параметры графики» найдите «Комбинацию клавиш». Отключите эту функцию. Если нет такого пункта (зависит от модели видеокарты), проделайте аналогичную процедуру в настройках драйвера. Зайдите в "Панель управления устройством" и отметьте галочкой нужное действие. Теперь поворот экрана горячие клавиши Windows 7 запустить не смогут.
Заключение
Перевернуть рабочий стол компьютера проще всего через горячее сочетание. Конечно, его можно отключить, если вы часто нажимаете клавиши по ошибке. Но представьте ситуацию, когда экран перевернулся по другой причине (например, из-за игры), а в настройках выключена горячая клавиша Windows 7. Поворот экрана кнопки не запустят, и вам придется не очень удобным способом добираться до настроек видеокарты.
В жизни случаются разные ситуации. Например, один мой товарищ сам не понял как умудрился повернуть экран ноутбука комбинацией клавиш, которую не запомнил. Само-собой, вернуть всё обратно у него так посто не получилось и даже перезагрузка Windows не помогла. В другом случае ребёнок, играя за компьютером, смог развернуть экран на 90 градусов, а родители уже не смогли вернуть всё обратно. В итоге получается, что в большинстве случаев не столько нужна сама функция поворота изображения, сколько приходится исправлять последствия её случайного применения. Именно поэтому на данном вопросе я решил остановиться подробнее.
Комбинация клавиш для поворота экрана ноутбука
Сейчас я покажу ту злополучную комбинацию клавиш, случайно нажав которую у нерадивых пользователей случается повернуть экран ноутбука на 90, 180 и 270 градусов. Работает она на большинстве современных ноутбуков под управление операционной системы Windows 10 за очень редким исключением. Комбинации клавиш следующие:
Ctrl + Alt + Стрелка вправо — поворот экрана на 90 градусов
Ctrl + Alt + Стрелка вниз — поворот экрана на 180 градусов
Ctrl + Alt + Стрелка влево — поворот экрана на 270 градусов
Ctrl + Alt + Стрелка вверх — вернуть экран в нормальное состояние
Таким образом, если Вы уже умудрились повернуть экран ноутбука, то для развернуть его обратно — нажмите Ctrl+Alt+Стрелка вверх. И готово! Всё опять на своих местах!
Как повернуть экран через параметры Windows 10
Если у Вас по какой-либо причине не получается сделать поворот изображения на ноутбуке с помощью комбинации клавиш — всегда можно выполнить это через настройки системы. Для этого зайдите в параметры Windows 10 и откройте раздел «Система» >> «Дисплей».
В нижней части окна найдите параметр Ориентация . По умолчанию у него установлено значение «Альбомная». Кликнув на стрелочку, Вы откроете список всех возможных вариантов:
Они следующие:
«Книжная» — поворот экрана на 90 градусов.
«Альбомная (перевернутая)» — поворот на 180 градусов.
«Книжная(перевернутая)» — поворот на 270 градусов.
После выбора значения, Windows 10 спросит Вас — точно ли Вы хотите выполнить данную операцию. Если да — нажмите на кнопку «Сохранить».
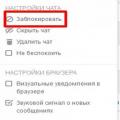 Обходим «Чёрный список» в Одноклассниках Как в одноклассниках друга записать черный список
Обходим «Чёрный список» в Одноклассниках Как в одноклассниках друга записать черный список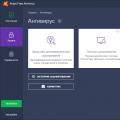 Avhelp - компьютерная антивирусная помощь
Avhelp - компьютерная антивирусная помощь Как пополнить телефон из Вебмани
Как пополнить телефон из Вебмани