Бухучет инфо. Бухучет инфо Как изменить имя пользователя в 1с 8.3
Каждый администратор 1С:Предприятия знает, что задача разделения прав пользователей и соответствующего изменения рабочего интерфейса является одной из основных при внедрении учетной системы или появления в ней новых пользователей. От того, насколько качественно будет выполнена данная задача зависит эффективность работы и безопасность данных. Поэтому сегодня мы поговорим об особенностях настройки пользовательских прав и интерфейса в управляемом приложении.
Прежде всего хочется отметить основные аспекты данного вида настроек. Многие подходят к этому вопросу однобоко, рассматривая их сугубо как меру защиты от несанкционированного доступа к данным или неквалифицированной их модификации. При этом забывают о другой стороне медали: создания для пользователя простой и удобной рабочей среды. В тех случаях, когда рабочий интерфейс пользователя перегружен не нужными ему пунктами, смысл которых к тому же ему до конца не ясен, возникает ложное представление об излишней сложности программы и появляется боязнь допустить ошибку. Понятно, что это никак не способствует повышению производительности труда сотрудника.
В идеале каждый сотрудник, должен видеть только те элементы интерфейса, которые нужны ему для выполнения своих непосредственных обязанностей. Тогда и работать будет проще, и соблазнов полазить там, где не надо не возникнет. Причем выполнять подобные настройки есть смысл и тогда, когда какие-то подсистемы просто не используются или ограничение доступа к ним не требуется. Это сделает интерфейс более простым и понятным, а, следовательно, работать пользователю будет проще и комфортнее.
Если мы вернемся немного в прошлое, то можем вспомнить, что в обычных конфигурациях Роли и Интерфейсы были частью конфигурации и для их тонкой настройки требовалось включить возможность внесения изменений, а в базовых версиях было невозможным вообще.
 Недостатки данного подхода очевидны: это и усложнение обслуживания информационных баз, и возможные конфликты при последующих обновлениях, когда измененные объекты конфигурации требуют изменения прав доступа.
Недостатки данного подхода очевидны: это и усложнение обслуживания информационных баз, и возможные конфликты при последующих обновлениях, когда измененные объекты конфигурации требуют изменения прав доступа.
В управляемом приложении настройки прав и интерфейсов были наконец вынесены в пользовательский режим и настраиваются непосредственно из интерфейса программы. Права пользователя назначаются на основе его членства в группах доступа. Перейдем в Администрирование - Настройки пользователей и прав - Группы доступа - Профили групп доступа , где мы увидим уже предустановленные профили для основных групп доступа.
 Пользователь может входить сразу в несколько групп доступа, в этом случае итоговые права будут суммироваться. В общем все достаточно понятно и привычно, разве настройки теперь выполняются в пользовательском режиме, а не в конфигураторе.
Пользователь может входить сразу в несколько групп доступа, в этом случае итоговые права будут суммироваться. В общем все достаточно понятно и привычно, разве настройки теперь выполняются в пользовательском режиме, а не в конфигураторе.
А вот если мы попытаемся найти настройки интерфейсов, то нас постигнет фиаско. В управляемом приложении интерфейс рабочей области формируется автоматически, на основе прав доступа. Для примера сравним интерфейсы Панели разделов Администратора и Менеджера по продажам:
 В общем - идея здравая, есть права доступа к объекту - показываем его в интерфейсе, нет - скрываем. Это гораздо лучше, чем выскакивающие в обычном приложении сообщения о нарушении прав доступа при несоответствии последних с назначенным интерфейсом. Если вы добавите группе доступа прав или, наоборот, уберете, то связанные с ними элементы интерфейса самостоятельно появятся или исчезнут. Удобно? Да.
В общем - идея здравая, есть права доступа к объекту - показываем его в интерфейсе, нет - скрываем. Это гораздо лучше, чем выскакивающие в обычном приложении сообщения о нарушении прав доступа при несоответствии последних с назначенным интерфейсом. Если вы добавите группе доступа прав или, наоборот, уберете, то связанные с ними элементы интерфейса самостоятельно появятся или исчезнут. Удобно? Да.
Также пользователь может самостоятельно настраивать свое рабочее пространство в пределах имеющихся у него прав доступа. На первый взгляд все выглядит неплохо, но без ложки дегтя не обошлось. Механизма, позволяющего централизованно настроить и назначить пользователям интерфейс "по умолчанию" в управляемом приложении нет.
Если мы заглянем в Администрирование - Настройки пользователей и прав - Персональные настройки пользователей - Настройки пользователей то увидим там перечень всех объектов, настройки которых были изменены пользователем, однако никак не сможем их изменить.
 Т.е. нам предлагают зайти непосредственно под пользователем и настроить рабочий интерфейс от его имени. Спорное решение, особенно если пользователей не два и не три. К счастью разработчики предусмотрели возможность копирования настроек пользователя, что позволяет, настроив интерфейс одного из пользователей так, как нам надо быстро применить настройки для всех остальных.
Т.е. нам предлагают зайти непосредственно под пользователем и настроить рабочий интерфейс от его имени. Спорное решение, особенно если пользователей не два и не три. К счастью разработчики предусмотрели возможность копирования настроек пользователя, что позволяет, настроив интерфейс одного из пользователей так, как нам надо быстро применить настройки для всех остальных.
Чтобы не быть голословными разберем практический пример. В рамках подготовки к переходу на онлайн-кассы было решено автоматизировать кассовые места небольшой сети стоматологических клиник. Основу автоматизации клиник составляло отраслевое ПО не на базе 1С и не предусматривающее возможность подключения фискального регистратора, поэтому было принято решение для автоматизации кассовых мест использовать конфигурацию Бухгалтерия предприятия 3.0, которая содержит все необходимые функции.
Здесь мы столкнулись с двумя сложностями, хотя если посмотреть повнимательнее, то обнаружится, что это две стороны одной и той же медали. Если коротко: персонал никогда до этого не работал с 1С и поэтому требовалось создать максимально простую в освоении рабочую среду, при этом оградив информационную базу от возможного неквалифицированного воздействия персонала. Управляемое приложение позволяет достаточно просто совместить приятное с полезным, сделав так, чтобы и пользователя ограничить, и в тоже время позволить ему комфортно работать, не замечая ограничений.
Начнем. Прежде всего необходимо создать профиль группы пользователей. Если мы откроем стандартные профили, то увидим, что возможность их изменять отсутствует. Это, на наш взгляд, правильно, история знает массу примеров, когда в приступе служебного рвения стандартные права были перелопачены до такого состояния, что их приходилось восстанавливать из эталонной конфигурации. Также это способно ввести в заблуждение иных пользователей или администраторов этой базы, которые под стандартными профилями ожидают увидеть стандартные наборы прав.
Поэтому найдем наиболее подходящий для наших задач профиль, в нашем случае это Менеджер по продажам, и сделаем его копию, которой дадим название Кассир. Теперь мы можем настраивать права по собственному усмотрению. Однако плоский список, предлагаемый по умолчанию, не совсем удобен для работы, если только вам не нужно быстро найти уже известную вам опцию, в большинстве случаев гораздо удобнее работать со списком включив группировку по подсистемам.
 Мы не будем подобно останавливаться на этом вопросе, так как назначение прав зависит от конкретных задач, стоящих перед пользователем, можем только посоветовать проявлять благоразумие и не скатываться в крайности. Помните, что ваша задача - создание удобной и безопасной рабочей среды, а не тотальное запрещение всего чего только можно.
Мы не будем подобно останавливаться на этом вопросе, так как назначение прав зависит от конкретных задач, стоящих перед пользователем, можем только посоветовать проявлять благоразумие и не скатываться в крайности. Помните, что ваша задача - создание удобной и безопасной рабочей среды, а не тотальное запрещение всего чего только можно.
Создав профиль назначаем группу доступа нужным пользователям и запускаем программу под одним из них. В зависимости от назначенных прав вы увидите автоматически сформированный интерфейс.
 В принципе уже довольно неплохо, но в нашем случае все только начинается. К нашему удивлению очень многие пользователи и администраторы до сих пор не имеют понятия как настраивается интерфейс "Такси" продолжая жаловаться на его "неудобства".
В принципе уже довольно неплохо, но в нашем случае все только начинается. К нашему удивлению очень многие пользователи и администраторы до сих пор не имеют понятия как настраивается интерфейс "Такси" продолжая жаловаться на его "неудобства".
Перейдем в Главное меню - Вид , где увидим целый ряд настроек, касающихся интерфейса.
 Начнем с настройки панели разделов
, в нашем случае ассортимент был ограничен коротким списком услуг, поэтому раздел склад оказался лишним, чтобы не усложнять и не утяжелять интерфейс просто уберем его.
Начнем с настройки панели разделов
, в нашем случае ассортимент был ограничен коротким списком услуг, поэтому раздел склад оказался лишним, чтобы не усложнять и не утяжелять интерфейс просто уберем его.
 Затем в каждом разделе, нажав на шестеренку в верхнем правом углу, последовательно настроим навигацию и действия. Здесь также уберем все не нужное в повседневной работе, а нужное, наоборот, вынесем на первый план.
Затем в каждом разделе, нажав на шестеренку в верхнем правом углу, последовательно настроим навигацию и действия. Здесь также уберем все не нужное в повседневной работе, а нужное, наоборот, вынесем на первый план.
 Можно даже сравнить, как было и как стало:
Можно даже сравнить, как было и как стало:
 И в заключение выполним настройку панелей. Так как разделов у нас немного, то панель разделов имеет смысл переместить вверх, а панель открытых вниз, тем самым расширив рабочее пространство по горизонтали, что актуально для мониторов с небольшой диагональю или формата 4:3.
И в заключение выполним настройку панелей. Так как разделов у нас немного, то панель разделов имеет смысл переместить вверх, а панель открытых вниз, тем самым расширив рабочее пространство по горизонтали, что актуально для мониторов с небольшой диагональю или формата 4:3.
 После завершения следует еще раз проверить все настройки, лучше всего это сделать, имитируя реальные действия кассира, что сразу поможет оценить удобство работы с интерфейсом. В нашем случае получилось простое и удобное рабочее место кассира, во всяком случае проблем с его освоением персоналом не возникло:
После завершения следует еще раз проверить все настройки, лучше всего это сделать, имитируя реальные действия кассира, что сразу поможет оценить удобство работы с интерфейсом. В нашем случае получилось простое и удобное рабочее место кассира, во всяком случае проблем с его освоением персоналом не возникло:
 Теперь снова войдем в программу под администратором и перейдем в Администрирование - Настройки пользователей и прав - Персональные настройки пользователей - Копирование настроек
. Наша задача распространить сделанные нами изменения на оставшихся пользователей группы Кассиры. Сама операция достаточно проста: выбираем пользователя, настройки которого мы копируем, указываем кому и выбираем что именно.
Теперь снова войдем в программу под администратором и перейдем в Администрирование - Настройки пользователей и прав - Персональные настройки пользователей - Копирование настроек
. Наша задача распространить сделанные нами изменения на оставшихся пользователей группы Кассиры. Сама операция достаточно проста: выбираем пользователя, настройки которого мы копируем, указываем кому и выбираем что именно.
 Ну и напоследок можно запретить пользователю самостоятельно настраивать интерфейс, для этого снова вернитесь к профилю группы и снимите галочку с действия Сохранение данных пользователя
.
Ну и напоследок можно запретить пользователю самостоятельно настраивать интерфейс, для этого снова вернитесь к профилю группы и снимите галочку с действия Сохранение данных пользователя
.
 Как видим, настройка интерфейса и прав пользователей в управляемом приложении достаточно проста и несмотря на некоторые недостатки предоставляет администраторам гораздо большую гибкость и удобство, позволяя быстро создавать удобные и безопасные рабочие среды.
Как видим, настройка интерфейса и прав пользователей в управляемом приложении достаточно проста и несмотря на некоторые недостатки предоставляет администраторам гораздо большую гибкость и удобство, позволяя быстро создавать удобные и безопасные рабочие среды.
Теги:
Администрирование и контроль пользователей 1С 8.3 — это неотъемлемая часть внедрения и поддержки любого программного продукта фирмы 1С. На самом деле это несложная задача, и, я уверен, любой человек без проблем сможет справиться с ней. Рассмотрим процесс администрирования пользователей 1С подробнее.
Управление пользователями в 1С — процесс достаточно простой и интуитивно понятный, однако всё равно нуждается в описании.
Условно администрирование и контроль включает в себя:
- создание пользователя;
- установка прав пользователей;
- просмотр активных пользователей;
- анализ действий пользователей.
Рассмотрим каждый из этих пунктов подробнее:
Создание и установка прав пользователей 1С 8.2
В зависимости от конфигурации пользователи вводятся либо в конфигураторе, либо в режиме пользователя. Практически все современные конфигурации поддерживают ввод пользователей в режиме 1С: Предприятие 8. Также в режиме 1С: Предприятие, как правило, вводятся дополнительные параметры пользователей.
Однако, независимо от конфигурации, первый пользователь с административными правами всегда вводится в режиме конфигуратор. Поэтому мы рассмотрим оба режима ввода пользователей.
Ввод пользователей в Конфигураторе
Для входа в режим 1С Конфигуратор необходимо в списке выбора баз выбрать вариант Конфигуратор:
После входа необходимо выбрать в меню пункты Администрирование — Пользователи. Откроется список пользователей, если Вы заводите первого пользователя, он будет пуст. Добавим нового пользователя «Администратор»:

На этой странице Вы должны указать настройки пользователя:
- Имя и Полное имя — наименование пользователя.
- Если установлен флаг Аутентификация 1С: Предприятия, то станут доступны пункты Пароль (пароль, который используется для входа в 1С), Пользователю запрещено изменять пароль (делает доступным возможность смены пароля пользователем в пользовательском режиме), Показывать в списке выбора (делает доступным выбор пользователя в списке, в противном случае имя пользователя необходимо вводить вручную).
- Аутентификация операционной системы — флаг, отвечающий за возможность авторизации с помощью имени пользователя операционной системы. Пользователь — имя пользователя информационной системы (например, \\dom\kirill, где dom — домен сети, а kirill имя пользователя ОС). 1С при запуске сначала проверяет авторизацию через ОС, а потом авторизацию 1С 8.2.
- Аутентификация OpenID — включение возможности авторизации с помощью технологии OpenID. OpenID - это открытая децентрализованная система, которая позволяет пользователю использовать единую учётную запись для аутентификации на множестве не связанных друг с другом сайтов, порталов, блогов и форумов.
Получите 267 видеоуроков по 1С бесплатно:

На вкладке Прочее нужно указать соответствующие роли для пользователя (). В нашем случае мы укажем для администратора Полные права . Для других пользователей здесь можно отметить флагами требующиеся роли. Права пользователей суммируются из доступных объектов разных ролей. Т.е. если у пользователя выбрано две роли, в одной есть доступ к справочнику «Номенклатура», а у второй роли нет, доступ будет. Для любого пользователя без «Полных прав» обязательна установка роли «Пользователь» (если она присутствует).
Также на этой вкладке можно указать Основной интерфейс (работает только для обычных форм). Язык по умолчанию — если конфигурация разработана на нескольких языках. Режим запуска — управляемое или обычное приложение.
Создание пользователя в 1С Бухгалтерия 2.0
После того как в системе зарегистрирован пользователь с полными правами, пользователей можно вводить в режиме 1С: Предприятие. Для примера создадим пользователя в самой распространенной конфигурации — Бухгалтерия предприятия 8.2.
Для этого в меню необходимо выбрать пункт Сервис — Управление пользователями и доступом . Откроется справочник «Пользователи». Создайте нового пользователя:

Занесите информацию о пользователе и его основные , нажмите кнопку «ОК»: система предложит создать автоматически пользователя БД:

Необходимо согласиться, отобразится форма нового пользователя базы данных:

Вот и всё! Создание пользователя и назначение ему прав завершено.
Просмотр активных пользователей в базе 1С
Для просмотра работающих в базе данных пользователей в режиме 1С: Предприятие необходимо выбрать пункт Сервис — Активные пользователи . Откроется список работающих в базе данных пользователей:

Как отключить пользователей в 1С 8.3 и 8.2
Отключить активного пользователя в базе 1С можно двумя способами:
- в интерфейсе программы (для конфигураций 1С Бухгалтерия 3.0, Управление торговлей 11 и т.д);
- через консоль кластера серверов (доступно только в клиент-серверном режиме работы).
Из интерфейса
В пользовательском режиме выкинуть зависшего пользователя можно, зайдя в меню «Администрирование» — «Поддержка и обслуживание», затем выбрав пункт «Активные пользователи»:

Выбираем в списке нужного пользователя и нажимаем кнопку «Завершить».
Из консоли кластера
Если у Вас есть доступ к административной панели сервера 1С, завершить сеанс можно с её помощью. Заходим в консоль, находим зависшего пользователя в меню «Сеансы», вызываем контекстное меню и нажимаем «Удалить»:

Контроль работы пользователей 1С 8.3
Для просмотра истории работы пользователей необходимо зайти в меню в пункт Сервис — :

01.06.2018
Как в типовой конфигурации "1С:Бухгалтерия предприятия" редакция 3.0 настроить права доступа пользователей таким образом, чтобы каждый пользователь мог создавать, просматривать и редактировать документы только определенных организаций.
Функциональные возможности типовой конфигурации "1С:Бухгалтерия проедприятия" версии ПРОФ позволяют вести учет от лица нескольких организаций (юр.лиц или ИП) в одной общей информационной базе, что позволяет использовать общие справочники и получать сводную аналитическую информацию сразу по нескольким организациям, входящим в группу компаний.Естественно, что при этом возникает необходимость некоторым пользователям дать возможность работы от лица только одной или нескольких строго определенных организаций и ограничить доступ к данным других организаций.
В программах на технологической платформе 1С:Предприятие 8.3 данная задача решается с помощью механизма ограничения доступа данных на уровне записей RLS, что можно расшифровать как Record Level Security (безопасность на уровне записей) или Row Level Security (безопасность на уровне строк).
Раньше данный механизм приходилось встраивать в режиме конфигурирования с помощью программистов. В типовой конфигурации "1С:Бухгалтерия предприятия" редакции 3.0 функциональные возможности механизма ограничения доступа в разрезе организаций уже входит в типовой функционал и может быть включен и настроен обычным пользователем (с правами администратора) самостоятельно без помощи специалистов.
Данный способ настройки прав доступа RLS в разрезе организаций можно использовать в типовой конфигурации "Бухгалтерия предприятия" редакция 3.0, как в локальной версии, установленной на компьютере пользователя, так и в облачной версии 1С:Бухгалтерии .
Рассмотрим настройку RLS на примере типовой конфигурации "1С:Бухгалтерия предприятия 8" редакции 3.0 (Интерфейс "Такси").
Исходные данные.
Имеется информационная база, в которой ведется учет четырех организаций, из которых одно ИП и три ООО (см.рис.)
В данной информационной базе будут работать один Администратор и три пользователя: главный бухгалтер, один руководитель подразделения и менеджер по продажам.

Необходимо настроить права пользователей следующим образом:
Настройка
Первым делом необходимо включить возможность ведения разграничения прав доступа по организациям. Для этого в разделе "Администрирование" выберите пункт "Настройка пользователей и прав"

В открывшейся форме в подразделе "Группы доступа" поставьте "галку" напротив "Ограничивать доступ на уровне записей".
Обратите внимание, что включение данного механизма разграничения прав может привести к значительному снижению скорости работы системы (особенно, если она и до этого работала не быстро) и повышению требований к производительности используемого компьютерного и серверного оборудования.
Причиной снижения скорости работы является то, что к стандартным запросам при обращениях к данным добавляются дополнительные отборы и каждый раз, когда пользователь будет обращаться к каким-либо данным информационной базы, программа будет осуществлять дополнительную проверку.
Поэтому, прежде чем включать эту настройку, мы рекомендуем сначала проверить ее влияние на скорость работы программы на тестовой копии вашей информационной базы.
После этого в справочнике "Пользователи" выбираем пользователя, права которого будем настраивать и нажимаем кнопку "Права доступа".
Профиль "Администратора" дает возможность доступа ко всем данным всех организаций, дополнительная настройка прав администратора не требуется. В системе должен быть хоть один пользователь с правами администратора.
Сначала настроим права главного бухгалтера "Иванова Анна Сергеевна", которой необходимо предоставить полный доступ ко всем организациям.

Откроется окно настройки прав.
Необходимо выбрать профиль пользователя "Главный бухгалтер".

У главного бухгалтера должен быть полный доступ ко всем организациям, поэтому в правом окне колонке "Значение доступа" выбираем "Все разрешены".
Справедливости ради можно отметить, что "Главному бухгалтеру" можно было назначить права "Администратора" - это бы автоматически дало бы доступ к данным всех организаций, но тогда в интерфейсе у Главного бухгалтера также будут пункты администрирования системы.
Это можно сделать, если у нет отдельного администратора и его роль выполняет главбух, но не следует назначать одному пользователю более одной роли.
Если в конфигурации описано несколько ролей с ограничением доступа на уровне записей (RLS), то не рекомендуем назначать одному пользователю более одной такой роли (например, бухгалтер и кадровик), т.к. при выполнении всех запросов к их условиям будут добавляться условия обоих RLS с использованием логического ИЛИ, что может привести к снижению скорости обработки запроса и в итоге всей программы
Если настройка производится в облачном сервисе "1С:Фреш", то при сохранении настроек программа может запросить подтверждение изменений прав доступа, для чего необходимо будет вести пароль пользователя, от лица которого производится настройка.

Следующий пользователь Попов Владимир Иванович, которому необходимо предоставить полный доступ к документам одной организации "ИП Попов В.И.".
Ограничение доступа к данным можно настроить двумя способами: по принципу "белого" или "черного списка", т.е. можно пользователю настроить доступ к списку разрешенных организаций и тогда пользователь будет иметь доступ к данным той организации, которая указана в этом списке или наоборот настроить список запрещенных организаций и тогда пользователь будет иметь доступ к данным всех организаций в информационной базе, кроме тех, которые указаны в данном списке.

Выбираем профиль "Главный бухгалтер", в колонке "Вид доступа" в правом верхнем окне выбираем "Все запрещены". После этого в окне "Разрешенные значения" нажимаем кнопку "Добавить" и в выпадающем меню выбираем ИП Попов В.И.
Сохраняем настройки.
Переходим к настройке прав следующего пользователя Сидоров Петр Николаевич, которому необходимо предоставить доступ только к выписке первичных документов отдела продаж от лица только двух организаций: ООО "Лидер" и ООО "Мебельщик".

Выбираем профиль "Менеджер по продажам". Значение доступа выбираем "Все запрещены". В окне "Разрешенные значения" сначала выбираем ООО "Лидер", а потом еще раз нажитмаем кнопку добавить и выбираем вторую организацию ООО "Мебельщик".
Сохраняем настройки.
Если данная информация оказалась для вас полезной, то лайкаем статью в соцсетях и делимся ссылкой на любимых форумах))).
Компания "Онлайн", 2018
Как в 1С:Бухгалтерия предприятия редакции 3.0 настроить права пользователей в разрезе организаций, Ограничение прав доступа пользователей на уровне записей к данным только одной организации в 1С:Бухгалтерии с помощью механизма RLS (Record Level Security), Пользователь должен видеть документы только своей организации в многофирменной информационной базе 1С:Бухгалтерии, Как в 1С:Бухгалтерии использовать механизм ограничения доступа на уровне записей (RLS - Record Level Securiy) для настройки прав пользователя к документам только одной организации? Настройка механизма разграничения прав на уровне записей RLS (Record Level Security) в 1С:Бухгалтерии 8.3, На предприятии в одной информационной базе конфигурации 1С:Бухгалтерия предприятия 3.0 ведется учет нескольких организаций и пользователям базы данных необходимо настроить доступ таким образом, чтобы каждый пользователь мог видеть документы только нужных организаций? Как в 1С:Бухгалтерии 8.3 разрешить пользователю доступ к данным только одной организации, Настройка системы RLS ограничения прав пользователя для доступа к документам только одной организации в конфигурации 1С:Бухгалтерия предприятия ред.3.0, Как настроить ограничение доступа на уровне записей RLS в типовой конфигурации 1С:Бухгалтерия 8.3, Ограничения доступа по организациям в 1С:Бухгалтерии 8.3. с помощью механизма RLS, Как в 1С:Бухгалтерии 8.3 настроить права доступа пользователю к данным только одной организации, Как в 1С:Бухгалтерии 8 скрыть организации для некоторых пользователей, Настройка системы RLS (Row Level Security - ограничение прав на уровне строк) в 1С:Бухгалтерия предприятия ред.3.0, Ограничение доступа к данным только одной организации у конкретного пользователя в 1С:Бухгалтерии 8.3, Как в типовой конфигурации 1С:Бухгалтерия предприятия редакции 3.0 настроить права доступа пользователей в разрезе организаций, Как включить возможность настройки ограничения доступа на уровне записей в типовой конфигурации 1С:Бухгалтерия предприятия ред.3.0, Как при многофирменном учете в 1С:Бухгалтерии разрешить пользователю доступ к документам только одной организации, Как в конфигурации 1С:Бухгалтерия предприятия 3.0 настроить права доступа пользователя к документам только одной организации, Настройка системы RLS (Record Level Security - ограничение прав на уровне записей) в конфигурации 1С:Бухгалтерия предприятия ред.3.0, Настройка механизмов RLS для ограничения пользователю прав доступа к данным только одной организации в конфигурации 1С:Бухгалтерия предприятия ред.3.0, Ограничение доступа к документам только одной организации у конкретного пользователя в 1С:Бухгалтерия предприятия 3.0, Как скрыть документы одной организации в общей базе 1С:Бухгалтерии для одного пользователя, В одной информационной базе 1С:Бухгалтерии ведется учет нескольких организаций, как настроить RLS чтобы пользователь мог видеть документы только своей организации? На предприятии в одной информационной базе 1С:Бухгалтерии ведется многофирменный учет и пользователям базы данных необходимо настроить доступ таким образом, чтобы каждый пользователь мог создавать, просматривать и редактировать документы только определенных организаций? Как в 1С:Бухгалтерии 8.3 с помощью механизма RLS (Record Level Security - ограничение прав на уровне записей) настроить ограничение видимости документов для конкретного пользователя в разрезе выбранных организаций?
Теги: Настройка RLS в 1С:Бухгалтерии 8.3, Как настроить ограничение прав на уровне записей в 1С БП 3.0
В этой статье речь пойдет о настройке прав доступа пользователей к объектам системы 1С.
В 1С 8для управления доступа пользователей используется отдельный объект метаданных, который называется Роли.
Обратите внимание! Эта статья написана в помощь программистам. Настройка прав в пользовательском режиме на примере 1С Бухгалтерия рассмотрена в .
Роль определяет набор прав пользователя, которые он имеет. Механизм ролей очень похож на механизмы прав Windows Active Directory. Для каждого из объектов (справочники, документы) разработчик устанавливает свой набор прав — чтение/запись/добавление/изменение/…
Набор доступных прав — совокупность всех разрешений в ролях пользователя .
Если открыть объект метаданных Роль, мы можем увидеть следующую картину:

У объекта есть две закладки — Права и Шаблоны ограничений. Права — основная закладка, Шаблоны — вкладка для настройки прав на уровне записи в 1С (RLS ). Это очень важная тема, её я постараюсь описать в будущих статьях.
Будем рассматривать только вкладку Права .
- Объекты — список , на которые будут устанавливаться права.
- Права — список возможных для установки настроек прав.
- Ограничение доступа к данным — поля роли для настройки
Следует обратить внимание на галочки в нижней части:
- Устанавливать права для новых объектов — если флаг установлен у роли, на новые объекты метаданных будут автоматически установлены разрешающие права. Рекомендую установить, если Вы часто забываете установить права на новые объекты.
- Устанавливать права для реквизитов и табличных частей по умолчанию — флаг, при установке которого реквизиты и табличные части будут наследовать права владельца(справочника, документа и т.д.)
- Независимые права подчиненных объектов — если флаг установлен, то система при определении права на объект конфигурации учтёт права на родительский объект
Настройки прав на всю конфигурацию
Если открыть Роль и кликнуть на корень конфигурации, мы увидим следующие настройки:

Подробнее о каждом из прав на всю конфигурацию :
Получите 267 видеоуроков по 1С бесплатно:
- Администрирование — администрирование информационной базы (требуется наличие права «Администрирование данных»)
- Администрирование данных — право на административные действия над данными
- Обновление конфигурации базы данных — право на
- Монопольный режим — использование монопольного режима
- Активные пользователи — просмотр списка активных пользователей
- — журнал регистрации
- — право запуска тонкого клиента
- — право запуска веб-клиента
- Толстый клиент — право роли запуска толстого клиента
- Внешнее соединение — право запуска внешнего соединения
- Automation — право на использование automation
- Режим «Все функции» — в режиме управляемого приложения
- Сохранение данных пользователя — разрешение или запрет на сохранение данных пользователя (настроек, избранного, истории). Особенно актуально для 1С управляемых форм.
- Интерактивное открытие внешних обработок — открытие внешних обработок
- Интерактивное открытие внешних отчетов — открытие внешних отчетов
- Вывод — вывод на печать, запись и копирование в буфер обмена
Настройка прав 1С 8.2 на другие объекты метаданных

Для остальных основных объектов (справочники, константы, документы, регистры…), набор прав у роли достаточно стандартен:
- Чтение — чтение (программное)
- Добавление — добавление (программное)
- Изменение — изменение (программное)
- Удаление — удаление (программное)
- Просмотр — просмотр
- Интерактивное добавление — интерактивное добавление
- Редактирование — редактирование
- Интерактивная пометка удаления — интерактивная пометка на удаление
- Интерактивное снятие пометки удаления — снятие пометки на удаление
- Интерактивное удаление помеченных — удаление помеченных объектов
- Ввод по строке — использование режима ввода по строке
- Интерактивное удаление — непосредственное удаление (shift +del)
Права только для документов :
- Интерактивное проведение — проведение
- Отмена проведения — отмена проведения документов
- Интерактивное проведение неоперативное — проведение (стандартными командами форм) документа в неоперативном режиме
- Интерактивная отмена проведения — интерактивная отмена проведения
- Интерактивное изменение проведенных — редактирование проведенного документа. Если право у роли не установлено, то пользователь не может удалить проведенный документ, установить пометку удаления, перепровести или сделать непроведенным. Форма такого документа открывается в режиме просмотра
P.S.
Если у Вас все же не получилось разобраться в ролях пользователей, Вы можете заказать .
Видео с примером настройки прав в 1С бухгалтерии 3.0:
Профиль полномочий в программе 1С:УПП сочетает в себя:
· Разграничение доступа к объектам , определяется списком ролей
· Доступ к функциональным возможностям , задается настройкой дополнительных прав.
Примеры профилей:
· оператор - возможность создания документов отгрузки
· менеджер по продажам – кроме создания документов возможно изменение цены
· старший менеджер по продажам – возможность отключения контроля взаиморасчетов
Таким образом, профиль полномочий в 1С:УПП полноценно описывает функциональные возможности пользователя.
Для профиля можно установить основной интерфейс, который будет открываться по умолчанию в сеансе пользователя, для которого проставлен текущий профиль. Впрочем, для каждого пользователя также можно установить собственный интерфейс.
Обмен профилями в 1С:УПП
В подменю "Администрирование" находятся средства для обмена профилями между базами:
· Выгрузить профили - разрешает выгрузить профили в файл обмена.
· Загрузить профили - разрешает загрузить профили пользователей из файла обмена, который был создан с помощью сервиса "Выгрузить".
Сервисные функции
В профиле пользователя существует полезная функция копирования настроенных дополнительных прав в другие профили. Ее удобно применять, когда создается несколько профилей. Вызвать функцию можно с помощью кнопки "Копировать" командной панели дополнительных прав. В открывшемся окне необходимо выбрать один или несколько профилей, в которые необходимо установить такие же дополнительные права, как и в текущем профиле.
Для того чтобы посмотреть каким пользователем установлен данный профиль, необходимо нажать на кнопку "Показать пользователей с текущим профилем".
Также существует возможность установить текущий профиль сразу нескольким пользователям. Для этого в 1С:УПП необходимо воспользоваться обработкой из меню "Администрирование" -> "Групповая обработка пользователей". В открывшемся окне можно добавить пользователей вручную, либо с помощью подбора.
Роли в 1С:УПП
Каждому профилю может быть присвоено несколько ролей.
При этом доступ к объектам определяется по правилу: действие разрешено, если оно разрешено, хотя бы для одной роли этого профиля.
Выделяют три вида ролей:
1. Обязательные . Без этих ролей невозможно работать в конфигурации. Единственная обязательная роль - "Пользователь". Она по умолчанию присваивается пользователям любого профиля.
2. Специальные . Эти роли наделяют пользователей функциональными возможностями, определяют права доступа к справочникам и документам.
3. Дополнительные . Данные роли определяют доступ пользователя к различным сервисным или регламентным механизмам конфигурации.
Специальные роли в 1С:УПП
Мастер смены
Роль определяет возможность ввода документов оперативного учета производства:"Отчет мастера смены","Отчет о составе смены» и «Завершение смены".
Администратор пользователей
Предоставляет доступ к объектам подсистемы "Администрирование пользователей": справочники "Пользователи", "Профили", настройка доступа на уровне записей и другие.
Полные права
Предоставляет права на полный доступ ко всем объектам системы (за исключением непосредственного удаления из базы данных). Данная роль может назначаться только администраторам базы данных, и ни в коем случае не должна быть присвоена пользователям.
Поскольку для этой роли система не выполняет никаких проверок:
· Контроль достаточности ТМЦ
· Контроль уровня дебиторской задолженности
· Контроль даты запрета редактирования
· И другие.
Дополнительные роли в 1С:УПП
Право администрирования
Предоставляет доступ к административным функциям системы: удаление объектов из базы данных, конфигурирование, управление итогами и другим.
Администрирование дополнительных форм и обработок
Роль позволяет добавлять записи в справочник "Внешние обработки", в котором хранятся:
· Внешние обработки заполнения табличных частей
· Внешние отчеты и обработки
· Внешние обработки, подключаемые к отчетам
Администрирование сохраненных настроек
Назначается пользователям, которым необходимо работать с сохраненными настройками отчетов на базе универсально отчета. То есть определяет доступ на удаление и создание записей в регистре сведений "Сохраненные настройки". Также эта роль необходима, чтобы иметь возможность добавлять произвольные поля в отчетах, построенных на СКД.
Право внешнего подключения
Если пользователь будет подключаться к базе через внешнее соединение (web-расширение, подключение по технологии OLE), ему необходимо установить данную роль.
Право запуска внешних отчетов и обработок
Позволяет пользователям запускать отчеты и обработки, расположенные во внешних файлах. Эту возможность нужно предоставлять только ответственным пользователям.
Дополнительные права пользователе й
Разрешить проведение документа без контроля взаиморасчетов
Эта опция влияет на видимость флага "Отключить контроль взаиморасчетов" в документе "Реализация товаров и услуг". Обычно рядовым сотрудникам запрещено отгружать ТМЦ при несоблюдении условий взаиморасчетов, а для руководящих пользователей такая возможность должна быть.
Справочник «Пользователи» в 1С:УПП
В справочнике хранятся пользователи, работающие с системой. Элементы этого справочника указываются во всех документах в поле «Ответственный».
Существует классификация пользователей по группам. Причем группы бывают двух типов.
1. Первые влияют на иерархию в справочнике "Пользователи" и используются, преимущественно, для удобства навигации по справочнику. В этом случае каждая запись справочника принадлежит одной группе-родителю.
2. Также существует справочник "Группы пользователей" , который предназначен для разграничения доступа на уровне записей. При этом один пользователь может входить в несколько групп пользователей. Вхождение пользователя в группы обеспечивается через пункт меню «Пользователи» - > "Группы пользователей".
Рисунок 1 - Справочник "Группы пользователей"
Ограничение доступа на уровне записей
Механизм построчного разграничения доступа данных применяется, когда необходимо организовать доступ только к некоторым элементам. Часто этот механизм называют RLS. Например, каждый менеджер по продажам работает со своей группой клиентов. Просматривать документы по клиентам не своей группы пользователю запрещено. Подобная задача решается с помощью ограничения доступа на уровне записей.
Ограничение доступа на уровне записей настраивается для справочника "Группы пользователей". Если пользователь входит в несколько групп, то области данных, которые ему будут доступны, объединяются. Например, для группы "МСК" доступны данные по организации "МебельСтройКомплект", а для группы "ЮФО МСК" - организации "ЮФО МебельСтройКомплект". Тогда если пользователю будут назначены обе группы, то он будет вводить документы от имени обеих организаций.
Включение ограничений на уровне записей можно выполнить из интерфейса "Заведующий учетом" главное меню "Доступ на уровне записей" -> "Параметры". Здесь же настраивается, по каким справочникам необходимо настраивать ограничение.
Непосредственно настройка RLS выполняется с помощью формы настройки прав доступа. Открыть форму можно главное меню "Доступ на уровне записей" -> "Настройка доступа". Также форму разграничения доступа можно вызвать из справочников, для которых возможна настройка RLS.
В рамках одной группы пользователей ограничения объединяются по логическому условию "И". Например, для группы "МСК" настроено доступ по организации "МебельСтройКомплект", и по группе доступа контрагентов контрагентов "Покупатель". Тогда пользователи данной группы смогут вводить документы только от имени "МебельСтройКомплект", и только для контрагентов, входящих в группу доступа "Покупатель".
Если пользователь входит в несколько групп, то его права на уровне записей объединяются по всем группам. То есть права разных групп суммируются по логическому условию "ИЛИ". Например, для группы "МСК" открыт доступ к документам только организации "МебельСтройКомплект", а для группы "Торговый дом "Комплексный". Если пользователю назначены обе группы, то он будет иметь доступ к документам обеих организаций.
Ограничение доступа на уровне записей применяется только для указанных справочников. Например, на рисунке для группы пользователей «МСК» определен доступ к организациям и внешним обработкам. Для всех остальных справочников группа пользователей "МСК" имеет полный доступ на уровне "RLS". Для того, чтобы обратиться к настройке группы, необходимо открыть форму с помощью контекстного меню, либо клавиши F2.
В форме элемента справочника "Группы пользователей" указывается по каим видам объектов будет применяться RLS, а также количество настроенных правил. Также возможно менять состав группы: включать или исключать из нее пользователей.
Если для какого-либо вида объекта не задано ни одного правила, это означает, что доступа к элементам этого справочника не будет вообще. Например, на рисунке для группы "МСК" нет ни одной строки у объекта "Внешние обработки". Это означает, что для пользователя группы "МСК" не будут доступны внешние обработки. Однако, если пользователь будет входить в две группы: "МСК" и "Торговый дом", то ему будут доступны все внешние обработки, как на чтение, так и на запись. Поскольку для группы пользователей "Торговый дом" не назначено ограничение доступа к внешним обработкам.

Рисунок 2 - Обработка для ограничения доступа на уровне записей
Производительность
Следует иметь в виду, что при включении механизма ограничения доступа на уровне записей, возможно замедление системы. Это связано с реализацией механизма RLS: в каждый посылаемый запрос к БД вставляется условие, где выполняется проверка соответствующих прав. Таким образом, каждое обращение к базе данных выполняется немного медленнее, а нагрузка на сервер возрастает.
Также важно то, в чем большее количество групп входит пользователь, тем медленнее будет работать система в его сеансе. Поэтому для увеличения скорости, прежде всего, рекомендуется уменьшить количество групп, в которые пользователь входит.
Роли, для которых не настроен RLS
При настройке ограничения доступа на уровне записей следует иметь ввиду, что для некоторых ролей не настроен RLS.
· Для роли "Полные права" есть полный доступ ко всем объектам без ограничений на уровне записей.
· Для роли "Планирование" возможно чтение (просмотр) всех объектов без ограничений RLS.
· Роль "Финансист" допускает открытие многих объектов без проверки доступа на уровне записей.
Таким образом, при настройке профиля полномочий пользователя следует иметь в виду, что добавление одной из этих трех ролей может снять ограничения RLS. Например, для менеджера по продажам настроено ограничение доступа по организациям: пользователю доступны данные только по организации "МебельСтройКомплект". Если в профиль полномочий пользователя добавить кроме роли "Менеджер по продажам" роль «Финансист», то сотруднику в журнале "Документы контрагентов" будут видны документы по всем организациям.
Разграничение доступа по уровням в 1С:УПП - организации, подразделения, физические лица
Настройка доступа для справочников "Организации", "Подразделения", "Подразделение организаций"
Особенность справочника "Организации" заключается в том, что он не является иерархическим. Однако определение подчинения в нем возможно с помощью реквизита "Головная организация".
Справочники "Подразделения" и "Подразделения организаций" отличает то, что в нем организована иерархия элементов. Это означает, что любой элемент справочника может иметь подчиненные подразделения. При этом все записи равноправны, то есть, нет разделения на группы и элементы.
Перечисленные выше особенности означают, что значение реквизита "Вид наследования" можно заполнять либо значение "Распространить на подчиненных", либо "Только для текущего элемента".
По справочникам возможны следующие ограничения:
· Чтение – определяет возможность просмотра данных в справочнике "Организации", формирования отчетов, а также документов по выбранной фирме
· Запись – задает возможность создания и редактирования документов по выбранной организации
Отчет по системе прав в 1С:УПП
Для просмотра настроенных прав пользователей удобно использовать "Отчет по системе прав".
Отчет выводит данные:
· По настройкам ограничения доступа на уровне записей в разрезе групп пользователей
· Дополнительных прав пользователей в разрезе профилей
· По группам пользователей
· По профилям полномочий пользователей
Отчет по системе прав разработан с помощью "Системы компоновки данных", поэтому возможна его гибкая настройка.

Рисунок 3 - Отчет по системе прав
Просмотр прав доступа по ролям
Для того чтобы узнать какие роли имеют доступ к определенным объектам, необходимо воспользоваться конфигуратором. В ветке «Общие» -> «Роли» можно просматривать права, настроенные для каждой роли.
Если есть необходимость получить сводную таблицу, в строках которой будут выводиться объекты, а в колонках роли, то необходимо воспользоваться контекстным меню для корневого объекта "Роли".
Спасибо!
 Смартфон Samsung Galaxy A3 (2016) Black (SM-A310F) - Отзывы
Смартфон Samsung Galaxy A3 (2016) Black (SM-A310F) - Отзывы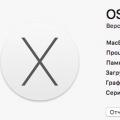 Как перейти c Windows на Mac и не сойти с ума
Как перейти c Windows на Mac и не сойти с ума Прошивка Samsung Galaxy Gio S5660
Прошивка Samsung Galaxy Gio S5660