Обновление самсунг галакси таб 3.
Рано или поздно у всех владельцев планшетов на Андроид возникает мысль об обновлении прошивки на более свежую версию. Даже если вы только что купили себе планшет, а в производство он поступил относительно давно (полгода, год назад) — есть вероятность того, что производитель уже выпустил обновление для вашего девайса. А лучше сразу обновиться на последнюю версию Android OS, чем сначала использовать старую, а потом переходить на новую, уж поверьте на слово:)
Автоматическое обновление Android
Первым делом подключаемся к интернету и заходим на планшете в Настройки -> Сведения об устройстве -> Обновление ПО .

Нажимаем на кнопку Обновить и смотрит что планшет нам напишет. Если ничего — читаем следующий абзац, если выдал сообщение о наличии обновления — можете нажать кнопку Обновить . В этом случае новая версия прошивки скачается прямо в ваше устройство и автоматически установиться. Вам лишь следует периодически соглашаться с тем, что он там будет писать. Качать новую версию Андроида само собой лучше по Wi-Fi. Если вы находитесь вдали от розеток убедитесь что заряда как минимум 40%. Так как будут проблемы если батарея планшета сядет во время обновления.
Обновление андроид от производителя
Еще один способ обновиться — это зайти на сайт производителя вашего планшета (Samsung, Acer, Asus…) и скачать обновление оттуда. Как правило это можно сделать кликнув по ссылке . Ну или что-то похожее. Выбираете категорию устройств, модель свою и смотрите, что сайт вам предлагает загрузить. Обращайте внимание на версию и дату выпуска. Качаете нужный файл для Windows или Mac OS, запускаете его и следуйте инструкциям инсталлятора.
Ручное обновление планшета
Тут придется повозиться. Я написать отдельную статью на эту тему — . В ней подробно рассматривается процесс прошивки Android-планшета, притом как официальной прошивкой, так и кастомной. Рекомендую ознакомиться. Там не так сложно, как кажется.

Установить необязательные продукты - DriverDoc (Solvusoft) | | | |
На данной странице содержится информация об установке последних загрузок драйверов Samsung Galaxy Tab 3 с использованием средства обновления драйверов Samsung .
Драйверы Samsung Galaxy Tab 3 представляют собой небольшие программы, которые позволяют оборудованию Планшет взаимодействовать с программным обеспечением операционной системы. Постоянное обновление программного обеспечения Samsung Galaxy Tab 3 предотвращает сбои и максимально повышает производительность оборудования и системы. Использование устаревших или поврежденных драйверов Samsung Galaxy Tab 3 может привести к системным ошибкам, сбоям и отказу оборудования или компьютера. Болеет того, установка неправильных драйверов Samsung может сделать эти проблемы серьезнее.
Совет: если вы не знаете, как обновлять драйверы устройств Samsung вручную, мы рекомендуем загрузить служебную программу для драйверов Samsung Galaxy Tab 3 . Этот инструмент автоматически загрузит и обновит правильные версии драйверов Samsung Galaxy Tab 3, оградив вас от установки неправильных драйверов Galaxy Tab 3 .
Об авторе: Джей Гитер (Jay Geater) является президентом и генеральным директором корпорации Solvusoft - глобальной компании, занимающейся программным обеспечением и уделяющей основное внимание новаторским сервисным программам. Он всю жизнь страстно увлекался компьютерами и любит все, связанное с компьютерами, программным обеспечением и новыми технологиями.
Перед обновлением:
Убедитесь что модель вашего Galaxy Tab именно p1000, а не какая либо другая, иначе это приведет к плачевному результату. Также следует заметить, что этот метод подходит только для тех galaxy tab, которые не привязаны к операторам мобильной связи.
Не забудьте сделать backup всех ваших контактов, сообщений, приложений, картинок и т.д., потому что в ходе обновления с вашего устройства пропадут все ваши данные.
Уровень зарядки должен быть более 50%. Установка этого обновления не нарушает гарантии и не требует наличия root прав на вашем galaxy tab.
Итак, поехали:
Процедура обновления Galaxy Tab P1000 до Android 2.3.3 Gingerbread:
1. Прежде всего потребуется скачать сами файлы обновления, которые содержат все необходимое для совершения этого действия. Для удобства я собрал все требуемые программы и файлы в один архив. Скачайте и распакуйте его.
2. Запустите Odin 1.7 из распакованного архива. Должно открыться окно программы.

3. Установите галочки на опциях Auto Reboot и F. Reset Time. Далее, укажите в соответствующей графе путь до PIT-файла, который был в скачанном архиве.
4. После этих действий переведите Galaxy Tab в Download Mode. Это делается так: выключаете устройство, зажимаете кнопку Громкость вниз и нажимаете кнопку включения.
5. После того как устройство перейдет в Download Mode (как на картинке выше), подключаем его к компьютеру с помощью кабеля и видим что графа ID:COM в odin загорелась желтым. Это означает что есть подключение и все готово для начала работ по обновлению. Указываем в Odin в окошке PDA файл с прошивкой (это файл c расширением.tar из скачанного архива, его распаковывать не надо). Нажимаем кнопку Start.
6. Об успешном окончании работ будет сигнализировать зеленая надпись PASS. Устройство должно самостоятельно перезагрузиться и чтобы проверить что все установилось правильно набираем комбинацию *#1234# и смотрим информацию об устройстве. Напомню, что установив новую прошивку нужно будет заново настраивать все важные вам опции и устанавливать нужные программы, так как устройство стало совершенно пустым.

Обновляем прошивку Samsung Galaxy Tab 10.1 GT-P7500
Прошло достаточно времени с момента последней нашей публикации о том, как обновить прошивку Galaxy Tab 10.1 GT-P7500, и за это время появились не только новые прошивки для данного девайса, но и новые, более продвинутые модели от Samsung с диагональю 10.1 дюймов. Но так ли сильно последние модели будут отличаться от нашего GT-P7500, если мы обновим ему прошивку и немного поковыряемся в настройках. Смею вас уверить, что ваш GT-P7500 обретет второе рождение и еще сможет дать фору последним новоявленным планшетам.Поскольку человек всегда очень занят, и к тому же еще и ленив, то было бы по крайней мере неэтично отправлять уважаемого читателя к предыдущей статье, где подробно описана предыдущая прошивка данного девайса. Все же зачем обременять вас парой лишних кликов мышью: уж лучше прочитать здесь и сейчас и все сразу.
Первое, что необходимо, это скачать необходимые файлы:
- Программу Odin
- Драйверы , чтобы ваш ноутбук или ПК смог увидеть подключенный планшет
- Recovery два файла - и
- Файл, необходимый для возможности совершать звонки ,поскольку на планшете будет разблокирована телефонная часть.
Маленькое пояснение к скаченным файлам, прежде чем вы начнете с ними работать:
Odin -
архив открыть.
Драйверы
- exe файл установить.
recovery+6.0.1.3.tar.md5.7z
- архив открыть
twrp2323-3G
- архив не открывать
Voice_Call_Enable__Stock__ICS_4.0.4_ROM_Build_1.zip
- архив не открывать
GT-P7500 XXLQ8
- архив открыть
4. Теперь одновременно зажмем клавишу включить и клавишу регулировки громкости (ближайший конец клавиши регулировки громкости возле кнопки выключения, что соответствует уменьшению громкости). Как только появится на экране: «Samsung Galaxy Tab 10.1 », отпустите клавишу включения/выключения, но продолжайте удерживать нажатой клавишу регулировки громкости. На экране планшета появится изображение, приведенное на рис ниже.
На выбор предлагается два варианта. Если выберите «коробку», то войдете в RECOVERY ,ну а если «робота», то сможете прошить планшет посредством программы Odin . Как прошить планшет, используя сервисную программу Odin, вы можете посмотреть в статье на нашем сайте, а сейчас, поскольку мы не знаем, какой именно RECOVERY установлен у вас на планшете, то лучше прошить 6-ю версию. Выбор между этими двумя вариантами вы можете сделать, нажимая «уменьшить громкость», а вот для подтверждения сделанного выбора необходимо нажать «увеличить громкость». Выбираем робота и подтверждаем сделанный выбор.
5. Запускаем программу Odin
и получаем на экране ПК то же самое, что приведено на скрине.  Ставим галочку напротив PDA, далее кликаем мышью по клавише PDA и выбираем файл , сохраненный на вашем ПК. Кликаем «Старт» и ждем окончания прошивки нового recovery.
Ставим галочку напротив PDA, далее кликаем мышью по клавише PDA и выбираем файл , сохраненный на вашем ПК. Кликаем «Старт» и ждем окончания прошивки нового recovery.
6. Когда появится на экране ПК изображение, приведенное ниже на скрине, отключаем планшет от ПК, дожидаемся окончания загрузки и вновь выключаем планшет.

7. После того, как планшет вибрацией проинформирует вас о своем полном выключении, проделаем еще раз процедуру описанную выше (пункт 4) и войдем в меню выбора между RECOVERY
и Роботом,
для прошивки планшета через Odin
.
Теперь выберем RECOVERY
(коробку) ,
подтвердим сделанный выбор, нажав клавишу включить/выключить, и далее, следуя скринам и последовательности шагов, приведенных ниже, прошьем файл .
Клавишей регулировки громкости выберем пункт - install
zip
from
sd card
и подтвердим сделанный выбор, нажав клавишу включить/выключить. В открывшемся меню  выбираем пункт - choose
zip
from
sd card
. Откроется список файлов на вашем планшете. Выберите twrp
2323-3
G
.
zip
и подтвердите свой выбор. На следующем экране выберете Yes
-
Install
twrp
2323-3
G
.
zip
.Когда закончиться установка, выберите последовательно два раза +++++
Go
Back
+++++
и Reboot
System
Now
.
выбираем пункт - choose
zip
from
sd card
. Откроется список файлов на вашем планшете. Выберите twrp
2323-3
G
.
zip
и подтвердите свой выбор. На следующем экране выберете Yes
-
Install
twrp
2323-3
G
.
zip
.Когда закончиться установка, выберите последовательно два раза +++++
Go
Back
+++++
и Reboot
System
Now
.
Все, подготовительный этап закончен, и теперь можно перепрошить планшет.
8. Обратите внимание, что в процессе прошивки есть возможность выбора того, что именно вы хотите установить на планшет. Соответственно, если вы планируете использовать планшет как телефон и совершать голосовые вызовы, то необходимо во время прошивки выбрать соответствующий модем так, как это сделано на приводимых скринах.
Выключите планшет и опять войдите в меню выбора. Выберите RECOVERY (коробку).Подтвердите свой выбор клавишей включение/выключение. На сей раз вы увидите совершенно новый интерфейс recovery. Далее, следуя скринам, вы без труда прошьете новую прошивку GT-P7500 XXLQ8 на свой планшет.




















 9. По окончании прошивки перезагрузите планшет. Все.
9. По окончании прошивки перезагрузите планшет. Все.
10. На этом можно закончить, но, к сожалению, программы для совершения голосовых вызовов не будет. Поэтому войдите еще раз в recovery и прошейте файл . Все интуитивно понятно и все точно так же, как выше описано для прошивки. По завершении опять же перезагрузите планшет, и будет вам счастье. Ваш GT-P7500 обретет второе рождение и будет ничуть не хуже своих новоявленный и более продвинутых собратьев. Удачи.
Обновление прошивок других моделей планшетов читайте здесь:
Сбалансированность аппаратных составляющих и уровень производительности, заложенный при проектировании отдельных Андроид-девайсов, порой вызывает неподдельное восхищение. Компания Samsung выпускает множество замечательных устройств на Android, которые за счет высоких технических характеристик радуют своих владельцев долгие годы. А вот с программной частью порой случаются проблемы, к счастью, разрешимые с помощью прошивки. В статье речь пойдет об установке ПО в Samsung Galaxy Tab 3 GT-P5200 – выпущенном несколько лет назад планшетном ПК. Девайс до сих пор актуален за счет своих аппаратных составляющих и может быть серьезно обновлен в программном плане.
В зависимости от целей и задач, которые ставит пользователь, для Samsung Tab 3 применимы несколько инструментов и методов, позволяющих обновить/установить/восстановить Android. Предварительное изучение всех нижеизложенных способов рекомендовано для полного понимания процессов, происходящих во время прошивки девайса. Это позволит избежать возможных проблем и провести восстановление программной части планшета в случае необходимости.
Для обеспечения протекания процесса установки операционной системы в Samsung GT-P5200 без ошибок и проблем требуется проведение некоторых несложных подготовительных процедур. Лучше осуществить их заранее, а уже затем спокойно приступать к манипуляциям, предполагающим установку Android.
Шаг 1: Устанавливаем драйвера
C чем точно не должно возникнуть проблем при работе с Tab 3, так это с установкой драйверов. Специалисты технической поддержки Самсунг должным образом позаботились об упрощении конечному пользователю процесса инсталляции компонентов для сопряжения девайса и ПК. Драйвера устанавливаются вместе с фирменной программой Samsung для синхронизации — . О том, как загрузить и установить приложение рассказано в первом способе прошивки GT-P5200 ниже в статье.

В случае нежелания загружать и использовать приложение либо возникновении каких-либо проблем, можно воспользоваться пакетом драйверов для девайсов Samsung c автоинсталляцией, доступным для скачивания по .
Шаг 2: Делаем резервную копию информации
Ни один из способов прошивки не может гарантировать сохранности данных, содержащихся в памяти Андроид-девайса до начала переустановки ОС. Обеспечить сохранность своих файлов пользователь должен самостоятельно. Некоторые методы, позволяющие это сделать, описаны в статье:

Шаг 3: Готовим нужные файлы
Прежде чем переходить непосредственно к загрузке ПО в память планшета любым из способов, описанных ниже, желательно подготовить все компоненты, которые могут понадобиться. Загружаем и распаковываем архивы, копируем в случаях, продиктованных инструкциями, файлы на карту памяти и т.п. Имея под рукой требуемые компоненты, провести инсталляцию Андроид можно легко и быстро, а в результате получить идеально функционирующий девайс.

Установка Android в Tab 3
Популярность аппаратов производства Samsung и рассматриваемая модель GT-P5200 здесь не исключение, привела к появлению нескольких программных инструментов, позволяющих провести обновление операционной системы гаджета или переустановку программного обеспечения. Руководствуясь поставленными целями, нужно выбрать подходящий способ из трех вариантов, описанных ниже.
Способ 1: Samsung Kies
Первый инструмент, с которым сталкивается пользователь в поисках способа прошивки Galaxy Tab 3 – это фирменное программное обеспечение для обслуживания Андроид-девайсов производства Samsung, носящее название Kies.

Приложение предлагает своим пользователям ряд функций, среди которых обновление программного обеспечения. Следует отметить, что поскольку официальная поддержка рассматриваемого планшетного ПК давно закончилась и обновление прошивок не осуществляется производителем, применение способа вряд ли можно назвать актуальным решением на сегодняшний день. При этом Kies является единственным официальным методом обслуживания девайса, поэтому остановимся на основных моментах работы с ним. Загрузка программы осуществляется с официальной страницы технической поддержки Самсунг.
- После загрузки устанавливаем приложение согласно подсказкам инсталлятора. После того, как приложение установится, запускаем его.
- Перед обновлением нужно убедиться, что аккумулятор планшета полностью заряжен, ПК обеспечен стабильным высокоскоростным подключением к интернету и есть гарантии того, что во время процесса не будет отключено электричество (крайне желательно использовать ИБП для компьютера или проводить обновление ПО с ноутбука).
- Подключаем девайс к USB-порту. Kies определит модель планшетного ПК, отобразит информацию об установленной в девайсе версии прошивки.
- В случае наличия доступного для инсталляции обновления, появится окно с предложением установить новую прошивку.
- Подтверждаем запрос и изучаем перечень инструкций.
- После установки отметки в чек-боксе «Я ознакомился (-ась)» и нажатия кнопки «Обновить» начнется процесс обновления ПО.
- Ожидаем окончания подготовки и загрузки файлов для обновления.
- Вслед за загрузкой компонентов произойдет автоматический запуск компонента Kies под названием «Firmware Upgrade»
начнется загрузка ПО в планшет.

P5200 самопроизвольно перезагрузится в режим «Download» , на что укажет изображение зеленого робота на экране и заполняющейся шкалы выполнения операций.

Если отключить девайс от ПК в этот момент, может наступить необратимое повреждение программной части аппарата, что не позволит ему запуститься в будущем!
- Обновление занимает до 30 минут времени. По завершении процесса, девайс загрузится в обновленный Андроид автоматически, а Kies подтвердит наличие в устройстве последней версии ПО.
- При возникновении проблем в процессе обновления через Kies, к примеру, невозможности включить девайс после манипуляций, можно осуществить попытку устранить неисправность через «Аварийное восстановление прошивки»
, выбрав соответствующий пункт в меню «Средства»
.

Либо перейти к следующему способу инсталляции ОС в аппарат.





Способ 2: Odin
Установим официальную прошивку в Samsung GT-P5200. Это потребует выполнения нескольких шагов.


Способ 3: Модифицированное рекавери
Конечно же, официальная версия ПО для GT-P5200 рекомендуема производителем, и только ее использование может в некоторой степени гарантировать стабильную работу девайса в течение жизненного цикла, т.е. в тот промежуток времени пока выходят обновления. По истечении же этого срока улучшение чего-либо в программной части официальными методами для пользователя становится недоступным.
Что же делать в этой ситуации? Можно мириться с относительно устаревшим Android версии 4.4.2, замусоренным к тому же различными не удаляемыми стандартными методами программами от Самсунг и партнеров производителя.

А можно прибегнуть к использованию кастомных прошивок, т.е. выпущенных сторонними разработчиками ПО решений. Следует отметить, отличная аппаратная начинка Galaxy Tab 3 позволяет использовать Андроид 5 и 6 версии на девайсе без всяких проблем. Рассмотрим процедуру установки такого программного обеспечения подробнее.
Шаг 1: Установка TWRP
Для инсталляции неофициальных версий Андроид в Tab 3 GT-P5200 потребуется особая, модифицированная среда восстановления – кастомное рекавери. Одним из лучших решений для рассматриваемого девайса является использование .


Шаг 2: Смена файловой системы на F2FS
Flash-Friendly File System (F2FS) – файловая система, специально разработанная для использования на флеш-памяти. Именно этот тип микросхем установлен во всех современных Андроид-аппаратах. Подробнее о преимуществах F2FS можно узнать .
Использование файловой системы F2FS в планшете Samsung Tab 3 позволяет несколько увеличить производительность, поэтому при использовании кастомных прошивок с поддержкой F2FS , а именно такие решения мы будем устанавливать в следующих шагах, ее применение целесообразно, хотя и необязательно.

Изменение файловой системы разделов приведет к необходимости установить ОС заново, поэтому перед этой операцией делаем бэкап и подготавливаем все необходимое для инсталляции нужной версии Андроид.

Шаг 3: Установка неофициального Android 5
Новая версия Андроид, безусловно, «оживит» Самсунг ТАБ 3. Помимо изменений в интерфейсе, пользователю открывается масса новых возможностей, перечисление которых займет много времени. Портированный кастом CyanogenMod 12.1 (OS 5.1) для GT-P5200 – это очень даже неплохое решение при желании или необходимости «освежить» программную часть планшета.


Шаг 4: Установка неофициального Android 6
Разработчики аппаратной конфигурации планшета Samsung Tab 3, стоит отметить, создали залог производительности компонентов девайса на несколько лет вперед. Подтверждением этого утверждения может служить тот факт, что устройство замечательно себя демонстрирует, работая под управлением современной версии Андроид – 6.0
- Для получения возможности использования Android 6 на рассматриваемом устройстве отлично подходит CyanogenMod 13. Это, как и в случае с CyanogenMod 12, не специально разработанная командой Cyanogen для Samsung Tab 3 версия, а портированное пользователями решение, но работает система практически без нареканий. Скачать пакет можно по ссылке:
- Процедура установки новейшей версии аналогична инсталляции CyanogenMod 12. Повторяем все пункты предыдущего шага, только при определении устанавливаемого пакета выбираем файл cm-13.0-20161210-UNOFFICIAL-p5200.zip

Шаг 5: Дополнительные компоненты
Для получения всех привычных функций пользователям Android-девайсов при использовании CyanogenMod необходимо установить некоторые дополнения.

Выбираем платформу «x86» и свою версию Android!
Выбираем и загружаем пакет только для своей версии Android, которая лежит в основе CyanogenMod!


Подведем итоги. Каждому владельцу Андроид-устройства хочется, чтобы его цифровой помощник и друг как можно дольше выполнял свои функции. Известные производители, среди которых, безусловно, компания Самсунг, обеспечивают поддержку своих продуктов, выпуская обновления довольно длительный, но не безграничный промежуток времени. При этом официальные прошивки, пусть и выпущенные довольно давно, в целом справляются со своими функциями. Если же пользователю хочется полностью преобразовать программную часть своего устройства приемлемым, в случае с Samsung Tab 3, является использование неофициальных прошивок, что позволяет получить новые версии ОС.

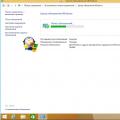 Обновление KB4012212 не применимо к этому компьютеру Обновление не применимо к компьютеру windows 7
Обновление KB4012212 не применимо к этому компьютеру Обновление не применимо к компьютеру windows 7 Горячие клавиши для входа в меню BIOS, Boot Menu, восстановления из скрытого раздела
Горячие клавиши для входа в меню BIOS, Boot Menu, восстановления из скрытого раздела Battlefield 3 вылетает без ошибки в мультиплеере
Battlefield 3 вылетает без ошибки в мультиплеере