Сочетание клавиш на пк. Комбинации клавиш на клавиатуре
Думаю, Вы, скорее всего, уже слышали о том, что клавиатура — это наиболее удобный и быстрый способ управления компьютером, но, скорее всего, Вы этому не можете поверить, потому что не можете понять, как можно управляться с клавиатурой быстрее, чем навести указатель мыши к нужному месту на экране и щелкнуть одним пальцем. Так вот, это действительно так. Автор этой статьи и сам когда-то тоже так думал, но прошло некоторое время и все встало на свои места.
Клавиатурой работать быстрее!
Дело в том, что на самом деле для того, чтобы производить несколько действий за считанные секунды, мышь не годится совсем, ибо к мыши нужно протянуть руку, скоординировать движения этой рукой, и.т.д. Клавиши же всегда под пальцами и для нажатия нескольких клавиш нужно приложить в десятки раз меньше концентрированных усилий. Я уж не говорю о каких-нибудь измененных состояниях сознания, вроде алкогольного или наркотического опьянения — с помощью мыши в этих состояниях работать практически невозможно, а вот при умелом использовании клавиатуры работоспособность ни на грамм не снижается даже в таких случаях:)
Какие основные группы клавиш можно выделить на клавиатуре?
- Клавиатуру условно можно разбить на следующие логические блоки:
- Буквы, цифры и знаки препинания — эту группу можно назвать алфавитно-цифровой. Таких клавиш на клавиатуре большинство. Они располагаются в центре клавиатуры. Служат для набора текстов, ввода команд и программного кода.
Для того чтобы максимально удобно и эффективно использовать эти клавиши, нужно осваивать . Он объясняет как должны пальцы располагаться на клавиатуре, поскольку клавиатура разбивается на несколько зон, и каждой из них соответствует определенный палец. Нельзя Он довольно сложен для изучения и требует приличного терпения и усидчивости, но этот навык окупается сторицей, поскольку в разы упрощает пользование компьютером.
- Эта группа — ряд из двенадцати клавиш в самом верху клавиатуры. Они используются для выполнения множества операций, о которых подробно рассказано в посвященной им статье
- Управляющие клавиши. Именно о них мы и собираемся поговорить на этой странице сайта. Это клавиши, не собранные в какой либо блок. Enter, Alt, Ctrl, Tab, Shift, Backspace, пробел — и несколько других Они размещены по всей клавиатуре — по ее периферии. Это сделано для того чтобы они не мешали при наборе текста и в то же время всегда были в доступности. При овладении вышеупомянутым десятипальцевым методом, данные клавиши почти все нажимаются мизинцами. Однако, для знакомства с ними нам это пока не важно. Мы разберем их названия, назначение и основные функции управляющих клавиш.
- Клавиши курсора. Их часто выделяют в отдельную группу, всего лишь из 4 клавиш. На наш взгляд эти клавиши можно смело относить к управляющим, каковыми они и являются по своей сути. Они нужны для перемещения курсора. Они отвечают за направление. Таким образом, среди управляющих клавиш есть родственные им Home, End, PgUp, PgDown. Эти клавиши используются, например, для перемещения по нему, а также для его .
- Цифровой блок — NumPad. Отдельный блок с расположением цифр как на калькуляторе. Эти клавиши относятся к вспомогательным, на некоторых клавиатурах они отсутствуют, поскольку они дублируют цифры, расположенные в верхнем ряду алфавитно-цифрового блока. Дополнительная цифровая клавиатура используется при работе с числами, арифметических операциях, например. Человеку, не владеющим десятипальцевым методом набора гораздо проще использовать цифры именно там. Но вообще это не эффективно, и, по некоторыми , мы рекомендуем освоить использование цифр именно в верхнем ряду основной клавиатуры.
Ну а теперь, рассмотрим использование некоторых основных комбинаций с использованием преимущественно группы управляющих клавиш.
Enter
И начнем мы с того, что самая главная клавиша — это Enter. Она позволяет отправлять данные из форм, текстовых полей, адресной строки браузера, в общем, во всех тех местах, где нужен ввод каких либо данных. Это работает всегда и везде, не только на страницах сайтов, но и во всей Вашей операционной системе и даже вне ее… Но клавишу Enter заменяют на различные кнопки, предназначенные для ввода данных с помощью мыши — рядом с адресной строкой Вашего браузера есть кнопка «Переход», на формах веб-страниц это кнопки типа «Вход», «Поиск», и.т.д. Так вот, если Вы еще пользуетесь «мышиными» аналогами клавиши Enter, настоятельно рекомендую Вам начать ее использовать. На самом деле, такая операция ввода данных будет для Вас укорачиваться всего лишь на секунду или две, но сколько раз во время работы производится эта операция? Вот и я о том же — все складывается из мельчайших деталей, и в искусстве навигации эта мелкая деталь — одна из главных.
Tab
Далее, очень полезна для нас клавиша Tab (tabulate) — эта клавиша позволяет перемещать фокус ввода с одного объекта на последующий, в порядке сверху-вниз и слева-направо. Ярчайшим примером ее помощи может служить использование этой клавиши при вводе своего логина и пароля в форму для входа в Ваш электронный ящик (я полагаю, Вы уже используете электронную почту, хотя даже если нет, то я расскажу Вам об этом в другой статье).
Допустим, вы открыли страницу Вашего сервиса электронной почты. Вместо того, чтобы вести и щелкать мышью в поле для ввода имени пользователя(логина), нажмите только лишь клавишу Tab мизинцем левой руки , и Вы поймете, насколько это быстрее. Так происходит потому, что поле для ввода имени(логина) почти всегда является самым первым полем в структуре любой веб-страницы где предусмотрена форма для авторизации. То же самое можно сказать и о страницах поисковиков, при открытии страницы поисковика первым делом щелкайте Tab , и Вы неизменно попадете в поле для ввода запроса к поисковику, а ведь это Вам и нужно. Возможно, в первые несколько раз Вам это покажется неимоверно неудобным, но поверьте, эти несколько раз того стоят. В общем, суперскоростной алгоритм входа на сайт таков: сразу же после загрузки нужной вам веб-страницы, вы щелкаете Tab , вводите логин, щелкаете еще раз Tab (привыкайте нажимать на него мизинцем ), вводите пароль, щелкаете Enter . К слову, скажу, что Enter тоже стоит нажимать мизинцем правой руки ,
Это интересно! Клавиши Tab и Enter делают специально большими, дабы с легкостью попадать по ним ударом мизинца.
В первое время будет неудобно, но это неудобство пройдет через пару дней. Зато Вы уже можете сравнить время, которое занимает процедура входа куда-либо, и Вы сами почувствуете, что эта процедура теперь происходит просто молниеносно, по сравнению с тем, как Вы входили на сайт раньше, при использовании для навигации только лишь мышь.
Shift+Tab
Вы можете сказать: «Клавиша Tab — это, конечно, хорошо, но мне все равно придется взяться за мышь, если я ошибусь в одном из полей, или проскочу его при вводе, и мне нужно будет вернуться в предыдущее поле, выше или левее». Но я Вам отвечу, что и это всегда и везде предусмотрено, в таких случаях к вышеописанному Tab, на помощь приходит клавиша Shift. То есть здесь мы используем не только единственную клавишу Tab, а так называемое сочетание, или комбинацию, клавиш обычно обозначаемую как Shift+Tab . Такое обозначение <клавиша 1>+<клавиша 2>, всегда значит, что в данном случае нужно нажимать сначала клавишу 1, и, удерживая ее нажатой, нажать клавишу 2. Данное действие по мере привыкания к клавиатуре становится похоже на одновременное нажатие двух клавиш, ибо время между нажатием двух клавиш постепенно уменьшается с опытом. То есть для использования Shift+Tab, чтобы вернуться в предыдущее поле для ввода, Вам нужно удерживая Shift, нажать Tab.
Shift — тоже клавиша, предназначенная для мизинцев. Вернее сказать — клавишИ, ибо на стандартной клавиатуре их обязательно две. Сделано это для того, чтобы использовать их независимо от того, какую клавишу Вам нужно нажать вместе с ней. Стандартный прием, на который и расчитывали первые разработчики клавиатур, — это Shift, нужно нажимать мизинцем той руки, которая свободна от нажатий других клавиш. Это означает, что наиболее правильным и эргономичным способом нажатия команды Shift+Tab будет нажатие и удержание правого Shift мизинцем правой руки, и щелчок по Tab, мизинцем левой руки.
Клавиша передачи фокуса ввода в адресной строке.
Адресная строка — это незаменимый и необходимый элемент любого браузера. Именно с ее помощью нам удается передать нужный адрес сайта браузеру для того чтобы последний отобразил нам его содержимое. Адресная строка находится в верхней части окна Вашего браузера, в ней автоматически показывается адрес (url) того, что браузер отображает в основном окне. Так вот, чтобы эффективно пользоваться этой функцией, обязательно существует горячая клавиша, позволяющая передать фокус ввода в эту самую строку. Стандартными клавишами для этого являются:
- F6 в браузерах Firefox и IE (internet explorer)
- F8 для браузера Opera
К слову, в Opera вы можете изменить это значение на любую другую клавишу, скажем, ту же F6 . Кроме того, F6 служит для этого не только в браузере, но и в стандартном Проводнике любой операционной системы семейства Windows, ибо в ней используется один и тот же движок, как для браузера IE, так и для оболочки самой ОС Explorer. Непосредственно в системе Вы можете использовать адресную строку для навигации по всей файловой системе Вашего компьютера. Допустим, вы находитесь в каталоге C:Program FilesInternet Explorer, и для того, чтобы мгновенно переместиться в корень диска C: Вашей системы, достаточно щелкнуть клавишу F6 , набрать «C:» и нажать Enter. Это занимает в десятки раз меньше времени, чем то же самое действие с помощью мыши.
Кстати, Вы могли заметить, что при передаче фокуса адресной строке посредством горячей клавиши, то значение, которое в данный момент находится в строке автоматически выделяется. Это сделано для того, чтобы сразу после передачи фокуса можно было набирать нужный адрес, не отвлекаясь на очищение поля адресной строки, как это пришлось бы делать с помощью мыши. Еще одна полезная вещь — когда Вы начинаете набирать адрес, выпадает список уже посещенных адресов, если Вы хотите воспользоваться этой функцией в браузере, и все возможные варианты перехода, если Вы выполняете навигацию по файловой системе. Нужно лишь выбрать нужный адрес и щелкнуть Enter. Ряд функциональных клавиш довольно далек от основной клавиатуры, поэтому нажимать эти клавиши можно кому как угодно. Самый оптимальный вариант — если Вы еще не привыкли к использованию функциональных клавиш, то рекомендую F6 нажимать средним пальцем правой руки. F8 удобнее всего нажимать безымянным пальцем правой руки.
F5 — обновление страницы
В любом браузере существует функция обновления (refresh — «освежение») текущей веб-страницы. В панели инструментов браузера, кнопка для вызова этой функции обычно выглядит как две стрелки образующие кольцо. Данный процесс подразумевает под собой принудительный запрос текущей страницы с сервера, с целью загрузить возможные изменения контента, ибо пока Вы читаете страницу, она физически находится только на Вашем компьютере, и за это время на сервере данная страница могла измениться. Это бывает нужно, например, при проверке электронной почты, при чтении форумов, ибо там контент действительно меняется довольно часто. Так вот, при обновлении страницы браузер загрузит произошедшие изменения. Для этого и служит клавиша F5. Наиболее удобно нажимать эту клавишу указательным пальцем любой руки , по сути неважно какой именно руки — какой Вам будет удобнее.
Правда, есть еще одна возможность обновлять страничку с клавиатуры. Может, кому-то покажется более удобным использовать комбинацию Ctrl+R. Иногда ее нажать удобнее, чем тянуться за клавишей F5. Правильно нажимать ее будет — правый мизинец на ctrl и левый средний палец на R, это рекомендуемая постановка пальцев. Хотя для тех, кто не владеет десятипальцевым методом набора, будет удобнее нажимать комбинацию полностью левой рукой — левый мизинец на левый ctrl и левый указательный на R.
Навигация — вперед/назад
В любом браузере существует функция перелистывания просмотренных веб-страниц. Эта функция доступна с помощью кнопок с изображением стрелок влево и вправо, на панели инструментов Вашего браузера. Используется она чтобы вернуться к ранее или позднее просмотренным страницам. Допустим, находясь на некоторой странице «а», вы щелкнули по ссылке, и перешли к странице «b», там Вы еще раз щелкнули по ссылке и очутились уже на странице «с». И вдруг Вам нужно вновь оказаться на странице «b», но Вы не знаете адреса той странички. Вот для этого и существует функция «назад». Щелкнув один раз «назад», Вы окажетесь именно на странице «b». А если щелкнете дважды? Правильно, окажетесь на странице «а». И так можно перелистывать до тех пор, пока не окажетесь на самой первой странице, с которой Вы начали серфинг. Но вот Вы посмотрели то, что хотели увидеть на странице «а», и Вам вновь нужна страница «с». Нет проблем — для этого предусмотрена функция «Вперед» (forward). Находясь на странице «а», нужно щелкнуть дважды по «вперед», и Вы окажетесь именно на странице «с». Просто? Элементарно. Удобно? Поймете через пару дней.
Ну вот, с самой функцией разобрались, теперь нужно найти для нее горячие клавиши, о которых, собственно, и идет речь в данной статье. Эти клавиши тоже стандартны, и работают практически во всех самых известных браузерах, и опять же, работают при навигации по файловой системе Windows посредством стандартного Проводника (Explorer). Это клавиши Alt+left — назад и alt+right — вперед. Кроме того, для перелистывания страниц назад, стандартной в любом браузере также является клавиша Backspace , но я не рекомендую к ней привыкать, ибо использовать ее менее целесообразно, это я утверждаю, основываясь на собственном опыте. Клавиша backspace всегда и везде должна нажиматься мизинцем правой руки . Сочетания Alt+right и Alt+left правильнее всего нажимать следующим образом:Левый Alt — безымянным пальцем левой руки, и удерживая его, мизинцем правой щелкаем стрелками влево или вправо. «Но это тяжело!» — скажете Вы. Да, тяжело, — поначалу. Но зато очень легко будет немного позднее.
Положение рук
Также есть еще пару удобных вариантов нажатия этих комбинаций, которые я сам использую. Первый из них — это чисто «навигационный» — это особое положение рук, о котором я, пожалуй, расскажу в другой статье. А вариант таков, что три пальца правой руки находятся на стрелках, и, соответственно, указательным нажимаем влево, а безымянным вправо. Левый Alt при этом удерживается большим пальцем левой руки . Остальные пальцы в этом положении располагаются очень удобно на других управляющих клавишах, но об этом в другой раз.
Второй вариант, допустим, в правой руке у нас мышь, которой мы скроллим страничку. Для того, чтобы, не отрывая руки от мыши, полистать страничку вперед-назад, нужно удерживая мизинцем левой руки правый Alt, листать указательным пальцем левой же руки влево или вправо . Просто? Как диффузия. Есть еще вариант — при занятой левой руке, листаем следующим образом: большой палец правой руки на правый Alt, и мизинцем правой руки листаем с помощью стрелок .
Сокращенно от контроля, Ctrl является ключевой клавишей на клавиатуре и расположена в нижней левой и правой части основной клавиатуры. На рисунке ниже показан пример того, как должна выглядеть клавиша Ctrl на клавиатуре.
Эта клавиша обычно используется в сочетании клавиш клавиатуры.Например, комбинация клавиш + + открывает диспетчер задач или перезагружает компьютер.
 Очень часто эта клавиша используется при работе с документами в сочетании с клавишами ^X, ^C, ^Z и т.д.Это означает CTRL — [X], CTRL — [C], CTRL — [Z].Другими словами, вам необходимо одновременно нажать клавишу Сtrl и одну из перечисленных букв. Ниже приведен список наиболее часто используемых сочетаний клавиш с CTRL.А так же предлагаем Вам почитать «Как сделать сердечко на клавиатуре» или как поставить знак апостроф на клавиатуре .
Очень часто эта клавиша используется при работе с документами в сочетании с клавишами ^X, ^C, ^Z и т.д.Это означает CTRL — [X], CTRL — [C], CTRL — [Z].Другими словами, вам необходимо одновременно нажать клавишу Сtrl и одну из перечисленных букв. Ниже приведен список наиболее часто используемых сочетаний клавиш с CTRL.А так же предлагаем Вам почитать «Как сделать сердечко на клавиатуре» или как поставить знак апостроф на клавиатуре .Сочетания клавиш Ctrl
| Ctrl + A | Эта команда выделяет весь текст в документе |
| Ctrl + B | Выделяет жирным выделенный текст |
| Ctrl + C | Копирует выделенный текст |
| Ctrl + D | Добавляет закладку в web браузере или открывает окно шрифтов в Microsoft Word. |
| Ctrl + E | Панель поиска в браузере |
| Ctrl + F | Открывает окно поиска в браузере или навигацию в Microsoft Word. |
| Ctrl + G | Открывает поиск в браузере и текстовых редакторах |
| Ctrl + H | Открывает поиск и замену в Microsoft Word. |
| Ctrl + I | Делает курсивом выделенных текст |
| Ctrl + J, | Просмотреть панель загрузок в браузерах и установить «Форматирование по ширине» в Microsoft Word. |
| Ctrl + K | Создать гиперссылку для выделенного текста в Microsoft Word и многих редакторах HTML. |
| Ctrl + L | Делает активной адресную строку в браузере или выравнивание по левому краю текста в текстовых редакторах. |
| Ctrl + M | Отступ выделенного текста в текстовых редакторах и во многих других программах. |
| Ctrl + N | Создает новую страницу или документ. |
| Ctrl + O | Открывает файл в большинстве программах. |
| Ctrl + P | Печать страницы которую вы просматриваете. |
| Ctrl + R | Перезагрузка страницы в браузере или выравнивание по правому краю текста в текстовом редакторе. |
| Ctrl + S | Сохранить документа или файла. |
| Ctrl + T | Создайте новый вкладку в интернет-браузере или настраивает вкладки в текстовых редакторах. |
| Ctrl + U | Делает подчеркнутым выделенный текст. |
| Ctrl + V | Вставляет любой скопированный текст или другой объект. |
| Ctrl + W | Закрывает открытую вкладку в браузере или закрывает документ в Word. |
| Ctrl + X | Вырезает выделенный текст или другой объект. |
| Ctrl + Y | Отмена действия. |
| Ctrl + Z | Нажатие этих двух клавиш отменяет любое действие. |
Данная статья посвящена проблеме, когда завис компьютер, и вы не знаете какие клавиши нажать на клавиатуре, чтобы перезагрузить или выключить компьютер. Итак, допустим у вас уже завис компьютер. Вот что вам нужно сделать:
Дайте компьютеру некоторое время
Сначала вам следует подождать. Просто дайте компьютеру несколько минут, чтобы он обработал все данные и задачи. Если компьютер достаточно старый или медленный, ему может понадобиться некоторое время, чтобы обработать сложную задачу.
Компьютер завис?

Если ничего не происходит в течение долгого времени, вам стоит убедиться, что компьютер все таки завис. Вы можете сделать это, нажав кнопку Caps Lock на клавиатуре. Если индикатор (лампочка) загорается или тухнет, это значит, что компьютер продолжает работать. В этом случае перейдите к следующему шагу.
Если же лампочка не загорается (или не тухнет), тогда компьютер завис, и вам нужно перезагрузить его. Пропустите следующий шаг, и переходите к инструкции как перезагрузить компьютер если он завис.
Завершить задание не отвечающей программы

Если Caps Lock включается и выключается, значит компьютер все еще работает, но другая программа может не отвечать, тем самым заставляет компьютер виснуть. В этом случае вам нужно нажать на клавиатуре Ctrl + Alt + Del, чтобы открыть диспетчер задач Windows. Затем выделите программу, которая не отвечает, и выберите «Завершить задачу».

Если диспетчер задач открывается, но компьютер все еще виснет, возможно, что у вас проблема с мышью.
Как перезагрузить компьютер если он завис
Если ни один из вышеперечисленных способов не помог, вы должны перезагрузить компьютер. Чтобы перезагрузить компьютер, если он завис, вам нужно нажать и удерживать кнопку питания, пока компьютер не выключится. Кнопка питания должна быть на корпусе компьютера, или же сверху клавиатуры, если вы используете ноутбук.


Когда компьютер полностью выключиться, подождите несколько секунд, затем включите его снова.
Обратите внимание: Когда вы будете включать компьютер после перезагрузки, вы можете увидеть экран с вопросом, хотите ли вы запустить компьютер в безопасном режиме или запустить Windows в обычном режиме. Выберите параметр «Запустить Windows в обычном режиме» и проверьте, работает ли компьютер.
Отнесите компьютер в сервисный центр
Если ни один из вышеперечисленных методов не помог в вашей проблеме, мы рекомендуем отнести компьютер в сервисный центр. Специалист проведет диагностику и устранит проблему.
Спасибо за внимание! Теперь вы знаете, какие клавиши нажать, если завис компьютер, и как выключить или перезагрузить компьютер, когда он завис.
Многофункциональность компьютера позволяет юзерам во много раз быстрее выполнять те или иные действия. Практически все знают о том, что в операционной системе « » существуют так называемые «горячие клавиши» или попросту сочетания. Они дают возможность в разы быстрее взаимодействовать с устройством, при этом в значительной мере сохраняя время и силы пользователя. Однако не всем известно достоверное истинное количество возможных сочетаний клавиш, о чем знают только очень опытные пользователи.
Подобный функционал был разработан и введен специалистами для максимального упрощения жизни и работы с компьютером. Ведь сделав лишь несколько движений пальцами рук, можно моментально пропустить долгий процесс поиска и запуска той или иной программы. Это, в свою очередь, увеличивает потенциал пользователя, позволяя выполнять различную работу на компьютере в разы быстрее.
Самые полезные и распространенные комбинации
Сложно говорит о том, какие сочетания являются более популярными, востребованными и полезными, так как каждая из них сама по себе содержит огромный потенциал. Но все же из всего перечня возможных комбинаций можно выделить ту «основу», с которой должен быть ознакомлен даже начинающий пользователь.

«Copy», «Cut» «Paste» — основа для начинающих
Копирование в буфер обмена текстовой информации, файла или же целой папки с дальнейшим перемещением - это те функции, без которых сложно обойтись. Проводя такие действия при помощи координатного устройства (мыши), пользователю придется потратить на это внушительное количество времени. Однако, воспользовавшись комбинациями «горячих» клавиш, можно сэкономить много времени. Чтобы научиться пользоваться подобным комбинированием на клавиатуре, необходимо:

Справка! Копирование или вырезание какого-либо имеющегося на ПК элемента приводит к размещению его в специальном «промежуточном» хранилище общих данных - буфере обмена.
Выделяем все содержимое и отменяем действия несколькими клавишами
Для того, чтобы воспользоваться этими функциями:

Справка! Эти «горячие клавиши» могут быть задействованы в различных приложениях, таких как «Word», «Excel» и другие.
Комбинации для работы с файлами, что открыты в приложениях
Для тех, кто много времени проводит за работой в «Word», полезно будет узнать о тех комбинациях, которые позволят сократить время, проводимое за этой программой:

Кнопки для быстрой работы с диалоговыми окнами
Чтобы быстро «перемещаться» между открытыми программами и приложениями, моментально их закрывать и перелистывать за одну секунду, необходимо знать специальные комбинации .
- Чтобы «перепрыгивать» между запущенными программами, пользователю необходимо одновременно нажать «Alt»+«Tab».

- Для обеспечения перелистывания «задом наперед» нажмите «Alt»+«Shift»+«Tab».

- Комбинация «Ctrl»+«Tab» позволит мгновенно переходить от одного документа к другому в одном приложении. Также это полезно при смене вкладок в некоторых программах.

- Чтобы быстро закрыть запущенное приложение, воспользуйтесь одновременным нажатием на «Alt»+ «F4».

- «Ctrl»+«F4», нажатые вместе, закроют не все приложение, а лишь один документ или же вкладку.

- Чтобы быстро «спрятать» отображенные окна, можно скомбинировать «Win»+«D».

Применение на практике так называемых «клавиш-модификаторов»
На клавиатуре каждого ПК существуют определенные кнопки, которые называются «модификаторами». Свое название они получили от того, что позволяют выполнять большое количество действий при нажатии на них. А еще можно совмещать их комбинирование, как между собой, так и между простыми кнопками клавиатуры. Это дает возможность повысить количество команд, выполняемых одной лишь клавишей. В список таких входит:
- «Ctrl»;
- «Shift»;
- «Alt»;
- «Win».

Комбинации клавиш во время серфинга в интернете через «Internet Explorer»
Как и в других существующих веб-браузерах, в «Internet Explorer» можно применять разнообразные «горячие клавиши», что позволяют моментально сохранять, добавлять и копировать целые сайты. Основными «горячими клавишами» для этого приложения являются:
- «Ctrl»+«D», которые позволяют моментально добавить сайт в список «избранных».

Чтобы добавить сайт в список, избранных нажимаем клавиши «Ctrl»+«D»
- Чтобы обеспечить быстрое закрытие одной вкладки, нажмите «Ctrl»+«W».

- «Сtrl»+«T» дают возможность открыть еще одну дополнительную вкладку.

- Нажатие на «F5» обновит веб-страницу.

- При помощи «Ctrl»+«Tab» можно быстро переключаться между всеми имеющимися вкладками.

- А комбинированное нажатие «Ctrl»+«J» отобразит список имеющихся загрузок.

Полезные комбинации для быстрой работы в «Проводнике»
Существуют следующие возможные комбинации для упрощения использования «Проводника»:

Таблица полезных комбинаций клавиш.
Данная таблица содержит некоторые полезные комбинации, что позволят в значительной мере ускорить процесс взаимодействия пользователя с ПК.
| Сочетание | Функция |
|---|---|
| «Alt+Enter» | Отображение свойств |
| «F2» | Изменение имени |
| «Ctrl+NumpadPlus» | Автоматический выбор ширины существующих колонок определенного списка |
| «Enter» | Полностью заменяет двойное нажатие контроллером (мышью) |
| «Delete» | Удаление |
| «Shift+Delete» | Полная ликвидация без перемещения в «Корзину» |
| «F5» | Провести обновление отображенного окна |
| «Backspace» | Переход в окне на уровень вверх |
| «F4» | Переход к строке адреса |
Ввод «специальных символов»
Чтобы применить на практике так называемые «скрытие» или же попросту «специальные символы», необходимо воспользоваться следующими комбинациями: зажать полезную клавишу «Alt» и использовать любую из цифр «Numpad».

Сами сочетания пользователь может найти в данной таблице на скриншоте.

Как произвести смену комбинаций существующей раскладки клавиатуры
Для того, чтобы осуществить это, потребуется:

Блокировка всей клавиатуры сочетанием кнопок
К сожалению, на персональном компьютере произвести данное действие практически невозможно без использования стороннего ПО или долгих настроек в самой операционной системе. Но на ноутбуке это сделать легко, стоит лишь нажать «Win»+«L».

Но на разных моделях данные клавиши могут предназначаться для других действий, поэтому можно воспользоваться комбинацией «NumLock»+«Fn».

Если данные комбинации не помогают, можно воспользоваться следующими:
- «Fn»+«F6».
- «Fn»+«F11».
Справка! Все зависит от производителя и конкретной модели самого девайса. Пользователю рекомендуется также осмотреть клавиатуру на наличие специальных значков, символизирующих блокировку.
Полный список всевозможных сочетаний
Если Вам необходимо иметь при себе абсолютно все комбинации, то вы можете воспользоваться этой таблицей.

Комбинирование - это самый простой путь к упрощению и сокращению времени использования ПК.
Видео — 32 секретные комбинации для вашей клавиатуры
И для чего нужна?! Вы уже знаете. Теперь нужно поговорить о назначении клавиш клавиатуры. Ведь клавиатура, образно говоря, посредник между вами и компьютером, инструмент для взаимодействия с умным помощником. Нажимая клавиши, вы посылаете команды компьютеру на выполнение.
Отсюда и вывод: когда вы знаете назначение и комбинации клавиш, работа на компьютере становится легче и приятнее.
Назначение клавиш:
— служебная клавиша выполняет остановку или отмену последнего действия. Например, если веб-страница долгое время загружается, вы можете нажать ESC для остановки загрузки.
![]() F1
—F12
. зарезервированы под специализированные функции в программах. Поэтому и выполнение функции в различных программах может отличаться. Например, клавиша F5 в текстовом редакторе Microsoft Word, выполняет функцию «Найти и заменить», а файловом менеджере Total Commander эта же клавиша выполняет функцию «Копировать». Но с уверенностью можно сказать, что клавиша F1
во всех программах открывает файл Справка
.
F1
—F12
. зарезервированы под специализированные функции в программах. Поэтому и выполнение функции в различных программах может отличаться. Например, клавиша F5 в текстовом редакторе Microsoft Word, выполняет функцию «Найти и заменить», а файловом менеджере Total Commander эта же клавиша выполняет функцию «Копировать». Но с уверенностью можно сказать, что клавиша F1
во всех программах открывает файл Справка
.
Tab используется для создания отступов (красная строка ) в программах для работы с текстами. Также, если вы заполняете таблицы или формы, можете использовать клавишу Tab для перехода к следующему полю.
— выполняет функцию смены регистра (ЗАГЛАВНЫЕ БУКВЫ). При нажатии на эту клавишу, загорается индикатор над цифровой клавиатурой, дальнейший набор текста будет осуществляться заглавными буквами. Повторное нажатие на эту клавишу, отключает режим «Заглавные буквы », индикатор над цифровой клавиатурой гаснет.
Shift – функциональные клавиши используются в паре с другими клавишами. Как вы видите, на клавиатуре есть две клавиши shift, слева и справа. Назначение у этих клавиш абсолютно одинаковое, а их расположение на клавиатуре, обусловлено удобством при наборе текста слепым методом печати .
Сейчас поясню, скажем, когда вы набираете текст и требуется поставить восклицательный знак, удобней всего мизинцем правой руки удерживать клавишу shift, а мизинцем левой руки нажать клавишу 1. Ещё клавиша shift участвует во многих комбинациях клавиш, например, ввод заглавной буквы, знака препинания, выполнение специализированных функций программы и так далее.
![]() Control (Ctrl)
, Alternate (Alt) —
управляющие клавиши, предназначены для работы в комбинации с другими клавишами. Как правило, вы держите нажатой клавишу Ctrl, Alt, а затем нажимаете другую клавишу, чтобы выполнить определённую задачу. Например, во многих программах, комбинация Ctrl+S
— сохранит файл.
Control (Ctrl)
, Alternate (Alt) —
управляющие клавиши, предназначены для работы в комбинации с другими клавишами. Как правило, вы держите нажатой клавишу Ctrl, Alt, а затем нажимаете другую клавишу, чтобы выполнить определённую задачу. Например, во многих программах, комбинация Ctrl+S
— сохранит файл.
Основная часть клавиатуры включает в себя алфавитно-цифровой набор клавиши (буквы и цифры) и пробел .
Enter(Ввод) – подтверждение действия. Например, в то время как в интернете, вы можете ввести адрес веб-сайта, а затем нажмите клавишу Enter, чтобы перейти на сайт. Он также используется для начала новой строки в текстовых редакторах. Enter на цифровой клавиатуре имеет такое же назначение и часто используется при выполнении математических расчётов, скажем, в приложении «калькулятор» для получения результата.
– в текстовом редакторе стирает символы слева от курсора. А в браузере позволяет вернуться к предыдущей странице.
Delete(Del) – в текстовом редакторе стирает символы справа от курсора. Выполняет функцию удаления в файловых менеджерах.

— включение/выключение режима «вставка – замещение». Клавиша практически не используется, но может сыграть злую шутку. Если вы случайно нажмёте эту клавишу, работая в текстовом редакторе, то при этом переведёте его из режима «вставка» в режим «замещение». После этого, допустив ошибку в слове, вы захотите исправить её. Исправив ошибку, обнаружите, что символ стоящий справа от курсора – исчез! Вы попытаетесь ввести его снова, но исчезнет следующий символ стоящие справа от курсора. Итак будет до тех пор, пока вы повторно не нажмёте клавишу insert. Не зная об этой клавиши, некоторые люди из-за одной опечатки перепечатывали весь оставшийся текст.
Клавиши управления курсором
Home — перемещает курсор в начало текущей строки.
End — перемещает курсор в конец текущей строки.
Page Up/Page Down — постраничный просмотр документа вверх или вниз.
 Клавиши со стрелками используются для множества различных целей, в том числе перемещение курсора
, прокрутка документа
, или контроль в игре
.
Клавиши со стрелками используются для множества различных целей, в том числе перемещение курсора
, прокрутка документа
, или контроль в игре
.
Вспомогательные клавиши
![]() Print Screen
делает снимок экрана — так называемый «скриншот», которые можно редактировать или сохранять с помощью программы по обработке графики (графического редактора).
Print Screen
делает снимок экрана — так называемый «скриншот», которые можно редактировать или сохранять с помощью программы по обработке графики (графического редактора).
Scroll Lock вертикальная прокрутка, редко используется сегодня.
Pause/Break выполняет функцию паузы, чаще используется в сочетании с клавишей Win.
Win – служит для вызова меню «Пуск», а также используется в комбинациях с другими клавишами для вызова функций операционной системе Windows.
Клавиша вызывает контекстное меню (равнозначна нажатию правой кнопки мышки).
Включает/выключает цифровую клавиатуру. После включения, загорается индикатор. Если цифровая клавиатура выключена, клавиши выполняют функции обозначенных на них клавиш.
Комбинации клавиш
Комбинация клавиш – это когда вы удерживаете нажатой одну или две клавиши и кратко нажимаете на третью. Например, Ctrl+S, где плюс указывает на комбинацию клавиш. То есть, вы нажимаете и держите клавишу Ctrl, а затем кратко нажимаете клавишу S. Плюс в данной записи служит для обозначения комбинации клавиш и не нажимается в её исполнении.
При работе с файлами и документами:
Ctrl+N – создать новый файл;
Ctrl+O – открыть документ;
Ctrl+A – выделить всё;
Shift+Home – выделить строку слева от курсора;
Ctrl+End – выделить строку справа от курсора;
Ctrl+C – копировать в буфер обмена выделенный текст или файл;
Ctrl+X – вырезать выделенный текст или файл;
Ctrl+V – вставить содержимое буфера обмена;
Ctrl+Del – удалить слово за курсором;
Ctrl+Backspase – удалить слово перед курсором;
Ctrl+Home – переместить курсор в начало документа;
Ctrl+End – переместить курсор в конец документа;
Ctrl+Z – отмена последнего действия;
Ctrl+P – печать;
При работе с браузером:
Ctrl+ D – добавить закладку в браузере;
Ctrl + Shift + T – открыть закрытую вкладку в браузере;
Ctrl+T – открыть новую вкладку;
Ctrl+L – выделить содержимое адресной строки;
При работе в Windows:
Ctrl + Shift + Esc – завершить зависшие процессы;
Shift+Ctrl+Alt – вызов диспетчера задач;
Alt+Tab – быстрый переход между окнами программ;
Alt+F4 – быстро закрыть окно;
Alt + Print Screen – сделать скриншот активного окна;
Win+Pause/Break – свойство системы;
Win+E – открыть проводник;
Win+ D – свернуть все окна;
Win+F – поиск файлов на компьютере;
Win+ L – смена пользователя;
Win+F1 – справка;
Win+Tab – переключает окна по кругу.
И таких комбинаций клавиш много, а в разных программах эти комбинации зачастую отличаются друг от друга, но вы с лёгкостью будете их запоминать, если работаете часто с программным продуктом.
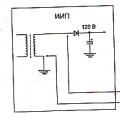 Что можно сделать из строчного трансформатора
Что можно сделать из строчного трансформатора Знакомьтесь: Mozilla Thunderbird – удобный бесплатный почтовый клиент
Знакомьтесь: Mozilla Thunderbird – удобный бесплатный почтовый клиент Как получить данные из табличной части документов?
Как получить данные из табличной части документов?