Секретные кнопки на клавиатуре windows 10. Ускоряем свою работу за компьютером с помощью полезных сочетаний клавиш
Для чего нужны горячие клавиши Windows 10? На данный вопрос можно дать однозначный ответ – для удобства работы в среде данной операционной системы. Судите сами, горячие кнопки позволяют ускорить процесс выполнения определенных задач, за счет сокращения пользователем производимых им действий. И чтобы не быть голословным, можно привести банальный пример, когда сквозь кучу окон запущенных приложений нужно быстро пробиться на рабочий стол. В этой ситуации можно пойти длинным путем, сворачивая каждое окно по отдельности, либо воспользоваться комбинацией горячих клавиш «Windows+D», которая позволяет сворачивать все окна разом. Кроме этого, могут возникнуть и другие причины прибегнуть к подобному скрытому функционалу операционной системы, такие как, выход из строя мыши, без которой неопытному пользователю, как правило, становиться сложно управлять своим компьютером. О том, какие существуют горячие клавиши в ОС Windows 10, и каково их прямое назначение мы рассмотрим в этой статье.
Для лучшего понимания и освоения представленной ниже информации весть набор горячих клавиш Windows 10 мы разобьем на группы, объединяющие их по типу выполняемых задач.
Управление окнами активных приложений
Отобразить и скрыть рабочий стол
Свернуть все окна, за исключением активного активного
Поместить окно открытой программы по левому краю экрана
Поместить окно открытой программы по правому краю экрана
Раскрыть окно программы на весь экран
Свернуть активное окно
Навигация по иконкам в панели задач
Запуск приложений из панели задач, позиции иконок которых соответствуют выбранной цифре.
Переместить активное окно на другой монитор
Закрыть активное окно
Навигация по окнам запущенных программ
Управление интерфейсом системы
Под управлением интерфейсом системы понимается набор горячих клавиш, предоставляющих возможность быстрого доступа к системным разделам, таким как «Параметры», «Диспетчер устройств», «Диспетчер задач» и т.п.
Открытие меню быстрых ссылок системных разделов
Открытие центра уведомлений Windows 10
Открытие раздела «Параметры»
Открытие панели поиска
Открытие раздела «Свойства системы»
Открытие системной утилиты «Выполнить»
Переключение языка ввода и раскладки клавиатуры
Запуск диспетчера задач
Открытие панели «Безопасность Windows»
Удаление файлов в обход корзины
Показать свойства выбранного элемента
Управление проводником
Открыть «Мой компьютер»
Развернуть свернутые окна приложений
Перемещение по ячейкам в столбцах проводника
Выделение папок и файлов
Перемещение курсора вверх или в низ с выделением объектов
Навигация в дереве папок
Навигация по истории открытия каталогов
Дублирование активного окна проводника
Копирование выделенных объектов в буфер обмена (файлы, папки и т.д.)
Аналогично предыдущей комбинации горячих клавиш
Горячая комбинация клавиш для перемещения выделенных объектов
Вставка скопированных или вырезанных объектов, временно хранимых в буфере обмена
Комбинация горячих клавиш для выделения всего содержимого активного окна
Запуск поисковой строки
Аналогична комбинации горячих клавиш «Shift+стрелка вправо/влево»
Выделение объекта под курсором
Мультимедиа
Переключение режимов отображения (при наличии второго дисплея)
Открытие игровой панели для записи процесса прохождения игры
Снимок экрана (скриншот)
Запись последних 30 секунд в активном окне
Начало и остановка записи
Снимок экрана в игре
Canal-IT.ru
Горячие Клавиши Windows 10 – Справочник Главных Сочетаний
– Август 2, 2015Рубрики: Разное
Если вы хотите создать впечатление пользователя использующего Windows 10 на протяжении многих лет, вам в обязательном порядке следует изучить «горячие клавиши» новой операционной системы Microsoft. Зная правильную комбинацию сочетания клавиш, вы сможете работать с интерфейсом, запускать приложения, активировать события, изменять настройки используя для этого всего пару нажатий на своей клавиатуре. Ниже представлен список горячих клавиш, которые, по нашему мнению, являются наиболее важными.
Фиксация Окошка в Windows 10
Опция фиксации окошка претерпела незначительных изменений в Windows 10, тоже самое касается и горячих клавиш. Окна могут быть зафиксированы с любой стороны экрана, как и в Windows 8, однако теперь вы также можете уменьшать размер окна до ¼ размера дисплея, а также открыть одновременно сразу четыре окошка.
Клавиша Windows + Левая стрелка – фиксация окошка с левой стороны экрана.
Клавиша Windows + Правая стрелка – фиксация окошка с правой стороны экрана.
Клавиша Windows + Стрелка Вверх – фиксация окошка с верхней стороны экрана.
Клавиша Windows + Стрелка Вниз – фиксация окошка с нижней стороны экрана.
В дополнение: После того, как вы зафиксируете окошко с какой-либо стороны экрана или уменьшите его размер в четверть, Windows автоматически предложит вам заполнить образовавшееся пустое пространство, на вашем рабочем столе, любой другой открытой на данный момент программой.
Виртуальный Рабочий Стол Windows 10Поддержка виртуальных рабочих столов в Windows 10 не может не радовать – по крайней мере, до тех пока вы не являетесь независимым разработчиком, написавшем утилиту, выполняющую туже самую работу! Это тоже самое, что иметь несколько дополнительных невидимых мониторов. Каждый из виртуальных рабочих столов может иметь собственный набор приложений, при этом горячие клавиши и обои остаются без изменений.
Клавиша Windows+Ctrl+D – создается новый виртуальный рабочий стол.
Клавиша Windows +Ctrl +Влево – прокрутка вашего рабочего стола влево.
Клавиша Windows +Ctrl +Вправо – прокрутка вашего рабочего стола вправо.
Клавиша Windows +Ctrl +F4 – закрытие текущего рабочего стола.
Клавиша Windows +Tab – просмотр всех ваших рабочих столов (и работающих программ!) через страницу «Task view».
 Cortana и настройки Windows 10
Cortana и настройки Windows 10 Как уже стало известно, виртуальный голосовой помощник Micrisoft, Cortana, стал доступен для настольных компьютеров. Если вы будете чувствовать себя неловко, крича в людном месте «hey Cortana!», вы можете опционально выбрать в настройках общение с голосовым помощником посредством горячих клавиш.
Клавиша Windows + S – запуск Cortana с клавишным управлением.
Клавиша Windows + I – открытие страницы настроек Windows 10.
Клавиша Windows +A – открытие уведомлений Windows 10 (Центр уведомлений).
Клавиша Windows +X – открывает контекстовое меню Пуск.
Командная строка Windows 10
 Командная строка Windows 10
Командная строка Windows 10 Командная строка Windows 10 также получила новые горячие клавиши. Чтобы использовать их, нажмите правой кнопкой мышки на названии командной строки (анг. Command prompt) и выберите свойства (анг. Properties). В появившемся окне снимите галочку с «Use legacy console», и активируйте горячие клавиши с использованием кнопки Ctrl, а также две опции выбора текста.
Клавиша Shift + Влево – выделяет текст влево от курсора.
Клавиша Shift + Вправо – выделяет текст вправо от курсора.
Клавиша Ctrl+Shift +Влево (или Вправо) – одновременно выделяет целые блоки текста, а не отдельные символы.
Клавиша Ctrl + C – копирует выделенный текст в буфер обмена Windows.
Клавиша Ctrl – V – вставляет текст из буфера обмена Windows в командную строку.
Клавиша Ctrl + A – выделяет весь текст.
Все эти горячие клавиши работают и в других текстовых программах, однако, для командной строки эти сочетания новые.
Для навигации по Windows 10
Читайте также: Как Установить Windows 10 с Флешки
Помимо новых сочетаний клавиш Windows 10 наследовала целую группу горячих кнопок из предыдущих версий операционных систем Microsoft. Ниже мы представили наиболее важные горячие клавиши, которые помогут в навигации по интерфейсу новой Windows.
Клавиша Windows + , - временно прячет программы, для быстрого показа рабочего стола.
Клавиша Windows + D – уменьшает окна приложений для прямого перехода на рабочий стол.
Клавиша Ctrl+Shift+M – восстанавливает полноценные размеры уменьшенных окон (полезно после Win + D).
Клавиша Windows + Home – уменьшает все окна за исключением того, которое на данный момент активно.
Клавиша Windows +L – блокировка вашего ПК и переход к окну блокировки.
Клавиша Windows +E – запуск проводника Windows.
Клавиша Alt+Вверх – переход на уровень выше в проводнике Windows.
Клавиша Alt+Влево – переход на шаг назад в проводнике Windows.
Клавиша Alt+Вправо – переход на шаг вперед в проводнике Windows.
Клавиша Alt+Tab – переключение между окнами (зажимая Alt нажимайте Tab для выбора нужного окна).
Клавиша Alt+F4 – закрытие текущего окна.
Клавиша Windows+Shift+Влево (или вправо) – переместить окно в ваш следующий монитор.
Клавиша Windows+T – навигация по Панели задач (нажмите Enter для запуска).
Клавиша Windows+Любая цифра – запускает программу находящуюся в панели задач под нажатым номером (к примеру, комбинация Win+3 запустит третье приложение в вашей панели задач).
 Более глубокая навигация по Windows 10
Более глубокая навигация по Windows 10 Откройте для себя скрытые части Windows путем использования специальных горячих клавиш, помогающих найти настройки и опции, путь к которым скрыт от глаз обычных пользователей. Не используйте эти сочетания, если вы не знаете что вы делаете.
Клавиша Ctrl+Shift+Esc – открывает Диспетчер задач Windows 10.
Клавиша Windows+R – запускает окошко Выполнить.
Клавиша Shift+Delete – удаляет фалы без предварительного перемещения их в корзину.
Клавиша Alt+Enter – показывает свойства выделенных файлов.
Клавиша Windows+U – открывает Центр быстрого доступа.
Клавиша Windows+Пробел – переключает язык ввода и раскладку клавиатуры.
Клавиша Windows+Shift+Любая цифра – запускает новую копию уже запущенного приложения из Панели задач.
Клавиша Windows+Ctrl+Shift+Любая цифра – тоже самое, но с правами администратора.
Картинки, видео и экран Windows 10
Как и предполагалось, Windows 10 сделали очень визуализированной операционной системой. Поэтому совсем неудивительно, что детище Microsoft получило целый ряд горячих клавиш, позволяющих сохранять снимки рабочего стола, записывать действия на рабочем столе, а также увеличивать и уменьшать предметы на рабочем столе.
Клавиша Windows+PrtScr – делает скриншот и сохраняет его в папку Изображения.
Клавиша Windows+G – открывает программу Game DVR для записи активности экрана (при условии поддержки этой опции вашей графической картой).
Клавиша Windows+Alt+G – начинается запись экранной активности в текущем окне.
Клавиша Windows+Alt+R – остановка записи Game DVR.
Клавиша Windows+P – переключение между режимами экрана.
Клавиша Windows+Плюс – увеличение.
Клавиша Windows+Минус – уменьшение.
itdistrict.ru
Горячие клавиши Windows 10
Знание основных горячих клавиш компьютера или определенной программы может в разы ускорить вашу продуктивность и сэкономит уйму времени в долгосрочной перспективе. В этой статье я, хоть это нужно было сделать давно, наконец-то опишу основные горячие клавиши Windows 10.

Комбинации Win+
Сочетания клавиш, начинающиеся с клавиши Windows, работают независимо от активного окна и выполняют действия на уровне операционной системы. Из популярных горячих клавиш Windows 10 можно выделить следующие:
- Win+E – открыть Мой компьютер
- Win+I – открыть Параметры Windows
- Win+D – свернуть/развернуть все окна
- Win+R – открыть функцию "Выполнить"
- Win+Pause – открыть окно "Система"
- Win+S – открыть поиск Windows
- Win+A – открыть "Центр Уведомлений"
- Win+L – включить заставку/экран блокировки
- Win+X – открыть меню WinX (Power User Menu)
- Win+Print Screen – сохранить скриншот экрана (Изображения/Снимки экрана). Подробнее в уроке: как сделать скриншот на Windows 10
- Win+Пробел – смена языка
Совет: если вы не знаете значения некоторых клавиш или не можете найти их на вашей клавиатуре (стерты названия и т.п.), вы всегда можете найти определение любой клавиши в нашем компьютерном словаре, просто ищите слова на букву "К".
Комбинации Ctrl+
- Ctrl+C – скопировать (текст, объект, файл или папку)
- Ctrl+V – вставить
- Ctrl+X – вырезать
- Ctrl+S – сохранить изменения/документ
- Ctrl+N – создать новый файл/документ
- Ctrl+A – выделить всё
- Ctrl+Z – отменить последнее действие (вернутся на шаг назад)
- Ctrl+Y – отменить отмену последнего действия (вернутся на шаг вперед)
- Ctrl+Shift+Escape – открыть Диспетчер задач
- Ctrl+Alt+Delete – вызвать окно безопасность Windows
- Ctrl+Shift или Alt+Shift – смена языка (в зависимости от ваших настроек)
При работе с текстом часто используются следующие комбинации:
- Ctrl+B – полужирный
- Ctrl+I – курсив
- Ctrl+U – подчеркивание
- Ctrl+E (L или R) – выровнять текст по центру, левому или правому краю.
Комбинации Shift+
- Shift+текст или Caps Lock (вкл./выкл.) – печать прописных букв
- Shift+стрелки и Ctrl+Shift+стрелки – выделение текста по букве и по словам
- Shift+Home/End – выделение текста от курсора до начала/конца строки
- Shift+Page Up/Page Down – выделение текста от курсора на экран вверх/вниз
- Shift+F12 – сохранить документ Word.
Горячие клавиши в проводнике Windows 10
Помимо некоторых из уже описанных горячих клавиш, в проводнике можно использовать и функциональные клавиши.
- F2 – переименовать выделенный файл или папку
- F3 – перейти к полю поиска
- F4 – перейти к строке адреса
- F5 – обновить окно
- F6 и Tab – изменение активной части окна (полезно если не используется мышь)
- F11 – открыть проводник на весь экран
На этом остановимся. Такого набора полезных комбинаций клавиш должно хватить. И по моему скромному мнению, большинство из этих горячих клавиш Windows 10 должен знать каждый пользователь компьютера. А если быть точнее, то не только знать, а использовать для упрощения и ускорения работы за компьютером.
Вам также может быть интересно:
Хотите еще статьи на эту тему, возможно, вам интересны комбинации клавиш в определенной программе? Пишите свои мысли в комментариях.
linchakin.com
Горячие клавиши Windows 10, которые необходимо знать
MiaSet.com » Обучение » Windows
Горячие клавиши Windows 10 часто бывают необходимы пользователю. Эта статья является своеобразной инструкцией по применению клавиш и их сочетания в операционной системе Windows десятой версии. Большинство из них пришло с прежних версий Windows, но также имеются и новые горячие клавиши.
Популярные сочетания и основные горячие клавиши
- CTRL плюс C- копировать;
- Ctrl плюс X- вырезать;
- Ctrl плюс V- вставить;
- CTRL плюс Z-возврат к предыдущему действию;
- Alt плюс Tab- переход между программами;
- Alt плюс F4-прекращение работы активной программы
- Windows плюс L- замена учетной записи пользователя;
- Windows плюс D- скрыть рабочий стол.

Присутствуют только в OS Windows 10
- Windows плюс А- центр поддержки;
- Windows плюс S- окно поиска;
- Windows плюс C- открыть Кортану в прослушивании;
- Windows плюс TAB- является горячей клавишей представления задач windows 10;
- Windows плюс Ctrl плюс D- открыть имитацию рабочего стола;
- Win плюс Ctrl плюс Стрелочка влево и Win плюс Ctrl плюс Стрелочка вправо - это горячие клавиши переключения между рабочими столами;
- Win плюс Ctrl плюс F4- закрытие виртуального рабочего стола;
- Win плюс Стрелочка вверх- сделать окно на весь экран;
- Win плюс Стрелочка вниз- свернуть окно;
- Win плюс Стрелочка вправо- закрепление окна справа;
- Win плюс Стрелочка влево- закрепление окна слева.
Горячие клавиши 10 версии Windows на видео:
Основные горячие клавиши
- F2- переименовать выбранный элемент;
- F3- запустить найти файлы;
- F4- отобразить строку для адреса;
- F5- обновление;
- F6- переключиться между элементами;
- F10- активировать меню в открытом приложении;
- ALT плюс F4- закрыть активный элемент или приложение;
- ALT плюс ESC- переключиться между элементами по порядку их открытия;
- ALT плюс ENTER- отобразить свойства выделенного элемента;
- ALT плюс пробел- открыть контекстное меню;
- ALT плюс Стрелочка влево- на шаг вперёд;
- ALT плюс Стрелочка вправо- на шаг назад;
- ALT плюс PAGE UP- переместиться на верхнюю страницу;
- ALT плюс PAGE DOWN- переместиться на нижнюю страницу;
- ALT плюс TAB- переход между программами;
- CTRL плюс F4- закрыть активный документ;
- Ctrl плюс A- выбрать все элементы;
- Ctrl плюс C- копировать выбранный элемент;
- Ctrl плюс D- удалить выбранный элемент;
- Ctrl плюс R- обновить открытое окно;
- Ctrl плюс V- вставка;
- Ctrl плюс X- вырезание;
- Ctrl плюс Y- повтор;
- Ctrl плюс Z- отмена;
- Ctrl плюс Стрелочка вправо- переместиться слово дальше;
- Ctrl плюс Стрелочка влево- переместиться на одно слово назад;
- Ctrl плюс Стрелочка вниз- переместиться на следующий абзац;
- Ctrl плюс Стрелочка вверх- переместиться на предшествующий абзац;
- Ctrl плюс ESC- «Пуск»;
- Ctrl плюс SHIFT плюс ESC- диспетчер задач;
- Ctrl плюс SHIFT- язык клавиатуры;
- SHIFT плюс DELETE- удалить выделенный элемент без перемещения его в корзину;
- ESC- приостановка выполнения задачи.

Все вышеперечисленные клавиши, являются незаменимыми при работе на ПК.
MiaSet.com
Какие бывают горячие клавиши Windows 10
Чтобы быстро управлять операционной системой и не утомляться по мере работы с ней, помогают такие навыки, как эффективное взаимодействие с клавиатурой. Этому хорошо способствуют горячие клавиши Windows 10. Настройка на эффективность может заставить выучить определенные сочетания кнопок, что поможет значительно облегчить труд человека, работающего за компьютером. Есть уже знакомые сочетания, которые наследуются из операционных систем предыдущего поколения. Учить подобные комбинации не обязательно в один день, достаточно сначала выписать самые необходимые, а затем по мере продвижения обучения понемногу заучивать новые. Все сочетания набираются на клавиатуре, где кнопка Win, или Вин, или Пуск, или Start – это клавиша с изображением эмблемы Windows. В статье мы её называем по-разному для удобства тех, кто привык к какому-то одному варианту. Но по сути, это одно и тоже.
Управление окнами
В этом разделе описаны сочетания клавиш для работы с окнами Windows 10.
- Win + стрелка влево - так можно присоединять окошко программы к левой части экрана.
- Win + стрелка вправо - так можно присоединять окно программы к правой части экрана.
- Win + стрелка вверх - такой комбинацией можно разворачивать окно программы на весь экран.
- Win + стрелка вниз - эти клавиши сворачивают окошко работающего приложения.
- Win + D - эти клавиши либо отображают, либо скрывают рабочий стол.
- Win + Shift + M - таким образом можно восстанавливать свернутые окна.
- Win + Home - такая комбинация сворачивает все окошки, кроме того, в котором работает пользователь.
- Alt + Tab - данная комбинация переключает запущенные приложения.
- Alt + F4 - данное сочетание закрывает работающее окошко.
- Win + Shift + стрелка влево (или вправо) - перемещение окон на другой монитор.
- Win + T - с помощью данного сочетания можно одну за другой перебирать иконки, расположенные на панели задач. При этом кнопкой Enter запускается приложение.
- Win + 0…9 - запускает из панели задач те приложения, которые закреплены за определенным порядковым номером.
Посмотрите ещё: Как установить в Windows 10 русский язык
Посмотрите ещё: Windows 10 стала долго загружаться
Польза использования
Горячие клавиши существенно убыстряют работу за компьютером. Если их выучить, то придет время, когда взаимодействие с компьютером придет в область подсознательного. То есть можно не задумываться, как вызывать определенные кнопки или окна. Конечно, всё сразу не происходит, но чем больше тренировать работу с клавишами, тем быстрее они будут запоминаться. Наступит момент, когда смотреть на клавиатуру вообще не понадобиться. В век информационных технологий – это очень полезный навык. Настроить же собственные горячие клавиши помогают только специализированные программы, но разве стоит так тратить время, если уже есть готовые решения?
(Visited 1 727 times, 1 visits today)
В приведённом ниже списке вы сможете найти как хорошо знакомые по предыдущим версиям клавиатурные сокращения, так и появившиеся только в Windows 10. Совершенно нет необходимости учить их все сразу, да это и невозможно. Просто выберите 3–4 операции, которыми вы пользуетесь чаще всего, запишите соответствующие им клавиши на стикер и прикрепите его на видном месте. Вы сами не заметите, как очень скоро выучите их назубок и не сможете без них обходиться. А когда это произойдёт, можно будет переходить к освоению следующих комбинаций горячих клавиш.
Управление окнами и приложениями
Win + стрелка влево - присоединить окно приложения к левому краю экрана.
Win + стрелка вправо - присоединить окно приложения к правому краю экрана.
Win + стрелка вверх - развернуть окно приложения на весь экран. Или, если окно было ранее прилеплено к одному из краёв, оно займёт четверть экрана в верхней части.
Win + стрелка вниз - свернуть активное окно. Или, если окно было ранее прилеплено к одному из краёв, оно займёт четверть экрана в нижней части.
Win + D - отобразить и скрыть рабочий стол.
Win + Shift + M - восстановить свёрнутые окна.
Win + Home - свернуть все окна, кроме активного (восстановление всех окон при вторичном нажатии).
Alt + Tab - переключиться между запущенными приложениями.
Alt + F4 - закрыть активное окно.
Win + Shift + стрелка влево (или вправо) - переместить окно на другой монитор.
Win + T - последовательно перебрать иконки на панели задач. Нажмите «Ввод», чтобы запустить приложение.
Win + 0…9 - запустить с панели задач приложение, иконка которого закреплена на позиции, соответствующей цифре.
Проводник

Win + E - запустить файловый менеджер.
Ctrl + N - открыть новое окно.
Ctrl + колесо прокрутки мыши - изменить представление элементов (иконки, таблица, эскизы и так далее).
Alt + стрелка вверх - подняться вверх на один уровень.
Alt + стрелка влево - просмотреть предыдущую папку.
Alt + стрелка вправо - просмотреть следующую папку.
Виртуальные рабочие столы

Win + Ctrl + D - добавить виртуальный рабочий стол.
Win + Ctrl + стрелка влево - переключиться между виртуальными рабочими столами справа налево.
Win + Ctrl + стрелка вправо - переключиться между виртуальными рабочими столами слева направо.
Win + Ctrl + F4 - закрыть используемый виртуальный рабочий стол.
Win + Tab - отобразить все рабочие столы и приложения на них.
Windows

Ctrl + Shift + Esc - запустить диспетчер задач.
Win + R - открыть диалоговое окно «Выполнить» .
Shift + Delete - удалить файлы, минуя корзину.
Alt + Enter - отобразить свойства выбранного элемента.
Win + пробел - переключить язык ввода и раскладку клавиатуры.
Win + A - открыть «Центр поддержки».
Win + S - открыть окно поиска.
Win + I - открыть окно «Параметры».
Скриншоты и игры
Win + PrtScr - сделать скриншот и сохранить его в папке с изображениями.
Win + Alt + PrtScr - сделать снимок экрана игры.
Win + G - открыть игровую панель для записи процесса прохождения.
Win + Alt + G - записать последние 30 секунд в активном окне.
Win + Alt + R - начать или остановить запись.
Win + P - переключиться между режимами отображения (при наличии второго дисплея).
А вы используете в своей работе клавиатурные сокращения?
Опытные пользователи знают комбинации на клавиатуре, которые помогают им в работе и экономят время. В помощь тем, кто ещё не использует , мы и предлагаем данную статью. Многие сочетания клавиш одинаково работают , в 7, 8 и XP сборках Windows.
Сочетание горячих клавиш в Windows 10Если в работе невозможно использовать компьютерную мышку, умение давать команды на клавиатуре станет полезным навыком. Горячие клавиши в успешно использовались в предыдущих сборках. Но появились и новые сочетания, созданные лишь в этойсистеме.Популярными клавишами по-прежнему остаются: Winkey,Alt и Ctrl, Shift и Tab, стрелки, цифры и буквы в перекрестных комбинациях.
Рис 1. Комбинации с клавишей CtrlНовые горячие клавиши Windows 10
Среди полезных и функциональных комбинаций клавиш, выделяются экспериментальные сочетания для повышения КПД вашей работы за компьютером.
Автоматическое выравнивание окон
Можно выполнить мышкой или быстрыми комбинациями клавиш в Windowsи стрелок. В зависимости от направления стрелок, используемоеокно переместится в соответствующем направлении.
Рис 2. Кнопка со значком Windows Рис 3. Управление с помощью стрелокВиртуальный рабочий стол
Практичная функция при создании нескольких проектов сразу. Становится ещё удобнее в использовании при сочетании с кнопками клавиатуры:
#WINd+Ctrl+D создаёт очередной рабочий стол
#WINd+Ctrl+← переходит к рабочему столу, расположенному с левой стороны
#WINd+Ctrl+→ переходит к рабочему столу, расположенному с правой стороны
#WINd+Ctrl+F4 заканчивает работу рабочего стола
#WINd+Tab просмотр активно используемых приложений.
Рис 4. Расположение на клавиатуре Windows или WinРабота с командной строкой
Для работы с данным элементом в Windows 10 используются комбинации клавиш:
shift+← выделение текста с левой стороны
shift +→ выделение текста с правой стороны от курсора
shift +Ctrl+→(←) выделение блоками
Ctrl+ C дублирование информации в буфер обмена
Ctrl+ V вставка сохраненной информации из буфера
Ctrl+ A выбрать весь текст в строке.
Рис 5. Используем Shift и стрелкиЭкран, съёмка фото и видео материалов
С наличием программыGameDVRможно производить . Для этого используйте быстрые клавиши
WIN+PrintScreen делает скриншот и сохраняет в папкуPictures
WIN+G запускает GameDVR (при достаточных возможностях вашей видеокарты)
WIN+Alt+G записывает происходящее в активном окне
WIN+Alt+R остановит производимую запись
WIN+P при включенном втором мониторе переключает режимы экрана
WIN+Плюс (Минус) приближение или удаление при помощи утилиты Magnifier.
Прочие полезные горячие клавиши Windows
Наряду с новинкой, операционной системой Windows 10,многие по-прежнему используют другие, более ранние версии Windows. Они обладают не меньшим списком быстрых комбинаций. Наиболее популярные из них:
#WINd+ показывает рабочий стол, временно скрывая активные приложения
#WINd+D сворачивает приложения и открывает рабочий стол
#WINd+Home оставляет активно используемое окно, остальные сворачивает.
#WINd+L выход из операционной системы
#WINd+E начинает работу проводника (WindowsExplorer)
Alt+F4 заканчивает работу активного окна
Ctrl+Shift+M восстановление свёрнутых приложений
Alt+Ctrl+Del запускает окно диспетчера задач.
Чаще всего, в сочетании быстрых комбинаций клавиатуры используется клавиша WIN.
Сочетая данную клавишу, с приведёнными ниже, получим такой результат:
A открывается центр поддержки
S открывается окно поиска
B устанавливается фокус в области уведомлений
I открывается окно «Параметры»
K быстрое подключение
O фиксирование ориентации устройства
U центр специальных возможностей
V переключает уведомления
Z показывает команды, работающие в режиме полного экрана
P auseотображает окно «Свойства системы»
+ / реконверсия IME.
Некоторые клавиши во всех версиях Windowsиспользуются в качестве горячих самостоятельно:
ПРОБЕЛ – установка или снятие активного параметра
BACKSPACE – открытие файла
END – отображается нижний край активного окна.
ПОСМОТРЕТЬ ВИДЕО
Количество возможных комбинаций горячих клавиш может слегка озадачить неопытного пользователя. Кажется, что невозможно запомнить их все и эффективно использовать в работе с компьютером. Но смею вас заверить, немного попрактиковавшись и привыкнув к такому способу, вы сможете по достоинству оценить его функциональные преимущества и экономию времени. Используя эти знания, вы развязываете себе руки. Теперь отсутствие мышки не сможет помешать вам поставить задачи для вашего компьютера.
В приведённом ниже списке вы сможете найти как хорошо знакомые по предыдущим версиям клавиатурные сокращения, так и появившиеся только в Windows 10. Совершенно нет необходимости учить их все сразу, да это и невозможно. Просто выберите 3–4 операции, которыми вы пользуетесь чаще всего, запишите соответствующие им клавиши на стикер и прикрепите его на видном месте. Вы сами не заметите, как очень скоро выучите их назубок и не сможете без них обходиться. А когда это произойдёт, можно будет переходить к освоению следующих комбинаций горячих клавиш.
Управление окнами и приложениями
Win + стрелка влево - присоединить окно приложения к левому краю экрана.
Win + стрелка вправо - присоединить окно приложения к правому краю экрана.
Win + стрелка вверх - развернуть окно приложения на весь экран. Или, если окно было ранее прилеплено к одному из краёв, оно займёт четверть экрана в верхней части.
Win + стрелка вниз - свернуть активное окно. Или, если окно было ранее прилеплено к одному из краёв, оно займёт четверть экрана в нижней части.
Win + D - отобразить и скрыть рабочий стол.
Win + Shift + M - восстановить свёрнутые окна.
Win + Home - свернуть все окна, кроме активного (восстановление всех окон при вторичном нажатии).
Alt + Tab - переключиться между запущенными приложениями.
Alt + F4 - закрыть активное окно.
Win + Shift + стрелка влево (или вправо) - переместить окно на другой монитор.
Win + T - последовательно перебрать иконки на панели задач. Нажмите «Ввод», чтобы запустить приложение.
Win + 0…9 - запустить с панели задач приложение, иконка которого закреплена на позиции, соответствующей цифре.
Проводник

Win + E - запустить файловый менеджер.
Ctrl + N - открыть новое окно.
Ctrl + колесо прокрутки мыши - изменить представление элементов (иконки, таблица, эскизы и так далее).
Alt + стрелка вверх - подняться вверх на один уровень.
Alt + стрелка влево - просмотреть предыдущую папку.
Alt + стрелка вправо - просмотреть следующую папку.
Виртуальные рабочие столы

Win + Ctrl + D - добавить виртуальный рабочий стол.
Win + Ctrl + стрелка влево - переключиться между виртуальными рабочими столами справа налево.
Win + Ctrl + стрелка вправо - переключиться между виртуальными рабочими столами слева направо.
Win + Ctrl + F4 - закрыть используемый виртуальный рабочий стол.
Win + Tab - отобразить все рабочие столы и приложения на них.
Windows

Ctrl + Shift + Esc - запустить диспетчер задач.
Win + R - открыть диалоговое окно «Выполнить» .
Shift + Delete - удалить файлы, минуя корзину.
Alt + Enter - отобразить свойства выбранного элемента.
Win + пробел - переключить язык ввода и раскладку клавиатуры.
Win + A - открыть «Центр поддержки».
Win + S - открыть окно поиска.
Win + I - открыть окно «Параметры».
Скриншоты и игры
Win + PrtScr - сделать скриншот и сохранить его в папке с изображениями.
Win + Alt + PrtScr - сделать снимок экрана игры.
Win + G - открыть игровую панель для записи процесса прохождения.
Win + Alt + G - записать последние 30 секунд в активном окне.
Win + Alt + R - начать или остановить запись.
Win + P - переключиться между режимами отображения (при наличии второго дисплея).
А вы используете в своей работе клавиатурные сокращения?
Windows 10 была разработана с учётом использования сенсорных экранов, но Майкрософт не забывает и о традиционных пользователях компьютеров. Операционная система поставляется с большим количеством встроенных сочетаний клавиш, в том числе совершенно новых комбинаций для командной строки, для тех, кто предпочитает физическую клавиатуру.
[Похожая статья: ]. Вот удобный список наиболее полезных сочетаний клавиш для навигации по Windows 10.
Основные.
Ctrl + A: Выбрать все элементы в окне.Ctrl + C или Ctrl + Insert: Скопировать выбранный/выделенный элемент (например, текст, изображения и т.д.).
Ctrl + V или Shift + Insert: Вставить выбранный/выделенный элемент.
Ctrl + X: Вырезать выделенный/выделенный элемент.
Ctrl + Z: Отменить предыдущее действие.
Ctrl + Y: Повторить действие.
Windows + F1: Открыть " , как получить помощь в Windows 10 " поиск Bing в браузере по умолчанию.
Alt + F4: Закрыть текущее приложение/окно.
Alt + Tab: Переключение между открытыми приложениями/окнами.
Shift + Delete: Удалить выбранный элемент (минуя корзину).
Меню Пуск и панель задач.
Вы можете использовать эти сочетания клавиш для открытия, закрытия и прочего управление меню Пуск и панелью задач.Windows или Ctrl + Esc:
Открыть меню Пуск.
Windows + X:
Открыть секретное меню Пуск.
Windows + T:
Проходить через приложения (в том числе прикреплённые) на панели задач.
Windows + [Цифра 1...9]:
Откройте прикреплённое приложение, с порядковым номером [цифра] на панели задач. Например, если вы хотите открыть первое прикреплённое положении на панели задач, нажмите клавиши Windows + 1
. Если приложение уже открыто, откроется новый экземпляр/окно.
Windows + Alt + [Цифра 1...9]:
Открыть контекстное меню для приложения, прикреплённого в [цифра] позиции на панели задач.
Windows + D:
Показать/скрыть рабочий стол.
Рабочий стол: Windows , Snap Assist и виртуальные рабочие столы.
Эти сочетания клавиш управляют тем, как отдельные окна действуют на рабочем столе, в том числе виртуальных рабочих столах.Windows + M:
Свернуть все открытые окна.
Windows + Shift + M:
Восстановление свернутых окон.
Windows + Home:
Свернуть все окна, кроме выбранного/текущего активного окна.
Windows + стрелка вверх:
Максимизация выбранного окна.
Windows + стрелка вниз:
Минимизация выбранного окна.
Windows + стрелка влево или стрелка вправо:
Прикрепление выбранного окна к левой/правой половине экрана. Если окно уже находится в левой/правой части экрана, клавиши Windows + вверх или вниз
прикрепят его к квадранту.
Windows + Shift + стрелка влево или стрелка вправо:
Переместить выбранное окно на левый/правый монитор.
Windows + Tab:
Открыть просмотр задач (виртуальных рабочих столов).
Windows + Ctrl + D:
Добавить новый виртуальный рабочий стол.
Windows + Ctrl + стрелка вправо:
Переход к следующему виртуальному рабочему столу (справа).
Windows + Ctrl + стрелка влево:
Переход к предыдущему виртуальному рабочему столу (слева).
Windows + Ctrl + F4:
Закрыть текущий виртуальный рабочий стол.
Клавиша Windows.
Эти сочетания клавиш с клавишей с логотипом Windows предназначены для выполнения различных задач в операционной системе, таких как запуск приложений Windows, и сторонних приложений.Командная строка.
Вы можете использовать эти сочетания клавиш внутри командной строки Windows 10.Ctrl + C или Ctrl + Insert:
Копировать выделенный текст в буфер обмена.
Ctrl + V или Shift + Insert:
Вставить скопированный текст внутри командной строки.
Ctrl + A:
Выбрать весь текст в текущей строке (если текущая строка не имеет никакого текста, будет выбран весь текст внутри командной строки).
Ctrl + вверх или вниз:
Перемещение экрана на одну строку вверх или вниз.
Ctrl + F:
Поиск в командной строке через "Окно поиска".
Ctrl + M:
Переход в режим разметки (позволяет выбрать текст с помощью мыши). После включения режима разметки, вы можете использовать клавиши со стрелками для перемещения курсора.
Shift + Вверх или Вниз:
Перемещение курсора вверх или вниз на одну строку и выбрать текст.
Shift + влево или вправо:
Перемещение курсора влево или вправо на один символ и выбрать текст.
Ctrl + Shift + влево или вправо:
Перемещение курсора влево или вправо на одно слово и выбрать текст.
Shift + Page Up или Page Down:
Перемещение курсора вверх или вниз на один экран и выбрать текст.
Shift + Home или End:
Переместить курсор в начало или конец текущей строки и выбрать текст.
Ctrl + Shift + Home/End:
Переместить курсор в начало или конец буфера экрана с удалением текста к началу/концу.
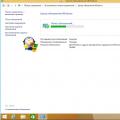 Обновление KB4012212 не применимо к этому компьютеру Обновление не применимо к компьютеру windows 7
Обновление KB4012212 не применимо к этому компьютеру Обновление не применимо к компьютеру windows 7 Горячие клавиши для входа в меню BIOS, Boot Menu, восстановления из скрытого раздела
Горячие клавиши для входа в меню BIOS, Boot Menu, восстановления из скрытого раздела Battlefield 3 вылетает без ошибки в мультиплеере
Battlefield 3 вылетает без ошибки в мультиплеере