Состояние и настройка архивации. Программы архивации и архивы файлов
Существующие сегодня решения для надежного и долгосрочного архивирования данных могут использоваться в разных комбинациях с концепциями иерархического хранения и управления жизненным циклом информации. Палитра доступных вариантов простирается от простого архивирования на ленты с однократной записью до комплексных аналитических систем «для смыслового управления данными».
Чтобы не оказаться погребенными под постоянно растущим объемом информации, предприятия внедряют у себя новые интеллектуальные решения для управления данными и их архивирования. На данный момент наиболее значительный прирост наблюдается в сегменте неструктурированных данных, таких как текстовые документы, электронные письма, графические изображения, а также аудио- и видеофайлы. По оценкам специалистов, их объем ежегодно увеличивается примерно на 80%. Количество структурированных данных тоже возрастает - на 20–30% в год. Отделам ИТ приходится обеспечивать экономически эффективное хранение все возрастающего объема данных, соблюдая при этом директивы и предписания, действующие на их предприятиях.
ДОЛГОСРОЧНОЕ АРХИВИРОВАНИЕ
На стадии планирования решения для архивирования данных необходимо ответить на один важный вопрос: должен ли доступ к архивированным данным быть по-прежнему быстрым или можно потратить одну-две минуты на ожидание загрузки необходимого файла. Если последнее допустимо, то наиболее выгодным решением для долгосрочного архивирования являются ленточные библиотеки. Кроме того, следует определиться с механизмами записи информации в архив. Небольшие предприятия, которые должны хранить данные лишь несколько лет, зачастую используют для этого программное обеспечение для резервного копирования. Однако подобный бюджетный способ архивирования не позволяет осуществлять поиск нужной информации в архивных данных. Если же применяется отдельное специализированное решение, администратору необходимо решить, нуждаются ли архивные данные в дополнительной защите. При таком варианте архивированные файлы можно исключить из общего процесса резервного копирования.
Для максимально быстрого перемещения файлов в архив мощные специализированные решения поддерживают функцию параллельной передачи данных. Такие системы могут разбивать слишком большие файлы на несколько частей или объединять множество небольших по размеру файлов в несколько крупных параллельных потоков. Профессиональные решения для архивирования обладают широкими функциями поиска, позволяющими отыскивать нужную информацию. Так, для текстовых документов уже давно существуют эффективные индексирующие и поисковые машины, при этом квитанции и счета можно снабдить штрихкодами, облегчающими их дальнейший поиск. Некоторые производители уже разработали решения, позволяющие осуществлять индексацию аудиои видеофайлов.
Еще одна важная функция систем для долгосрочного архивирования - возможность миграции хранимых файлов на новые аппаратные платформы. В идеале такое решение должно поддерживать автоматическую миграцию данных, позволяющую копировать информацию со старых носителей на новые без прерывания процесса эксплуатации. Чтобы гарантировать целостность сохраненных файлов, мощные решения для архивирования через регулярные промежутки времени проверяют данные, хранящиеся на дисковых или ленточных накопителях, и при обнаружении ошибок создают новую копию. Большинство решений для архивирования сохраняет не менее двух копий.
Затраты усилий на смену производителя системы архивирования зависят и от того, сохраняются ли данные в открытом формате файловой системы или используются технологии, разработанные кем-то из производителей, например проприетарные алгоритмы хэширования. В случае стандартной файловой системы миграция на другую платформу осуществляется достаточно просто, но при очень больших объемах данных этот процесс может затянуться надолго.
Чтобы обеспечить соответствие законодательным предписаниям, предприятия должны сохранять в неизменном виде такие документы, как квитанции, счета или переписка по электронной почте, в течение предусмотренного срока. При этом необходимо предотвратить возможность их последующего редактирования и обеспечить круглосуточную доступность данных, к примеру, на случай проведения налоговой проверки.
Раньше для защиты от изменений часто использовались оптические носители информации, такие как CD-, DVDи магнитооптические (Magneto Optical, MO) диски. Решения на основе дисковых и ленточных систем WORM обеспечивают значительно большую гибкость и масштабируемость, чем оптические библиотеки, при этом технология WORM гарантирует невозможность последующего изменения записанных файлов. Многие поставщики интегрировали функции WORM в собственные решения для архивирования, однако некоторые используют системы WORM других производителей.
HSM И ILM
Технология иерархического хранения (Hierarchical Storage Management, HSM), входит в число стандартных функций многих систем архивирования и обеспечивает автоматическое перемещение данных на более дешевые носители (см. Рисунок 1). Такое архивирование выполняется на основе определенных критериев, а самым распространенным параметром является частота обращений к данным. В качестве критерия для перемещения файлов в архив может служить их возраст. Кроме того, в некоторых правилах используются пороговые значения - файлы перемещаются, как только заполнение жесткого диска превосходит заданное ограничение.
Большинство решений HSM поддерживают многоуровневые архитектуры, в которых часто используемые данные располагаются на «быстрых» системах хранения. Файлы, востребованные реже, автоматически перемещаются на вторичные диски (Nearline) и впоследствии переписываются на дешевые ленточные накопители. Как правило, в исходном месте хранения файла сохраняется некий маркер, ссылающийся на новое расположение, и если пользователю понадобится файл из архива, система HSM возвращает его назад.
Так называемая концепция управления жизненным циклом информации (Information Lifecycle Management, ILM) предлагает значительно более широкий функционал, чем HSM. С помощью комплексного свода правил ILM четко определяет, как следует обращаться с файлами на протяжении всего их жизненного цикла. Большинство систем управления документами (Document Management System, DMS) и систем управления корпоративным контентом (Enterprise Content Management, ECM) поддерживают функции ILM.
Как правило, первый этап использования решений ILM заключается в классификации новых файлов и отнесении их к определенной категории - к примеру, для счетов и квитанций с десятилетним сроком хранения. Кроме того, файлы могут классифицироваться по степени их важности. При выборе решения для архивирования данных предприятию следует обращать внимание на наличие надежных механизмов удаления данных из системы по завершении их жизненного цикла. Ниже мы рассмотрим особенности различных решений для архивирования, представленных на рынке.
РЕШЕНИЯ ДЛЯ РЕЗЕРВНОГО КОПИРОВАНИЯ С ФУНКЦИЕЙ АРХИВИРОВАНИЯ
Система Simpana от CommVault представляет собой модульное решение для резервного копирования данных с поддержкой функций HSM, архивированием и полнотекстовым индексированием с возможностями поиска (см. Рисунок 2). Для архивирования данных Simpana сначала осуществляет резервное копирование, а затем восстанавливает их на сервере индексирования. Архивированные данные подвергаются дедупликации и шифрованию. Simpana может записывать их на дисковые системы, на ленточные накопители или перенаправлять в облачную систему. Для архивирования с использованием технологии WORM поддерживается интеграция с решениями других производителей.
У компании IBM в арсенале имеется программное решение для резервирования данных Tivoli Storage Manager (TSM), которое в сочетании с Tivoli System Storage Archive Manager (SSAM) составляет мощную систему для архивирования информации с интегрированными функциями HSM и поддержкой технологии WORM. Эта система способна записывать файлы напрямую на ленты WORM. Для ускорения доступа к данным существует возможность подключения дисковых буферов.
Grau Archive Manager (GAM) от компании Grau Data представляет собой мощную многопользовательскую систему архивирования, предназначенную для крупных предприятий. Поскольку GAM реализован в виде файловой системы, все приложения могут использовать этот архив без каких-либо дополнительных настроек. Интегрированные функции HSM отвечают за автоматический перенос данных с дисковых накопителей в ленточную библиотеку. Это программное обеспечение поддерживает технологию WORM. Для небольших предприятий Grau Data предлагает инструмент Filelock - простое решение для реализации функций WORM в Windows. GAM имеет также версию с открытыми исходными кодами - Open Archive.
ПРОГРАММНЫЕ РЕШЕНИЯ ДЛЯ АРХИВИРОВАНИЯ
Symantec предлагает множество продуктов для архивирования. Производитель настолько расширил свое решение Enterprise Vault, что теперь оно способно обеспечить защищенное от изменений архивирование не только электронной почты, но также файловых систем и серверов SharePoint. Архивированные данные подвергаются дедупликации, а итоговое место сохранения можно выбирать произвольно. Функционалом HSM оснащено решение Symantec Storage Foundation. Модуль eDiscovery позволяет осуществлять поиск по данным в архиве. Кроме того, после приобретения компании Clearwell у Symantec появилось высокопроизводительное решение eDiscovery для структурированных и неструктурированных данных.
К числу решений, работающих без привязки к аппаратному обеспечению, следует отнести StorNext компании Quantum. Эта программа реализована в виде файловой системы и способна осуществлять архивирование данных на основе заданных правил. Как и многие другие продукты, она поддерживает технологию WORM. Если StorNext используется вместе с ленточной библиотекой от Quantum, последняя может осуществлять автоматическую проверку лент на наличие ошибок и - при необходимости - перезапись файлов. Эта система поддерживает множество клиентов и предоставляет функцию миграции, позволяющую копировать данные на ленточные накопители нового поколения без прерывания процесса эксплуатации.
После поглощения Sun компания Oracle стала владельцем решения для архивирования SAM-FS, которое она объединила с решением для управления контентом Oracle Web Center (OWC), позволяющим управлять неструктурированными данными. OWC сохраняет все файлы в файловой системе SAM-FS, реализованной на базе Unix, и позволяет администрировать разрешения и правила для работы с файлами. Многопользовательское приложение SAM-FS управляет архивированием информации с помощью интегрированных функций HSM и WORM. Это решение сохраняет данные в открытом формате TAR.
АППАРАТНЫЕ РЕШЕНИЯ ДЛЯ АРХИВИРОВАНИЯ
Одним из первопроходцев в области систем архивирования на базе жестких дисков с функцией WORM является компания EMC со своим решением Centera (см. Рисунок 3). Речь идет об объектно-ориентированной системе, которой не требуются логические устройства (LUN), структуры RAID или файловые системы, что существенно облегчает процесс администрирования. EMC разработала для Centera механизм хэширования, обеспечивающий целостность сохраняемых данных. Миграция архивных данных со старого аппаратного обеспечения на новые системы осуществляется с помощью соответствующего инструментария. Система поддерживает метод удаления данных (Shredding) в семь этапов. Для небольших предприятий EMC предлагает дисковые системы серии VNX-E с поддержкой технологии WORM.
В продуктовом портфеле компании Hitachi Data Systems (HDS) имеется объектно-ориентированная система хранения данных для архивирования с защитой от изменений - Hitachi Content Platform (HCP). HCP использует интерфейсы CIFS, NFS, Webday, HTTP и FTP. Система HCP 300 состоит из серверов HDS с локальными жесткими дисками и контроллерами RAID. Старшая модель HCP 500, в свою очередь, использует системы хранения HDS. HCP не осуществляет прямой записи данных на ленточные накопители, эту функцию можно реализовать с помощью программного пакета для поддержки HSM - Hitachi Data Protection Suite, за которым скрывается OEM-версия решения CommVault Simpana.
Для обеспечения архивирования в соответствии с нормативами и законодательными предписаниями (Compliance) IBM предлагает свою дисковую систему Information Archive (IA). IA поддерживает интеграцию с ленточными библиотеками WORM и функциями HSB собственного решения TSM SSAM (см. Рисунок 4). Архивирование файловых систем IA выполняется посредством интерфейсов NFS и CIFS. Функции индексирования и поиска тоже доступны. Кроме того, IA обладает автоматическим механизмом для миграции архивных данных на новые носители без прерывания процесса эксплуатации. Через некоторое время IBM обещает выпустить решение NAS (Sonas), в котором, помимо обобщенной параллельной файловой системы (General Parallel File System, GPFS), будут реализованы функции ILM и HSM. Для удовлетворения самых высоких требований в арсенале производителя имеется высокопроизводительная система хранения (High Performance Storage System, HPSS) с поддержкой GPFS. Совсем скоро IBM планирует выпустить решение для архивирования данных V7000, адресованное небольшим предприятиям.
HP в результате приобретения компании Autonomy стала обладателем экспертизы в области управления жизненным циклом информации для неструктурированных данных. Предшествующие продукты HP для ILM будут интегрированы в портфель решений Autonomy. Последняя специализируется на анализе неструктурированных данных, их автоматической классификации и подготовке к последующему поиску, что становится возможным благодаря интеллектуальному уровню работы с данными (Intelligent Data Operating Layer, IDOL), способному распознавать и индексировать не только тексты, но и аудио- и видеофайлы, созданные на 70 языках. IDOL позволяет реализовать так называемое смысловое управление данными (Meaning Based Data Management), когда значение любых типов файлов определяется на основе статистического анализа информации. В результате появляется возможность автоматического распознавания важных и менее важных документов, которые затем обрабатываются на основе заданных правил. Компания HP предлагает три предустановленных аппаратных решения для архивирования, технологии eDiscovery и Enterprise Search, а также Autonomy в виде облачного решения. Для небольших предприятий выпускается дисковая система iCAS с поддержкой технологии WORM.
Кристоф Ланге - независимый журналист и консультант по ИТ.
В операционную систему Windows 7 встроены средства архивации, которые позволяют провести резервное копирование операционной системы Windows и пользовательских данных. Архивация позволит создать резервный образ системы и других данных пользователя, с помощью которых можно будет восстановить систему после серьезных неполадок.В этой статье будет дан обзор использования встроенных средств резервного копирования Windows 7. Встроенные средства резервного копирования операционной системы, по своим возможностям, могут удовлетворить большинство пользователей компьютера.
Как сделать резервное копирование? Существует довольно много программ для резервного копирования, среди них выделяются такие популярные программы, как Acronis True Image Home, Nero BackItUp, Norton Ghost, Paragon Drive Backup Professional. Также резервное копирование системы можно сделать без помощи сторонних программ, используя средства архивации и резервного копирования Windows.
Почему резервное копирование желательно делать? Потому что, в случае переустановки операционной системы Windows, по каким-либо причинам, на вашем компьютере будут потеряны все данные, которые находятся на системном диске. Вам придется заново устанавливать все программы, делать другие настройки операционной системы.
Внезапно, из-за отказа жесткого диска или от воздействия вирусов, вы можете потерять все свои данные, и далеко не всегда потерянные данные смогут восстановить специалисты по восстановлению.
Выходом из этой ситуации будет создание резервной копии системы и других нужных вам файлов. После внезапного отказа системы или оборудования, вы сможете восстановить все данные из резервной копии. На вашем компьютере будут восстановлены операционная система, драйвера, программы и другие файлы, которые вы архивировали.
Теперь можно перейти к обзору о том, как работает архивация в Windows 7.
Для того, чтобы запустить резервное копирование системы, войдите в меню «Пуск» => «Все программы» => «Обслуживание» => «Архивация и восстановление». Запустить встроенные средства архивации и резервного копирования Windows, можно и из меню «Пуск» => «Панель управления» => «Архивация и восстановление файлов».
Может так случится, что в случае серьезных неполадок с операционной системой, вы не сможете загрузить операционную систему в обычном или в безопасном режиме. Тогда вам придется использовать для восстановления системы установочный диск Windows 7, или загрузочную флешку, с записанной на ней образом операционной системы.
Загрузочную флешку Windows можно создать при помощи специализированных программ, обзоры о которых вы можете прочитать на моем сайте в разделе «Программы».
При отсутствии у вас установочного диска с операционной системой Windows 7, вам следует создать диск восстановления системы. Диск восстановления, который содержит в себе среду восстановления, можно будет использовать для загрузки компьютера.
На таком диске восстановления системы содержатся средства восстановления операционной системы Windows, используя которые можно будет восстановить операционную систему после серьезной ошибки, или восстановить систему из созданного образа системы.
Создание диска восстановления системы
Для тех пользователей, которые имеют предустановленные операционные системы на своем компьютере, создать загрузочный диск восстановления системы просто необходимо. Производители компьютеров, сейчас часто не комплектуют их установочным диском Windows. В этом случае, аварийный диск восстановления системы, поможет загрузить компьютер для его восстановления, если загрузиться другим способом не представляется возможным.
В окне «Архивация и восстановление» необходимо нажать на пункт «Создать диск восстановления системы», для создания аварийного диска восстановления системы. В этом случае, у вас будет аварийный компакт диск для восстановления системы, в случае возникновения серьезных неполадок с операционной системой.
После нажатия на пункт «Создать диск восстановления системы», открывается окно «Создать диск восстановления». Для создания диска восстановления системы необходимо вставить в устройство для чтения оптических дисков пустой CD или DVD диск, а затем нажать на кнопку «Создать диск».
Далее происходит процесс создания диска восстановления системы. После завершения создания аварийного диска восстановления, нужно нажать на кнопку «ОК». Аварийный диск восстановления Windows 7 занимает объем около 150 МБ.
Теперь у вас будет возможность получить доступ к вариантам восстановления системы, используя загрузочный диск восстановления, если невозможно будет загрузить компьютер другими способами.
Для загрузки компьютера с аварийного или установочного диска, вам необходимо будет выбрать в BIOS приоритет загрузки с устройства для чтения дисков CD/DVD, а в случае использования загрузочной флешки с диска USB, к которому подключена такая загрузочная флешка.
Если при создании диска восстановления вам предложат вставить установочный диск с операционной системой Windows 7, то это значит, что необходимые файлы для создания диска восстановления системы не были обнаружены. В этом случае вам необходимо будет вставить в оптический привод компьютера установочный диск DVD с операционной системой Windows 7.
С помощью установочного диска Windows 7 или аварийного диска для восстановления системы, вы сможете загрузиться на своем компьютере, и будете иметь доступ ко всем параметрам восстановления операционной системы.
Создание образа системы
Если в окне «Архивация и восстановление» выбрать пункт «Создание образа системы», то тогда будет создан образ системы для ее восстановления, который включает в себя копии дисков, необходимых для работы операционной системы Windows. В образ системы можно включать дополнительные диски и использовать его для восстановления, в случае неполадок. При этом нельзя использовать отдельные элементы для восстановления.
В окне «Создание образа системы» вам необходимо будет выбрать место для хранения резервной копии.
В окне «Создание образа системы» вам нужно будет выбрать диски, которые нужно включить в архивацию. При этом, нельзя будет добавить тот диск, на котором будет сохранена резервная копия. Затем нажимаете на кнопку «Далее».
В новом окне «Создание образа системы» вам необходимо будет подтвердить параметры архивации и расположение резервной копии. После этого, нажимаете на кнопку «Архивировать».
Архивация в Windows 7
Теперь перейдем к настройкам архивации и резервного копирования. В окне «Архивация и восстановление файлов» нужно нажать на пункт «Настроить резервное копирование».
Далее открывается окно «Настройка архивации». Вам придется подождать некоторое время, пока производится запуск архивации данных. Вы увидите в окне надпись «Запуск архивации данных», при этом сама архивация еще не происходит.
Затем открывается окно «Настройка архивации». В этом окне необходимо выбрать место для хранения резервной копии архива.
Лучшим вариантом для хранения создаваемой резервной копии системы будет внешний жесткий диск. Потому что, если вы сохраните резервные копии на другом разделе жесткого диска вашего компьютера, то в том случае, если выйдет из строя жесткий диск, то тогда будут навсегда потеряны операционная система, ваши данные и созданные резервные копии для восстановления. Данные, при этом, физически находятся на одном жестком диске, они только расположены на разных логических дисках.
На этом изображении видно, что система сама подсказала мне место для хранения - внешний жесткий диск, с достаточным местом для создания резервной копии.
В окне «Настройки архивации» вам нужно будет выбрать, что следует архивировать.
В случае предоставления выбора Windows, операционная система выполнит архивацию файлов, сохраненных в стандартных папках, в библиотеках, на Рабочем столе, а также создаст образ системы, который позволит восстановить компьютер в случае неполадок. Все ваши данные и настройки будут архивированы, и вы сможете при необходимости восстановить систему из резервной копии.
В этом случае можно будет выбрать конкретные диски, выбрать отдельные папки, находящиеся на выбранном диске. Обязательно поставьте флажок напротив пункта «Включить образ системы дисков: (С:)», для того, чтобы у вас была возможность в случае необходимости восстановить систему из созданной резервной копии.
Выбранные вами данные будут архивироваться по расписанию, если вы не будете запускать архивацию вручную. После завершения выбора объектов для архивации, следует нажать на кнопку «Далее».
В окне настройка архивации вам еще раз нужно проверить настройки архивации, а затем нажать на кнопку «Сохранить параметры и запустить архивацию».
Перед запуском начала архивации, вы можете нажать на ссылку «Изменить расписание», для выбора своего расписания или выполнять резервное копирование по требованию.
Если вы будете выполнять архивацию не по расписанию, а вручную, когда это вам необходимо, то тогда вам нужно будет снять флажок напротив пункта «Выполнять архивацию по расписанию (рекомендуется)», а затем нажать на кнопку «ОК».
Далее вам необходимо будет запустить начало архивации. Время создания резервной копии будет зависеть от объема дисков и файлов, которые будут архивированы, а также от мощности вашего компьютера. Резервное копирование запускаемое повторно будет происходить быстрее, потому что будут перезаписываться только измененные файлы после предыдущего резервного копирования.
Следует помнить, что в случае настройки резервного копирования по расписанию, внешний жесткий диск должен быть в это время подключен к вашему компьютеру. Если вы будете делать резервное копирование без определенного расписания, то оптимальным вариантом будет проведение архивации примерно раз месяц. В этом случае у вас будут сохраняться настройки системы, которые вы сделали относительно недавно.
Важные данные, которые вы часто изменяете, архивировать потребуется чаще, чем раз в месяц, чтобы всегда иметь актуальную резервную версию для восстановления.
Как отключить архивацию в Windows 7
Иногда, бывает необходимо отключить архивацию, в том случае, если вы настроили создание резервных копий по расписанию, а на том диске, где вы сохраняете резервные копии, заканчивается свободное место. В этом случае, вам нужно будет отключить создание резервных копий по расписанию.
Для этого, необходимо будет войти в меню «Пуск» => «Панель управления» => «Администрирование» => «Службы». В окне «Службы» нужно найти пункт «Служба модуля архивации на уровне блоков (Служба WBENGINE используется для выполнения операций архивации и восстановления)».
Для отключения автоматической архивации необходимо изменить тип запуска службы с «Автоматически» на «Вручную». Для этого, нужно кликнуть правой кнопкой мыши по пункту «Автоматически и выбрать в контекстном меню пункт «Свойства».
В открывшемся окне «Свойства: Служба модуля архивации на уровне блоков», во вкладке «Общие», в пункте «Тип запуска» выбрать «Вручную» и нажать на кнопку «ОК». Далее потребуется перезагрузить компьютер. Теперь запускать резервное копирование вы можете по своему усмотрению вручную.
Если вас раздражают время от времени появляющиеся сообщения о необходимости настройки архивации из Панели уведомлений (трея), то тогда такие сообщения можно будет отключить. Для этого нужно войти в меню «Пуск» => «Панель управления» => «Центр поддержки». В окне «Центр поддержки», в поле «Обслуживание», в пункте «Настройка архивации» необходимо нажать на ссылку «Не получать больше сообщений на тему: «об архивации Windows»».
Заключение
С помощью встроенного средства операционной системы - архивация Windows 7, вы сможете делать резервное копирование Windows, всего содержимого вашего жесткого диска или делать копии отдельных дисков, файлов и папок.
В случае серьезного сбоя вашего компьютера, вы сможете восстановить систему и все ваши данные из резервной копии. Архивация позволяет вам делать резервное копирование не только вручную, но и по выбранному вами расписанию.
Резервное копирование в Windows 7
Каждый пользователь Windows наверняка хотя бы раз сталкивался с таким понятием как архивация. Сейчас мы попытаемся выяснить, что это такое. Особенно рассмотрим процесс, который касается роли данного процесса в восстановлении информации.
Что такое архивация?
Прежде всего, приступая к рассмотрению данного вопроса, следует отметить, что многие пользователи путают понятие архивирование с понятием архивации. Данный процесс на самом деле чем-то схож с архивированием. Однако он имеет более сложный алгоритм, который касается резервирования места для сохранения информации на дисковом пространстве. Таким образом, если разобраться, то процесс архивации представляет собой создание копии каких-либо объектов, образа системы, состояние настроек и всего того, что находится на жестком диске.
Сходства и различия архивирования и архивации
Для пользователей, которые не видят разницы между этими двумя процессами, можно сделать следующее сравнение. Между этими процессами много общего. Однако и различий хватает. Так, например, архив, в который помещается информация, создается только для уменьшения размера. Многие современные архиваторы позволяют сжимать информацию в два раза и более. Однако система архивации работает по немного иному принципу, но все же она предполагает сжатие данных на физическом уровне. Программы-архиваторы, типа WinRAR, создают архив, из которого можно будет потом извлечь информацию. Архивация Windows создает то, что принято называть резервной копией. Как вы сами видите, разница есть. Это не запакованные данные, а образы, которые содержат сведения обо всех установленных приложениях, настройках и пользовательских файлах. Многие пользователи наверняка сталкивались с вопросом восстановления настроек и данных, например, в устройствах на базе операционной системы Android. Поговорим об этом несколько позднее. По сути это система создания резервных копий содержимого компьютера или мобильного устройства, которая дает возможность восстановления системы в случае повреждения или критического сбоя. В данном случае речь идет скорее о виртуальной копии, а не о физической.
Системы Windows
В операционных системах Windows данный процесс чем-то напоминает работу программ, которые позволяют восстанавливать данные после удаления. Все дело в том, что на жестком диске файлы после удаления из «Корзины» не уничтожаются. Им просто присваивается другой индекс, который состоит из символа «$», который заменяет первую литеру названия файла. Так и здесь: архивация документов осуществляется не только со сжатием тома, но и с переименованием файлов. Невозможно открыть копии, которые были созданы при использовании такого процесса.
Мобильные системы
В настройках мобильных устройств довольно часто можно встретить разделы по восстановлению и архивации данных. По сути архивация в таких системах то же самое, что и архивация на компьютере. Однако при создании копии используются немного другие методы. Прежде всего, стоит отметить, что по сравнению с системами Windows, которые дают возможность сохранить образ только на жестком диске, мобильные системы функционируют в более расширенном варианте. Так, например, те же операционные системы типа Android или iOS позволяют пользователю выбрать место сохранения информации. Можно выбрать непосредственно само устройство или съемную карту, однако это справедливо только для устройств на базе Android, поскольку гаджеты от компании Apple не поддерживают съемные носители информации.
Как работает процесс архивации?
Работа системы архивации представляет собой отдельный вопрос. Все дело в том, что создаваемая виртуальная копия того или иного файла сводится к тому, чтобы не копировать все данные в полном объеме, а уменьшить его в несколько десятков раз. Если кто-нибудь из пользователей уже замечал, образ жесткого диска или системы занимает почти такое же пространство на диске, что и оригинальные файлы. Так, например, при архивации диска, имеющего память 200 Гб, забитого тяжеловесными программами и пользовательскими файлами, система предложит зарезервировать где-то 140-150 Гб. Ясно, что использовать DVD диски в этом случае нецелесообразно. При создании образа системы без копирования информации пользователя места потребуется в три раза меньше. Такая копия займет примерно 60-70 Гб. Для операционных систем Windows 7, 8 или 10 минимум 40-45 Гб.
В плане использования памяти жесткого диска на создание копии придется раскошелится. Стоит отметить, что размер копии совершенно не зависит от объема жесткого диска. Система сама зарезервирует нужное ей пространство. Что касается мобильных устройств, то данная функция в них также предусмотрена. Архивация в этом смысле это то же самое, что и в стационарных системах, однако места для сохранения данных по сравнению с той же операционной системой Windows потребуется намного меньше. При этом сохранить образ системы и всех файлов, которые находятся на съемной карте памяти, очень просто. На карте можно сохранить образ системы, который не повлияет существенно на дисковое пространство съемного носителя.
Как создать и восстановить копии образов системы и дисков?
В операционной системе Windows и мобильных системах изначально заложена функция восстановления данных. Правда, процесс архивации в ОС Windows 10 заставляет лишний раз задуматься. Система резервирует невообразимый объем памяти. Но с другой стороны, пусть пользователи не возмущаются. Появление синего экрана смерти свидетельствует о многом. Возможно, это и правильно. Когда начнутся проблемы, связанные с восстановлением работоспособности системы, до всей информации, которая хранилась на диске и его логических разделах, пользователю не будет дела. Видимо, в операционной системе Windows 10 делается две копии. Первая отвечает непосредственно за параметры операционной системы, а вторая за файлы и программы пользователя. Так что, прежде чем спешить удалять каталоги с данными для восстановления, лучше лишний раз подумать.
Заключение
Уже ясно, что под архивацией имеется в виду резервное сохранение данных. Не стоит путать понятия архивации и архивирования. В чем-то эти два понятия похожи между собой. Однако следует усвоить следующий факт: в любой системе резервные копии являются чуть ли не ключевым компонентом. Они могут потребоваться пользователю в случае возникновения непредвиденных сбоев для восстановления системы. В данной обзоре не рассматривались специализированные утилиты по восстановлению информации. Возможно, в рамках данного обзора это и не требуется. Сегодня существует множество специализированных программ, с помощью которых можно выполнять такие процессы, как архивация и восстановления. Можно, к примеру, взять программу Acronis Disc Image. Работать с данной программой очень просто. Стоит отметить, что это не единственный программный продукт, который позволяет выполнять действия такого рода.
Добрый день уважаемые читатели блога, я вам уже много раз показывал, как ремонтируется и восстанавливается операционная система Windows, но почти все эти статьи были про клиентские версии, сегодня я хочу исправиться и наконец осветить вопрос, как производится резервное копирование windows server систем, так как выход из стоя сервера, чревато для бизнеса денежными потерями, в отличии от простоя обычного офисного компьютера. Я вам расскажу свои примеры из жизни, в которых мне бы очень помогла архивация windows server 2012 r2.
Архивация windows server 2012 r2
Как вы уже наверно догадались, резервное копирование windows server систем, осуществляется с помощью встроенного компонента система архивации данных windows server 2012 r2. Хочу сразу отметить, что она есть и в 2008 R2, но я буду рассказывать на примере более современной версии, хотя все изложенное подойдет и для предыдущей версии. Если вы еще застали времена Windows Server 2003, то наверняка знакомы с компонентом NTBackup, именно им все делали бэкап системы, и она даже умела писать на ленты. Затем пришел на смену 2008, без R2 и показал убогий и переработанный компонент архивация windows, у которого убрали кучу функционала, до сих пор мне не понятна логика людей, выпустивших тогда этот компонент в таком виде. Прошел год и вышел R2, который уже вернул большую часть функций, которые были в NTBackup и сделал резервное копирование windows server, очень простым и удобным.
Если кто не в курсе, то в отличии от клиентских версий виндоус, у серверных нет по умолчанию механизма защиты системы и в случае повреждения загрузчика или еще каких, то системных файлов, быстро восстановиться из предыдущей версии не получиться, а все дело в архитектуре серверной ОС, так как в ней по умолчанию идет всего по минимуму, для большей защиты и уменьшения нагрузки. Системный администратор сам решит, что ему нужно и это правильно, но вот защиту могли бы и включить.
Расскажу пример из жизни, как и у всех администраторов большая часть серверного парка уже давно это виртуальные машины , хотя есть небольшая часть серверов, которая не виртуализована, просто потому, что не рационально и не даст выхлопа, я говорю про сервера с 300 гб оперативной памяти и MS SQL сервером. В один прекрасный день был сбой по электричеству и UPS все не выдержал. В итоге сервера выключились, не совсем правильно. Восстанавливая сервисы один из серверов не загружался и у него была ошибка an error occurred while attempting при загрузке Windows. Ее получилось победить, но через 5-6 часов, что согласитесь не очень быстро, а вот если бы была резервная копия системы и средство восстановления, то все прошло бы за пару минут.
По возможности всегда бэкапте ОС у физических серверов, потом сэкономите кучу времени и сил
Если вы зайдете в Свойства системы, то вкладку Защита системы, вы не найдете на Windows Server 2012 R2.

Почему именно система архивации данных windows server 2012 r2
Я прекрасно понимаю, что существует некое количество других программных продуктов по резервному копирования серверных ОС, например от:
- Veeam
- Acronis
Но система архивации данных windows server 2012 r2, уже идет под капотом в самой системе и самый большой шок, то что большинство системных администраторов, просто о нем не знают, поэтому вынуждены использовать сторонние продукты. Кто-то мне говорил, что он не понимает, как это все работает, что натолкнуло меня на написание данной статьи, чтобы люди, увидели все это на практике.
Куда можно делать резервную копию
Система архивации данных windows server может создавать резервные копии на такие хранилища:
- В идеале для системы должен быть отдельный диск, который размечает система архивации и скрывает от пользователя, для дальнейшего создания точек восстановления. Сама Microsoft рекомендует именно этот вариант. Кстати, если кто-то знаком с Microsoft System Center Data Protection Manager, то там так и работала система резервного копирования.
- Можно использовать уже размеченные разделы
- Сетевые папки
- ISCSI диски

Система архивации данных windows server 2012 R2 умеет создавать полную копию и дифференциальную (добавочную), сама управляет сроком хранения. У нее принцип работы очень простой, она будет записывать и хранить столько копий, сколько ей позволяет дисковое пространство, затем будет циклическое перезаписывание, более нового на более старое, очень похоже на видео наблюдение.
Так что после настройки хранилища резервных копий, служба архивации Windows Server, сама все сделает и организует пространство хранения данных. В этом кроется огромный плюс для начинающих системных администраторов, так как не все сразу способны оценить нужный объем хранилища и объем данных, многие не знают, что данные в резервных копиях сжимаются, а если вы знаете еще такое слово как дедупликация Windows , то сможете выжать из дискового пространства максимум.

Давайте немного поговорим про сам механизм работы системы архивации windows server, тут нового ничего нету, она использует службу теневого копирования тома (VSS), ее задачей является дать средству архивирования работать с открытыми и системными файлами, и не просто работать, а еще и не мешать системе работать, служба просто делает некий слепок состояния, это очень похоже на у виртуальных машин. На движке Windows Server 2012 R2, вы можете таким образом архивировать виртуальные машины на Hyper-V 3.0, не прекращая их работы.

Возможности VSS так же распространяются и на базы данных, могу со сто процентной уверенностью сказать, что проблем с Exchange или MS SQL у вас не возникнет, а вот PostgreSQL может создать определенные трудности. Если мы говорим про MS SQL, то она прекрасно понимает службу VSS и переводит БД перед моментом создания теневой копии к непротиворечивому состоянию, сама VSS не думает даже проверять логическую целостность данных, ей это не нужно, так как ее задача - это сделать снимок. Если, например, таким образом сделать резервную копию PostgreSQL, то при восстановлении мы получим срез базы на определенное состояние времени в противоречивом состоянии и в ней не будет всех незавершенных транзакций на момент создания бэкапа. Так, что есть некая такая проприетарность к своим продуктам.
Куда лучше копировать
Ответить на этот вопрос не просто, так как у всех ситуации по резервному копированию разные и инфраструктура разная. Давайте рассмотрим плюсы и минусы разных хранилищ. Напоминаю их у нас их несколько. Во-первых, если вы кладете резервную копию локально на сервер, то вы быстрее ее сделаете и быстрее сможете восстановиться при необходимости, а с другой стороны сервер может сломаться локально, а еще хуже если это будет RAID , то тут все будет печально. Второй пример вы делаете бэкап на ISCSI диски, хорошо, что хранится удаленно от сервера, можно быстро пере подключить к другому серверу при необходимости, но медленней скорость создания бэкапа и скорость восстановления, и так же могут выйти из строя сервера и диски с которых вы делаете ISCSI диски. Подведя итог, у вас в идеале должны быть копии в нескольких местах, понятно что не всегда это возможно, но стремиться к этому нужно, тут надо понять критичность данных и реализовать систему исходя из этого.

Установка системы архивации windows server
Давайте смотреть как устанавливается система архивации данных windows server 2012 r2, еще начиная с 2008 это компонент системы и логично, что его нужно искать в диспетчере сервера. Выбираем пункт Управление > Добавить роли и компоненты

оставляем пункт установка ролей и компонентов



Выбираем пункт Система архивации Windows Server

и жмем установить.

Через пару мгновений, у вас установится нужный компонент.


Настройка системы архивации windows server
После установки компонента архивации, его нужно настроить, давайте приступать. Открываем диспетчер сервера > Средства и находим пункт система архивации данных Windows Server.

Так же данную оснастку можно вызвать, нажав WIN+R и введя wbadmin.msc, полный смотрите по ссылке. Открыв оснастку, вы сразу увидите, что вам настоятельно рекомендуют настроить первое расписание. Сделать это можно через меню действий:
- Расписание архивации
- Однократная архивация
- Восстановление

Нажимаю расписание архивации, у вас появится окно мастера настройки, на первом шаге у вас будет выбор, забэкапить весь сервер или настраиваемый бэкап. Я всегда советую делать Настраиваемый вариант, так как вы явно укажете, что нужно резервировать, а что нет.

в окне объекты архивации, система архивации данных windows server попросит вас добавить элементы с помощью соответствующей кнопки.

Среди элементов у вас будет:
- Восстановление исходного состояния системы
- Состояние системы
- Локальные диски
- Роль Hyper-V, если установлена.

В итоге объекты для архивации будут добавлены в список, хочу отметить, что если нажать кнопку Дополнительные параметры, то можно задать параметры VSS:
- Полная архивация VSS > подойдет если вы не используете сторонние приложения для бэкапа.
- Копировать архив VSS > если для архивации приложений на томах, включенных в архив, используется другая программа.
Для примера если вы используете Exchange или MS SQL, то выберите пункт копировать архив VSS для нормального взаимодействия со службой теневого копирования.

Так же на вкладке исключения, вы сможете добавить папки, которые не нужно копировать, в них например могут быть временные файлы, удобно когда вы до этого добавили полное копирование диска С:.

Теперь, чтобы осуществить резервное копирование windows server, нужно задать расписание, тут либо раз в день, либо чаще, задаем на свое усмотрение.

- Архивация на жесткий диск для архивов > тут полностью отдается физический HDD, форматируется и скрывается от пользователя, такая защита от дурака, чтобы шаловливые ручки все не попортили.
- Архивация на том > то же очень распространено, берете существующий том (он может быть частью RAID или же другой физический диск) и льете туда, под это же дело попадает и ISCSI диск, который в системе видится как локальный.
- Ну и общая шара, очень удобно, все находится вне физического сервера.

Если выбрать Архивация на жесткий диск для архивов, то на следующем шаге от вас потребуют указать диск, который будет отдан под резервное копирование windows server.
С моей точки зрения у вас должен быть локальный бэкап системы и бэкап на ISCSI диски, не привязанные к физическому серверу

Если выбрать архивация в общую сетевую папку, то у вас появится окно с предупреждением, что при указании удаленной общей папки в качестве назначения для архивации по расписанию будет доступен только последний архив, если простым языком, то будет просто постоянная перезапись, удобно для быстрого бэкапа, чтобы был на удаленном хранилище.


Если выбрать Архивация на том, то вам нужно указать том назначения, на который будет выполнено резервное копирование windows server.

Смотрим сводную информацию и подтверждаем расписание.

Видим, что система архивации windows server успешно создала расписание.

Восстановление Windows Server 2012 R2
После того, как у вас появилась резервная копия, давайте рассмотрим ситуацию при которой вам нужно будет произвести процедуру восстановления Windows Server 2012 R2. Во первых вы можете посмотреть детали резервного копирования Windows Server (размер, дату)

Как восстановить отдельный файл или папку
Если вам нужно восстановить, например, отдельный файл, то нет смысла восстанавливать его через оснастку, так как резервная копия это виртуальный диск, который можно подцепить к системе. Давайте посмотрим, саму структуру файлов, лежат они в папке WindowsImageBackup.

Пот пример моего виртуального диска, кликнув по нему правым кликом, вы можете нажать Подключить.

Вас предупредят, что образ диска не инициализирован, содержит нераспознаваемые разделы или тома, которым не назначены буквы дисков. С помощью оснастки "Управление дисками" убедитесь, что диски, разделы и тома пригодны для использования.

Тут все просто идем в оснастку Управление дисками, через правый клик мыши по кнопке пуск.

Видим наш под монтированный диск, щелкаем по нему правым кликом и выбираем изменить букву диска или путь к диску.

Назначаем нужную букву, у меня это буква Е.

Все открываем мой компьютер и видим, новый локальный диск.

Когда закончите работу с диском, через оснастку управление дисками, от монтируйте его. Как видите виртуальные диски очень полезная вещь.

Восстановление в случае поломки операционной системы
Никто не застрахован от такого, я много раз встречал в своей практике, что система Windows Server выходила из строя, и для ее восстановления без наличия бэкапа, уходило куда больше времени, чем просто переустановка системы и дальнейшая перенастройка, примером может быть служить ошибка an error occurred while attempting to read the boot configuration data. Поэтому пару раз, когда вы обожжетесь, вы поймете, что система архивации данных windows server 2012 r2 шикарная вещь, позволяющая в считанные минуты сделать резервное копирование windows server и в нужный момент восстановиться из него.
Заходим в систему архивации windows server и в правом углу выбираем пункт Восстановление. У вас на выбор будет два пункта:
- Этот сервер > имеется ввиду, что бэкап лежит локально
- Архив находится в другом расположении.
Для начала давайте выберем второй пункт "Архив находится в другом расположении"

Тут два варианта, либо вы подсовываете cd-rom или внешний диск, либо указываете UNC путь в формате \\папка

Главное, чтобы у системы были права на ее чтение.

Если в начале выбрать пункт Этот сервер, то у вас покажется список доступных резервных копий Windows Server, вам лишь нужно выбрать дату отката.

- Файлы и папки
- Hyper-V
- Приложения
- Состояние системы

Выбрав первый вариант "Файлы и папки" вы можете восстановить отдельные файлы или папки из бэкапа.

Если выбрать Hyper-V, то вам предложат:
- Восстановить в исходное расположение > по сути это перезапись
- Восстановить в другое расположение
- Скопировать в папку

Пункт приложения, немного специфичный, так как он работает не для всех приложений, а для тех, кто умеет работать с API службы архивации и поддерживать VSS. Ну и восстановление системы:
- Исходное размещение > будет откат на то состояние, которое было в момент резервного копирования Windows Server
- Другое размещение > по сути создастся папка с набором файлов.

Жмем восстановить

Будет подсчитано, сколько файлов подлежат восстановлению и начнется сам процесс.

После перезагрузки вы увидите сообщение:
Операция восстановления состояния системы, начатая в 08.02.2017, успешно завершена

Альтернативой восстановления состояния системы может служить восстановление на уровне тома, при этом все данные будут уничтожены и том будет приведен в состояние, в котором он находился на указанную дату. Это может оказаться полезным в случае вирусного инцидента, когда вы хотите быть уверенным, что в системе не осталось закладок вредоносного ПО, а также в случаях, когда исходный том был поврежден. Вообще сам инструмент очень хороший и не уступает конкурентам, тот же Acronis, так что используйте и упрощайте себе жизнь.
Инструмент архивации весьма полезен — c его помощью администратор настраивает расписание резервного копирования пользовательских данных. Под данными понимаются сохраненные на компьютерных дисках файлы, важная информация. В случае потери, ее можно восстановить благодаря созданному резерву.
Способов архивации довольно много: резервирование копированием, полное резервирование, разностное, инкрементное. При создании архива важно правильно настроить расписание резервирования файлов, а также указать местоположение будущей копии.
Апплет резервирования Windows 7
В Windows 8 панель архивирования переименовали и немного изменили, если сравнивать ее с аналогичным апплетом «семерки». В Windows 7 найти ее можно в панели управления под названием «Архивирование и восстановление». В нем представлены два раздела. Откроем панель управления.
Для удобства отображения установим «Мелкие значки» и откроем апплет архивации.

Как видим, функция резервирования не настроена.

Если создание «бэкапов» не настроено, то раздел «Архивация» не будет отображать полезной информации. Он предложит настроить параметры резервирования. Для этого надо нажать ссылку «Настроить резервное копирование». Данное действие позволит запустить мастер «бэкапов».

Настройка архивирования
Первым делом, пользователю будет предложено указать место расположения будущей копии. Ему предоставляется на выбор:
Один из доступных томов,
DVD-носитель,
Сетевое размещение и прочее.
Окошко выбора местоположения.

Способы выбора файлов для будущего архива - либо выбор предоставляем Windows, либо делаем это самостоятельно.

Наш выбор оказался в пользу одного из дисков, однако лучшим местоположением станет либо сетевое размещение, либо хранение на внешнем носителе.
На следующем шаге нам предстоит указать, доверимся ли мы системным инструментам в выборе объектов для архивации или совершим самостоятельный выбор. Если остановимся на самостоятельном выборе, то следующее окошко предоставит нам доступные тома и директории для выбора важных объектов, которые надо скопировать.

Также, нам будет предложено решить, нужен ли образ системного диска. По умолчанию, эта опция установлена, однако у нас есть возможность снять флажок и немного сократить время резервирования, а также существенно уменьшить вес копии пользовательских файлов.


Для архивирования понадобится немного времени.

Задание запущено на выполнение. Можно также посмотреть детали.

Администрирование архивных копий
Апплет архивирования «семерки» позволяет управлять настройками регулярного резервирования и объемом занимаемого пространства. Резервная информация в виду регулярного выполнения резервирования сильно разрастается, а если учесть еще регулярное создание копий системы, то архивы иногда превращаются в настоящих гигантов.

Windows для администрирования архивирования предлагает инструменты:
Управление пространством;
Мастер изменения настроек;
Мастер изменения расписания.
Управление пространством
Открыв окно инструмента управления пространством, мы обнаружим текущую информацию о размерах места, занимаемого архивами, образами и иными объектами. Там же, мы обнаружим объем свободного доступного пространства. В случае надобности мы имеем возможность ограничить размер архивной информации и образов.

Нажав кнопочку «Просмотреть архивы», мы заставим систему показать все имеющиеся «бэкап»-копии. Одновременно, она предоставит информацию о занимаемом ими объеме.

При необходимости ненужное можно удалить, уменьшив, таким образом, объем всего архива.

Если же мы кликнем кнопку «Изменить параметры» раздела образов, то в следующем открывшемся окне система предложит выбрать способ хранения ее копий. Мы можем хранить только последние их версии, а можем доверить самой Windows управлять объемом пространства, который может быть выделен для хранения журнала архивации.

Изменение настроек и расписания
Для изменения настроек архивирования понадобится кликнуть ссылку «Изменить параметры».

Инструмент настройки откроет окно, где можно установить новое местоположение, указать, что именно следует копировать, снять или установить флажок для создания образа системы.

Мы можем выбрать, что надо заархивировать.

Также, можно сбросить флажок регулярного выполнения.

Этот же инструмент позволит вызвать окно настройки распорядка резервного копирования.

В окне расписания есть возможность установить регулярность проведения процедуры формирования архивных копий. Эта задача может выполняться ежедневно, еженедельно или ежемесячно. Также, для выполнения задания пользователь может установить день недели точное время. При необходимости регулярное задание можно отключить и делать резервные копии только вручную по мере необходимости.

Краткий итог
Архивирование - очень полезная функция в операционной среде. Она позволяет формировать архивные копии пользовательских данных. В Windows 7 она представлена апплетом архивирования и восстановления панели управления. Перед началом процедуры резервирования, если оно еще никогда не производилось, мастер предложит настроить архивацию, предоставив пользователю возможность указать местоположение будущего архива, выбрать копируемые данные, режим проведения регулярной задачи архивации.
Все эти опции можно изменить и дополнительно настроить уже после формирования резервных данных. Кроме того, система предоставляет инструмент управления дисковым пространством, чтобы архивные данные не разрастались до гигантских размеров.















 Рома желудь живет в сан франциско
Рома желудь живет в сан франциско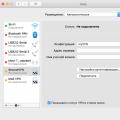 Как использовать VPN на вашем Mac
Как использовать VPN на вашем Mac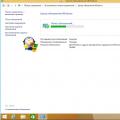 Обновление KB4012212 не применимо к этому компьютеру Обновление не применимо к компьютеру windows 7
Обновление KB4012212 не применимо к этому компьютеру Обновление не применимо к компьютеру windows 7