Где пишется продолжение таблицы.
В старину таблицей называлась специальная доска для записи сведений или чисел. Она была расчерчена линиями, называвшимися графьями или графами. Позднее графами стало называться пространство между двух черт.
Сейчас таблицы активно используются для наглядного и систематизированного представления информации в документах.
По характеру оформления линейками / границами таблицы бывают закрытыми, полузакрытыми и открытыми. Кроме того, разделительные линейки в таблице могут быть заменены пробелами, такие таблицы называются выводами. Вывод может быть включен в текст как продолжение фразы или ее окончание (Пример 1). В этом случае для размещения текста по столбцам в MS Word можно пользоваться табулятором.
Пример 1
Свернуть Показать
Наименование элементов таблицы показано в Примере 2. Она состоит из заголовков, головки, боковика и прографки . Все, что ниже головки, называется хвостом таблицы. Хвост в свою очередь делится на боковик и прографку. Боковик, как и головка, - скорее заголовочная часть (см. серую заливку в Примерах 2 и 12). А вот в прографке размещают те сведения, ради которых и составлялась таблица. Перед ее набором нужно хорошенько продумать структуру головки и боковика, чтобы оптимально систематизировать представляемые таблицей сведения.
И еще два определения, которые помогут нам в будущем:
- графа таблицы - ряд данных, расположенный вертикально;
- строка таблицы - горизонтально.
Все эти определения приведены в ГОСТ Р 7.32-2001 «СИБИД. Отчет о научно-исследовательской работе. Структура и правила оформления».
Пример 2
Структура таблицы с наименованием ее элементов (серой заливкой выделена головка таблицы, которую в просторечье называют «шапкой»)
Свернуть Показать

Начинается таблица с нумерационного заголовка . Он состоит из слова «Таблица» и порядкового номера, при этом знак № не ставится. Обычно нумерационный заголовок набирается курсивом и размещается у правого края.
Даже если в документе фигурирует одна таблица, ее все равно стоит нумеровать: «Таблица 1».
Тематический заголовок таблицы, который определяет ее содержание, располагается по центру, можно выделить его полужирным шрифтом. Реже используют написание только заглавными буквами, т.к. такой текст менее «читабелен», это допустимо только для очень коротких заголовков.
Точка не ставится в конце ни нумерационного, ни тематического заголовков. Оба заголовка стоят над таблицей. Но вполне возможна и таблица без заголовков (например, если название документа или его части полностью определяет содержание единственной таблицы). Кроме того, если нужно сделать документ как можно более компактным, то можно совместить нумерационный и тематический заголовки в одной строке, тогда между ними ставится точка и пробел. Сравните Примеры 3 и 4.
Пример 3
Свернуть Показать
Пример 4
Свернуть Показать
Если таблица большая (по высоте) и не поместилась на одной странице , то на следующей принято это указывать, что позволит читателю документа быстрее ориентироваться в нем. Слово таблица при этом можно писать в заголовке (и при ссылке в тексте) как полностью, так и сокращенно: «табл. 5» , главное соблюсти единообразие во всем документе.
На последующих страницах можно повторить головку таблицы полностью со всеми заголовками граф, а можно привести только номера граф (что менее удобно читателю, зато экономит место при большой «шапке») - сравните Примеры 5 и 6.
Пример 5
Свернуть Показать

Пример 6
Свернуть Показать

Если таблица не помещается по ширине , то сначала попробуйте уменьшить размер шрифта и отступы слева и справа от текста до границ ячеек. Если это не поможет (ведь текст в ней должен остаться читабельным), то придется переносить часть таблицы, т.е. ее левая часть будет идти отдельно от правой. Можно поделить таблицу не только на две части, но и более (как это сделать, показано в Примере 12). Ориентироваться помогут заголовки к таблице, нумерация граф, выделяющие внешнюю границу линии, можно еще повторить боковик в каждой части таблицы.
Нумеровать можно не только графы, но и строки. Это поможет потом делать из текста адресные ссылки на конкретные ячейки таблицы , например: «(см. показания в строке 5 графы 4 )». Для этого номер обычно включается в содержимое боковика (Пример 7). Если оно представляет собой не простой список равноправных элементов (например, 1, 2, 3 и т.д.), а сложный многоярусный (например, пункт 1 включает подпункты «а» и «б» и только потом следует пункт 2), то к нумерации боковика применяются стандартные правила нумерации многоуровневых списков.
Если при этом у пункта есть итоговые сведения в прографке, суммирующие данные всех его подпунктов, то для такого пункта стоит выделять в таблице отдельную строку. В противном случае в боковике в единой ячейке можно объединить данный пункт с его первым подпунктом.
Но не у любой таблицы есть боковик с заголовками строк.
В заголовках граф сначала идет словесное определение, потом после запятой - обозначение используемой единицы измерения (например, «кв. м.», «%», «°С», «руб.» или «тыс. руб.» и т.д.), что позволяет избежать повторения указания единицы измерения в каждой ячейке содержимого таблицы (Пример 7). В заголовок графы еще можно включить имеющиеся ограничения (например, «от... до...», «не более...», «не менее...» и т.д., см. последнюю графу таблицы в Примере 7).
Заголовки граф и боковика ставят в именительном падеже, начинаются они с прописной буквы, в конце точка не ставится (как в Примере 7). Но если головка таблицы многоярусная и заголовки нижележащих ярусов подчинены верхним, то (Пример 8):
- со 2-го яруса и ниже допустима строчная буква в начале заголовка графы,
- а формулировка нижележащих ярусов в «шапке» таблицы может согласовываться с вышестоящими.
Пример 8
Свернуть Показать

Для визуального выделения «шапки» таблицы можно применить заливку (см. два варианта в Примерах 2 и 12), жирный шрифт для этого редко используют. Красиво выглядит центрирование по высоте и ширине.
Теперь приступим к правилам заполнения прографки - так называемого «содержимого» таблицы . Так же, как и в других ячейках таблицы, точки в конце здесь не ставятся . А вот внутри текста ячейки знаки препинания расставляются согласно современным правилам пунктуации.
Текст ячейки можно начать с маленькой буквы, если он представляет собой обрывочную фразу. Если это полноценное предложение или несколько предложений, то начинать стоит с заглавной буквы. Если же какие-то ячейки заполняются короткими фразами, а какие-то - предложениями, то лучше все ячейки прографки начинать с заглавной буквы.
Некоторую сложность представляют собой правила расположения чисел . Числовые значения одной величины лучше располагать так, чтобы единицы находились под единицами, десятки под десятками, сотни под сотнями и т.п. (Пример 9). Для этого содержимое ячеек удобно выравнивать по правому краю, дополнительно можно установить отступ справа.
Если в одной графе собраны показатели неодинаковых величин, то они просто центрируются (Пример 10).
class="eliadunit">
Студентам, офисным работникам и другим людям, активно использующие Microsoft Word, приходится переносить таблицы. Ниже мы рассмотрим, как при переносе таблицы автоматически перенести название столбцов и как вставить строку «продолжение таблицы» (как требуется по ГОСТу в учебных заведениях). Разбирать будем на живом примере, для этого откроем Word и создадим в нём для примера таблицу:

Заголовок таблицы состоит из «Показатели» и годов. Что сделать для автоматического переноса шапки таблицы на следующую страницу? Выделяем заголовок, нажимаем правой кнопкой мыши, выбираем «Свойство таблицы »:

В свойствах таблицы переходим во вкладку «Строка » и ставим галочку напротив пункта «», подтверждаем изменение, нажатием «OK ».

Получаем требуемый результат: шапка автоматически переместилась на следующую страницу. Важным плюсом является то, что при изменении заголовка таблицы, а это можно делать только в самой первой строке на первой странице, изменения происходят автоматически и в шапке на следующей странице.

Кстати, если нужно отключить автоматический перенос шапки на следующую страницу, проделываем обратную операцию: выделяем шапку, заходим в «Свойства таблицы», во вкладке «Строка » снимаем галочку напротив «повторять как заголовок на каждой странице ».
Что делать, в случае, когда требуется при переносе таблицы на следующую страницу вставить строку «Продолжение таблицы »? Автоматически это реализовать мне не удалось. Если кто знает, отпишитесь в комментариях. Так вот, для вставки «Продолжения таблицы» нужно после строки, на которой обрывается таблица и переходит на следующую страницу вставить новую строку. Для этого становим курсор в эту строку и нажимаем правой кнопкой мыши и выбираем «Вставить строку снизу ».
class="eliadunit">

Далее выделяем все столбцы и вызываем меню (правой кнопкой мыши) и выбираем «Объединить ячейки »:

После этого в этой ячейке прописываем требуемую фразу, например «Продолжение таблицы 1 » и делаем выравнивание по правой стороне (Ctrl+R или в панели меню программы). Если ячейка показалась сильно широкой, то подтягиваем её. Для этого становим курсор мышки на нижнюю границу ячейки и подтягиваем максимально вверх.

Кажется, что всё готово. Но по многим стандартам требуется убирать горизонтальные линии между перенесёнными строками, тем самым показать, что таблица не закрыта и продолжается. В нашем примере в таблице на первом странице и так не оказалось горизонтальной линии, а вот на второй странице вверху она присутствует, уберем её. Для этого ставим курсор в ячейку с «Продолжением таблицы » и в меню Word заходим в «Работа с таблицами », раздел «Конструктор ».


Вот и получилась у нас требуемая таблица. Если нужно добавить шапку таблицы на вторую страницу, то это проделывается в ручном режиме. Для этого нужно скопировать шапку с первой страницы на вторую. Вставлять нужно поставив курсор в следующую строку после строки с содержанием «Продолжение таблицы 1». В нашем примере в ячейку с «Себестоимость проданных товаров…».

Таким образом, стандартизация таблицы полностью проведена. Минусом способа со вставкой строки «Продолжением таблицы» является смещение таблицы при увеличении или уменьшения текста в работе. В связи с этим рекомендуется проделывать перенос таблиц на последнем этапе работы, когда количество текста в работе станет неизменным.
Статья расскажет как в «Word» делать продолжение таблицы и надпись над ней.
Программа «Word » полезна тем, что в ней есть возможность не только набирать текст, но и работать с таблицами. Пользователи часто интересуются как раз по части редактирования таблиц в «Word », поскольку с текстом обычно возникает не так много проблем. Поэтому ниже мы будем обсуждать именно эти вопросы.
В данном обзоре мы поговорим о том, как в программе «Word 2007/2010/2013/2016/2003 » сделать продолжение таблицы на следующей странице, как вставить название продолжения таблицы (сделать надпись продолжения над таблицей).
Как в «Word» сделать продолжение таблицы на новой странице и как напечатать надпись над продолжением таблицы?
Как известно, в редакторе «Word » существует возможность делать таблицы, а также увеличивать их при необходимости. Причем, увеличить таблицу можно двумя путями. В первом случае мы просто добавляем новые ячейки, столбцы или строки. Это более простой вопрос.
Чуть сложнее будет поделить таблицу на несколько связанных между собой частей. То есть продолжить одну таблицу на другой странице и отметить это, чтобы не возникало никакой путаницы. Как это сделать?
А делать это мы будем следующим образом. Допустим, мы имеем таблицу, которая по сути должна располагаться на двух или более листах, так как нецелесообразно будет ее все уменьшать и уменьшать в размерах. Наша задача – отметить надпись вида «Продолжение таблицы » (или любую надпись, которая ясно указывает, что на текущей странице мы видим продолжение предыдущей таблицы) в начале второй страницы.
Итак, делаем следующее:
- Обращаем внимание на таблицу, отображенную на первой странице нашего документа. Здесь нам необходимо вставить курсор мышки в ячейку, расположенную в последнем столбце и последней строке (в нашем случае это строка № 6 ) нашей таблицы. На скриншоте это указано красной стрелкой, вы пока не обращайте внимание на следующую страницу.
Вставляем курсор мышки в ячейку, расположенную в последнем столбце и последней строке
- Теперь нажмите одновременно на две клавиши: «Ctrl » и «Enter ». Таким образом мы сделали разрыв таблицы.
- После данного разрыва строка № 6 перескочит на начало следующей таблицы. Теперь мы видим, что предыдущая таблица заканчивается на пятой строке, а следующая, соответственно, начинается – с шестой.

Предыдущая таблица заканчивается на пятой строке, а следующая, соответственно, начинается – с шестой.
- Далее нам нужно будет дополнительно отметить, что таблица на второй странице является продолжением первой. Здесь стоит указать одно правило. Когда вы провернете все вышеуказанные операции, текст вида «Продолжение таблицы » нужно начинать печатать под первой таблицей на первой странице, в следствие чего данный текст автоматически будет перемещен на вторую страницу над второй таблицей. Не забывайте этого.

Текст вида «Продолжение таблицы» нужно начинать печатать под первой таблицей на первой странице
Видео: Как сделать продолжение таблицы в «Word»?
Видео: Как вставить название таблицы в «Word»?
Перенос части большой таблицы на следующую страницу документа в приложении Word Office осуществляется автоматически. Можно также сделать перенос шапки этой таблицы, чтобы было удобно понимать ее содержимое.
При изучении данных больших таблиц часто приходится на полях делать карандашом пометки с названиями каждого столбца. Конечно, это неудобно, особенно если таблица располагается более чем на двух листах бумаги. Как было бы хорошо, если не только на первом, но и на каждом последующем листе бумаги поместить ее шапку, думается каждому в этот момент.
Если многие знают, как сделать повтор строки таблицы в , то о том, что подобное можно сделать в текстовом Ворде большинство пользователей и не подозревают. Между тем, требования по оформлению документов часто обязывают помещать шапку на каждом листе работы с продолжением таблицы, что заставляет изрядно помучиться над этим вопросом.
Требования по размещению таблицы на нескольких страницах в разных учреждениях могут незначительно различаться:
- Во-первых, как сказано выше, на каждом листе, отличном от первого, повторяется первая строка таблицы, т.е. ее шапка;
- Во-вторых, во второй строке таблицы указывается нумерация столбцов арабскими цифрами, а на остальных страницах повторяется только эта строка. При этом выше этой строки (выше таблицы) требуется написать: «Продолжение таблицы …».
Автоматический перенос первой строки
В приложении Word 2007 и более поздних версиях можно автоматизировать перенос первой строки (первый, рассмотренный случай). Для этого нужно поставить курсор в шапку таблицы и, открыв окно «Свойства таблицы», вкладка «строка» отметить пункт так, как на рисунке.
 Настройка повторяемости заголовка таблицы
Настройка повторяемости заголовка таблицы
То же можно сделать, перейдя во вкладку макет, где открыв строку «Данные», кликнуть по «Повторить строки заголовков». При этом не нужно забывать устанавливать курсор в ячейке первой строки.
 Повторить строки заголовка
Повторить строки заголовка
После таких манипуляций таблица, какой бы громоздкой она не была, будет иметь строку заголовка на каждой странице. Удобство чтения такого документа будет обеспечено.
 Первая строка одна на каждой странице
Первая строка одна на каждой странице
Если же требуется, как во втором случае, повторять на следующих страницах вторую строку с нумерацией столбцов, то перенос придется осуществлять вручную.
Оформление переноса таблицы вручную
Если мы попробуем повторять любую строчку таблицы (не первую) на новых страницах, простой вставкой строки в месте раздела страниц, то может произойти следующее (конечно, это не обязательно): новая пустая строчка, вместо того, чтобы расположиться на новой странице переместится на предыдущую.
Чтобы этого не происходило нужно разделить таблицу на отдельные части. Выполняется это одновременным нажатием клавиш Ctrl+Enter, при курсоре, установленном в строку, которую намереваемся перенести. Вторая часть таблицы переместится на новую страницу, перейдя на которую нажатием кнопки Enter, можно вписать «Продолжение…», вставить дополнительную строку и пронумеровать ее ячейки.
 Перенос таблицы вручную
Перенос таблицы вручную
Здесь нужно заметить, что такую операцию лучше делать по окончании составления документа, так как при добавлении какого-либо элемента выше таблицы граница ее раздела может быть сдвинута, выглядеть такой документ будет нехорошо. По этой же причине, начинать делить таблицы, описанным способом нужно с самой первой таблицы.
Таким образом, редактор Word позволяет, как и Excel повторять шапку таблицы на всех страницах автоматически. Однако приложение не дает возможности делать это с любыми, отличными от первой строками, поэтому здесь лучше действовать в ручном режиме.
Здравствуйте, уважаемые пользователи многофункционального текстового редактора WORD. Из сегодняшней «Шпаргалки» вы узнаете, как сделать, выполнить по ГОСТу, вставить, закрепить, перенести, повторить, скопировать на другие страницы названия, заголовки, надписи, шапки таблиц в Ворде. Как и прежде работать будем с его версией 2016.
Спросите, зачем это я спамлю всеми возможными синонимами одного понятия? А дело в том, что в этом лингвистическом, казалось бы, вопросе существует большая путаница. Давайте условимся с вами, что надпись над таблицей - это по-другому ее название. А вот содержимое первой табличной строки - это шапка или заголовок. Теперь, разобравшись с предметом нашего сегодняшнего разговора, можно приступать и к его «изготовлению». Поехали?
Как сделать надпись над таблицей в Ворде
Эту операцию можно провести тремя способами. Первый из них обеспечивает полное выполнение требований ГОСТов: 7.32-2001 (для оформления дипломных работ), а также 1.5-93 и 2.105-95 (ЕСКД - Единая Система Конструкторской Документации). Надпись получается скромной и неброской, но зато при этом происходит автоматическая нумерация таблиц. Второй и третий способы для тех, кто не стеснен гостовскими рамками и желает ярко оформить название таблицы. Итак…
Надпись к таблице в Ворде по ГОСТу
 рис. 1
рис. 1
Выделяем таблицу. Для этого нужно щелкнуть левой кнопкой мышки по маркеру перемещения (крестик в верхнем левом углу). После этого вызываем контекстное меню нажатием правой клавиши мышки (курсор при этом находится на табличном поле). В выпавшем окне выбираем строку «вставить название» (см. рис. 1).
В первой ячейке выпавшего окошечка (см. рис. 2) пишем название. Причем, обратите, друзья, внимание, что по ГОСТу начинается оно именно со слова «Таблица» с порядковым номером. Затем через тире с большой буквы вводим собственно заголовок и точку после него не ставим. Если в указанной ячейке стоит не слово «таблица», а «уравнение» или «рисунок», то сделать замену можно в «параметрах» строке «подпись» .
 рис. 2
рис. 2
В третьей строчке «положение» нам предоставляется возможность выбора: разместить заголовок таблицы сверху или под ней. ГОСТ допускает оба варианта. После заполнения всех необходимых граф не забудьте нажать кнопку «ОК» .
Удалить ошибочно вставленное или непонравившееся название можно с помощью клавиши DELETE .
Как вставить название таблицы в Ворде со своим форматированием
Иногда у пользователей Ворда возникает проблема с вводом названия таблицы. Курсор не хочет вставать за ее верхние границы. В этом случае нужно поступить так:
- ставим курсор в верхнюю левую ячейку;
- в панели инструментов «Работа с таблицами» заходим во вкладку «Макет» ;
- в разделе «Объединение» кликаем по кнопке «разделить таблицу» (рис. 3).
 рис. 3
рис. 3
Теперь наш курсорчик послушно занял место над таблицей и готов к вводу ее названия. Нам доступны любые стили, размеры и цвет шрифтов. Можно поместить название таблицы в рамку. Как это сделать читайте здесь. Но у этого способа дать таблице имя есть один недостаток. Иногда, при необходимости дальнейшего форматирования (добавления/удаления строк, столбцов) надпись «съезжает» в сторону. Выглядит это весьма некрасиво. Чтобы такие казусы не возникали, лучше пользоваться третьим способом.
Как сделать надпись к таблице Ворд, чтобы она не сдвигалась
Первым делом нужно добавить строку сверху таблицы. Напомню, как это сделать: панель «Работа с таблицами» - вкладка «Макет» - раздел «Строки и столбцы» - кнопка «вставить сверху» . Причем, новая строка будет пустой, без текста (рис. 4).
 рис. 4
рис. 4
Далее во вновь добавленной строчке нужно объединить ячейки. Для этого выделяем строку, в той же вкладке «Макет» заходим в раздел «Объединение» и нажимаем на кнопку «объединить ячейки» (рис. 5). После этого в образовавшейся большой ячейке вводим название таблицы, выставляем его по центру и форматируем текст.
 рис. 5
рис. 5
Теперь, для того чтобы надпись выглядела красиво, нужно убрать границы ячейки. Снова выделяем ее и следуем по пути: панель «Работа с таблицами» - вкладка «Конструктор» - раздел «Обрамление» - кнопка «границы» . В выпадающем меню спускаемся до самого низа и щелкаем по строчке «границы и заливка» .
После этого откроется новое окно, в котором нужно выбрать вкладочку «Граница» и снять выделение на кнопках, соответствующих верхнему и двум боковым обрамлениям, далее - «применить к ячейке» и «ОК» .
Теперь надпись практически «намертво приклеена» к таблице Ворд. Выглядит все очень красиво. Но и в этом способе есть свои «подводные камни». Он применим только к небольшим таблицам, которые помещаются на одном листе. В противном случае вы, друзья, не сможете дублировать шапку таблицы в ее продолжениях на последующих страницах без того, чтобы повторялось и название. А так делать не полагается.
Поскольку всем известно, что лучше один раз увидеть. чем много раз прочитать, то я приготовила для вас, друзья, небольшое видео:
Так… С надписями-названиями вордовских таблиц мы закончили. Давайте разбираться теперь с шапками-заголовками.
Как в Ворде закрепить шапку таблицы
Этот вопрос возникает в случае с большими таблицами, которые занимают несколько страниц. Тогда, понятное дело, для удобства работы с их данными лучше дублировать строку заголовка в начале каждой страницы. Именно это мы подразумеваем, употребляя термин «закрепить».
Так вот, закрепить шапку таблицы в Ворде очень просто. Для этого нужно выделить ее, затем во вкладке «Макет» и разделе «Данные» активировать кнопку «повторить строки заголовков» (рис. 6). Теперь на каждой новой странице ваша табличка будет начинаться, как и полагается, с шапки.
 рис. 6
рис. 6
То же самое можно сделать, воспользовавшись окном «Свойства таблицы» . Чтобы открыть его, выделяем всю таблицу, кликаем по ее полю правой кнопкой мыши, в выпадающем меню находим нужную нам строчку. В окне переходим во вкладку «Строка» и отмечаем галочкой «повторять как заголовок на каждой странице» (рис. 7).
 рис. 7
рис. 7
В этом случае нужно просто еще раз открыть окно «Свойства таблицы» и зайти теперь во вкладочку «таблица» . Обратите внимание на группу «Обтекание» . Выбирайте кнопку «НЕТ» , она должна быть активирована (см. рис. 8). Только тогда вы сможете продублировать шапку таблицы на последующие страницы.
 рис. 8
рис. 8
Теперь у вас все получится.
Как закрепить только вторую строку таблицы без заголовка
Бывает, большая и сложная таблица имеет много столбцов и занимает несколько страниц. Тогда для облегчения восприятия ее содержимого во второй строке под шапкой проставляют номера столбцов, а продолжение таблицы на каждой новой странице начинают с этой нумерации.
Но как это делается? Ведь при переносе шапки таблицы нельзя игнорировать ее первую строку. Не получится. А мы и не станем предпринимать те действия, которые выполняли для повторения заголовка на каждой странице. Поступим проще:
- выделим строчку с номерами;
- скопируем ее (Ctrl + C );
- вставим в каждую первую строку в продолжении таблицы на новых страницах (Ctrl + V );
С этим вопросом все понятно. Не так ли?
Как вставить надпись «продолжение таблицы» в Ворде
Да, в больших таблицах, занимающих несколько страниц, по ГОСТу требуется вставлять такую надпись. Впрочем, даже если у вас не гостовский документ, то все равно надпись «продолжение таблицы» в начале каждого нового табличного листа будет вполне уместна. Но программа WORD не позволяет вводить текст между строками таблицы. Как быть? Выход есть. Нужно выполнить следующие шаги:
- ставим курсор в последнюю ячейку последней строчки таблицы на первой странице;
- делаем в этом месте разрыв страницы (Вкладка «Вставка» - раздел «Страницы» - кнопка «разрыв страницы» );
- последняя строка первой страницы сместится при этом на вторую, а под таблицей на первой странице можно будет поставить курсор и ввести текст: «продолжение таблицы» (см. рис. 9).
 рис. 9
рис. 9
Но эта надпись нужна нам вовсе не на первой, а на второй и последующих страницах. Спокойно. Как только вы начнете ввод текста, он сам «перепрыгнет» на второй лист. Все будет так, как полагается.
Если таблица занимает не 2, а 3 и более листов, то, к сожалению, эту операцию придется повторить на каждом листе заново. Автоматизировать этот процесс не получится.
По второй части нашей статьи (о шапках и заголовках) для вас, уважаемые читатели, тоже подготовлен видео-ролик:
По-моему, друзья, мы разобрали все моменты, которые могут возникнуть при работе с надписями и шапками таблиц в Ворде 2016. Надеюсь, вы все поняли. Если я что-то упустила, задавайте вопросы в комментах. Следующая «Шпаргалка» будет о разделении и объединении таблиц в Ворде. А на сегодня я с вами прощаюсь. Успехов вам!
Ваш гид по WORD 2016 GALANT.
А вот еще статьи по работе с таблицами.
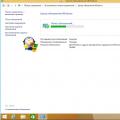 Обновление KB4012212 не применимо к этому компьютеру Обновление не применимо к компьютеру windows 7
Обновление KB4012212 не применимо к этому компьютеру Обновление не применимо к компьютеру windows 7 Горячие клавиши для входа в меню BIOS, Boot Menu, восстановления из скрытого раздела
Горячие клавиши для входа в меню BIOS, Boot Menu, восстановления из скрытого раздела Battlefield 3 вылетает без ошибки в мультиплеере
Battlefield 3 вылетает без ошибки в мультиплеере