Как включить пин код на андроиде. Как снять пароль с сим карты, если забыли пин-код
С выходом Windows 10 пользователям стала доступна такая удобная функция, как блокировка системы при помощи ПИН-кода. Чем блокировка Windows 10 по ПИНу отличается от обычной? Прежде всего тем, что один и тот же ПИН-код ставится на все устройства пользователя и, в случае текущего использования ОС на каком-либо одном устройстве, все остальные устройства становятся недоступными!
Эта особенность дает весьма существенное преимущество по сравнению с привычной блокировкой, ведь если злоумышленники вдруг узнают обычный пароль, то они смогут тут же получить доступ ко всем остальным устройствам пользователя. В то время, как утечка ПИН-кода не сможет помочь злоумышленникам, при условии, что вы в настоящий момент работаете в вашей учетной записи.
Еще одним плюсом использования ПИН-кода является то, что по нему проще авторизоваться и его легче запомнить, т.к., в отличии от сложного пароля, ПИН состоит только из набора цифр. Кроме этого, только с ПИНом можно использовать такое приложение Windows 10, как сканер радужки глаза и заходить в систему используя функцию Windows Hello – при помощи прикосновения или взгляда, правда здесь вводить ПИН-код уже не потребуется, система сама Вас распознает и разблокируется.
Так как установить ПИН-код на Windows 10? Процедура его установки очень проста и не займет много времени.
Для того, чтобы включить PIN код в Windows 10, нажмите кнопку «Пуск
», затем – «Параметры
» - «Учетные записи
».


Здесь выберите пункт «Параметры входа » и в окне, в пункте «ПИН-код », нажмите на кнопку «Добавить ».

Если Windows 10 запросит пароль от учетной записи, то введите его и нажмите «ОК ». Если у Вас имеется аккаунт в Microsoft, то наберите пароль от вашего профиля и залогиньтесь.

Несколько советов по выбору ПИН-кода:
Не устанавливайте простые коды, вроде 0000, 1234, 01234567 и подобные;
- не следует задавать неоправданно большой ПИН-код, чтобы не тратить много времени на его введение;
- не используйте в качестве ПИН-кода пароли от других учетных записей, банковских счетов, карт и кошельков.
Как изменить или убрать ПИН-код Windows 10
Для того, чтобы поменять Пин необходимо зайти в настройки «Параметры входа » и разделе «ПИН-код » нажать на «Изменить ».
Здесь необходимо набрать старый Pin и дважды ввести новый, и нажать «Ок ».

Бывают и такие ситуации, когда пользователь забыл свой ПИН-код на Windows 10, либо в нем пропала необходимость. В таких случаях код всегда можно удалить. Для этого в настройках «Параметры входа» в разделе «ПИН-код» необходимо нажать на строчку «Я не помню свой ПИН-код ».

После этого появится диалоговое окно, где Вам будет предложено ввести пароль к текущей учетной записи Windows 10:

После успешного набора пароля, Вам будет предложено задать новый ПИН-код, либо нажать «отмена », после чего режим блокировки Windows 10 по ПИН-коду у вас будет отключен. Кроме того, иногда система требует от пользователя ввода специального кода безопасности для разблокировки системы защиты, как правило данный код приходит на дополнительный почтовый адрес, который был указан при регистрации аккаунта в Microsoft.

Стоит отметить, что при загрузке ПК в безопасном режиме, вход по пин коду в систему будет не доступен, необходимо будет ввести пароль от учетной записи пользователя.
Если вы забыли собственный PIN-код на смартфоне или планшете, то снять его не самая простая задача. Однако мы собрали самые действенные и простые решения, которые помогут убрать блокировку PIN-кодом с вашего девайса или же отключить проверку лица пользователя.
Способ 1. Использование утилиты ADB Run.
Прежде чем начать рассказывать вам, что нужно делать, вы должны вспомнить, был ли на вашем девайсе включен режим отладки по USB. Если это так, то несколько простых шагов, о которых написано чуть ниже, помогут вам избавиться от PIN-кода или фейсконтроля.

Способ 2. Удаление Pin-кода и фейсконтроля через recovery
Многие известные производители смартфонов блокируют загрузчик (бутлоадер). Поэтому прежде чем приступать к данному способу, вам следует предварительно его разблокировать. Найти подробные инструкции вы можете в соответствующих темах. После этого на тематических сайтах необходимо найти модифицированное (кастомное) рекавери для вашей модели. После этого извлеките карту памяти из девайса, подключите ее к компьютеру и скопируйте на нее файл . Далее установите карточку в смартфон\планшет, загрузите устройство в режиме рекавери, выберите пункт установки приложений (Install) и установите скопированный ранее файл . После этого можно перегрузить Android, блокировка будет снята.
Способ 3. AROMA Filemanager
Данный способ практически идентичен предыдущему. Вам потребуется диспетчер файлов AROMA Filemanager. последнюю версию программы с форума xda-developers и скопируйте на карту памяти смартфона. Далее перезагрузите ваш Android в режиме модифицированного рекавери (его придется предварительно установить).

После установки у вас откроется окно проводника AROMA Filemanager, в котором нужно будет открыть папку /data/system и удалить следующие файлы:
- gesture.key
- cm_gesture.key
- password.key
- personalbackuppin.key
- personalpattern.key
- locksettings.db
- locksettings.db-shm
- locksettings.db-wal
Способ 4: Полный сброс настроек
Если все предыдущие решения не сработали и вы по прежнему не можете получить доступ к своему смартфон или планшету из-за PIN-кода и фейсокнтроля, то последним вариантом является полный . Стоит правда учитывать, что при Hard Reset"e вы потеряете все персональные на вашем устройстве. Все установленные приложения также будут удалены.
Как отключить Pin код
Pin-код является хорошей защитой для вашего телефона от злоумышленников, но если вы постоянно его забываете или же считаете, что он вам вовсе не нужен, то можно его легко отключить.
Для начала заходите в меню вашего , находите «параметры» или «настройки» телефона. Название определяется в зависимости от модели мобильного устройства.
Заходите в эту папку, выбираете «управление », «безопасность» или «защиту», что именно определяет модель вашего телефона, как описывалось выше.
Открываете данную папку и находите такие ссылки, как «телефон и sim-карта» или «pin-код». Для того чтобы отключить pin-код, выбираете ссылку отключить pin, но для выполнения этой функции необходимо будет ввести ваш pin-код, который принадлежит данной sim-карте. После введения кода телефон завершит операцию и pin-код больше не будет запрашиваться вашим мобильным устройством при включении устройства.
Чтобы вам было более понятно, как отключить pin-код в вашем мобильном устройстве, разберем 2 конкретных примера. Возьмем телефон модели Nokia с сенсорным экраном, а также без такого экрана.
Итак, телефон Nokia. Заходите в меню, выбираете папку «параметры», после чего открывается новое окно, где вы выбираете папку « », далее «управление телефоном», «защиту» и в конечном итоге выходите на папку «телефон и sim карта». Здесь вы находите «запрос кода pin» , нажимаете на это окошко, выбираете отключить и по запросу телефона вводите pin, который принадлежит данной sim-карте. После проделанной вами операции pin отключается.
Второй вариант — на примере телефона модели Sumsung. Заходите в меню мобильного телефона, выбираете папку «настройки», затем «безопасность, потом «проверка pin», нажимаете на окошко «отключить», после чего необходимо будет ввести pin. По завершению данной операции он отключается.
Если вы несколько раз подряд введете неправильный pin-код, ваша sim-карта заблокируется. В таком случае вам придется обратиться к оператору мобильной связи, который вас обслуживает.
Прежде чем вводить pin-код, убедитесь, что вы его не забыли, иначе это может привести к блокировке вашей sim-карты.
В процессе установки Windows 10 на компьютер добровольно/принудительно требуется придумать пин-код для входа в учетную запись. Пропустить или игнорировать этот шаг установки не получится, но, к счастью, надоедливый пин-код можно будет удалить позже. Хотя я не рекомендовал бы оставлять компьютер без защиты, если там хранятся какие-либо важные данные. Но это совершенно отдельная тема, а сегодня мы узнаем, как убрать пин-код и пароль в Windows 10 .
Как убрать пин-код в Windows 10
Убрать пин-код в Windows 10 можно, конечно же, разными способами (хотя не факт, просто не исключаю этого). Но я покажу, как это сделал я. Вам этот способ должен понравиться, потому что он простой и понятный.
Однако стоит лишний раз вам напомнить, что, убирая пин-код с компьютера, вы оставляете его практически беззащитным. А с другой стороны, если вы уверены, что больше никто, кроме вас, не получит доступ к нему, то почему бы и нет? Зато можно будет сэкономить немного времени, не вводя пин-код каждый раз при включении.
Пошаговая инструкция, как удалить пин-код в Windows 10:
С ПИН-кодом мы разобрались, но остался еще один небольшой нюанс. Теперь Windows 10 при старте будет спрашивать у вас пароль от учетной записи. А пароль, между прочим, вводить еще менее приятно и времязатратно, чем ПИН-код. Поэтому дальше мы вам покажем, как в Windows 10 отключить пароль при входе в систему.
Как отключить пароль в Windows 10
Перед тем, как отключать пароль в Windows 10, убедитесь, что он у вас где-то записан или вы хорошо его запомнили. Потому что если редко использовать пароль, то его можно легко забыть. А потом, когда он нужен будет, чтобы подтвердить какие-то изменения настроек в учетной записи Microsoft, пароль вы вспомнить не сможете. Конечно, его можно будет восстановить, но это же лишние хлопоты, которые никто не любит.
Отключение пароля Windows 10 при входе в систему:
- Для начала нажмите Windows + R. В данном случае Windows – это клавиша на клавиатуре с изображением логотипа Windows.
- В появившемся окошке введите фразу netplwiz , чтобы вызвать нужный нам пункт настроек учетной записи.
- Непосредственно в окне настроек «Учетные записи пользователей» снимите галочку с чекбокса «Требовать ввод имени пользователя и пароля».

Далее жмите ОК и перезагружайте компьютер, чтобы убедиться, что все применилось. Ах да, чуть не забыл, чтобы применить эти настройки, вам потребуется еще два раза ввести свой пароль для подтверждения того, что именно вы сейчас управляете компьютером.
Лично у меня все получилось. Почти уверен, что и у вас тоже. Теперь Windows 10 не будет просить ввести пароль или пин-код при включении компьютера. Если у вас что-то пошло не так, пишите в комментариях ниже, попробуем разобраться. Если вы умудрились накосячить очень сильно, то используйте , чтобы вернуть прежнее состояние вашей операционной системы.
Вы дочитали до самого конца?
Была ли эта статья полезной?
Да Нет
Что именно вам не понравилось? Статья была неполной или неправдивой?
Напишите в клмментариях и мы обещаем исправиться!
Блокировка экрана – это надежный способ защиты Android устройств от сторонних лиц. Во всех смартфонах Samsung данный инструмент является предустановленным, поэтому воспользоваться им может каждый. Если цифровой или графический ключ дисплея больше не нужен, его . Однако при определенных обстоятельствах такой способ деактивации не сработает. Рассмотрим, почему не получается отключить блокировку экрана и как убрать пароль с телефона Samsung в подобных случаях.
Почему на Samsung не снимается ключ с входного экрана?
В нормальном режиме функционирования Самсунга отключение цифрового или графического кода производится следующим образом:
Существует несколько факторов, которые могут помешать отменить блокировку экрана на Андроиде:
- использование на гаджете защищенной виртуальной сети VPN;
- шифрование внутренней памяти или встраиваемой MicroSD;
- установка сторонних сертификатов;
- открытие на мобильнике административных прав;
- сбой в работе программного обеспечения.
Давайте разберемся, как на телефоне Самсунг убрать блокировку экрана в каждом из приведенных случаев.
Снятие защитного кода при включенной сети VPN
Virtual Private Network (VPN) – это виртуальная сеть, которая предназначена для обеспечения защищенного доступа к интернету. При ее активации вся информация, передающаяся по сети, будет надежно спрятана от сторонних посягательств.
Сбои в работе операционной системы
Если все предложенные способы отключения экрана блокировки не принесли положительного результата, скорее всего, на мобильнике произошел системный сбой. Для его устранения вам потребуется .
Данная процедура выполняется через раздел «Архивация и сброс» в несколько кликов. Однако она приводит к удалению с телефона всех данных и настроек. Поэтому перед ее запуском
 Управление данными: Основы
Управление данными: Основы Срочный ремонт телефонов в Марьино
Срочный ремонт телефонов в Марьино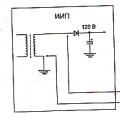 Что можно сделать из строчного трансформатора
Что можно сделать из строчного трансформатора