Как поставить пароль на компьютер с любой версией Windows. Как установить пароль на компьютер правильно
Сегодня мы будем учиться ставить пароль на компьютер, где установлена операционная система Windows 7.
В каких случаях это может понадобиться? Совершенно в разных.
Так, например, для ограничения людей, которые могут сидеть за данным компьютером, или для безопасности информации, которая находится на жестких дисках, либо же чтобы дети не засиживались за ПК по несколько часов, пока родителей нет дома и так далее.
Мы будем ставить пароль на компьютер в Windows 7 , используя учетную запись. Обычно на компьютере есть одна учетная запись, с Вашим именем и она дает все права администратора. То есть если мы включаем компьютер и заходим под администратором, то мы можем просматривать все файлы, устанавливать, удалять программы и так далее. На эту главную учетную запись нужно поставить пароль и при включении нужно будет его вести иначе не получиться получить доступа к данным.
Видео: Поставить пароль на компьютер
Как поставить пароль на учетную запись в Windows 7
Чтобы нужно проделать несколько несложных действий. Приступим.
Заходим в «Пуск – Панель управления ».

В открывшемся окне в правом углу папки меняем Просмотр с «Категория » на «Мелкие значки ».

Теперь в этой же папке ищем пункт «Учетные записи пользователей ». Заходим туда.


Придумываем пароль, и вводим его два раза в соответствующие формы, также можем ввести подсказку для пароля. Там можно написать, с чем именно ассоциируется у вас этот пароль, чтобы если вы вдруг его забудете, это вам напомнит. После того как все будет готово, нажимаем кнопку «Создать пароль ».

Как мы видим, теперь у нас учетная запись Защищена паролем , и появилась возможность либо удалить пароль, либо изменить его.

Теперь, когда мы будем включать компьютер, при загрузке системы у нас Windows 7 будет требовать ввести пароль, иначе система не запуститься.
После установки пароля на учетную запись попробуйте перезагрузить компьютер. У меня появилось вот такое окно, где нужно ввести свой пароль:

Вот такими несложными действиями можно поставить пароль на свой компьютер с операционной системой Windows 7 . В следующем уроке мы рассмотрим, как поставить пароль на компьютер с установленной системой Windows XP.
А пока что на этом у меня всё и если Вы уже разобрались с темой паролей в Windows 7, то теперь рекомендую почитать статью: " "! Я написал эту статью буквально пару дней назад. До встречи!
Чтобы защитить свой компьютер от нежелательных пользователей, лучше позаботиться о создании надежного и сложного пароля, который нужно вводить при каждом входе в систему. Это особенно эффективно, когда нужно ограничить доступ детям, любопытным друзьям или коллегам на рабочем компьютере. В системе Windows есть два варианта установки пароля на компьютер: один из них более простой и быстрый, а другой подразумевает установку кода в BIOS, что само по себе сложно, если вы неопытный пользователь. Попробуйте разобраться в обоих методах и выбрать наиболее подходящий вам либо установить сразу два кода для большей надежности системы.
Как запаролить компьютер: стандартный способ
Этот вариант отлично подойдет, если вы защищаете свой персональный компьютер от рядовых пользователей, которые не станут ухищряться в методах сброса пароля. Кроме этого, вам всегда будет доступна небольшая подсказка на случай, если вы забудете код. Остальные учетные записи на компьютере потеряют доступ к вашей персональной папке, не смогут просматривать ваши документы, фотографии и прочие файлы.
- Зайдите в меню Пуск, а затем в “Панель управления”.
- Поставьте сортировку по категориям в правом верхнем углу экрана. Так вам удобнее будет найти нужный пункт. Кликните на строку “Учетные записи пользователей и семейная безопасность”.


- В открывшемся окне нажмите на пункт “Учетные записи пользователей”.


- Теперь вы увидите настройки своей учетной записи. Если нужно поставить пароль на неё, то нажмите “Создание пароля своей учетной записи”, а если на учетную запись другого пользователя, то “Управление другой учетной записью”.


- Дважды введите пароль, который вы не забудете и о нем никто не догадается. В нижней части вы можете найти поле для ввода подсказки. Введите туда слово, которое будет наводить вас на мысль о пароле.


- В любое время вы можете поменять свой пароль, нажав на пункт “Изменение своего пароля”.


Как запаролить компьютер через БИОС
Данный способ вам понадобится, если сеть предстоит защитить от умелого подростка, который уже ни раз сбрасывал ваш пароль от Windows. Попробуйте настроить код в БИОС.
- Для этого вам нужно внимательно прочитать указания на экране во время того, как загружается операционная система.
- Как правило, вход в БИОС происходит по нажатию на F7 или F11, но эти кнопки различаются на всех компьютерах.
- Войдя в БИОС, отыщите пункт “Set User Password” и введите код.
- Перезагрузите компьютер.
Такой пароль невозможно сбросить без переключателей на материнской плате. Теперь ваш компьютер надежно защищен. Не забудьте его ни в коем случае.


Как запаролить компьютер временно
Есть ещё один способ, который позволяет учетным записям пользоваться компьютером временно, а потом блокирует доступ. Это очень удобно для ограничения детей.
- Зайдите в Панель управления, а потом в раздел “Учетные записи пользователей и семейная безопасность”.
- Войдите в подраздел “Родительский контроль”.


- Здесь вы можете управлять той или иной учетной записью, например, гостевой.


- Переключите галочку на строку “Включить, используя текущие параметры”.


- Выберите параметр, который вы хотите заблокировать. В данный момент рассмотрите пункт “Ограничение по времени”.


- Вам предлагается удобный график. Пометьте голубыми метками те часы, когда пользоваться компьютером можно без пароля.


- Как только график выставлен, нажмите “Ок”.


- Также вы можете выбрать программы, которые использовать можно.
- Такой родительский контроль обеспечивает вам уверенность в своем ребенке, если он слишком часто садится за компьютер.


Поставить пароль на компьютер это не очень то и сложная задача. Главное знать где и что нажимать, какие настройки выполнить. В этой статье мы подробно опишем процесс установки пароля при включении компьютера двумя способами. Простой способ с помощью стандартных свойств Windows и более продвинутый метод с помощью настроек в БИОС. Также дадим полезные советы от портала «Ваш Мир ПК», по ограничению доступа к важным настройкам и информации на вашем компьютере.
Этот способ самый простой и популярный. При установки пароля на вход в Windows пользователю будет отображаться специальное окно, в котором нужно будет ввести пароль для входа:
Инструкция по настройке пароля:
В нашем примере мы будем выполнять настройку на операционной системе Windows 7.Если у вас установлена Windows 8 или более старая версия Windows XP, то там настройки точно такие же, так что можете смело использовать данную инструкцию.
Нажимаем - «Пуск» и выбираем пункт - «Панель управления»:

Переходим в пункт меню — «Учетные записи пользователей»:



И вводим пароль для входа в windows:

Лучше всего придумать надежный пароль и записать его на листе бумаги. А подсказку следует написать так, чтобы другие люди не смогли догадаться. Помните, что подсказка будет видна всем пользователям!
После того как пароль был настроен можно перезагрузить компьютер. Во время загрузки операционной системы должно появиться окно для ввода пароля:

Как поставить пароль на загрузку компьютера в БИОС?
Пароль на включение компьютера можно поставить не только с помощью стандартных свойств операционной системы, но и с помощью БИОС. Особенно эффективным этот способ будет в том случае, если вы хотите запретить доступ людям, которые с компьютером на «ты». Преимущество этого метода в том, что окно для ввода пароля будет появляться не после загрузки Windows, а до нее. По этому подобрать или обойти такой пароль очень сложно (в случае с первым методом это сделать намного проще).
Инструкция по настройке
Однако не все версии BIOS поддерживают установку пароля на загрузку компьютера (не путайте пароль на вход в BIOS)! По этому сначала вам нужно проверить возможность настройки такого пароля . Для этого нужно зайти в БИОС. Чтобы туда попасть одновременно нажимайте кнопки F2, F4 и Delete во время перезагрузки компьютера. Если все сделали правильно, перед вам откроется окно такого типа:

Потом перейдите на вкладку «Security» и посмотрите если там строка с названием « Password on boot». Если такая строчка есть, измените её настройку с «Disable» (выключено) на «Enable» (включено) и установите желаемый пароль:

После этого сохраните настройки нажатием клавиши F10 и подтвердив действие кликнув по кнопке «Yes».
Если такой возможности у вас нет, то тогда придется воспользоваться первым способом, который мы показали в начале статьи.
Установка пароля на операционную систему Windows является важным шагом при организации защиты от утечки данных. Кроме того, любые ограничения пользователя, касающиеся доступа к данным, автоматически становятся и ограничениями для вирусов, так как мешают их распространению. Последовательность действий для организации защиты для различных версий ОС Windows похожа, но тем не менее имеются некоторые отличия. Кроме инструкции о том, как установить пароль на компьютер Windows XP, 7, 8, 10, в этой инструкции можно найти информацию о защите БИОСа и отдельных файлов.
Защита Windows XP
Пароль на Windows XP устанавливается в разделе Панели управления ПК «Учетные записи пользователей ». Рассмотрим последовательность действий:
После этого, все попытки зайти в настраиваемую учетную запись, приведут к появлению диалога ввода заданной последовательности.
Защита Windows 7
Ответ на вопрос, как поставить пароль на Windows 7 , достаточно прост:

После следующего выхода из операционной системы ПК попытка ее загрузки под управлением данного пользователя приведет к появлению диалога авторизации.
Защита Window 8
Задача, как поставить пароль на Windows 8, решается несколько иначе:

Защита Windows 10
Теперь рассмотрим как установить пароль на Windows 10. Эта задача решается всего в четыре шага:

Защита Windows Phone
Установить защиту на смартфон под управлением Виндовс не так просто, как поставить пароль на Windows 10 для ПК, но внимательное выполнение следующих действий решит и эту проблему:

Важно понимать, что слишком маленькое значение помешает комфортно пользоваться телефоном, а слишком большое отрицательно скажется на надежности защиты. Рекомендуемая длина 8–10 символов.
Защита БИОС
Часто возникает вопрос, как поставить пароль на компьютер без захода в Windows 7, 8 или 10. Такую возможность предоставляет БИОС . Главным преимуществом его использования для организации защиты является то, что пользователь должен вводить кодовую последовательность сразу после включения компьютера и лишь аппаратный сброс БИОСа поможет злоумышленнику обойти блокировку.
Активация входа по паролю начинается со входа в BIOS. Для этого следует нажать клавишу Del сразу после включения ПК. Возможно в Вашей версии БИОС для этого используется другая клавиша, но в любом случае она должна быть указана на стартовом экране загрузки компьютера. Существует множество версий BIOS, но названия основных разделов совпадают практически во всех.
Рассмотрим последовательность действий для установки пароля:


Блокировка ярлыков
У многих пользователей настольных операционных систем возникает вопрос, как поставить пароль на ярлык или папку. Решений этой проблемы много, так как в этих случаях следует пользоваться внешними программами, такими как LocK-A-FoLdeR , WinRaR , Folder Lock .
Итог
Итак, в этой статье мы подробно изучили, как поставить пароль на компьютер Windows 10, а также на компьютеры или ноутбуки с предыдущими версиями: 7, 8 и XP. Рассмотрели процедуру установки защиты на Windows Phone. А также показали, как установить защиту в самом начале загрузки вашего ПК при старте БИОС. Надеемся, эта статья принесет вам пользу.
Видео по теме
Часто пользователи попадают в ситуацию, когда необходимо скрыть содержимое папки или файлика от посторонних глаз, поэтому возникает вопрос о том, как поставить пароль на папку.
К сожалению, разработчики операционной системы «Виндоус» не предусмотрели наличие такой функции, как установка пароля на отдельные пользовательские файлы и директории.
В ОС можно только настроить запрет определенным пользователям использовать или просматривать конкретный тип директорий, файлов или программ.
Установка пароля на папку необходима, если:
- вы хотите скрыть ваши файлы от несанкционированного доступа к ним другими лицами;
- хотите обезопасить свои персональные данные от незаконного копирования или распространения.
Поставить пароль на архив
С помощью данного способа можно запаролить папку с любыми типами файлов, при этом есть возможность скрыть сам факт того, что в архиве есть файлы определенного формата.
Окно введения кода будет вылетать еще до того, как откроется архив, поэтому узнать о его содержимом невозможно, если пользователь не знает комбинации. Пароль на архив без программ – самый простой способ защиты папок.
Совет! Функция установки пароля на архив не требует предварительной установки дополнительного программного обеспечения, необходимо лишь иметь предустановленные бесплатные программы WinRAR или 7-ZIP.
Чтобы добавить нужную папку в архив и запаролить ее, следуйте приведенной ниже инструкции:
- Щелкните на интересующей вас папке правой кнопкой манипулятора и добавьте ее в архив, как показано на рисунке;
- Сразу после того, как вы выбрали действие «добавить в архив», появится окно с различными настройками параметров созданного архива. Перейдите во вкладку с дополнительными параметрами и найдите кнопку для установки пароля, она показана на рисунке;
- Нажмите на кнопку, которая позволяет установить пароль.
После этого действия моментально появится небольшое окошко ввода. Новый код необходимо ввести два раза (для проверки правильного введения). Также вы можете поставить галочку возле параметра шифровки имен файлов.
Таким образом, сторонние пользователи не смогут ничего узнать о типе скрываемы файлов.
Процесс установки пароля для архива
После попытки открыть архив, видим, что сначала необходимо ввести код и только потом можно просматривать, а также редактировать его содержимое.
Данный способ установки кода является самым простым и достаточно эффективным. Однако, для его реализации понадобится наличие на компьютере одного из архиваторов.
Также, если код будет забыт или утерян, восстановить содержимое архива станет достаточно сложной задачей для пользователя. Именно поэтому следует хранить резервную копию защищаемых файлов, к примеру, на облачном хранилище.
Вышеуказанным способом можно также запаролить архив на флешке.
Использование программы PasswordProtect USB
В интернете можно найти огромное количество стороннего программного обеспечения, которое способно справиться с задачей установки кода на необходимый вам объект системы.
Большая доля таких программ, к сожалению, может навредить вашим файлам, а не защитить их от несанкционированного доступа со стороны других пользователей.
В данной статье представлены наиболее популярные и распространенные типы программного обеспечения, которые были протестированы большим количеством пользователей, поэтому эти программы не навредят вашему компьютеру и файлам, которые необходимо запаролить или скрыть.
Данная программа доступна для скачивания и установки на ПК и имеет совместимость с Windows 10.
PasswordProtect USB позволяет запаролить папки и убрать ранее установленный шифр. Приложение имеет интуитивно понятный пользовательский интерфейс, поэтому работа с данной утилитой не будет для пользователя сложной задачей.
Начать процесс установки кода можно не только с помощью главного окна программы, но и с помощью рабочего стола компьютера.
После того как вы установили данное ПО на вашу операционную систему, функция установки будет отображаться в меню каждой папки, необходимо лишь нажать на нее правой кнопкой мышки, как показано на рисунке:
- Следующим шагом необходимо ввести код в открывшемся окошке. Введите его два раза, чтобы устранить возможность ошибки.
- После установки кода на иконке папки будет отображаться знак, который свидетельствует о том, что папка защищена. При попытке открытия запароленой папки будет появляться такое диалоговое окно. Таким способом чаще всего ставят код на папки с фото.
Программное обеспечение Folder Lock
Данная программа способна защитить папку на ноутбуке или ПК. Поддерживаемые операционные системы: Виндовс 7, Виндовс 8, Виндовс 10. Утилита шифрует непосредственно саму папку, без архива.
Поставить код можно на папку с абсолютно любым содержимым: с файлами, с фотографиями и документами.
Чтобы установить его на папку с помощью этой программы, следуйте инструкции:
- Скачайте и установите Folder Lock;
- Введите в текстовом поле пароль, который и будет паролем папки;
- Нажмите ОК;
- Перетащите нужную папку на главное окно программы или воспользуйтесь значком «добавить»;
- после того, как папка была добавлена она моментально становиться заблокирована и открыть ее сможет только человек, знающий пароль.
Поставить пароль на сетевую папку
Также можно запаролить сетевую папку. Для этого также можно скачать отдельные программы, например:
Также можно воспользоваться программой Folder Guard (
 Рома желудь живет в сан франциско
Рома желудь живет в сан франциско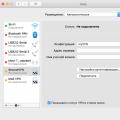 Как использовать VPN на вашем Mac
Как использовать VPN на вашем Mac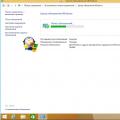 Обновление KB4012212 не применимо к этому компьютеру Обновление не применимо к компьютеру windows 7
Обновление KB4012212 не применимо к этому компьютеру Обновление не применимо к компьютеру windows 7