Инстаграм — что это такое и как им пользоваться, способы регистрации в Instagram с компьютера и просмотра онлайн. Что такое инстаграм и как им пользоваться Все об инстаграмме подробно
Данная статья будет полностью посвящена вопросу, как пользоваться Инстаграмом на телефоне.
Instagram – одно из самых горячих и наиболее популярных приложений в сети. В нем сочетаются социальные сети, загрузка фотографий и мобильность, поэтому его и любят так много людей.
Основная цель Instagram – загрузка фотографий, реальных фото с друзьями, сделанных на ходу. Прочтите наше введение в Instagram, если вам нужно исчерпывающее описание этого приложения.
Теперь, когда вы узнали о существовании этого сервиса и его популярности – как начать им пользоваться? Это немного сложнее по сравнению с другими популярными социальными сетями, так как Инстаграм — это первая мобильная социальная сеть, но мы вам поможем.
Посмотрите фото, и вы узнаете, как пользоваться Instagram и как выполнить все настройки всего за несколько минут.

Самое первое, что вам следует сделать – взять свое мобильное устройство на iOS или Android . Сейчас приложение Instagram работает только на этих двух мобильных операционных системах, а в скором времени ожидается выход версии для Windows Phone.
Если же у вас нет устройства, работающего на iOS или Android (или же на Windows Phone), к сожалению – вы не сможете использовать Instagram на этот раз. Через обычную сеть возможен только очень ограниченный доступ, а для реального использования сервиса вам потребуется совместимое мобильное устройство.

Чтобы это сделать, просто откройте Google Play или App Store на своем мобильном устройстве и поищите по слову «Instagram». Первым результатом должно быть официальное приложение Instagram.
Скачайте его и установите.
 Теперь вы можете начать с создания в Инстаграм своего бесплатного аккаунта пользователя. Для этого нажмите кнопку «Register» («Регистрация»).
Теперь вы можете начать с создания в Инстаграм своего бесплатного аккаунта пользователя. Для этого нажмите кнопку «Register» («Регистрация»).
Сервис Instagram попросит вас выполнить несколько шагов, чтобы создать свой аккаунт. Сначала вам потребуется выбрать имя пользователя и пароль.
На этом этапе или же позже можете загрузить в профиль фото и подключиться к вашим друзьям в Facebook или Vkontakte. Также для создания аккаунта сервис Instagram запросит адрес вашей электронной почты, имя и номер телефона (не обязательно).
Нажмите кнопку «Done» («Готово») в правом верхнем углу, чтобы подтвердить правильность введенной информации. Затем приложение Instagram спросит, хотите ли вы подключиться своим друзьям из социальных сетей, если вы не сделали этого ранее, или к людям из вашего списка контактов. Вы можете нажать кнопку «Next» («Дальше») или «Skip» («Пропустить»), если хотите пропустить этот шаг.
И в конце приложение Инстаграм покажет несколько и миниатюры фотографий, чтобы предложить вам подписаться на них. Вы можете нажать кнопку «Follow» («Подписаться»), чтобы подписаться, затем нажмите кнопку «Done».
 Итак, ваш аккаунт в Instagram полностью настроен. Теперь пришло время научиться, как перемещаться в приложении с помощью значков меню, расположенных в нижней части экрана.
Итак, ваш аккаунт в Instagram полностью настроен. Теперь пришло время научиться, как перемещаться в приложении с помощью значков меню, расположенных в нижней части экрана.
Есть пять значков меню, которые позволят вам просматривать различные части Инстаграм: home, explore, take a photo, activity и ваш профиль.
- Home (значок дома): Эта ваша персональная лента, на которой отображаются все фотографии только тех пользователей, на которых вы подписаны, а также ваши.
- Explore (значок звезды): Эта вкладка демонстрирует миниатюры фотографий, которые привлекли наибольшую активность и служит хорошим инструментом для поиска новых пользователей, на которых стоит подписаться.
- Take a photo (значок фотоаппарата): Используйте эту вкладку когда хотите сделать фотографию прямо из приложения или выложить фото из Галереи.
- Activity (значок сердца в пузыре): Переключайтесь между вкладками «Following» и «News» в верхней части экрана, чтобы увидеть активность в Instagram людей, на которых вы подписаны или чтобы увидеть последние действия на ваших собственных фотографиях.
- Профиль пользователя (значок газеты): Эта вкладка показывает ваш профиль, включая аватар, количество фотографий, количество подписчиков, число людей, на которых подписаны вы, карту с месторасположением фотографий и фото с метками. В ней вы также можете получить доступ и изменить любые персональные настройки.

Теперь вы можете начать снимать свои собственные фотографии и размещать их в Инстаграме. Есть два способа это сделать: напрямую через приложение или выкладывая фото из Галереи или другой папки.
- Снимки напрямую через приложение: Просто выберите вкладку «take photo» («Сделать фотографию»), чтобы получить доступ к камере Instagram, затем нажмите на значок камеры чтобы сделать снимок. Вы можете переключаться между основной и передней камерой с помощью кнопки, расположенной в верхнем правом углу.
- Использование уже снятой фотографии: Войдите во вкладку камеры и вместо того, чтобы сделать снимок нажмите на значок рядом. Так вы перейдете в каталог, в котором на вашем телефоне хранятся фотографии – так вы можете выбрать фото, которое сделали раньше.

Выбрав фото, вы можете разместить его как есть или же использовать один или несколько фильтров.
- Filters (миниатюры в шариках): Прокручивайте их, чтобы получить мгновенное преображение вашего фото.
- Rotate (значок со стрелкой): Нажмите на этот значок, чтобы повернуть ваше фото, если приложение Instagram автоматически не распознало, в какой ориентации его следует отображать.
- Border (значок с рамкой): Выберите «on» или «off», чтобы отображать рамку, соответствующую каждому фильтру, на вашем фото.
- Focus (значок с каплей): Вы можете использовать этот инструмент чтобы сфокусироваться на любом объекте. Он поддерживает круговой и линейный фокус, размывая все остальные объекты на фотографии. Раздвиньте пальцами границы области фокуса, чтобы изменить ее размер, и перетаскивайте ее по экрану, чтобы переместит фокус на нужный объект.
- Brightness (значок с солнцем): Включите или выключите яркость, чтобы добавить света, теней и контраста своей фотографии.
Когда закончите редактирование фотографии, нажмите «Next».

Пришло время заполнить подробную информацию о вашем фото. Это делать не обязательно, но рекомендуется хотя бы добавить описание фотографии для своих подписчиков.
Когда закончите, нажмите кнопку «Share». Ваше фото будет размещено в Instagram.

Общение – одна из лучших сторон Инстаграма. Вы можете взаимодействовать посредством «лайков» или комментариев к фото пользователей.
- Like (значок сердца): Нажмите на него, чтобы добавить сердце или «лайк» к чьему-нибудь фото. Для автоматической постановки «лайка» вы можете также дважды нажать на фото.
- Comment (значок пузыря): Нажмите на него, чтобы ввести комментарий к фотографии. Также вы можете добавить хэш-теги или отметить другого пользователя, введя в комментарии его имя пользователя в виде @username.

Если вы хотите найти определенного пользователя и определенную метку – вы можете использовать для этого панель поиска во вкладке Explore.
Нажмите на панель поиска и введите слово, метку или имя пользователя. Вам будет показан список результатов.
Эта функция особенно полезна для поиска друзей или для просмотра фотографий интересующей вас тематики.

Смените тип своего пользователя с «Public» на «Private»: По умолчанию все фотографии в Instagram публичные, их могут просматривать все. Если вы измените эту настройку, то только разрешенные подписчики смогут увидеть ваши фотографии. Это можно сделать, перейдя во вкладку профиля, выбрав пункт «Edit Your Profile» и затем нажав на кнопку «Photos are Private», расположенную снизу.
Удаление фотографии: На любой своей фотографии вы можете нажать на значок с тремя точками, чтобы удалить его после размещения. Это не гарантирует того, что никто из ваших подписчиков не увидит его в своих лентах Instagram.
Пожаловаться на фотографии: Если фото другого пользователя вы считаете неподходящим для Instagram, вы можете нажать на кнопку с тремя точками под этой фотографией и выбрать пункт «Report Inappropriate», если считаете, что оно должно быть удалено.
Заблокировать пользователя: Если вы желаете заблокировать подписку или просмотр вашего профиля конкретным пользователем, нажмите на значок в правом верхнем углу его профиля Instagram и выберите пункт «Block User». Также вы можете пожаловаться на спам, выбрав пункт «Report for Spam», если считаете, что данный пользователь его распространяет. Также вы можете с легкостью разблокировать в Instagram кого-либо.
Редактирование настроек: Кроме всего этого, вы можете отредактировать свои предпочтения, перейдя в профиль пользователя и нажав на кнопку настройки в правом верхнем углу. Вы также можете отредактировать и другую персональную информацию, например, свой аватар, адрес электронной почты или пароль в пункте «Edit Your Profile».
Привет, ребята! Я знаю, многие давно ждали от меня эту статью, но вы знаете, что я не буду писать статью о заработке, пока не попробую на себе и не получу результат.
Как я уже не раз говорил, в 2015 году очень сильную популярность набрал Instagram, многие стали осваивать эту площадку для привлечения клиентов и зарабатывать хорошие деньги. На моём блоге вы можете найти кучу статей по работе и . В некоторых из них я уже делился своим опытом как заработать в Инстаграме.
Заработок в Инстаграм — 6 способов
Как думаете, сколько нужно подписчиков, чтобы зарабатывать? Понятно, что чем больше их, тем больше можно заработать. Если делать правильный контент и учиться грамотно продавать, то и со 100 подписчиками можно получать первых клиентов. Итак, первый способ.
Продажа своих услуг
В основном через Инстаграм продают свои услуги:
- люди, работающие на себя, предоставляющие свои услуги онлайн и оффлайн. Например, фотографы, психологи, бизнес-тренеры, юристы;
- частные предприниматели и компании. Например, салоны красоты, автосервисы, спорткомплексы, развлекательные проекты;
- фрилансеры, работающие только через интернет. Например, дизайнеры, копирайтеры, веб-мастера, программисты и т.д.
Я сам фрилансер и таким образом раньше находил клиентов из Инстаграма, которым нужно было создать и настроить сайт на WordPress. Сейчас я больше предпочитаю зарабатывать вторым способом.
Продажа чужих товаров и услуг
Продавать чужие товары и услуги через партнёрские программы — это один из самых простых и прибыльных способов.
Всё, что нужно, это найти товар или услугу, за продажу которого вы получите свои комиссионные, взять партнёрскую ссылку на этот продукт и порекомендовать её в своём профиле Инстаграмма или постах.
Из-за того, что ссылки в описании к фото неактивные, под каждый товар создаётся отдельный аккаунт, и ссылка на него находится в профиле, а в постах просто призывается приобрести или узнать о товаре через эту активную ссылку.
Самое распространённое, что мне часто встречается — это часы. Их продают через .
Вот несколько CPA-сетей, где можно найти сотни физических товаров:
- kma.biz
- ad1.ru
В среднем комиссия с продажи одного товара через СПА-сеть составляет 200-600 рублей. Если вы будете рекомендовать какой-то определённый продукт, через обычную партнёрскую программу, то комиссия может составлять тысячи рублей. Более подробно я рассказываю об этом на онлайн-марафоне « ».
Продажа своих товаров
Кто зарабатывает в Инстаграме таким способом? Интернет-магазины, различные производители и те, кто делают товары своими руками! Но в основном это интернет-магазины и обычные магазины, которые привлекают клиентов таким образом.
Например, постоянные покупатели или любители какого-либо бренда с удовольствием подписываются на аккаунты своих любимых магазинов и следят через фотографии за новинками, а потом идут и покупают. Также через Инстаграм часто проводят различные акции и дарят скидки, что привлекает аудиторию.
Заработок на продаже рекламы
Ещё один интересный вид заработка для тех, кто имеет много подписчиков. Звёзды, блоггеры, популярные паблики в Инстаграм с аудиторией от нескольких десятков тысяч человек могут брать за рекламный пост от 500 до «сколько совесть позволит» рублей.
Хотели бы вы просто за публикацию фото с описанием в своём аккаунте Инстаграм получать 1,2,3 тысячи рублей? Я думаю, все бы хотели иметь такой источник дохода.
Можете на них посмотреть сколько люди зарабатывают за один пост.
Продвигать аккаунты за деньги
Продвижение аккаунтов — это, наверное, последний способ зарабатывать в Инстаграме хорошие деньги. Сейчас многие компании, которые понимают сколько клиентов можно получить из этой социальной сети, нуждаются в специалистах по продвижению.
Называют данных спецов «Инстаграм-менеджеры», в их задачи входит:
- Оформление профиля компании.
- Создание контента и контент-плана, который будет собирать аудиторию и приводить клиентов.
- Раскрутка аккаунта различными способами.
- Взаимопиар и проведение рекламных кампаний.
Ничего сложного в этом нет, при желании можно научиться за месяц-два. Средняя стоимость ведения аккаунта в Инстаграм 5-20 000 рублей. Представляете, если вы найдёте 2-3 компании, которым будете вести Инстаграм за 20 000 рублей в месяц? Ваш доход составит 40 — 60 000 рублей. И это вполне реальные цифры, я бы даже сказал, что это минималка. Я лично знаю людей, которые занимаются продвижением одной страницы за 30 000 рублей в месяц.
Способ для школьников
Почему я назвал этот метод для школьников? Потому что, я считаю, что здесь можно заработать только на шоколадку или мороженку.
С помощью специальных сервисов заработать в instagram можно на 3-ёх простых действиях:
- Ставить лайки.
- Подписываться на других пользователей.
Добрый день, друзья. В данной статье подробно поговорим о том, как пользоваться Инстаграм на компьютере. Причём, что очень важно, без установки специальных программ. На блоге есть обзорная статья об этой социальной сети « ». Если Вы новичок, обязательно прочитайте.
Ни для кого не секрет, что многие люди, особенно старшего поколения, не любят современные модели мобильных телефонов. А кто-то пока не может себе позволить купить недешёвый аппарат. А Инстаграм можно установить только на таких телефонах. Но к радости пользователей интернета и любителей общения с помощью фотографий и видео, эта социальная сеть стала доступна и на компьютерах. Я лично применяю онлайн сервис Instagram.com
Его не обязательно скачивать и устанавливать на компьютере, прекрасно работает онлайн режим. Переходим по ссылке Instagram.com , проходим несложную регистрацию и сразу же попадаем на главную страницу в свой профиль или аккаунт.

В принципе, интерфейс практически такой же как на телефоне, немного меньше кнопок, так как некоторые функции компьютерный аналог не поддерживает. Но нас интересует очень важный вопрос. Можно ли добавлять в Инстаграм фотографии и видео, работая на компьютере. Ведь собственно для этого мы регистрировали аккаунт в Инстаграм.
Оказывается можно. И самое главное, мы можем добавлять фотографии и видео без подключения дополнительных программ и сервисев. Достаточно просто подключить эмулятор мобильного устройства. Для этого нажимаем клавишу F12 или правую кнопку мыши и выбираем команду «Посмотреть код». Появится страница разработчиков. Справа мы видим код страницы.

Для того,чтобы слева появился эмулятор мобильного телефона, необходимо нажать кнопку с изображением мобильного телефона. Она находится над колом страницы. Для получения более точного образца, мы выбираем конкретную модель мобильного устройства, нажимая на флажок кнопки Responsive и обновляем экран. Смотри скриншот выше. Я выбрала модель Galaxy 55. И после обновления появляется привычное меню, практически как на мобильном телефоне.

Можно поменять масштаб. Все функции просмотра фотографий, оформления подписки, написание комментариев, работают на компьютере точно так же, как описано в статье на блоге « . Прочитав эту статью, Вы легко разберётесь с интерфейсом сервиса.
После того, как у нас слева появился виртуальный мобильный телефон, мы нажимаем значок фотоаппарата и открывается окно загрузки Вашего компьютера. Вы выбираете нужный снимок или видео и нажимаете кнопку «Открыть». Вас попросят отредактировать фото или применить фильтры, а затем опубликовать фотографию.


Вот мы и решили проблему, как добавить фото с компьютера в Инстаграм без использования специальных программ. Это очень важно, так как закачивая дополнительные программы, всегда есть вероятность скачать вирус. Намного удобнее использовать клавишу F12.
Причём, после того, как Вы выбрали нужную модель мобильного устройства и обновили страницу, вы можете отключить режим эмулятора и работать в обычном компьютерном режиме. Всё точно так же. И загрузка фотографии, и редактирование, и фильтрация, и публикация.
Редактирование и фильтрация фотографий
Функции редактирования фотографий при работе в Инстаграм на компе ограничены. Да и понятно, на компьютере есть масса программ, где можно из фотографии сделать шедевр и уже готовый снимок добавить в Инстаграм. Под редактированием в Инстаграм на компьютере подразумевается удаление и приближение картинки и поворот.
После редактирования можно применить фильтр. Фильтры применяются полноценно, все основные фильтры есть и можно их использовать по назначению. Например, можно сделать изображение чёрно – белым.

Здесь применён фильтр Moon.

Здесь я использовал фильтр Reyes, увеличил яркость. В общем с фильтрами можно экспериментировать, здесь сложно давать какие – то рекомендации. Сама функция фильтрации на компьютере доступна так же, как и на телефоне. Изучайте, пробуйте.
Заключение
Итак, данная статья для тех, кто не любит пользоваться современными мобильными телефонами, или не может себе их позволить. Но сегодня у каждого есть ноутбук или компьютер. Данная статья научит Вас как пользоваться Инстаграм на компьютере, как добавлять и редактировать фотографии. Все остальные функции работы в Инстаграм были рассмотрены в статье на блоге « ». Для компьютера все функции аналогичны. Разбирайтесь и осваивайте Инстаграм на своём компьютере. Удачи!
Получайте новые статьи блога прямо себе на почту. Заполните форму, нажмите кнопку "Подписаться"
Полезные советы
Как создать аккаунт Instagram?
Создаём аккаунт в Инстаграме с помощью приложения:
Вариант I

Если у вас есть страничка в Facebook, то вы можете зарегистрироваться в Инстаграме нажав "Вход через Facebook".
*В этом варианте вам НЕ потребуется вводить имя пользователя, пароль и адрес электронной почты или номер телефона.
Вариант I I

1. Сначала зайдите со своего смартфона на App Store (если у вас iPhone) или в магазин Google Play (если у вас телефон на Android) и скачайте приложение Instagram.
Создаём аккаунт в Инстаграме на компьютере:

Вариант I
Если у вас есть страничка в Facebook, то вам всего лишь нужно нажать "Вход через Facebook" и всё. Теперь вы зарегистрированы с вашего аккаунта Facebook.
* Если во время регистрации вы вышли из Facebook, то вам понадобится в него снова войти.
Вариант I I
3. Наберите в нужной строке свой электронный адрес или номер телефона, своё имя, имя пользователя и пароль.
* Указывайте ту электронную почту, к которой у вас есть доступ, чтобы в случае, если вы забыли пароль, его можно было восстановить или изменить.
Как загружать фотографии в Инстаграм?
1. Откройте приложение Instagram, нажав на его иконку. Если вы вошли в свой аккаунт, то у вас должна открыться домашняя страница Инстаграма. Если у вас нет аккаунта, пройдите по , чтобы узнать, как его создать.
2. В нижней части экрана найдите кнопку +. У вас должен отобразиться на экране интерфейс вашей камеры.
* В случае, если вы не видите значка +, попробуйте нажать на иконку в виде дома, которая находится в нижнем левом углу экрана.

3. Теперь вам нужно выбрать один из вариантов загрузки. Их всего три, и они появятся в нижней части экрана:
Галерея – здесь вы найдёт список фотографий и видео, которые на данный момент есть в вашем телефоне или планшете.
Фото – включается камера вашего смартфона, чтобы вы могли сделать фото.
Видео - включается камера вашего смартфона, чтобы вы могли записать видео.
4. Когда вы сделали фотографию или записали видеоролик, ваша работа откроется в окне редактирования.
После того, как вы выбрали нужное фото или видео, нажмите кнопку "Далее", которая расположена в верхнем правом углу экрана.
5. Теперь вы можете украсить фото или видео, выбрав понравившийся фильтр. Нажмите на фильтр, и вы автоматически его примените.

* Если вы нажмёте на фильтр еще раз, то появится ползунок, который позволит вам увеличить или уменьшить эффект фильтра.
* Вы также можете выбрать вкладку "Редактировать", которая расположена в нижней части экрана, чтобы воспользоваться прочими параметрами вашей фотографии или видеоролика. Это помогает, например, отредактировать яркость или контрастность.
6. Теперь можно добавить любую подпись к вашему изображению или видеоролику. Для этого нажмите на текстовое поле, расположенное в верхней части экрана и далее введите текст.

7. По желанию
Можно отметить людей на вашем фото, нажав "Отметить пользователей", потом нажав на фотографию и выбрав тех людей, которые на ней (об этом более детально чуть ниже).
Можно добавить свое местоположение к вашей фотографии, коснувшись "Добавить геоданные", и выбрав местоположение.
* В случае, если ваша страничка в Инстаграме связана со страничками других соцсетей, к примеру в Twitter или Facebook, вы можете опубликовать ваше фото или видео одновременно и там и там.
Как загрузить фото в Инстаграм с компьютера?
Есть несколько способов загрузить фотографию в Инстаграм через компьютер:
Способ I :
Пользуемся браузером
1. Откройте свой браузер и зайдите в свой аккаунт в Инстаграме.
2. Нажмите сочетание клавиш Ctrl+Shift+i и вам откроется окно разработчика. Это окно также можно открыть, нажав мышкой правую кнопку в любом месте экрана и в меню выбрав "Просмотр кода элемента" или "Просмотреть код".

3. Найдите иконку мобильных устройств (для Chrome иконка с планшетом и смартфоном в верхнем левом углу, для Firefox иконка справа по центру) и кликните на неё. Можно выбрать любую модель мобильного устройства. Теперь вы активировали имитацию смартфона и внизу экрана появилась кнопка для добавления фото с компьютера.
Способ I I :
Пользуемся приложением Gramblr (Windows , Mac OS )
Вот, что позволяет делать это приложение:
2. Редактировать изображения с помощью более 50 фильтров.
3. Планировать посты.
Как пользоваться приложением
1. Скачайте приложение с официального сайта и установите его. Скачать приложение Gramblr можно .
2. Внимательно прочитайте инструкции. Вам нужно перенести фотографию, а потом можете её редактировать.
Способ II I :
Пользуемся приложением BlueStacks

Это приложение имитирует систему Андроид на компьютере. Просто скачайте и установите программу. Можете пройти программу обучения.
2. Войдите в свой аккаунт Google.
Нажмите "Продолжить" и войдите в свой аккаунт Google. Далее можно убрать все галочки и нажать "Далее" (Next). Введите своё имя, которое понадобится лишь для персонализации некоторых приложений.
3. Установите приложение.
Теперь у вас мобильная версия из Google Play. Найдите в поиске Instagram (поисковая строка вверху экрана), выберите его и установите. Спустя некоторое время иконка Инстаграма появиться под вкладкой "Мои приложения". Нажмите её, чтобы запустить приложение.
4. Загружайте фото, добавляйте фильтры и делитесь.
Используя Инстаграм на компьютере так же, как и на смартфоне, вы можете добавлять фото и видео, нажимая на "+" в нижней части экрана. Далее можно редактировать ваши материалы, добавлять текст и отмечать людей на фото.
Способ IV :
Пользуемся официальным приложением для Windows

Здесь вы используете официальное (бесплатное) приложение Instagram на вашем компьютере.
Минусы этого приложения:
1. Вы можете загружать только фотографии, сделанные с камеры компьютера или ноутбука.
2. Вы не можете редактировать фотографию.
Как в Инстаграме упомянуть кого-то в истории?

Если вы добавляете фотографию или видеоролик в Инстаграм и желаете упомянуть какого-нибудь человека, то вам нужно пройти следующие простые шаги:
1. Сначала делаем снимок.
Нажмите на иконку фотоаппарата, которая расположена в верхнем левом углу экрана. Вы также можете провести пальцем по любой части вашей ленты в правую сторону.
2. После того, как вы создали фото или видео, нажмите на иконку с буквами Аа.
3. Прямо перед именем человека поставьте знак @ и выберите нужного вам пользователя.
* Каждый раз, когда вы кого-то упоминаете в фотографии или видео, на изображении появляется имя этого человека с подчеркиванием. Если кто-то просматривает ваш материал, он может нажать на это имя и сразу перейти на страницу профиля этого человека.
Если вы упомянули человека, то он получит push-уведомление – то есть уведомление, что его упомянули в вашей истории. Еще пользователь получит от вас сообщение (оно исчезнет через 24 часа), дающее возможность предварительного просмотреть историю.
* В одной публикации можно упомянуть до 10 людей, и каждый получит уведомление о том, что его упомянули.
Как удалить аккаунт в Инстаграме?
Если вы удаляете ваш аккаунт в Инстаграме, то вместе с ним удаляются навсегда и все ваши фотографии, видеоролики, комментарии, подписчики, а также отметки "Нравится".
Если вы ещё сомневаетесь, то есть возможность временной блокировки аккаунта (об этом чуть ниже).
Когда вы удалили свой профиль, то у вас больше нет возможность использовать то же самое имя пользователя при новой регистрации. Вы также должны знать, что повторно вам удалённый аккаунт не активируют.
Вот, что нужно сделать, чтобы удалить навсегда свой профиль в Инстаграме:
1. Для начала зайдите на страницу удаления профиля с компьютера. Из приложения вы не можете его удалить.
* Если вы ещё не вошли в свой аккаунт, то войдите.

2. Вам нужно выбрать причину удаления. Перед вами появится несколько вариантов в меню рядом с пунктом "Почему вы удаляете свой аккаунт? ". После этого вам нужно снова ввести свой пароль. Удалить свой профиль вы сможете только после того, как выберите причину удаления.
3. Теперь нажмите на пункт "Полное удаление аккаунта".
Как удалить другой профиль в Инстаграме
* В случае, если вы желаете удалить другой профиль, вам нужно:
А) Зайти на страницу удаления аккаунта, и коснуться имени пользователя, которое находится в верхнем правом углу.
Б) Нажать иконку гайки, которая находится рядом с именем и нажать "Выход".
В) Зайти от имени другого аккаунта, и повторить вышеуказанные шаги по удалению.
Инстаграм не будет удалять ваш аккаунт по вашей просьбе, вам нужно это сделать самостоятельно.
Как временно закрыть свой аккаунт в Инстаграме?
Стоит отметить, что при блокировке аккаунта ваши фотографии, комментарии и отметки "Нравится" также скроются до момента, когда вы активируете свой аккаунт, просто зайдя в него.

Для временной блокировки своего аккаунта вам понадобится:
1. Зайти в свой аккаунт в браузере на смартфоне или компьютере.
* Из приложения вы не сможете заблокировать аккаунт.
2. Нажмите на иконку человечка, которая расположена в верхнем правом углу и выберите пункт "Редактировать профиль".
3. Теперь прокрутите вниз и найдите пункт "Временно заблокировать мой аккаунт", который находится в нижнем правом углу.
4. Вам обязательно нужно указать причину, поэтому нужно выбрать один вариант из предложенных в меню рядом с пунктом "Почему вы решили заблокировать свой аккаунт?". Вам придётся снова набрать свой пароль.
5. Последний шаг: нажмите на кнопку "Временно заблокировать аккаунт".
Репост в Инстаграме: как его сделать?
Чтобы вы могли делать репост, вам понадобится скачать стороннее приложение. На самом деле, их несколько: "Regrann", "Repost for Instagram", "Repost". Их можно бесплатно скачать в Google Play.
Пробуем сделать репост с помощью приложения "Regrann"


1. Скачайте приложение и зайдите в него набрав свое имя и пароль из Инстаграма.
Перед началом использования, приложение понятно и просто расскажет, как им пользоваться.
3. Будучи в приложении, где уже будет находиться скопированная вами фотография, нажмите на иконку Инстаграма, выберите "Лента" или "Истории" и перейдите в режим редактирования.
Добавьте надпить, фильтры, отметьте людей и все, что вам хочется, и опубликуйте фото.
То же самое можно сделать с видео.
Как скопировать текст в Инстаграме?
Скопировать текст довольно просто, всё зависит от того, чем вы пользуетесь, смартфоном или компьютером.
Копируем текст в Инстаграм с компьютера
На персональном компьютере или ноутбуке намного удобнее работать с текстом, чем на смартфоне. Поэтому скопировать текст очень удобно и просто.
Вы просто открываете любое видео или фото, выделяете текст и копируете.
Копируем текст в Инстаграм со смартфона
Android OS

1. Откройте пост.
2. Нажмите на три вертикальные точки наверху экрана справа. В открытом меню появится несколько вариантов: пожаловаться на пост, скопировать ссылку, включить уведомления о публикациях. Вам нужно выбрать второй ("Копировать ссылку").
3. Теперь закройте приложение в телефоне и откройте браузер (это может быть браузер Chrome, Opera или другое).
4. Теперь очень просто скопировать из окна поиска текст из поста в Инстаграме – выделить его, удерживая пальцем слова и скопировать, отпустив палец и выбрав в меню "Копировать".
iOS (iPhone , iPad )
Здесь можно применить те же шаги, что и выше.
Кроме этого, можно воспользоваться мессенджером "Телеграм". Причем этот метод подходит также и для Android устройств.
Данный мессенджер кроме всего прочего предусматривает применение ботов, и одним из них является InstaSave. Если дать в поиске Телеграма это название, то вы без труда найдете данного бесплатного бота.
1. Откройте диалог с ботом и при желании прочитайте инструкцию по его использованию.
2. Вставьте вашу скопированную из Инстаграма ссылку в диалоговое окно и отправьте эту ссылку боту.
3. Бот самостоятельно извлечет данные из Инстаграма и пришлет вам два сообщения и передаст вам саму фотографию или видео из поста вместе с описанием.
Как сделать пост в Инстаграме?
Есть несколько простых правил создания постов в Инстаграме:
1. Разбивайте ваш текст на абзацы. Пользователи плохо усваивают сплошной текст.
Однако стоит знать, что простым пробелом не получится создать абзац, так как система его просто удалит. Вам нужно будет заменить пробел каким-нибудь символом. К примеру, можете использовать белый смайлик или поставить простую точку.
3. По желанию. Дополняйте ваши посты разными смайликами. Такое украшение по вкусу очень многим пользователям.
Старайтесь не переборщить, и использовать только те смайлики, которые подходят к теме поста.
4. Если вы хотите написать что-то умное под фотографией или видео, но не знаете, что именно, лучше ничего не пишите.
Как загрузить видео в Инстаграм?
Загружать видео в Инстаграм довольно просто и вполне схоже с загрузкой фотоснимков. Вот, что для этого нужно:
1. Откройте приложение и нажмите на значок "+" в нижней части экрана.

2. Перейдите на вкладку "Видео", нажмите кнопку записи (посередине экрана) и удерживайте её.
Если хотите выбрать видео, вам нужно его отыскать в нижней части экрана или нажать "Фотопленка" в верхней части экрана. После этого перед вами на экране появятся альбомы фотографий и видео.
3. Когда вы нашли нужное вам видео, коснитесь "Далее", чтобы перейти в раздел редактирования.
4. Выберите понравившийся фильтр и при желании укоротите размер видео, нажав на его миниатюру. Звук в видео можно отключить, коснувшись иконки в верхней части экрана.

5. Дойдя до вкладки "Обложка", вы можете выбрать любой кадр из видео – он и станет обложкой ролика, когда вы его опубликуете в своем профиле. Нажмите "Далее".
6. Вы перешли в окно для описания видеоролика. Здесь можно указать геолокацию и приготовить ролик для другой социальной сети.
При нажатии на "Расширенные настройки", вы сможете найти функцию отключения комментариев, чтобы никто не смог комментировать ваше видео.
Очень важно: Минимальная длительность видео – 3 секунды, максимальная длительность – 1 минута, а в Stories этот показатель равен 15 секундам.
Как загрузить видео с компьютера
Вам поможет специальный сервис под названием Bluestacks. Данная программа представляет собой имитатор системы Android.
1. Установите программу на компьютер.
2. Скачайте с Google Play Инстаграм и установите его.
3. Теперь вы можете использовать Инстаграм на компьютере, снимать фото и видео, будто на смартфоне.
Скачать программу BlueStacks можно .
Как наложить музыку на видео в Инстаграм?
Для этого на помощь проходят сторонние приложения. На самом деле приложений, позволяющих наложить текст и/или музыку на видео очень много, и работают они примерно одинаково: VideoShow, Splice, VivaVideo, InShot, KineMaster, Quik, PowerDirector Video и прочие.

Давайте попробуем наложить музыку на видео с помощью VideoShow и опубликовать ваш видеоролик в Инстаграм:
Теперь о более "навороченных" приложениях с большими возможностями:
Это отличное приложение для видеомонтажа на мобильном устройстве. Более того, его можно скачать бесплатно, и даже если в нем есть реклама, она совсем не навязчива. Также стоит отметить, что приложение не накладывает никаких водяных знаков в итоговом результате обработки вашего видео.
YouCut - более специализированное приложение и поэтому более сложное в использовании, однако оно способно заменить множество более маленьких программ, которые выполняют небольшие действия.
Оно было создано для обработки видеороликов для YouTube, но его вполне можно использовать для нарезки видео в Инстаграм и для множества других дел.
1. Возможность нарезать видео на отрывки любой длины.
2. Возможность склеивания нескольких роликов в один.
3. Возможность экспортировать видео в широком формате.
4. Возможность замедлить или ускорить видеоролик.
5. Возможность использовать разные фильтры.
6. Возможность наложения музыки на ролик, как из коллекции самого приложения, так и с телефона.
7. Возможность повернуть видео или создать его зеркальное отражение.
8. Возможность сжать видео или конвертировать его в другой формат.
Приложение для iOS и Андроид
Это приложение также предоставляет множество полезных функций для редактирования видео на смартфоне или планшете. У него высокий рейтинг, и оно бесплатно, однако приложение оставляет свой водяной знак. Если для вас это большая проблема, то придется купить премиум версию программы.
VidTrim не было создано специально для нарезки видео для историй в Инстаграме, а значит вам придется немного поработать с ним и привыкнуть к функционалу, чтобы клипы были нужной вам длины.
Коротко о возможностях приложения:
1. Возможность нарезать большое видео или склеить несколько маленьких клипов в один большой.
2. Возможность добавлять различные эффекты.
3. Возможность сохранять звук отдельно от видео в формате MP3.
4. Возможность поворачивать видеоролик.
5. Возможность добавлять любую музыку к ролику.
Как скачать видео с Инстаграма?
Здесь вы узнаете о семи способах скачивания видео с Инстаграм.
Для Андроид-устройств
1. Проверьте свой файловый менеджер.
Если у вас смартфон на системе Андроид, вам не обязательно использовать различные сайты или приложения для скачивания видео. Все видео, которые вы просмотрели в Инстаграме сохраняются на вашем устройстве.
Чтобы их найти, воспользуйтесь вашим файловым менеджером. Если вы не можете его найти, то придется скачать из Google Play – просто введите в поиске "файловый менеджер" и скачайте любой.
2. Программа для скачивания видео для Инстаграм.
Если для вас работа с файловым менеджером, это слишком сложно, можете смело скачать одну из множества специализированных программ из Google Play, которая поможет вам скачать видео.
Одна из самых популярных называется Video Downloader for Instagram . Она позволяет скачать или репостнуть видео на или из Инстаграма одним кликом. Ролик автоматически добавляется на ваш телефон, а конкретнее в галерею.
3. Приложение Dredown (оно же Video Downloader - for Instagram Repost App)
Это одно из первых приложений, созданных для скачивания видео из Инстаграма. Для его использования вам нужно сначала скачать приложение из Google Play.
* Зайдите в Инстаграм, найдите нужный вам пост, нажмите на три вертикальные точки в верхнем правом углу и выберите "Скопировать ссылку".
Через несколько секунд ваш браузер начнёт скачивать файл. Вы найдете ваше скаченное видео в папке "Видео" на вашем устройстве.
Стоит отметить, что это приложение работает не только с Интаграмом, но и с YouTube, Facebook, Twitter, Twitch, Vine, Vimeo, Metacafe, Tumblr и прочими.
Для iOS -устройств ( iPhone , iPad , iMac )
1. Приложение Regrammer
Есть несколько приложений в App Store, которые позволяют скачивать видео, но многие из них напичканы рекламой, и их не всегда просто использовать.
Приложение Regrammer - исключение. Оно полностью бесплатное, и, хотя оно и идет с рекламой, эта реклама не очень навязчива.
На последней страничке вы можете выбрать между скачиванием видео на ваше устройство или репост от вашего имени.
2. Приложение Gramblast
Не будет лишним обзавестись запасным способом скачивания видео и фото из Инстаграма.
Данный способ работает только на компьютере.
Скачанное видео можно перезагрузить в любую социальную сеть или просто хранить на вашем жёстком диске.
Помните о правах пользователя!
Конечно, скачать видео с Инстаграма несложно, однако вам не стоит забывать, что у каждого видео и фото есть свой автор, и вы можете нарушать авторские права.
Скачивайте только для личного пользования. Наслаждайтесь, но не используйте скачанный материал, как собственный. Вы же не хотели бы, чтобы с вами поступили также.
Инстаграм это популярная социальная сеть, которая дает возможность своему пользователю рассказать о том, что происходит с ним вокруг каждый день. Приложение перешло в руководство компании Facebook в апреле 2012 года. Тогда обновление позволило пользователям создавать короткие видео и загружать их в ленту инстаграма. Так же приложение изрядно отличается своей аудиторией, когда количество пользователей достигло пару миллионов, то приложению Instagram стали поступать предложения от известных брендов, теперь стали доступны к просмотру звезды мировой величины, музыканты, которые стали ближе к своим фанатам, также приложение служит отличной платформой для маркетинговых компаний таких как Starbucks, McDonalds, Zara и т.д.
Инстаграм больше функционирует как мобильное приложение, так как удобно снимать и сразу выкладывать фото с мобильного устройства. Итак, теперь можно выяснить как пользоваться инстаграмом. Наверняка вы новичок и с приложением вы знакомы только на слух. На самом деле за счет создания простого интерфейса в использовании этой социальной сети ничего сложного нет. Главное следуйте следующей инструкции:
Установка и регистрация приложения
Для начала вам понадобится скачать приложение на телефон в Appstore или GooglePlay. В зависимости какое ПО у вашего телефона. Для регистрации в Инстаграм вашего аккаунта, потребуется придумать хороший ник, так как по нему смогут найти вас ваши друзья. Так же придумываете пароль, содержащий восемь латинских символов для лучшей безопасности вашего аккаунта.
Включите уведомления
Данная функция позволяет включать нужные уведомления и отключать, то что вам не понадобится. Обычно Instagram присылает различные уведомления о событиях, которые связаны с вашим аккаунтом. Чтоб настроить уведомления вам надо зайти в меню, нажать сверху на знак три точки. Откроются «параметры», вам придется немного пролистать вниз и нажать на опцию «Push-уведомления». Далее вы увидите ряд функций, которые позволяют вам сообщить о том:
- Кто поставил вам отметку «лайк» и оставил комментарии;
- Кто оставил лайк на комментариях, показывает новых подписчиков;
- Можно включить и выключить запросы на подписку, запросы Instagram Direct , получение сообщений в Direct;
- Уведомляет кто поставил фото с вами и отправляет напоминания.

Так же вы можете найти много полезных статей об Instagram как пользоваться на нашем сайте
Связь с другими приложениями социальных сетей
Данная функция позволяет связаться с такими сетями как ВКонтакте, Facebook, Одноклассники (узнай о том как связать Instagram и Facebook ). Удобна тем, что все выложенные фото с инстаграм попадают в связанные социальные сети. Сделать это можно через «меню», «параметры», «настройки» и «связанные аккаунты», далее открывается список социальных сетей, выбираете ту в, которой вы зарегистрированы, вводите логин и пароль от данной сети и готово.

Добавить фотографии, и видео
Создавать снимки можно сразу через приложение Instagram. Внизу на главной панели посередине найдите знак плюса, войдите туда, откроется камера. Можете сразу делать фото и выбрать на нее фильтры. Так же с левой стороны есть «галерея» оттуда вы можете выбирать уже готовые снимки, обработанные вами через специальные программы.


Публикация информации


Найти друзей, знаменитостей и группы
Поиск у нас находится на основной панели внизу со знаком «лупы». Нажимаете на нее и вводите в строке поиска хештеги, имена пользователей или их ники. Чуть ниже вы сможете заметить «популярные» фотографии, и истории Инстаграма.
 Рома желудь живет в сан франциско
Рома желудь живет в сан франциско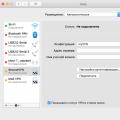 Как использовать VPN на вашем Mac
Как использовать VPN на вашем Mac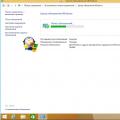 Обновление KB4012212 не применимо к этому компьютеру Обновление не применимо к компьютеру windows 7
Обновление KB4012212 не применимо к этому компьютеру Обновление не применимо к компьютеру windows 7