Как создать резервную копию браузера (бэкап): копирование закладок и истории. Как сохранить пароли из Яндекс.Браузера? Общие способы бэкапа
Резервная копия Firefox может понадобится во многих случаях. Например, при переустановке операционной системы, для переноса закладок, паролей и настроек браузера на другой компьютер, а также при исправлении ошибок и сбоев в работе Firefox.
Резервная копия Firefox посредством копирования файлов профиля браузера
Если Вам необходимо одноразово создать резервную копию браузера Firefox для восстановления его на новом компьютере или после переустановки ОС, то Вы можете просто сохранить файлы профиля этого браузера в удобном месте, например, на карту памяти или диск. По умолчанию эти файлы находятся по адресу: c:\Documents and Settings\Имя_пользователя\Application Data (или AppData)\Roaming\Mozilla\Firefox\Profiles\********.default\
Чтобы найти и скопировать эти файлы, в проводнике должны отображаться скрытые файлы и папки.
После установки Firefox на новом компьютере или после переустановки Windows содержимое папки нового профиля надо заменить на содержимое вот этой папки. После этого при необходимости надо будет включить некоторые установленные расширения.
Чтобы создать резервную копию только сохраненных паролей, необходимо найти и сохранить только два файла из этой папки: key3.db и signons2.txt.
Резервная копия Firefox с помощью расширения FEBE
Предыдущий способ очень простой и занимает немного времени, но часто пользователи вспоминают о резервной копии, когда уже поздно. Поэтому лучше позаботиться о создании резервных копий автоматически и заранее. Для этого отлично подходит расширение FEBE . Оно может делать резервные копии как отдельных элементов (например, закладок, паролей и т.д.) так и целого профиля. Кроме того, можно запланировать создание этих копий ежедневно, еженедельно, ежемесячно или же при запуске либо закрытии браузера.
Для установки дополнения FEBE переходим на страницу расширения . Жмем кнопку «Перейти к установке». А на следующей странице – «Add to Firefox».


После установки перезапускаем браузер. При необходимости добавляем иконку расширения FEBE на панель инструментов браузера (правый клик мышки на панели > Настроить).

После этого необходимо настроить расширение. Для этого запускаем окно настроек FEBE.

Во вкладке What to backup выбираем объекты, которые надо сохранить.



Также можно произвести дополнительные настройки расширения, подключить его к облачным хранилищам и просмотреть информацию о FEBE.
Для восстановления необходимых данных в новом браузере достаточно установить FEBE и в меню расширения выбрать необходимые объекты для восстановления. Или же восстановить полностью профиль.

После установки этого расширения в свой браузер, можете не беспокоится о том, что потеряете важные закладки или сохраненные пароли. А также сэкономите много времени после переустановки Windows или при переносе настроек браузера на новый компьютер.
История браузера – функция, задача которой заключается в долгосрочном сохранении посещаемых пользователем ресурсов. К сожалению, ни один из браузеров не предусматривает программных (внутренних) способов восстановления истории, поэтому придется «исхитряться».
Создание бэкапа
Бэкап – резервное копирование файлов. Вся информация (независимо от браузера) хранится в скрытой папке AppData, которую без настройки проводника увидеть невозможно. Для ее отображения:
Пример представлен ниже:
Восстановление
Восстановить историю в Яндекс браузере, используя бэкап, достаточно просто – переносим резервную копию в родную папку, которая расположена в корневой директории обозревателя под название «History».
Но далеко не каждый пользователь предварительно заготавливает бэкап. В этом случая для восстановления придется использовать сторонние программы, а если быть конкретнее – hc. Historian.
Возвращаем удаленную историю при помощи сторонних программ
Hc. Historian – абсолютно бесплатное многофункциональное средство для просмотра истории посещения в браузерах Chrome, Opera, FireFox, Яндекс и т.д.
Программа обширным функционалом:
- Утилита дает возможность просмотреть историю web-страниц, которая хранится в кэш-памяти;
- Классификация и сортировка адресов;
- Фильтрация по различным критериям: дате, времени, адресу и т.д.;
- Различные операции над кэш-памятью, начиная от создания, заканчивая переносом архива на другой компьютер через интернет;
Замечание. Скачивая программу, обязательно проверьте ее антивирусом на наличие вредоносного программного обеспечения.
Алгоритм:

Откат системы
Если после удаления истории прошло немного времени, то ее можно восстановить при помощи отката операционной системы.
Для этого:


Бывают моменты, когда необходимо сохранить настройки своего браузера. Например, если необходимо переустановить операционную систему, это повлечет за собой обязательную переустановку вашего браузера, а это значит что все ваши закладки с любимыми сайтами, кукисы с паролями будут утеряны и их придется восстанавливать вручную. Или, например, если у вас несколько компьютеров, но вы хотите синхронизировать настройки ваших браузеров. Для этого подойдет такая утилита как FavBackup.
Примечание. Данная версия утилиты поддерживает следующие версии браузеров: Internet Explorer (6 – 8), Mozilla Firefox (2 – 3.6), Opera (9 – 10), Safari (3 – 4), Google Chrome (1 – 4), and Flock (2.0 – 2.5).
Эта утилита не требует установки, достаточно только запустить exe-файл и можно работать.
Основные возможности:
- Backup — создает бэкап выбранных настроек нужного браузера;
- Restore — восстанавливает выбранные настройки нужного браузера;
- Full Backup — создает полный бэкап настроек нужного браузера;
- Full Restore — восстанавливает полный бэкап настроек нужного браузера;
- Convert — возможность пере конвертирования настроек с одного браузера на другой.

Также есть возможность изменить цветовую тему.

Есть Help-меню, но на данном этапе оно заполнено минимально, может только связать вас с сайтом разработчика для помощи, есть возможность проверить обновление.

Создание бэкапа.
Выберем браузер для создания бэкапа, для примера, Firefox.

Для начала выбираем меню «Backup» и в нем наш браузер «Firefox». Далее галочками выбираем нужные нам настройки для сохранения, папку, куда будет сделан бэкап и профиль пользователя для которого делается бэкап настроек.

После того, как все параметры были заданы нажимаем на клавишу «Next», ждем пару секунд и наш бэкап готов. По окончанию работы жмем «Finish».

Теперь, если просмотреть ту папку, куда был задан путь для сохранения бэкапа, то мы увидим один файл формата .dat .

Восстановление с бэкапа.
Для примера возьмем только что установленный браузер Firefox на внутреннем виртуальном компьютере, в котором только настроена стартовая страница.

Для начала восстановления выберите из меню процедуру восстановления «Restore» а также соответствующий браузер. Далее необходимо найти предварительно сохраненный файл бэкапа. FavBackup автоматически определит содержимое файл, что он отобразит ниже. Далее необходимо выбрать профиль в который будут восстановлены настройки браузера. Затем жмем «Next».

После того ка процесс восстановления будет завершен, нажмите «Finish».

В результате.
В результате имеем два браузера с абсолютно одинаковыми настройками, один из них на нашем компьютере, другой же на внутреннем виртуальном хосте, который был создан и запущен с помощью VMware.

Как видим программа будет удобна для людей, которые активно пользуются интернетом, а соответственно и браузерами для работы или других целей, и не хотели бы потерять ценные ссылки.
Скачать программу FavBackup можно по следующе ссылке.
В некоторых случаях приходится сохранять закладки своего интернет-обозревателя.
Стоит отметить, что при установлении новейшей версии операционной системы, приходится сохранить каждую закладку.
Некоторые пользователи предпочитают делать резервную копию, чтобы уберечь информацию. Однако, столкнувшись с этой проблемой, следует принять меры и выполнить действия строго по указанным требованиям. Поэтому в этой статье, профессионалы делятся своими рекомендациями и учат новичков, как правильно сохранять закладки.
В случае возникновения аварийной ситуации, специалисты рекомендуют использовать флешку либо облако. Ведь таким образом, можно восстановить персональные данные.
Часто пользователи жалуются, что операционная система глючит и не дает возможность работать у компьютера. После установки или смене устройства, можно потерять важную информацию. Поэтому в этой статье будет рассмотрен процесс сохранения закладок.
Как экспортировать закладки
 Многомиллионные пользователя, на протяжении нескольких лет занимаются накоплением закладок. Так как они понадобятся в дальнейшем применении. Чтобы выполнить процесс сохранения закладок, необходимо осуществить следующие простые действия.
Многомиллионные пользователя, на протяжении нескольких лет занимаются накоплением закладок. Так как они понадобятся в дальнейшем применении. Чтобы выполнить процесс сохранения закладок, необходимо осуществить следующие простые действия.
С этой задачей может справиться любой пользователь компьютера. В яндекс обозреватель обладает диспетчером закладок.
Здесь, соответственно, присутствует опция «Упорядочить». Выбрав «Экспортировать ваши закладки в файл HTML», можно выбрать и указать определенный адрес, где буду сохранены данные, то есть закладки.
Процесс синхронизации с яндекс обозревателя
Самым простым и удобным способом считается синхронизация. В этом случае, пользователям больше не придется следить за процесс создания новых копий. Данный сервис обеспечивает безопасное хранение нужных визуальных закладок и прочей важной информации, где хранятся персональные данные, сохраненные яндекс браузером.
При внесении определенных изменений, система регистрирует сервис в автоматическом режиме. После чего произойдет соответствующая корректировка.
Несмотря на то что данный сервис пользуется большой популярностью, относится в данной системе нужно с особой внимательность. Если по ошибке удалить визуальную закладку, то в дальнейшем восстановить данные станет невозможным. Так как они, в свою очередь, стираются с яндекс браузера в автоматическом режиме.
То есть облако больше не сохраняет ни одну закладку. Для активации синхронизации с сервером, придется в первую очередь запустить обозреватель, затем, вызвать панель управления с наличием кнопки, где появятся три белые полоски.
В ниспадающем меню придется выбрать опцию «Синхронизация». В последующих действия, система потребует внести свой логин и пароль от аккаунта Яндекс. Нажав на опцию «Включить», вы сможете сохранить ваши закладки на сервере яндекс обозревателя.
Использование HTML формата
Наиболее тривиальным способом считается применения стандартного интерфейса. Благодаря данному интерфейсу можно создать специальный файл с форматом HTML. Соответственно, в дальнейшем осуществляется хранение всевозможных документов.
Но стоит подчеркнуть, что в данном файле не сохраняются визуальные закладки. При необходимости, можно в дальнейшем воспользоваться данным интерфейсом и посмотреть необходимую информацию, которая хранится в яндекс браузере.
Экспорт данных в формате HTML осуществляется следующим образом. Для начала следует запустить обозреватель яндекс. Перед вами откроется пустая панель и нажать правой кнопкой по указанному пункту, здесь же размещаются закладки.
При вызове контекстного меню можно найти опцию «Диспетчер закладок». Нажав на кнопку «Упорядочить» появится опция «Экспортировать в HTML. После выбора директории можно сохранить файл с указанием бэкапа. Можно использовать следующее словосочетание, например, «Скопировать мои закладки».
На этой неделе у меня на работе случилось почти что ЧП - пришлось переустанавливать Windows сразу на двух компьютерах (на основном, играющем роль сетевого файлохранилища и почтоприёмника, а также в бухгалтерии). Особой сложности в самой переустановке нет, однако, при этом нужно учесть все программы, которые стояли на ПК и сохранить их параметры. В первую очередь сохраняешь всегда самый важный софт, нужный по работе, но часто за бортом остаются программы, которые воспринимаются второстепенными. И одной из таких программ является браузер...
Общие способы бэкапа
Сразу скажу, что за прошедшее время развития компьютерных технологий (и браузеров в частности) было разработано довольно много вариантов бэкапа. Сегодня каждый может выбрать себе тот, что придётся по вкусу именно ему. Все способы резервного копирования параметров браузеров можно разделить на три категории.
К первой категории относится встроенный в большинство современных веб-обозревателей механизм автоматической синхронизации . Всё, что нужно сделать, чтобы она работала - активировать аккаунт пользователя. С этого момента браузер сам будет сохранять резервные копии своих настроек на серверах разработчиков. Для восстановления всех закладок и паролей от нас потребуется лишь заново установить программу и войти в свою учётную запись. Единственный недостаток такого подхода в том, что мы полностью доверяем свою (в том числе и конфиденциальную) информацию третьим лицам...
Ко второй категории относится бэкап с использованием стороннего софта и/или специальных плагинов. Этот способ был весьма популярен в начале 2000-х годов, но сегодня в связи с изменениями в политиках распространения современных браузеров, практически не используется. Однако, если, например, у Вас стоит ещё старая Windows XP со старыми версиями Firefox или Google Chrome, то Вас вполне могут выручить программы, вроде :
Наконец, к третьей категории относится полностью ручное копирование и восстановление файлов, хранящих те или иные настройки браузера. Данный способ является единственным возможным в том случае, если система не загружается, а к браузеру не было привязано никакого аккаунта. Чтобы реализовать его нужно знать версию браузера (чтобы копируемые файлы подошли ко вновь установленному) и места, где лежат файлы с нужными данными. Этому способу мы и уделим максимум внимания (хотя, упомянём и про альтернативы).
Бэкап Хрома

Данная программа содержит в себе готовые профили для бэкапа самых популярных Chromium-браузеров: Google Chrome, Opera и SRWare Iron. Всё, что нужно сделать - выбрать нужный профиль из выпадающего списка и нажать кнопку "Создать бэкап". В статусной строке внизу отобразится информация об успешности создания бэкапа и адресе, по которому он сохранён. Для восстановления достаточно будет перейти на одноимённую вклалдку и указать Ваш бэкап. Всё очень просто, но плохо то, что программа не гарантирует корректной работы с новыми версиями браузера (хотя у меня получилось успешно создать бэкап 34-й Оперы).
Наконец, если Вы решите делать бэкап вручную , то Вам потребуется знать, какие файлы и папки следует сохранить. В целом они совпадают по названию и путям с оными в Хроме, но есть и особенности (например, папка профиля хранится не в директории Local, а в Roaming: C:\Users\ИМЯ_ПОЛЬЗОВАТЕЛЯ\AppData\Roaming\Opera Software\Opera Stable):
- Закладки в Opera, как и в Google Chrome, хранятся в файле с именем "Bookmarks" по адресу C:\Users\ИМЯ_ПОЛЬЗОВАТЕЛЯ\AppData\Roaming\Opera Software\Opera Stable (или C:\Documents and Settings\ИМЯ_ПОЛЬЗОВАТЕЛЯ\Local Settings\Application Data\Opera Software\Opera Stable\Bookmarks для старых версий Windows).
- Расширения тоже, как и в Хроме, находятся в папке "Extensions": C:\Users\ИМЯ_ПОЛЬЗОВАТЕЛЯ\AppData\Roaming\Opera Software\Opera Stable\Extensions (или C:\Documents and Settings\ИМЯ_ПОЛЬЗОВАТЕЛЯ\Local Settings\Application Data\Opera Software\Opera Stable\Extensions).
- Пароли хранятся в папке профиля пользователя в файле "Login Data": C:\Users\ИМЯ_ПОЛЬЗОВАТЕЛЯ\AppData\Roaming\Opera Software\Opera Stable (или C:\Documents and Settings\ИМЯ_ПОЛЬЗОВАТЕЛЯ\Local Settings\Application Data\Opera Software\Opera Stable).
- Настройки содержит файл "Preferences" в основной папке профиля: C:\Users\ИМЯ_ПОЛЬЗОВАТЕЛЯ\AppData\Roaming\Opera Software\Opera Stable (или C:\Documents and Settings\ИМЯ_ПОЛЬЗОВАТЕЛЯ\Local Settings\Application Data\Opera Software\Opera Stable).
- Копилка сайтов , если Вы использовали данную функцию, будет хранится в файле "stash.db": C:\Users\ИМЯ_ПОЛЬЗОВАТЕЛЯ\AppData\Roaming\Opera Software\Opera Stable (или C:\Documents and Settings\ИМЯ_ПОЛЬЗОВАТЕЛЯ\Local Settings\Application Data\Opera Software\Opera Stable).
- Экспресс-панель для быстрого запуска сайтов содержится в файле "favorites.db": C:\Users\ИМЯ_ПОЛЬЗОВАТЕЛЯ\AppData\Roaming\Opera Software\Opera Stable (или C:\Documents and Settings\ИМЯ_ПОЛЬЗОВАТЕЛЯ\Local Settings\Application Data\Opera Software\Opera Stable).
Скопировав вышеперечисленные файлы, а затем заменив ими аналогичные в новоустановленной Опере Вы сохраните все свои прежние настройки.
Opera 12 и ниже
В старой Опере, начиная с 11-й версии, существовал сервис синхронизации Opera Link, который позволял сделать частичный онлайн-бэкап. Однако, на сегодняшний день данный сервис закрыт, поэтому для бэкапа остаётся использовать только метод ручного сохранения нужных файлов...

Чтобы точно узнать, где хранится профиль текущего пользователя в старой Опере лучше всего перейти по адресу opera:about и в выданном списке отыскать раздел "Папка Opera":

- bookmarks.adr - закладки;
- operaprefs.ini - настройки;
- speeddial.ini - экспресс-панель;
- wand.dat - пароли;
- contacts.adr - контакты (если Вы пользовались встроенным почтовым клиентом);
- notes.adr - заметки (если Вы их использовали).
Также Вам, возможно захочется сохранить почту, пришедшую на встроенный почтовый клиент (папка "mail"), тему оформления (папка "skin") и некоторые специфические настройки, вроде жестов мыши (папка "mouse"), клавиатурных сокращений (папка "keyboard"), параметров меню (папка "menu") и панелей инструментов (папка "toolbar").
Бэкап Файрфокса
Третьим в списке лидеров среди браузеров всегда был и остаётся Mozilla Firefox (правда, он практически сровнялся по количеству приверженцев с Opera, поэтому по некоторым данным, возможно, является и вторым после Хрома).
В новых версиях Файрфокс всё больше старается походить на Хром, перенимая у него многие возможности. Среди прочего появился и собственный механизм онлайн-синхронизации. Чтобы активировать его нужно вызвать меню в правом верхнем углу и нажать на кнопку "Войти в Синхронизацию" или перейти в раздел "Настройки" - "Синхронизация":

Используя сервис синхронизации от Mozilla Вы не только сохраните все параметры браузера, но также сможете синхронизировать закладки и пароли между десктопной и мобильной версией веб-обозревателя (впрочем, в Хроме это тоже работает).
Что касается программ для бэкапа Firefox, то здесь поможет уже упомянутый выше :

Несмотря на то, что программа уже давно не обновлялась, она до сих пор в состоянии делать нормальные бэкапы даже самых последних версий Файрфокса и почтового клиента Thunderbird (это так, между прочим:)).
Если же Вы решите делать бэкап вручную, то Вам потребуется сохранить несколько файлов по адресу C:\Users\ИМЯ_ПОЛЬЗОВАТЕЛЯ\AppData\Roaming\Mozilla\Firefox\Profiles\ (или C:\Documents and Settings\ИМЯ_ПОЛЬЗОВАТЕЛЯ\Local Settings\Application Data\Mozilla\Firefox\Profiles для старых версий Windows). Как и в случае с Хромом, хранится они будут, скорее всего, в папке под названием "Default" (либо прямо в папке Profiles). Если же у Вас несколько профилей, то вместо "Default" ищите в указанных путях директорию с именем своего профиля:
- Закладки Mozilla Firefox, а заодно с ними история загрузок и просмотров страниц, хранятся в файле "places.sqlite".
- Пароли содержатся сразу в двух файлах "key3.db" (сам список палолей) и "logins.json" (параметры автозаполнения форм авторизации). Кстати, за работу автозаполнения форм, в которых не используется авторизация, отвечает файл "formhistory.sqlite", который тоже можно сохранить.
- Расширения (если они установлены) хранятся в отдельной папке Вашего профиля под названием "extensions".
- Настройки тоже находятся в нескольких файлах: общие в "prefs.js", пользовательские в "user.js", а параметры панелей инструментов в "xulstore.json".
- Настройки сайтов , например, разрешения на запуск плагинов или параметры отображения, находятся в файлах "permissions.sqlite" и "content-prefs.sqlite".
Заключение
Зная где и что искать, сохранить настройки Вашего любимого браузера не составит особого труда, даже, если Ваша операционная система вдруг перестанет работать. Просто скопируйте нужные файлы и замените ими впоследствии данные в новоустановленном браузере. Если же Вы не хотите возиться с бэкапами вручную, то Вам пригодятся встроенные во всех современных веб-обозревателях функции автоматической синхронизации. Достаточно раз создать активировать аккаунт и программа сама будет сохранять резервные копии всех настроек на серверах разработчиков.
Не теряйте данные своих браузеров и приятного Вам Интернет-сёрфинга!
P.S. Разрешается свободно копировать и цитировать данную статью при условии указания открытой активной ссылки на источник и сохранения авторства Руслана Тертышного.
 Рома желудь живет в сан франциско
Рома желудь живет в сан франциско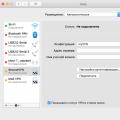 Как использовать VPN на вашем Mac
Как использовать VPN на вашем Mac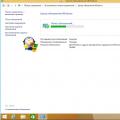 Обновление KB4012212 не применимо к этому компьютеру Обновление не применимо к компьютеру windows 7
Обновление KB4012212 не применимо к этому компьютеру Обновление не применимо к компьютеру windows 7