Как ускорить интернет на компьютере, ноутбуке. Как ускорить интернет на компьютере, ноутбуке Увеличить скорость интернет соединения windows 7
Сейчас уже мало кого удивишь быстрым интернет-соединением. Технологии развиваются, и вместе с ними увеличивается пропускная способность. Практически в каждом доме находится роутер, позволяющий организовать проводную или беспроводную сети со скоростью, достигающей сотни мегабит.
К сожалению, возникают случаи, при которых доступ во «всемирную паутину» обрывается, скорость снижается, и начинаются проблемы.
Рассмотрим случаи, при которых увеличить скорость интернета на ОС Windows 7 или любой другой не составит труда.
Существует много методов, позволяющих ускорить работу интернета на любой версии Windows. В данном разделе затронем несколько программ, но нужно отметить некоторые моменты. Даже если пользователь применит указанные инструменты, не факт, что это сработает. Пропускная способность сети имеет свои ограничения, и попытка будет напрасной. В этом случае проще всего обратиться к провайдеру и узнать о других быстрых тарифах либо заменить оборудование. Однако в большинстве случаев причиной сбоев бывает некорректная работа системы или устройства.
Для снятия различных ограничений в системе используются утилиты. TCP Optimizer является средством, способным сделать скорость на Windows быстрее.
После загрузки запустить утилиту с повышенными привилегиями. Для этого нажать по значку правой кнопкой мышки и выбрать пункт «Запустить от имени администратора».
В открывшемся окошке начнется загрузка настроек, о чем свидетельствует надпись Loading Settings. Для начала оставить параметры по умолчанию. Главное, выбрать правильную сетевую карту в поле Network Adapter selection, а ниже — опцию Optimal. Выставить значение Connection Speed на основе предоставленного поставщиком тарифа, например, 10 Mbit. Для применения настроек нажать Apply changes.
Все остальное программа сделает сама, нужно немного подождать. По завершении проверить, увеличилась ли скорость на Windows 7. Обычно появляются положительные результаты.
Данное приложение позволяет найти оптимальные DNS-серверы, за счет которых установится стабильная связь. Обычно выбираются близлежащие серверы. Таким образом, скорость загрузки веб-страниц вырастает в два и более раз.
Загрузить инструмент для Windows 7 можно отсюда: https://namebench.en.softonic.com/.

Попытаться зайти на какую-либо страничку. Если скорость возросла, значит, проблема была именно в подборе оптимального DNS-сервера. Данную процедуру проводят не только с операционной системой Windows 7, но и Windows 8 и 10.
 Чтобы повысить увеличения быстродействия интернет-сети, существует еще одно средство, называемое TweakMaster. Суть заключается в том, что программа все настраивает в автоматическом режиме. Очень простой и доступный вариант для новичков. Один из вариантов TweakMaster скачать по следующей ссылке: https://www.ixbt.com/news/soft/index.shtml?15/21/38. Инструмент доступен для любой версии Windows.
Чтобы повысить увеличения быстродействия интернет-сети, существует еще одно средство, называемое TweakMaster. Суть заключается в том, что программа все настраивает в автоматическом режиме. Очень простой и доступный вариант для новичков. Один из вариантов TweakMaster скачать по следующей ссылке: https://www.ixbt.com/news/soft/index.shtml?15/21/38. Инструмент доступен для любой версии Windows.
Программу нужно установить, но сложности с этим не возникнет.
Итак, пользователи, не разбирающиеся в основах сети, вполне могут использовать TweakMaster. В открывшемся окошке выбрать первый пункт Connection Optimization Wizard.
На следующем этапе нажать Next. Выбрать свой тип соединения, например, проводное – DSL or Cable Modem или беспроводное – Wireless connection. Потом нажать «Далее», выбрать используемые сетевые адаптеры либо какой-то один. На конечном этапе щелкаем на Apply.
Как увеличить скорость интернета Windows 7 другими способами
Мы рассмотрели варианты, делающие самую сложную работу за нас. Но как быть, если они не помогают? В этом случае придется покопаться в параметрах «Настройка скорости интернета», более углубленно вникнуть в проблему.
Настройка планировщика пакетов
Открыть меню «Пуск», в поле поиска ввести фразу «Командная строка». Вписать команду gpedit.msc для открытия редактора групповой политики.
Внимание! Данная утилита присутствует только на профессиональной версии Windows, а значит, в начальной или домашней ее нет. Сделать следующие шаги:

Настройка сетевой карты
- Снова открыть окно «Панель управления» и перейти в раздел «Система и безопасность». Найти ссылку «Диспетчер устройств».
Кстати, в это же окошко можно попасть быстрее, если вписать в поле поиска из меню «Пуск» словосочетание «Диспетчер устройств».

Изменение плана энергопитания
 Зайти снова в «Панель управления», на этот раз в подраздел «Система и безопасность». Далее — пункт «Электропитание».
Зайти снова в «Панель управления», на этот раз в подраздел «Система и безопасность». Далее — пункт «Электропитание».
Найти в списке основных или дополнительных планов переключатель «Высокая производительность», использовать его.
В данном случае на компоненты устройства будет подаваться больше напряжения, а значит, будет заметно увеличение пропускной способности интернет-сети.
Часто проблемой низкой скорости в Windows являются не настройки системы, а вирусы. Причем сетевые вирусы «прячутся» в браузерах под видом рекламы или активного замаскированного процесса.
Нужно регулярно проводить установку обновлений в Windows. Иногда это помогает.
Противоположным действием к вышеописанным операциям является отключение антивируса и брандмауэра на время, после чего производится проверка работоспособности сети, но это рискованный шаг.
Если используется модем от различных поставщиков услуг, например, «МТС», «Билайна» или «Мегафона», рекомендуется применить другой модем этого оператора или полностью сменить поставщика. При наличии роутера рекомендуется сначала сбросить его настройки до заводских, а если не помогло – заменить.
Чтобы успешно увеличить скорость интернет-сети на ОС Windows, рекомендуется также сменить тарифный план. Узнать, какие линейки тарифов предоставляет провайдер, и попробовать оптимальный.
Также проверить, какой ресурс в системе больше всего забирает скорость. Для этого достаточно использовать встроенный диспетчер задач Windows. Для его запуска зажать клавиши Ctrl+Shift+Esc и перейти на вкладку «Быстродействие». Кликнуть по кнопке «Монитор ресурсов». Посмотреть на самый прожорливый процесс и попытаться его завершить.
Заключение
Проблема со скоростью интернета на Windows возникает сейчас все реже, но иногда доставляет неприятности в неблагоприятный момент. Вышеуказанные способы оптимизации компьютера исправляют данную ситуацию.
А сегодня мы будем не измерять, а повышать скорость вашего интернет-соединения! В этой статье я постараюсь подробно рассказать о том, и Windows 8. Не смотря на то, что эта статья в основном посвящена семерке, вы без труда найдете здесь ответ на вопрос - как увеличить скорость интернета на виндовс 8. Кроме того, многие методы и средства отлично подойдут для XP.
Медленная загрузка страниц, постоянное зависание онлайн игр, долгое ожидание докачки онлайн видео - всё это является следствием низкой скорости интернета. Самым простым способом увеличения скорости, является изменение тарифного плана или выбор другого провайдера, но зачастую проблему можно решить с помощью правильной настройки операционной системы. Именно об этом и пойдет речь в данной статье. Вы узнаете о 4х способах настройки операционной системы:
А также я подробно расскажу и приведу прямые ссылки на скачивание 3х программ для увеличения скорости интернета:
И так, поехали!
Как я уже говорил, оптимизация операционной системы состоит из 4х этапов: настройка браузера, увеличение скорости COM портов, отключение ограничения скорости пропускной способности, отключение автоматических обновлений Windows.
Настройка браузера
В последнее время ходят много споров о том, какой именно браузер быстрее. Я советую не обращать внимание на все эти споры, потому что все современные браузеры обладают высокой скоростью работы, даже герой шуток и анекдотов InternetExplorer показывает сейчас достаточно хорошие результаты. Поэтому совершенно неважно какой браузер вы выберете, будет это Opera, MozillaFirefox, Chrome или вообще Нихром , главное следите за следующими моментами:
- Постоянно обновляйте браузер - ведь обновления выходят непросто так, в них исправлены какие-либо ошибки или модернизированы определённые функции.
- Регулярно очищайте историю посещений - чем больше имеется объём сохраненной истории посещений, тем больше имеется файлов, с которыми браузеру приходится работать. Этот факт значительно усложняет и замедляет работу обозревателя. Для очистки истории в Опере достаточно нажать сочетание клавиш Ctrl+H и нажать «Очистить историю посещений...», затем выбрать период за который вы ходите удалить историю и снова нажать «Очистить историю посещений». В Chrome и Mozila Firefox нужно просто нажать Ctrl+Shift+Del и повторить те же действия.
- Отключите все ненужные плагины- плагины очень сильно тормозят работу браузера и понижают скорость интернета. Для отключения плагинов в Chrome, перейдите в настройки браузера (справа сверху), Выберете Инструменты , затем Расширения .

В результате чего вы увидите все установленные плагины в вашем браузере.

Отключайте без раздумий все те плагины, которыми вы не пользуетесь или даже не знаете для чего они нужны. Для отключения достаточно снять чекбокс рядом с «Включить ». Теперь вы знаете как увеличить скорость интернет соединения с помощью настройки браузера.
Увеличение скорости COM портов
Первое что нужно сделать чтобы увеличить скорость интернета на Windows 7 - увеличить скорость COM портов. Для этого кликаем правой кнопкой по иконке «Мой компьютер», «Свойства», затем «Диспетчер устройств» и нажимаем по строчке «Порты».

После этого откроется список портов, нас интересуют все COM порты. Количество COM портов может быть разное - как правило от 1 до 4. Нам нужно поочередно выбрать каждый из этих портов и сделать следующее - кликнуть правой кнопкой мыши и выбрать «Свойства ». Затем в настройках порта найти вкладку «Параметры порта» и изменить значение «Бит в секунду» на максимальное.

Итак, теперь мы знаем второй ответ на вопрос - как можно увеличить скорость интернета?
Настройка пропускной способности является ключевым моментом в увеличении скорости интернета в Windows 7 и Windows 8, поэтому нужно внимательно отнестись к этому процессу. Для начала кликаем по пуску и выбираем «Выполнить», затем вводим команду gpedit.msc и нажимаем Enter.

Этими действиями мы откроем «Редактор локальной групповой политики», в котором нам нужна вкладка «Планировщик пакетов QoS». Для того чтобы найти эту вкладку, нужно пройти следующий путь - Конфигурация компьютера - Административные шаблоны - сеть - планировщик пакетов QoS.

После того как вы выберете планировщик пакетов, обратите своё внимание на правую часть редактора и найдите строчку «Ограничить резервируемую пропускную способность» и произведите по ней двойной клик. В результате этого действия откроется окно, в котором нужно установить следующие настройки:

После выставления настроек нажимаем «OK». Теперь чтобы убедится, что наши настройки вступили в силу, нам нужно проверить запущена ли служба Планировщика пакетов QoS. Для этого кликаем правой кнопкой мыши по вашему интернет-соединению и выбираем «Свойства». Затем смотрим чтобы напротив службы «Планировщика пакетов QoS»стоял чекбокс, если же нет, то устанавливаем его и нажимаем «OK».

Кстати, с помощью данного метода можно также увеличить скорость интернета на виндовс 8.
Отключение автоматических обновлений
Автоматическое обновление операционной системы это конечно очень полезная функция, но если вы являетесь «счастливым» обладателем медленного интернета, то эта полезная функция станет для вас большой проблемой.
Отключение автоматических обновлений в Windows 7
Чтобы настроить ручной режим обновления в Windows 7, вам нужно сделать следующее:
1. Открыть меню «Пуск» и выбрать «Панель управления».
2. Выбрать пункт «Система и безопасность».


3. Кликнуть по «Центр обновления Windows»
4. В появившемся окне выбрать «Настройка параметров» .

5. Появится новое окно, в котором нужно установить следующие параметры:
- Выбрать пункт «Не проверять наличие обновлений»;
- Убрать чекбокс с «Получать рекомендуемые обновления…»;
- Убрать чекбокс с «При обновлении Windows предоставить…».

6. Нажимаем «OK». Обновление отключено! Таким образом мы получили еще один ответ на вопрос - как увеличить скорость интернета в windows 7.
Отключение автоматических обновлений в Windows 8
1. Открыть меню «Пуск»
2. Выбрать «Панель управления»
3. Найти и перейти в пункт «Центр управления обновлениями».
4. Кликнуть по «Настройка параметров»

5. Выбрать «Не проверять наличие обновлений (не рекомендуется)» и снять чекбокс с «Получать рекомендуемые обновления таким же образом…»

Нажимаем «OK».
Во избежание повторного включения обновлений, нужно отключить соответствующую службу, для этого нужно сделать следующее:
1. Зайти в «Панель управления»
2. Выбрать «Администрирование»
3. Выбрать «Управление компьютером»

4. В левой части кликнуть по «Службы и приложения»
5. Нажать на появившийся пункт «Службы»
6. Найти службу «Центр обновления Windows» (предпоследняя).

7. Дважды кликнуть по данной службе и выбрать «Отключена».

8. Нажать «OK
».
Теперь я уверен, что вы знаете, как увеличить скорость интернета на Windows 7и Windows 8, с помощью правильной стройки параметров.
В следующей части этой статьи, мы поговорим о программах для увеличения скорости интернета для Windows 7 и Windows 8.
Программы для увеличения скорости интернета
Ниже мы рассмотрим 3 программы, с помощью которых можно увеличить скорость интернета, я расскажу о том как ими пользоваться и приведу прямые ссылки на скачивание.
На первый взгляд функциональность таких программ будет находится под большим вопросом, но если понять принцип их работы, то всё сразу станет ясно. Данные программы производят автоматическую оптимизацию конфигурации операционной системы, что в свою очередь положительно сказывается на скорости работы интернета. Кстати, такой способ увеличения скорости интернета подойдет как для Windows 7, так и для Windows 8.
InternetAccelerator 2 - это программа для увеличения скорости интернета, которая способна всего в несколько кликов повысить скорость интернет соединения. Данная программа оптимизирует параметры системы, которые непосредственно отвечают за скорость работы интернета. Скачайте программу и установите её.
После установки вы увидите следующее окно:

Для выполнения оптимизации, вам нужно выбрать тип интернет соединения (можно узнать у провайдера или посмотреть в настройках роутера) и нажать «Accelerate». Теперь нужно подождать пару минут для завершения работы программы. После чего нажать «OK » и согласиться с перезагрузкой компьютера.

На этом увеличение скорости интернета завершено!
TCP Optimizer - это еще одно средство для оптимизации интернет соединения, с помощью которого можно выполнить ускорение в несколько кликов. Скачиваем программу и запускаем её (программа не требует установки).

Для оптимизации нужно параметру «Choosesettings» придать значение «Optimal» и нажать «Applychanges». После этого 2 раза нажать «Yes»и согласиться с перезагрузкой компьютера, либо перезагрузить компьютер позже.

Теперь вы знаете как с помощью TCP Optimizer увеличить скорость интернета на Windows 7 и других операционных системах.
NetScream
Следующая программа для увеличения скорости интернета способна опциально настроить не только конфигурацию программного обеспечения компьютера, но и программную конфигурацию модема. После оптимизации интернет-соединения с помощью NetScream, многократно сократится количество разрывов соединения, а также значительно увеличится скорость закачивания и скачивания файлов. Данная программа поддерживает все типы модемов: Dial-Up, DSL, ADSL, ISDN, а также кабельные и спутниковые модемы. Скачать программу для увеличения скорости интернета вы сможете по прямой ссылке.
Процесс установки NetScream имеет стандартный вид, но в ней присутствует один необычный этап:

Здесь разработчики программы задают вам 4 вопроса:
- Кто владелец этого компьютера?
- Сколько человек живут в вашем доме?
- Сколько человек, включая Вас, регулярно используют компьютер, используемый в данный момент?
- Сколько детей (17 лет и младше) пользуются этим компьютером?
Вам нужно ответить так, чтобы они поняли, что пользоваться вы будете этой программой только сами, у себя дома и на своём компьютере.
Завершаем установку и переходим к следующему этапу.
После установки запускаем программу.

Для увеличения скорости интернета, нам нужно всего лишь кликнуть по «Optimize now», после чего дождаться окончания процесса и согласиться с перезагрузкой компьютера.
В этой статье мы подробно разобрали с вами следующие вопросы: как увеличить скорость интернета на Windows 7
, как увеличить скорость интернета на виндовс 8, а также поговорили о 3х программах для увеличения скорости интернета.
На этом у меня всё, всем большое спасибо за внимание!!
А знаете ли Вы, что существую специальные программа для просмотра ТВ на компьютере являются лучшими?
Сравнительно недавно для многих из нас интернет был лишь рабочим инструментом и способом коммуникации. Но прогресс не остановить, и с каждым днём всё больше устройств имеют доступ в сеть: «умные часы», бытовая и кухонная техника, бортовые компьютеры автомобилей... Все эти и многие другие устройства могут самостоятельно совершать какие-либо действия во всемирной паутине, значительно облегчая человечеству жизнь.
Требования к каналу связи тоже стали меняться. Full HD видео, потоковые трансляции, высококачественные изображения, онлайн-игры — всё это требует качественного, мощного и стабильного доступа. К сожалению, так бывает не всегда.
На Windows 7? Этот вопрос пользователи задают на компьютерных форумах изо дня в день, поскольку проблема плохого соединения выводит из себя и мешает людям наслаждаться временем, проведённым в интернете. Панацеи здесь нет — у каждого проблема индивидуальна, поэтому решается по-своему. И начать надо, конечно, с диагностики.
Диагностика проблемы
Проверка скорости интернета — первый шаг на пути к её увеличению. Но для начала нужно произвести несколько простых действий.
Отключите все активные закачки, закройте все вкладки в браузере, кроме двух-трёх рабочих, выйдите из Skype, uTorrent и Steam — сейчас чистота эксперимента очень важна.
После деактивации всех «потребителей» нужно зайти на любой из популярных сервисов тестирования (например, 2IP или SpeedTest), а там просто нажать кнопку запуска процесса. В течение одной-двух минут определится реальная скорость соединения — не забудьте сохранить или записать её, она вам ещё пригодится. В первую очередь нас интересует значение Download Speed/«Скорость приёма данных».
Теперь нужно узнать скорость, заявленную в тарифе. Для этого зайдите на сайт вашего интернет-провайдера. Тут два варианта — либо свериться с тарифами на главной странице, если вы платите фиксированную сумму в месяц, либо зайти в личный кабинет абонента — обычно в нём пишут используемый тариф и минимальную/максимальную скорость по нему. Если таких данных на сайте нет, попробуйте позвонить в техподдержку.

Теперь рассмотрим, как производится повышение и настройка скорости интернета. Windows 7 в этом плане, кстати, почти не отличается от других операционных систем.
Избавиться от лишнего
Если скорость равна заявленной провайдером, но легче от этого не становится, можно попробовать оставить включенной только ту программу, которая нужна в данный момент. Если хотите быстрее докачать обновление к игре, отключите Skype и браузер; желаете посмотреть фильм - деактивируйте онлайн-игры и торрент-клиент. В таком случае канал не будет забиваться лишними данными, а скорость увеличится.
Повысить уровень сигнала
Пользователям сетей 2G, 3G и 4G предыдущий пункт может помочь несущественно. У беспроводных технологий есть один большой минус — сигнал часто нестабилен или низок. Причин тому масса: удалённость от базовой станции, высокая загруженность в часы пик. Измерение скорости интернета в таких случаях иногда вообще бесполезно — скорость не доходит до 2-3 мБит/сек в сети 3G.
Итак, как увеличить скорость интернета на Windows 7, если вы используете USB-модем?
Основных совета здесь три. Для начала попробуйте взять длинный USB-кабель и повесить модем на окно. В глубине помещения сигнал зачастую бывает очень слабым, даже если вышка сотовой связи находится рядом.
Второй вариант, тоже не связанный с большими затратами, заключается в более разумном распределении своего времени.

Старайтесь активно не пользоваться интернетом в часы пик (как правило, это вечера будних дней) — во-первых, вы просто зря потратите нервы, время и трафик, во-вторых, ещё сильнее нагрузите сеть.

Антенна своими руками?
Если со станцией проблем нет, можно попробовать ещё один, более затратный способ усиления сигнала. Вам потребуется собрать самому или купить специальную 3G/4G-антенну (в зависимости от вашего модема). Для тех, кто умеет обращаться с паяльником, имеется огромное количество инструкцией по сборке. Вот как увеличить скорость интернета на Windows 7 альтернативным способом. Правда, потратиться на пару штекеров всё же придётся. Готовая антенна обойдётся вам в 700-3500 рублей.
Смена тарифа
Если вы не нашли для себя ответа на вопрос о том, как увеличить скорость интернета на Windows 7 (скорость по тарифу соответствует заявленной, беспроводное соединение не подводит или подключение производится через кабель), то можете попробовать сменить тарифный план у интернет-провайдера. Заходите в личный кабинет абонента и ищите кнопку «Сменить тариф» — большинство поставщиков услуг интернета предоставляют такую возможность. Выбирайте нужный (не забыв удостовериться в том, что скорость на новом выше текущей) и подключайтесь! Обычно смена плана происходит на следующий день. Если же найти нужную кнопку так и не удалось, обратитесь в техподдержку провайдера, там все сделают за вас.
Доброго времени суток дорогие читатели.
Быстрая и качественная связь с Интернетом – это мечта каждого пользователя всемирной паутины. Но далеко не всегда провайдер в Вашем регионе может провести в Ваш дом высокоскоростной интернет, да и для некоторых такой Интернет будет стоить достаточно дорого. Поэтому многим пользователям приходится довольствоваться низкой скоростью работы сети Интернет. Далеко не все пользователи с низкой скоростью Интернета знают способы ее повышения. Рассмотрим наиболее действенные способы повышения скорости Интернета на компьютере.

Для начала давайте проверим Вашу скорость подключения к интернету, для этого мы воспользуемся самым популярным в мире сервисом под названием . Для тех кто впервые будет тестировать свою скорость подключения к интернету, сервисом speedtest, просто нажмите BEGIN TEST (начать тест) и ждем когда закончится тестирование. После окончания Вы можете увидеть скорость своего интерната как на прием, так и на передачу данных. Итак, начнем увеличивать скорость своего интернета.
Увеличиваем биты
Первое, что можно сделать для ускорения Интернета – это настроить скрытые параметры системы, отвечающие за пропускную способность сетевого подключения.
Для этого необходимо запустить Диспетчер устройств
, сделать это можно следующим способом, находим Мой компьютер
(Этот компьютер) нажимаем на него правой кнопкой мыши и выбираем пункт Свойства
осталось запустить непосредственно сам раздел Диспетчер устройств.


В диспетчере будет представлен список всех установленных на компьютере устройств. Ищем в списке раздел Порты (СОM и LРТ) , в котором кликнем правой кнопкой на Последовательный порт (СОM1) и заходим в его свойства .

В окне свойств следует перейти по вкладке Параметры порта и установить параметр Бит в секунду на максимально доступное число. После чего сохраните изменения, нажав ОК .

Также следует установить максимальную скорость модема и в самом подключении, которое используется для выхода в интернет. Откройте Панель управления далее Сеть и Интернет и перейдите в раздел Центр управления сетями и общим доступом . Найдите свое подключение к сети Интернет в разделе Изменение параметров адаптера и нажав правую кнопку мышки откройте его свойства . На вкладке Общие нажмите кнопку Настроить рядом со строкой с модемом связи. Выберете максимальное значение параметра Наибольшая скорость (бит/с) из выпадающего списка, после чего сохраните изменения, нажав кнопку ОК .
Настраиваем резервируемую пропускную способность
Чтобы увеличить пропускную способность соединения также следует отключить его резервирование. Система по умолчанию производит резервирование канала связи на 20% его пропускной способности. Чтобы отключить эту возможность откройте пункт Выполнить
стартового меню. Впишите в строку Открыть следующее: gpedit.msc
и нажмите Enter
.

Откроется утилита редактора локальной групповой политики. Далее Вам следует раскрыть папку Административные шаблоны в подразделе Конфигурация компьютера и перейти в папку Сеть,

после чего находим раздел Планировщик пакетов QoS (или Диспетчер пакетов QoS , на разных версиях Windows название папки может отличаться). Теперь в правой части окна будут отображаться параметры QoS, нас будет интересовать параметр Ограничить резервируемую пропускную способность .
 Дважды кликаем по нему, чтобы перейти к его редактированию, и устанавливаем процент резервирования в 0%
тем самым отключаем само резервирование. Сохраняем внесенные изменения, нажав кнопку ОК
.
Дважды кликаем по нему, чтобы перейти к его редактированию, и устанавливаем процент резервирования в 0%
тем самым отключаем само резервирование. Сохраняем внесенные изменения, нажав кнопку ОК
.

Выполнение правильных настроек подключения уже может привести к повышению скорости интернета, но не всегда они могут помочь, если причина плохой скорости связи кроется в другом. Очень часто низкая скорость Интернета проявляется из-за низкого сигнала Wi-Fi или если Вашим Интернетом пользуется кто-то посторонний.
Проверяем несанкционированное подключение к вашему роутеру
Чтобы проверить, подключен кто-либо еще к Вашему Интернету через Wi-Fi следует обратить внимание на индикацию роутера. Если отключить все ваши устройства подключения к беспроводной сети (ноутбук, планшет и т.п.) то индикатор WAN на роутере будет очень редко мигать. Если же частота мигания индикатора осталась высокой, то вашим Wi-Fi пользуется еще кто-то. Также вы легко сможете посмотреть подключение к роутеру через его меню. Для этого в адресной строке следует ввести IP-адрес роутера (по умолчанию это 192.168.1.1). В меню можно перейти в раздел Подключения и отследить все текущие подключения к роутеру, а при необходимости ограничить число подключений. Но все же лучше сменить пароль на доступ к беспроводной сети на более сложный и установить максимальный уровень безопасности связи WPA2.
Определяем правильное расположение вашего роутера
Бороться с низким уровнем сигнала беспроводной сети следует обязательно, так как это очень сильно влияет на скорость соединения. Максимально приблизьте точку доступа к месту постоянного выхода в Интернет. Также следите, чтобы на пути между точкой доступа и ноутбуком не было источников других радиоволн (микроволновой печи и т.п.), так как это приводит к помехам в канале связи.
Устанавливаем новую прошивку на ваш маршрутизатор
Нередко снижение скорости работы маршрутизаторов и точек доступа происходит из-за устаревшей версии прошивки. В этом случае следует своевременно обновлять программное обеспечение. Для этого следует загрузить себе на компьютер новую версию прошивки для Вашего роутера, которую можно скачать с официального сайта производителя. После этого перейдите в настройки роутера и нажмите кнопку Обновить . Через несколько минут ваш роутер (маршрутизатор) произведет перезагрузку уже с новой версией прошивки.
Проверяем свой ПК на вирусы
Для того, чтобы исключить влияние других факторов на скорость работы в Интернете следует проверить компьютер на наличие вредоносных программ и вирусов, а также проверить настройки брандмауэра системы. В частности, брандмауэр блокирует несанкционированный доступ к сети других приложений, а вирусы способны загружать весь трафик, используя его для распространения вредоносной информации в сети.
Устанавливаем дополнительные программы для повышения скорости
Также для повышения скорости Интернета можно воспользоваться специальными программами, которые оптимизируют настройки Интернета и браузеров. Одними из лучших приложений признаны Internet Speed Booster, Proximodo, Speed It Up Free .
Ну и напоследок несколько правил комфортной работы в сети Интернет с медленным подключением. Закройте все ненужные вкладки вашего браузера, так как каждая страница наполнена массой рекламы и флеш-анимации, поэтому большинство трафика тратиться на их отображение. В связи с этим можно использовать расширения или плагины для блокировки рекламы, которая может потреблять до 70% всего трафика! Также используйте режим TURBO вашего браузера, который позволит снизить нагрузку на сеть в большинстве случаев за счет снижения качества отображаемых изображений. Также вы можете отключить отображение изображений, звука, анимации в браузере, что повысит скорость загрузки веб-страниц. Отключите автоматическое обновление приложений, так как вы не можете знать, когда они начнут обновляться, то лучше производить обновления программ вручную. Это же касается и обновлений операционной системы. Если у вас автоматически загружается торрент-клиент с Windows, то проверьте, что в нем не происходит загрузка или раздача файлов. Торренты и загрузка файлов в браузерах или специальных загрузчиках существенно замедляет работу в сети Интернет.
Видео:
Дорогие друзья, хочу пожелать вам удачи, увеличивайте скорость своего интернета, всем пока и до новых встреч.
Внедрившись во все сферы жизни человека, Всемирная паутина уверенна заняла место в каждом доме. И теперь, если с ним случаются проблемы, это вызывает бурю негодований. Особенно если подключение работает медленно, ведь так работа с интернетом превращается в мучения. Что становится причиной и как ускорить интернет в Windows 7? Обо всём по порядку.
Почему скорость интернета низкая или скачет?
Скорость интернета зависит от многих факторов, которые нужно знать, особенно если возникают проблемы. Если вас не устраивает скорость вашего интернет-подключения и вы не понимаете как его оптимизировать, следующий список для вас.
10 причин, почему интернет работает медленнее:
- На вашем компьютере наверняка установленны программы, которые автоматически обновляются и отправляют статистику об ошибках в работе и т. д. Они незаметно для вас «забирают» часть трафика, из-за чего скорость для пользователя снижается.
- Если с сервера или сайта, где располагается файл, одновременно идёт множество скачиваний, то скорость загрузки файла заметно замедляется.
- Если вы используете подключение через роутер, скорость будет ниже, чем подключение напрямую. Всё потому, что роутер режет скорость. Чем дешевле модель, тем больше потерь. Даже если производитель заявляет высокую скорость, не стоит ожидать, что она будет таковой. Ведь заявленный параметр не получить в домашних условиях.
- Качество соединения по Wi-Fi зависит от отдалённости компьютера от роутера, а также от «соседства» с другими устройствами. Проверьте, не конфликта между роутером и другими, расположенными рядом девайсами. Роутер работает на частоте либо 2.4 ГГц (модель 802.11 b, g, и n), либо 5.8 ГГц (модель 802.11 a). Если устройства имеют ту же частоту, что и маршрутизатор, то во время их работы скорость интернета будет падать.
- Скорость снижается в вечернее время - на это жалуются многие пользователи. Причиной является то, что именно в это время возрастает активность пользователей, а пропускная скорость канала ограничена.
- Причиной перебоев в работе и низкой скорости зачатую является компьютер, который требует оптимизации. Сам ПК не способен корректно работать на предоставленной скорости.
- Торможение работы интернета можно объяснить наличием на компьютере вирусного ПО. Процесс работы вредоносных программ предполагает постоянный обмен информации, что снижает скорость. Антивирусы, в свою очередь, проверяют все скачанные файлы, что оказывает то же действие.
- Такие программы, как торренты могут оставаться в памяти, даже после закрытия. Так, они передают огромное количество информации без вашего ведома.
- Погодные условия, такие как снег, дождь, ветер и прочее влияют на качество интернет-соединения, если вы пользуетесь спутниковым интернетом.
- Если вас не устраивает скорость в определённой программе, проверьте, не стоит ли там ограничение. Для это нажмите правой клавишей на значок программы и посмотрите, нет ли пункта об ограничении на приём или передачу файлов.
Как проверить скорость интернета на компьютере с установленной Windows 7
Онлайн
Первый способ прост и не требует установки дополнительного ПО. В сети существует множество сайтов, которые предоставляют такую услугу. Самым популярным является сервис Speedtest. Здесь можно достаточно быстро и точно узнать скорость интернета. При создании учётной записи у вас появится возможность также просматривать историю ваших измерений и управлять настройками сервиса. Чтобы воспользоваться сервисом, перейдите на сайт www.speedtest.net и нажмите кнопку «Начать!», всё остальное за вас сделает программа: подберёт ближайший удобный сервер, и просчитает 3 параметра (результат команды ping, скорость скачивания и загрузки).
С диспетчером задач
Способ доступный всем пользователям Windows 7. Нажмите сочетание клавиш ctrl+alt+delete. В появившемся окне щёлкаем вкладку «Сеть». Для наглядной демонстрации загруженность сети отображается в виде графика, а результат скорости можно увидеть ниже.
С помощью программ
Таких программ немного, и вот почему. Гораздо точнее и правильнее вычислять скорость между ПК и отдалённым сервером, нежели с установленной программой. Но способ такой есть, и вот короткий список таких программ:
- NetWorx - это бесплатная программа под Windows, предназначенная для отслеживания трафика (локальной сети и интернет) и измерения скорости сетевых соединений.
- BitMeter - программа подсчёта статистики трафика. Отображает в режиме реального времени график входящего и исходящего трафика, а также статистику.
- JDAST - программа обладает расширенным функционалом. Скачать программу можно с официального сайта и бесплатно.
- Download Master - программа скачивает файлы и одновременно показывает скорость интернета.
Гаджеты
Гаджеты - это маленькие программы, которые показывают различную информацию на рабочем столе. Например, часы, календарь, погода, измерение параметров системы и т. п. Для измерения скорости интернета предлагается 7 гаджетов.
- Artan-Reborn - помимо скорости интернета можно будет посматривать такие данные, как загрузка процессора, состояние памяти, текущее время, данные погоды и т. д.
- Networkutilization - если лишняя информация вам ни к чему, то такой гаджет для вас.
- Glass Gadgets - это целый набор гаджетов, который объединяется тем, что имеет прозрачную поверхность для лучшего сочетания с различными обоями вашего рабочего стола.
- Blade - также набор, объединённый стилем «техно».
- NetMeter - с этим гаджетом у вас всегда на виду будет показатели активности, трафика и скорости интернета. Внешний вид гаджета можно настроить под себя.
- Gauge Meter - показывает скорость загрузки и скачивания, а также другие параметры системы. Существует 5 видов дизайна.
- Bandwidth Meter - удобный для восприятия гаджет, показывает скорость интернет-соединения двух типов.
Индикаторы скорости соединения
Идентификатор скорости - те же гаджеты, только имеют упрощённый интерфейс и функционал. Используется, если не хочется загромождать рабочей стол.
Таких идентификаторов существует больше 20, вот список из наиболее популярных:
- Glassy Network
- NIC Slim
- DC Wireless
- NetGraf Black
- NetMonitor
Как ускорить интернет на компьютере или ноутбуке
Ускорить интернет действительно можно, даже если вы не испытываете проблем, оптимизация поможет достичь лучших результатов.
Нет ни одного способа, который бы сделал скорость интернет-соединения выше, чем скорость, установленная провайдером.
Мифы про «быструю» работу
Так как эта тема безумно популярна, это привело как к появлению реальных методов, так и мифов. Давайте же разберёмся, как действительно ускорить интернет и что в этом деле не поможет.
Миф 1: Windows «ворует» 20% трафика
В сети найдётся множество статей, как ускорить подключение на целых 20%(!). Объяснение следующее: в Windows работает сервис QoS, который резервирует под свои задачи до 20% трафика, из-за чего он используется не в полную силу. Следовательно, отключение этого сервиса освободит пятую часть трафика и интернет будет «летать». Так ли это? К сожалению, нет. Чтобы это подтвердить, давайте разберёмся, как он работает. Да, системе нужен свой процент трафика, чтобы системные программы могли получать доступ к сети. Но, во-первых, если приоритетные программы не используют соединение, то это делаю пользовательские программы, а, во-вторых, если система и зарезервировала часть трафика, но он не используется в данный момент, то программы пользователя так же получает к нему доступ.
Неоднократные тесты показали, что отключение сервиса QoS не даёт прироста в скорости интернета.
Миф 2: Очистка кэша браузера и временных файлов
Ещё один миф, который не просто не помогает, даже работает в противоположном направлении. Дело в том, что кэш и оперативная память, от которой зависит скорость интернета, никак не связаны. Наоборот, в кэше хранятся элементы страниц, которые вы уже посещали, что позволяет быстрее совершать загрузку при последующем визите.
То же касается и очистки системной папки Prefetch. Ситуация абсолютно аналогична с браузерами. Как кэш браузера позволяет быстро загружать страницы, так кэш из папки Prefetch позволяет осуществлять быстрый запуск системы.
Миф 3: Ускорение с помощью специальных программ
Даже популярные программы для ускорения интернета не дают никакого результата. Весь смысл работы этих программ заключается в том, чтобы перекинуть данные приложений из оперативной памяти в файл подкачки. Запущенное приложение или программа работает немного быстрее, но при открытии приложений, которые были на время оставлены, увидите, как сильно они притормаживают.
Реальные способы
Способ 1: Удаление автозагрузки неиспользуемых программ
Проверьте все программы, которые установлены на компьютере на наличие функции автозагрузки. Есть группы программ, такие как торренты, виджеты, тулбары, мессенджеры, программы, осуществляющие какие-либо тесты ПК, которые даже без вашего ведома попадают в автозагрузку. Во всех программах, где автозагрузка вам не требуется, выключите её. Для этого существует 2 способа. Первый:
Второй способ:

Прежде чем удалить программу из автозагрузки, убедитесь, что вы знаете назначение данной программы и это не навредит работе компьютера.
Способ 2: Оптимизируйте ПК
Очистите ваш жёсткий диск, удалите все ненужные программы, возможно, понадобится дополнительная оперативная память. Как можно чаще проверяйте компьютер на наличие вирусов. Всё это поможет ускорить работу как самого утройства, так и интернета.
Способ 3: Оптимизируйте или замените маршрутизатор
Использование устаревшего или же слабого оборудования не позволит достигать высокой скорости. Возможно, будет достаточно и перепрошивки устройства. В любом случае такое лучше доверять профессионалам. Обратитесь за консультацией и помощью в сервисный центр.
Способ 4: Ethernet вместо Wi-Fi
Если есть такая возможность, используете проводное подключение, в любых условиях оно будет быстрее и стабильнее. Роутер постоянно нуждается в перезагрузке, провод позволяет не отвлекаться на подобные действия.
Способ 5: Измените Wi-Fi канал
Если в вашем доме много пользователей одного канала и вы используете подключение Wi-Fi, скорость будет значительно медленнее. Чтобы изменить канал, воспользуйтесь программой inSSIDer или WiFiInfoView для определения свободного канала. А затем измените настройки роутера.
Чтобы успешно оптимизировать работу интернета, найдите причину или несколько причин, что более вероятно. И только потом приступайте к способам решения. Не поддавайтесь на громкие заявления и рекламу, будто с помощью программ или отключения составляющей операционной системы можно добиться больших результатов и увеличить скорость во много раз. Максимум, что можно выжать из оптимизации - 10–15%.
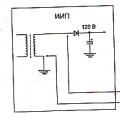 Что можно сделать из строчного трансформатора
Что можно сделать из строчного трансформатора Знакомьтесь: Mozilla Thunderbird – удобный бесплатный почтовый клиент
Знакомьтесь: Mozilla Thunderbird – удобный бесплатный почтовый клиент ДругВокруг — знакомства через приложение на компьютере или телефоне на Андроид
ДругВокруг — знакомства через приложение на компьютере или телефоне на Андроид