Автоматическое включение компьютера. Программа для включения компьютера по расписанию
Ситуаций, когда требуется произвести автоматическое включение компьютера, может быть достаточно много. Кто-то пытается настроить получение обновлений для системы, кто-то начинает загрузку торрентов, считая время включения ПК наиболее подходящим для минимальной платы за трафик, а кому-то включение терминала или ноутбука необходимо для срабатывания будильника и т. д. Далее будет рассмотрено несколько способов, позволяющих настроить автоматическое включение компьютера по расписанию. Используемых методик можно привести, как минимум, три: применение настроек первичных систем BIOS/UEFI, средств операционных систем Windows и специализированных программ сторонних разработчиков, которые, правда, обладают гораздо большими возможностями, нежели стандартные средства и инструменты.
Автоматическое включение компьютера: заблуждения пользователей
Но прежде чем переходить к рассмотрению основной темы, стоит сказать несколько слов по поводу самых распространенных заблуждений, которые бытуют среди рядовых пользователей.
Почему-то многие полагают, что произвести такие настройки можно только в том случае, если стационарный терминал или ноутбук находятся в спящем режиме или в режиме гибернации.
Ничего подобного! В таких режимах компьютер находится явно не в выключенном состоянии, а процесс включения есть не что иное, как пробуждение от сна. Но как настроить автоматическое включение компьютера по времени, если он полностью выключен? Для стационарных ПК главным условием является наличие питания (терминал не должен быть отключен от электросети). С ноутбуками дело обстоит гораздо проще, поскольку в них питание осуществляется от внутренней батареи, и отключать их от сети можно совершенно безболезненно, но при условии полной или хотя бы частичной зарядки аккумулятора.
Как настроить автоматическое включение компьютера в BIOS
Первыми рассмотрим способы установки необходимых параметров именно в первичных системах. Настройки BIOS несколько отличаются от параметров более современных систем UEFI.
Итак, первым делом при включении ПК или ноутбука нужно войти в используя для этого клавиши или их сочетания (для ноутбуков они могут разниться достаточно сильно, но для стационарных терминалов в основном используется клавиша Del). Применяемое сочетание на короткое время появится на стартовом экране.

Как правило, автоматическое включение компьютера можно настроить в разделе управления питанием (Power Management) или в настройках ACPI Configuration. В обоих случаях нужно найти параметр Power-On by Alarm или что-то похожее и выставить для него значение Enabled. Чуть ниже необходимо указать дни, в которые будет производиться включение, и время. Значение Everyday соответствует ежедневному включению. Если установить календарную дату с 1-го по 31-е число, компьютер будет включаться один раз в месяц в запланированные день и время, что выглядит несколько неудобным. Настроек для нескольких дат в опциях BIOS нет.
Настройка включения в UEFI
В более новых системах UEFI произвести настройку включения компьютера по расписанию тоже можно. После входа в параметры при старте ПК или ноутбука необходимо перейти в расширенный режим через нажатие клавиши F7.

На вкладке «Дополнительно» выбирается пункт APM, а в появившемся списке соответствующей кнопкой активируется режим включения посредством RTC, задается время и дни активации включения, после чего установленные опции сохраняются при выходе.
Начальные действия в планировщике заданий
В принципе, чтобы не рыться в настройках первичных систем, можно воспользоваться и средствами самой операционной системы, которое называется планировщиком заданий (в большинстве случаев автоматическое включение и выключение компьютера в Windows 10 или в более ранних системах производится именно с его помощью, хотя для отключения могут использоваться те же программы оптимизации, которые по окончании запланированной проверки и устранения найденных неполадок выключают компьютер самостоятельно).

Предварительно следует зайти в раздел электропитания, в настройках текущей схемы перейти к дополнительным параметрам, в выведенном списке найти пункт сна и отметить галочкой строку разрешения таймеров сна. После этого можно приступать к действиям с планировщиком заданий.
Сам планировщик можно вызвать через поиск или через «Панель управления». Но самым быстрым способом доступ к нему считается использование консоли «Выполнить», в которой прописывается команда taskschd.msc.

В окне редактора слева выбирается раздел библиотек планировщика, а справа используется пункт создания новой задачи. После этого нужно придумать название создаваемого задания и ввести его краткое описание.
Создание триггера
Следующим шагом станет переход на вкладку триггеров, где нужно нажать кнопку создания триггера (как правило, основное поле будет пустым).

После установки необходимых опций следует переместиться на вкладку действия и выбрать в списке, скажем, отображение сообщения, которое будет появляться при включении компьютера.

В полях заголовка и текста сообщения впишите то, что считаете нужным (например, «С добрым утром!») и сохраните изменения.
Примечание: в списке действий можно выбрать и другие опции, касающиеся проигрывания музыкального файла, старта загрузки торрента, установки обновления и т. д.
Установка условий
Наконец, самая главная опция. В окне вкладки условий нужно деактивировать все пункты, если они активны, оставив только строку пробуждения компьютера для выполнения задачи.

Если ее не задействовать, ни о каком автоматическом включении компьютера и речи быть не может.
При сохранении установленных опций, если настройка производилась под конкретного пользователя, зарегистрированного в системе, может быть выдано окно подтверждения ввода логина и пароля, которые изначально используются для входа в систему.
По завершении всех действий убедиться в том, что автоматическая настройка активна, можно по появлению в главном окне планировщика созданной задачи, для которой в столбце состояния будет указано значение «Готово».
Сторонние утилиты
Для установки автоматизированных параметров включения питания можно воспользоваться и сторонними утилитами. Одна из самых простых, но очень интересных - программа для автоматического включения компьютера или такого же выключения под названием Time PC.
Быстрая настройка для ежедневных режимов производится при задействовании пункта «Выкл./Вкл. ПК», а для установки дней недели, в которые будет активироваться данное действие, следует воспользоваться разделом планировщика. После установке нужных опций останется только нажать кнопку запуска, после чего задача будет выполняться с установленной периодичностью в выбранное время.

Такой же простой является утилита Auto Power-on & Shut-down. В ней тоже используется настройка в разделе планировщика, но возможностей в приложении гораздо больше, поскольку оно позволяет автоматизировать и некоторые другие режимы (гибернацию, перезагрузку, выключение, запуск программ, остановку процессов, открытие файлов или ссылок в интернете и т. д.).
Еще одно приложение - Wake Me Up. Его можно назвать некой облегченной версией планировщика заданий Windows. Но производимые через создание новой задачи настройки здесь являются более простыми и понятными.
Отключение установленного режима
Наконец, несколько слов о том, как отключить автоматическое включение компьютера. В общем случае все сводится к деактивации установленного режима. В первичных системах для такого режима устанавливается параметр Disabled. В планировщике созданная задача удаляется. Чтобы произвести отключение без удаления задачи, достаточно просто изменить настройки таймеров спящего режима, которые были описаны выше для раздела электропитания.
Чему отдать предпочтение?
Нерешенным остается только вопрос, связанный с тем, что из всего описанного лучше всего использовать с практической точки зрения. Как уже многие поняли, проще всего использовать специальные программы, поскольку их отличает максимальная простота настройки и возможность установки включения/отключения компьютера по дням недели в течение месяца. Параметры первичных систем тоже особо сложными не выглядят. А действия с планировщиком, по большому счету, дублируют установки BIOS/UEFI, добавляя разве что возможность создания описания задачи, вывода сообщения или настройки других действий.
Но, если исходить чисто из практических соображений, думается, самым оптимальным вариантом станет применение программы Auto Power-on & Shut-down, поскольку именно она имеет максимально расширенный инструментарий на все случаи жизни. Некоторые пользователи могут возразить по поводу того, что применение сторонних утилит приведет к тому, что они постоянно будут работать в и «висеть» в системном трее мертвым грузом. С этим можно не согласиться, поскольку изначально в таких приложениях потребление ресурсов максимально минимизировано, а активируются они только согласно установленного для выполнения созданной задач расписания. Собственно, если разобраться, срабатывание происходит один раз в сутки, если в настройках не запланировано несколько задач.
Подключаться к сети вручную при каждом входе в систему утомительно и быстро надоедает. Поэтому пользователю важно знать, что во всех версиях Windows существуют методы, позволяющие настроить компьютер так, чтобы он автоматически подключался к интернету.
Зачем активировать автосоединение
Единственная причина, по которой стоит активировать автоматическое соединение с интернетом, - ускорение процесса перехода к работе с сетью. Возможно, некоторые программы, используемые вами, запускаются при включении компьютера и требуют соединения с интернетом для продолжения работы. Автоподключение позволит им сразу получить доступ к сети, а не ждать, пока он будет активирован вручную.
Учтите, если ваш трафик ограничен, то автоматическое подключение может негативно сказаться на его расходовании. Например, если вы включите компьютер, установится соединение, а какая-нибудь программа начнёт загрузку нужных ей компонентов, не уведомив об этом.
Активация автоматического подключения
Существует несколько способов, позволяющих заставить систему устанавливать соединение автоматически при каждом запуске. Приведённые ниже инструкции подойдут как пользователям Windows 7, так и пользователям Windows 10. Некоторые шаги могут отличаться, но все расхождения будут указаны.
При помощи планирования задачи
- Разверните планировщик задач. Найти его можно через поисковую системную строку.
Находим и открываем планировщик заданий, чтобы начать активацию
- Перейдите к созданию простой задачи, выбрав соответствующий пункт в списке действий.
Нажимаем на кнопку «Создать простую задачу…», чтобы начать одноимённый процесс
- Пропишите любое имя в соответствующей графе. Будет лучше, если оно опишет действие, которое выполняется этой задачей.
Задаём имя задачи (лучше, если оно опишет действие, которое выполняется этой задачей)
- На этапе «Триггер задачи» выберите время запуска «При входе в Windows».
Указываем, что задача выполняется при запуске Windows, отметив соответствующий пункт
- На шаге выбора действия укажите пункт «Запустить программу».
Указываем, что задача запускает программу, выбрав одноименный пункт
- В строке имени сценария пропишите rasdial. В поле для аргументов введите последовательность в таком виде: «Название сети» логин пароль. Название должно быть заключено в кавычки, все значения разделены пробелами.
В поле для сценария прописываем строку rasdial, а в аргументах указываем название сети, логин и пароль
- Проверьте, правильно ли введены все данные, и завершите процедуру. Готово, вы можете перезагрузить компьютер, и при входе в систему интернет подключится автоматически.
Проверяем, правильно ли указаны данные, и завершаем создание задачи
Создание bat-файла
В любой папке создайте обычный текстовый документ и запишите в него следующие строчки:
- cd %systemroot%\system32;
- start rasdial *название_подключения* *имя_пользователя* *пароль.
Создаем текстовый файл и вводим команду, чтобы переделать его в bat-файл
Название сети, логин и пароль прописываются без кавычек, но с пробелами.
Измените имя полученного файла на «Название сети_autostart», но при этом оно должно оканчиваться.bat. То есть следует изменить формат файла с txt на bat. После этого скопируйте его в конечную подпапку StartUp, пройдя следующий путь:
- C:\ProgramData;
- Microsoft;
- Windows;
- Start Menu;
- Programs;
- StartUp.
Перемещаем bat-файл с командой в папку StartUp, чтобы активировать автоматическое подключение
Изменение реестра

Видео: активация автоподключения в Windows 7, 10
Запуск службы
- Через системный поиск найдите командную строку, кликните по ней правой кнопкой мыши, чтобы открыть контекстное меню, и выберите пункт запуска от имени администратора.
Вызвав контекстное меню правой кнопкой мыши, открываем командную строку с правами администратора
- Выполните команду: sc create startVPN start= auto binPath= «rasdial *название_подключения* *имя_пользователя* *пароль*» DisplayName= «StartVPN» depend= lanmanworkstation obj= «NT AUTHORITY\LocalService». Все значения указываются без звёздочек, разделение осуществляется при помощи пробелов.
Выполняем команду sc create startVPN start= auto binPath= «rasdial *название_подключения* *имя_пользователя* *пароль*» DisplayName= «StartVPN» depend= lanmanworkstation obj= «NT AUTHORITY\LocalService»
- Разверните окошко «Выполнить», зажав комбинацию Win+R, а после пропишите в нём команду service.msc.
Выполняем команду service.msc, чтобы открыть список служб
- Откроется список имеющихся служб. Отыщите созданный вами процесс и войдите в его свойства. В типе запуска установите значение «Автоматически».
В графе «Тип запуска» выбираем значение «Автоматически»
- Во вкладке «Восстановление» для всех случаев сбоя укажите функцию «Перезапуск службы». Готово, перезапустив компьютер, вы увидите, что система автоматически подключается к интернету, если сеть, указанная вами, доступна.
Указываем, что при любом сбое необходимо перезагрузить службу
Настройка запароленной сети и использование папки «Автозагрузка»
Если вы пользуетесь подключением PPPoE, L2TP или любым другим, требующим ввода пароля при каждой попытке подключения, то можете воспользоваться следующим способом:
- Находясь в панели управления, выберите вкладку «Сетевые подключения» (Windows 7) или «Просмотр сетевых подключений» (Windows 10).
Среди элементов панели управления находим и открываем раздел «Просмотр сетевых подключений»
- Вызвав правой кнопкой мыши контекстное меню используемого вами подключения выберите пункт «Свойства», в открывшемся окошке кликните по кнопке «Свойства».
Открываем свойства подключения и кликаем по кнопке «Свойства»
- Перейдя ко вкладке «Параметры», снимите галочку с функции «Запрашивать имя, пароль…». Сохраните внесённые изменения.
Убираем галочку с функции «Запрашивать имя, пароль, сертификат и т.д.» и нажимаем OK, чтобы подтвердить изменения
- Вернитесь к списку имеющихся сетей, выберите ту, которую только что настраивали, кликните по ней правой клавишей мышки и выберите действие «Создать ярлык».
Помещаем созданный ярлык в папку Startup
- C:\ProgramData\Microsoft\Windows\Start Menu\Programs\StartUp - Windows 10;
- C:\Users\ваше_имя\AppData\Roaming\Microsoft\Windows\Start Menu\Programs\Startup - Windows 7.
Готово, ярлык отвечает за подключение к интернету, а поскольку он был перенесён в папку «Автозагрузка», задача, запускаемая им, начнёт выполняться сразу после входа пользователем в систему.
Что делать, если запароленная сеть не работает
Если выполнив вышеописанные действия, вы столкнулись с тем, что сеть не работает, то есть подключение к интернету отсутствует, необходимо выполнить повторную настройку:
- Открыв панель управления, перейдите к центру управления сетями.
Вводим название сети, логин и пароль
Заставить компьютер подключаться к сети самостоятельно можно несколькими способами: через bat-файл, реестр, управление сетями, создание службы или задачи. Единственное, что для этого понадобится - знание имени подключения, а также логина и пароля от учётной записи, позволяющей авторизоваться в сети.
Практически всякий юзер рано или поздно задаётся вопросом, как включить автоматическое подключение к интернету Windows 7.
Данная инструкция призвана ответить на все возможные вопросы, связанные с этой темой. Надеемся, она окажется вам полезной.
Все действия, примеры и скриншоты в этом материале актуальны для Windows 7, так как она остаётся сегодня наиболее популярной. Но большинство операций с учётом незначительных поправок применимы и к Windows8 и 10.
Зачем запускать интернет автоматически
Эта настройка значительно упрощает процесс пользования ПК. Не тратится драгоценное время на лишние действия. Плюс ко всему нередки ситуации, когда человек может пропустить важные сообщения или письма по довольно досадной причине – забыл про интернет при включении компьютера.
Конечно, решить все эти проблемы позволит установка роутера. В преимуществах такого решения ещё и то, что после этого не только настольные аппараты, но и другие мобильные гаджеты будут объединены в единую сеть. Все логины, пароли и другая информация записываются в памяти самого роутера. В этом случае даже при смене ПК чаще всего нет надобности ничего менять.
Способы создания
Вариантов установки немало. Всё-таки седьмая и последующие версии ОС обладают массой разнообразных настроек, позволяющих адаптировать их под самые популярные требования.
На каком способе остановиться, конечно, каждый решает сам. Пользователь исходит из своих запросов и возможностей. Также многое зависит от версии обновления и установленного софта . Эти факторы тоже могут влиять на выбор варианта. Но в любом случае какой-либо из нижеперечисленных способов для вас подойдёт.
Видео: Настройка автоматического подключения
Используем Сетевые подключения
Перед началом всех действий проверьте, чтобы ваши названия были написаны латинскими буквами. В любом случае нежелательно использовать кириллицу во всём, что касается настроек сетей. Лучше сразу всё исправить и переименовать, чем потом гадать, почему что-то функционирует не так, как нужно.
Для проверки откройте «Центр управления сетями и общим доступом». Далее – «Изменение параметров адаптера». Для переименования нужного соединения нажмите на него два раза, но с некоторым интервалом.

Все действия предусматривают, что работоспособное соединение у вас уже создано.
Если ещё нет, то вам пригодятся следующие действия:

Файл с расширением.bat
Довольно несложно и быстро всё настроить с помощью специального bat-файла, помещённого в «Автозагрузку», который и будет выполнять все действия по автоматическому соединению.
Для этого:

Напишите название вашего файла любыми латинскими буквами без пробелов и поменяйте его расширение на «.bat». У вас должно получиться что-то вроде «internet_autostart.bat».
Если вы не можете изменить расширение, то проделайте следующие шаги:

Обратите внимание, что если вы ищете эту папку вручную, то некоторые названия у вас могут быть переведены на русский язык и, соответственно, выглядеть несколько по-иному.
Сюда необходимо переместить ваш bat-файл. Обязательно перезагрузитесь и проверьте работоспособность этого способа. Если что-то не сработало, то просто удалите файл и пробуйте другой вариант. Дело в том, что он действует не на всех компьютерах.
Центр управления сетями
Используя только «Центр управления сетями» можно добиться должного результата, но с одной оговоркой. Компьютер в этом случае будет присоединяться только в тот момент, когда этого запросит какое-либо приложение. Но, как показывает практика, это вполне устраивает рядового пользователя.
Итак, переходим в «Изменение параметров адаптера» и открываем свойства нашего соединения. В «Параметрах набора номера» ставим только одну галочку – «Запрашивать имя, пароль, сертификат и т.д.», остальные – снимаем.

Затем желательно внести следующие изменения:

Через некоторое время после перезагрузки у вас выскочит окошко с предложением выбрать нужное действие. Поставьте здесь галочку «Подключаться автоматически». И проблема должна решиться. Если вы хотите более продвинутые способы, то читайте дальше.
Настройка автоматического подключения к интернету Windows 7 с планировщиком заданий
Перед созданием в планировщике задачи:

Собственно, после этого можно переходить к следующему шагу – открываем «Планировщик заданий».
Сделать это можно двумя способами:
- в «Панели управления» открываем «Систему и безопасность», потом – «Администрирование», там и будет нужный нам «Планировщик заданий»;

- нажимаем на клавиатуре две клавиши: Win и R, в открывшемся окошке просто вводим: «taskschd.msc»;
- далее, в пункте меню «Действие» выбираем «Создать простую задачу» и прописываем имя с описанием. Значения здесь можно ввести любые;

- в пункте «Триггер» ставим галочку «При запуске компьютера», в «Действии» – «Запустить программу»;
- откроется окошко, в котором необходимо будет указать местоположение нужного нам системного процесса «Raspidal». Вы можете набрать вручную «C:Windowssystem32rasdial.exe», а можете указать его через «Обзор»;
Обратите внимание, что пути к нужным файлам могут у вас отличаться. Всё зависит от того, куда установлена та операционная система, в которой вы сейчас находитесь. Но принцип в своём большинстве остаётся тем же.
- в поле «Добавить аргументы» нужно ввести название вашего соединения, логин и пароль, полученные от вашего провайдера. Вводить это нужно строго в таком порядке, разделяя их только одним пробелом. Ничего лишнего там не должно быть. У вас получится примерно такое: «INTERNET login password»;

- в конце ставит отметку «Открыть окно «Свойства» после нажатия кнопки «Готово». Отмечаем «Выполнять для всех пользователей» и «Выполнить с наивысшими правами». И здесь же в самом низу нужно выбрать свою операционную систему. На этом этапе придется ввести пароль пользователя, если он у вас установлен.
Вот, в принципе, и всё. Попробуйте перезагрузить компьютер. Если вы сделали всё правильно, то компьютер будет подключаться автоматически.
Автозапуск с помощью редактора реестра
Как вариант можно установить автоматическое подключение к интернету Windows 7 через реестр.
Для начала:

Надеемся, что в этой статье вы нашли ту информацию, которую искали. На самом деле ничего сложного здесь нет, даже начинающий пользователь без труда в этом разберётся.
Не пропускайте ни одного пункта, прочитайте внимательно все замечания и комментарии и тогда результат вашей работы будет вас радовать без ошибок и сбоев долгое время.
>Автоматическое выключение компьютера – крайне полезная опция, которая не раз вас выручит. Пригодится в тех случаях, когда ПК или ноутбук занят длительным процессом, а вам надо уходить. В таком случае можно настроить выключение компьютера – когда нужная операция будет выполнена, он выключится самостоятельно. А вы можете спокойно идти спать, ехать на работу или заниматься другими своими делами.
Чаще всего настройка требуется, если вы:
- проверяете ПК на вирусы;
- конвертируете видеофайлы;
- устанавливаете компьютерную игру;
- загружаете большие файлы;
- копируете важные данные и т.д.
Вариантов здесь много, но суть должна быть ясна.
Первый – с помощью встроенных средств Windows. Второй – используя дополнительный софт. О последнем способе читайте здесь: . А в этой статье описаны все возможные способы настроить выключение компьютера в заданное время встроенными средствами Виндовс.
Все приведенные ниже методы являются универсальными и работают на Windows 7, 8 и 10. Поэтому, не важно, какая у вас стоит операционная система, запланировать выключение компьютера можно любым удобным способом.
Настройка автоматического выключения компьютера
Первый метод, как можно включить автоматическое выключение компьютера или ноутбука – использование раздела «Выполнить». Для этого:
Появится следующее окошко, подтверждающее, что все сделано правильно.

Число 3600 – это количество секунд. Оно может быть любым. Конкретно эта команда активирует автоматическое выключение ПК через 1 час. Процедура является одноразовой. При необходимости повторного выключения необходимо выполнить ее еще раз.
Вместо числа 3600 вы можете написать любое другое:
- 600 – выключение через 10 минут;
- 1800 – через 30 мин;
- 5400 – через полтора часа.
Думаю, принцип понятен и нужное значение вы сможете посчитать сами.
Если вы уже активировали самовыключение компьютера и по какой-то причине передумали, тогда снова вызовите это окно и пропишите строчку shutdown -a . В результате запланированное автоматическое выключение будет отменено. Если все сделано правильно, то появится вот такое сообщение.

Выключение компьютера через командную строку
Еще один очень похожий метод – через командную строку. Чтобы активировать эту опцию:

Если вдруг передумаете выполнять данную операцию, тогда снова откройте это окно и введите – shutdown -a .

Данная команда работает только тогда, когда вы уже задали время выключения компьютера, но оно еще не наступило.
Кстати, если эту процедуру надо выполнять регулярно, то есть более простой способ. Чтобы не открывать окно «Выполнить» или командную строку, создайте ярлык (например, на раб. столе). И в поле «Расположение объекта» напишите следующую строку C:\Windows\System32\shutdown.exe -s -t 5400 (число может быть любым). Нажмите «Далее», затем введите имя ярлыка и щелкните «Готово».

Теперь, когда вам необходимо будет установить выключение компьютера, просто щелкните на этот ярлык. И данная опция тут же активируется (вы увидите подтверждающее сообщение).
Для удобства можно создать еще один ярлык, чтобы убрать выключение компьютера (вдруг понадобится). Но здесь уже надо прописать следующее: C:\Windows\System32\shutdown.exe -a (без точки в конце).

Выкл компьютера по расписанию
И последний метод – выключение компьютера по времени через «Планировщик». Подходит в тех случаях, если данную процедуру вам нужно выполнять регулярно: ежедневно, еженедельно и т.д. Чтобы не запускать постоянно командную строку, достаточно лишь один раз задать время выключения компьютера или ноутбука и все.
Чтобы это сделать:
- Зайдите в Пуск – Панель управления – Администрирование.
- Выберите «Планировщик заданий».

- В правой колонке кликните на «Создать простую задачу».

- Введите понятное вам название – к примеру, «Автоматическое выключение ПК».

- Укажите, как часто нужно выполнять данную процедуру (если однократно, тогда лучше выберите один из способов автоматического выключения компа, описанных выше).

- Выполните настройку выключения компьютера или ноутбука (укажите время и дату начала).

- Выберите первый пункт – «Запустить программу».
- В поле «Программа» напишите shutdown
, а в поле «Аргументы» – -s -f
(ключ -f закрывает программы в принудительном порядке – на случай, если они вдруг зависнут).

- Нажмите кнопку «Готово».

Вот так можно поставить время отключения компьютера. Примерно таким же образом осуществляется ежедневная или ежемесячная настройка. Некоторые поля будут другими, но ничего сложного там нет – разберетесь.
Что делать, если требуется отредактировать или удалить эту задачу? В таком случае снова зайдите в «Планировщик» и откройте вкладку «Библиотека». Найдите здесь в списке вашу задачу (по названию) и дважды щелкните левой кнопкой.

В открывшемся окне перейдите в раздел «Триггеры» и кликните на кнопку «Изменить».


Если больше не требуется выключение ПК по расписанию, тогда зайдите в «Библиотеку», выделите свою задачу, кликните ПКМ, а затем – «Удалить».

Пару слов в заключение
Во многих современных программах есть галочка «Выключить ПК после окончания процедуры». Чаще всего она имеется в тех утилитах, которые долго выполняют свою работу – например, дефрагментацию диска, проверку ноутбука или компьютера на вирусы и т.д.
Обязательно проверяйте в каждой программе наличие этой галочки. Если она есть, тогда вам не нужно будет настраивать выключение PC по времени. Так гораздо проще и удобнее. Если же ее нет, тогда придется выполнять настройку вручную.
Кстати, как правильно рассчитать время, когда нужно выключать ПК? Обычно программы показывают примерное значение, когда конкретная процедура (проверка на вирусы или дефрагментация) будет завершена. Посмотрите на него и накиньте еще сверху 20-30% (или больше). В любом случае ваш ПК будет выключен раньше, чем пока вы проснетесь утром или придете вечером с работы.
 Управление данными: Основы
Управление данными: Основы Срочный ремонт телефонов в Марьино
Срочный ремонт телефонов в Марьино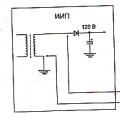 Что можно сделать из строчного трансформатора
Что можно сделать из строчного трансформатора