Как узнать пароль от закрытого wifi. Как посмотреть пароль от wifi
Без постоянного доступа к высокоскоростному интернету в современном мире никуда и очень важно дома или на работе быть подключенным к интернету через свой компьютер или телефон. Но если в помещении, где вы находитесь, есть роутер и вай-фай, а подключиться вы не можете из-за того, что не знаете от него пароля и не можете ни у кого спросить. Есть несколько способов того, как узнать пароль от своего вайфая, если забыли его или не можете подключиться по другим причинам. В этой статье мы рассмотрим основные способы решения этой проблемы в данной ситуации.
Так, мы расскажем, как вспомнить пароль от своего интернета на системе Windows, начиная с 7 и выше, а также как посмотреть пароль для всех сетей, которые были сохранены на устройстве.
Также мы расскажем, что делать в ситуации, если на одном устройстве (телефон, планшет, компьютер) есть интернет, но нужно подключить к нему другое устройство, а пароль утерян или забыт. И расскажем, как узнать свой пароль, если есть роутер под рукой.
Пароль на роутере
Этот способ того, как посмотреть пароль от вайфая, может пригодиться вам, если вы точно помните, что не меняли стандартный пароль, как только купили и подключили роутер. Также стандартный пароль с роутера часто оставляют для интернета, который подключен на съемной квартире. Это делается для того, чтобы каждый следующий съемщик мог без проблем подключиться к интернету и хозяину не пришлось объяснять ему, какой стоит пароль.
Поэтому если вы заехали в новую квартиру и хозяин не сказал вам пин от интернета, то сначала попробуйте посмотреть пароль на роутере. Стоит отметить, что не у всех роутеров есть пароль, который написан на нем — это работает в основном с новыми моделями.
Обычно пин-код, по которому можно подключиться к роутеру, состоит из 8 цифр. Они печатаются сзади роутера на наклейке, на которой также написана информация о сервисе, а также серийный номер. Посмотрите хорошенько, на наклейке должно быть слово PIN, а после него — цифры.

Сохраненный на ПК код
Если у вас под рукой есть ноутбук, на котором сохранен пароль и ноутбук без проблем подключается к интернету и делает это автоматически, то вы могли давно забыть пароль, который стоял на этой сети. Но приходит момент, когда нужно подключить к интернету другое устройство — купленный телефон или устройство друга или гостя, который пришел к вам и хочет воспользоваться беспроводной сетью. Тогда незнание пароля от сети может стать реальной проблемой. Но вы можете посмотреть код с ноутбука. В разных версиях виндовс это делается по-разному, поэтому мы даем подробную инструкцию для каждого варианта.
Windows 10 и Windows 8
Для того, чтобы понять, как узнать пароль от вайфая, вам нужно быть подключенной к ней. После чего сделать следующее:

Теперь вы знаете свой пароль и можете подключить с помощью него к интернету другие устройства.
В Windows 7
Для того, чтобы посмотреть пароль, который сохранен на компьютере, подключенном к Windows 7, вам необходимо сделать следующее:

Если беспроводная сеть не подключена
В способах того, как посмотреть пароль от wi fi, описанных нами выше, предполагается, что у вас есть подключение к сети, от которой вам нужен пароль, но если подключения нет, то можно посмотреть пароль через командную строку.

Если пароля нет на компьютере
Даже если пароль не сохранен на вашем ПК, но вы можете прямо подключить компьютер к роутеру, есть способ посмотреть пароль.
Это может случиться, если на компьютере случился сбой или и вы просто переустановили систему виндовс и теперь не помните пароль от своей сети, к которой ваш компьютер был раньше подключен. Но вы имеете физический доступ к роутеру.
Для того, чтобы узнать пароль в таком случае, вам нужно подключить роутер к компьютеру через шнур. Это делается через разъем LAN роутера, который нужно подсоединить к сетевой карте компьютера. Когда вы подключились, вам нужно зайти в настройки роутера. Зайти можно с помощью стандартного пароля и логина — он должен быть написан на обороте вашего марштутизатора.
Если вы смогли зайти в настройки роутера, то нужно найти настройки беспроводной сети. Обычно они находятся в пункте Wi-Fi settings и называются Wireless. Именно в этих настройках можно посмотреть пароль от сети, которую раздает данный роутер.

Однако в этом способе есть недостаток. Так как при начальных настройках роутера пароль или логин, который используется для того, чтобы зайти в настройки через компьютер, может быть изменен. Иногда так делает техподдержка провайдера, обычные пользователи при настройке роутера очень редко что-то меняют в заводских настройках.
Тогда, если вы не знаете нового логина или пароля, вы не сможете зайти в настройки и посмотреть код от сети. В таком случае необходим сброс настроек. О том, как это сделать, вы можете почитать ниже.
Сохраненный код на андроиде
Для того, чтобы посмотреть пароль от сети, которая у вас сохранена на телефоне или планшете, который работает на системе андроид, нужно иметь root доступ к устройству.
Если у вас есть такой доступ, то тут необходимо зайти в папку data/ misc/ wifi. Это можно сделать через ES Проводник, Root Explorer либо же другой менеджер для файлов, который установлен на вашем телефоне. В папке необходимо найти текстовый файл wpa_supplicant.conf. В этом файле будут записаны все данные о сетях, к которым вы подключались. Вашим паролем будет параметр psk.

Также вы можете скачать с магазина приложений программку, которая покажем пароли от сетей, которые сохранены на вашем телефоне. Подобная программа — Wifi Password (ROOT), но в магазине приложений есть множество аналогов, вы можете выбрать то, что вам подойдет больше в данном случае.
Сброс пароля
Если вы перепробовали все способы, который мы описали в статье выше, и не можете понять, как узнать пароль от вайфая потому что ни один из перечисленных способов не работает, то придется сбрасывать пароль и задавать новый. Это поможет например в том случае, когда вы не можете зайти в настройки роутера потому что кто-то заменил пароль от них. Однако это работает только в случае, если у вас есть физический доступ к роутеру. То есть, для того, чтобы сбросить пароль от интернета и задать новый, вам необходимо быть владельцем роутера и самой сети.
Стоит сразу предупредить о том, что в этом способе есть существенный минус. Заранее узнайте, использует ли ваш провайдер особые настройки для подключения к сети. Если он использует — то вам придется снова вызывать мастера и настраивать себе интернет. Либо же сделать это самостоятельно по указке специалиста кол-центра провайдера.
Для того, чтобы сбросить пароль, вам необходимо посмотреть на заднюю боковую часть роутера, на которой расположены кнопки, которыми вы можете управлять роутером, а также порты для входа проводов от интернета. Вам нужно найти кнопку сброса — в большинстве случаев рядом с ней будет подпись Reset.


Эту кнопку можно нажать с помощью тонкой скрепки или иглы и подержать примерно секунд 10. Если этот способ не сработал, то вам нужно зажать кнопку, выключить роутер примерно на полминуты, все это время необходимо удерживать кнопку зажатой. После этого, удерживая кнопку перезагрузки нужно включить роутер и держать кнопку перезагрузки еще примерно полминуты.
После этого все настройки, которые были на роутере, должны сброситься. И пароль от роутера теперь будет тем, который написан на задней панели роутера.
После сброса настроек вам необходимо заново подключить роутер к сети так, чтобы все заработало. Можете вызвать мастера от провайдера или посмотреть, как подключить роутер, в инструкции к нему. Но последний способ работает только в том случае, если ваш провайдер не использует специальные настройки.
Выводы
Как видите, способов того, как узнать пароль от своего wifi, много, однако все они работают в разных случаях. Помните о том, что в крайнем случае вы всегда сможете сбросить настройки, но потом придется заново их устанавливать для того, чтобы роутер смог раздавать ваш интернет.
Если вы знаете еще способы просмотра пароля — вы можете написать их в комментариях для того, чтобы другие пользователи смогли легко решить свою проблему.
Как правило, Wi-Fi настраивается один и дальше в используется без какого либо вмешательства в настройки. Поэтому довольно часто пользователи забывают . Если вы попали как раз в такую ситуацию, то данная статья вам поможет. Сейчас мы расскажем о том, как узнать пароль от Wi-Fi.
Как узнать пароль от Wi-Fi сети к которой вы подключены
Если вы подключены к Wi-Fi сети, но не помните пароль от нее, то вы можете посмотреть сохраненный пароль в настройках Windows. Для этого нужно кликнуть левой кнопкой мышки по иконке Wi-Fi сети. Данная иконка находится на панели задач, рядом с системными часами.
Кликнув левой кнопкой мышки по этой иконке, вы увидите всплывающее окно со списком Wi-Fi сетей. В верху списка будет та Wi-Fi сеть к которой мы подключены. Для того чтобы узнать пароль от этой Wi-Fi сети вам необходимо кликнуть по ней правой кнопкой мышки и в появившемся окне выбрать пункт «Свойства».
После этого перед вами появится небольшой окно под названием «Свойства беспроводной сети». В этом окне есть две вкладку «Подключение» и «Безопасность».

На вкладке «Безопасность» вы можете узнать пароль от данной Wi-Fi сети. Все что вам нужно сделать это установить отметку напротив функции «Отображать вводимые знаки». После установки данной отметки в поле «Ключ безопасности сети» появится ваш пароль от Wi-Fi.
Как узнать пароль от Wi-Fi сети к которой вы когда то подключались
Также вы можете узнать пароль от Wi-Fi сети к которой вы подключались раньше. Чтобы это сделать, вам нужно кликнуть правой кнопкой мышки по иконке Wi-Fi сети и выбрать пункт «Центр управления сетями и общим доступом».

После этого перед вами откроется окно, в котором нужно кликнуть по ссылке «Управление беспроводными сетями».

Теперь перед вами должно быть открыто окно под названием «Управление беспроводными сетями». В этом окне отображаются все Wi-Fi сети, к которым вы когда-либо подключались. Для того чтобы узнать пароль от Wi-Fi сети к которой вы когда то подключались вам нужно кликнуть по ней правой кнопкой мышки и выбрать пункт меню «Свойства». После чего перед вами откроется уже знакомое нам окно со свойствами беспроводной сети.

Для того чтобы посмотреть пароль установите отметку напротив функции «Отображать вводимые знаки».
Как узнать пароль от Wi-Fi с помощью программы WirelessKeyView
Если вам не охота лазить по настройкам, то вы можете узнать пароль от Wi-Fi, воспользовавшись программой WirelessKeyView. Данная программа собирает данные о сохраненных паролях и выводит их в виде удобной таблицы. Программа WirelessKeyView полностью бесплатна и вы можете .

Использовать программу WirelessKeyView очень просто. Все что вам нужно сделать, это запустить программу на своем компьютере. После запуска программа извлечет информацию о сохранённых паролях от Wi-Fi и отобразит в виде списка.
Как узнать пароль от Wi-Fi с помощью настроек роутера
Если у вас есть доступ к роутеру, то вы можете узнать пароль от Wi-Fi через его настройки. Для этого нужно открыть любой браузер и ввести IP адрес роутера. Как правило, роутер доступен по IP адресу http://192.168.0.1 или . После того как вы ввели IP адрес роутера перед вами появится окно с требованием ввести и пароль для доступа.

Вводим логин/пароль и попадаем в веб-интерфейс роутера. Здесь нужно найти раздел с настройками беспроводной сети. Этот раздел может называться «Wireless Security» или «Wi-Fi Security». В этом разделе нужно найти поле с паролем от Wi-Fi.
Типичная ситуация: пользователь подключил к сети Wi-Fi одно устройство, например, ноутбук, а спустя некоторое время пытается подключить ещё одно, например, мобильный телефон. При этом пароль был благополучно забыт и не записан. Как быть?
В сегодняшней статье мы подробно расскажем, как узнать пароль от своего Wi-FI (вай-фая) на компьютере с различными версиями Windows. Также поговорим о специальных программах для просмотра сохраненных паролей Wi-Fi, расскажем, как посмотреть пароль на роутере и мобильных телефонах и планшетах Android.
Как узнать пароль от своего Wi-Fi на компьютере
Для просмотра пароля от своего подключенного Wi-Fi должно соблюдаться условие, что пароль сохранялся на компьютере хотя бы один раз. Если нет, то пароль Wi-Fi следует смотреть на роутере.
Узнаем пароль от своей Wi-Fi сети в Windows 7, 8, 10
Для того, чтобы узнать пароль от своей Wi-Fi сети на компьютере или ноутбуке под управлением Windows 7, 8, 10 проделайте следующие операции:
- Откройте «Центр управления сетями и общим доступом». Проще всего это сделать, кликнув меню «Пуск» и набрать в поиске название меню. Также, вы можете кликнуть правой кнопкой мыши по иконке сетевого подключения в правом нижнем углу или найти данное меню в Панели управления.
- В открывшемся окне показываются основные данные об активной сети Wi-Fi. Кликните по активному беспроводному подключению как на скриншоте ниже.

- В открывшемся окне откройте «Свойства беспроводной сети».

- Перейдите во вкладку «Безопасность» и поставьте галку «Отображать вводимые знаки». В поле рядом вы увидите пароль от вашего вай-фая.

Если по каким-то причинам при выборе галки «отобразить вводимые знаки» пароль не отображается, то попробуйте посмотреть пароль от Wi-Fi на роутере. Об этом написано в этой статье чуть ниже.
Узнаем пароль от своей Wi-Fi сети в Windows XP
На операционной системе Windows XP посмотреть пароль сохраненной Wi-Fi сети несколько сложнее, чем на более современных ОС, но тем не менее возможно.
Откройте меню «Пуск » в левом нижнем углу компьютера и зайдите в «Панель управления «.

Перейдите в меню «Мастер беспроводных сетей» в панели управления.

В открывшемся окне мастера беспроводных сетей нажмите «Далее».

В следующем окне выберите «Добавить новые компьютеры или устройства сети» и нажмите «Далее».

Выберите способ установки сети. Для этого кликните «Установить сеть вручную» и нажмите «Далее».

В итоговом окне мастера настройки беспроводной сети Windows XP нажмите «Напечатать параметры сети».

В результате этого у вас откроется текстовый документ с различными настройками Wi-Fi подключения, в том числе и паролем. Строка с паролем будет называться «Ключ сети (WEP/WPA-ключ)».
Программы для просмотра сохраненных паролей Wi-Fi
Рассмотрим две программы для просмотра паролей сохраненных вай-фай сетей на компьютере.
WiFi Password Decryptor — бесплатная программа для восстановления паролей сохраненных Wi-Fi сетей. Программа расшифровывает все типы паролей Wi-Fi сетей WEP, WPA, WPA2, а также генерирует всю информацию в удобный отчет в формате HTML/XML/TEXT/CSV.

Скачать программу WiFi Password Decryptor можно на официальном сайте её разработчика.
После скачивания.zip архива распакуйте содержимое и запустите файл установки Setup_WiFiPasswordDecryptor.exe. После этого просто запустите программу и кликните на название интересующей вас вай-фай сети для просмотра пароля.
Видео работы программы WiFi Password Decryptor показана ниже:
WirelessKeyView — небольшая бесплатная утилита, которая выводит список всех сохраненных когда-либо на компьютере вай-фай сетей. У программы англоязычный интерфейс, но при необходимости на сайте разработчика опубликован.ini файл русификатора.
На скриншоте выше видно, что пароль от Wi-Fi сети ALESKA соответствует значению 180700.
Видео как узнать пароль своей Wi-Fi сети через командную строку:
Как узнать пароль от своего Wi-Fi на роутере
Если посмотреть пароль от своего вай-фая на компьютере не представляется возможным, например, если данные о сохраненных сетях компьютера были удалены, вы можете посмотреть, а при желании и поменять пароль на роутере.
Если компьютер не подключен к Wi-Fi сети, тогда вам необходимо подключить компьютер к роутеру с помощью патчкорда витой пары.

После этого наберите в строке браузера адрес 192.168.1.1 и нажмите ОК. Это один из наиболее популярных IP адресов для входа на роутер. Если адрес действительно такой, то вам будет предложено авторизоваться, указав логин и пароль. Очень часто пароль от роутера по-умолчанию admin/admin.
Если адрес 192.168.1.1 или 192.168.1.0 не подошёл, то нужно найти правильный адрес.
IP адрес роутера зачастую указан на обратной стороне устройства.
Вы можете посмотреть IP-адрес роутера в свойствах сетевого соединения. Для этого откройте «Центр управления сетями и общим доступом» и кликните по текущему соединению.
В открывшемся окне кликните «Сведения».

Нас интересует строка «шлюз по умолчанию». Именно это значение и является адресом роутера.

Теперь, когда мы благополучно узнали адрес роутера и зашли на него, осталось только посмотреть установленный пароль от Wi-Fi сети.
Смотрим пароль Wi-Fi на роутере TP-Link
Инструкция написана на примере роутера TP-LINK TL-WR841N, но подойдёт для любых роутеров TP-Link.
Для просмотра пароля от вай-фай сети перейдите в левом меню на вкладку «Беспроводной режим» (Wireless) — «Защита беспроводного режима» (Wireless Security).
Пароль от Wi-Fi указан в строке «Пароль PSK:».
Смотрим пароль Wi-Fi на роутере ASUS
На роутерах ASUS посмотреть пароль от вай-фай сети очень просто. После авторизации вы попадаете на страницу состояния сети.
Пароль от Wi-Fi указан в правом столбце в строке «Ключ WPA-PSK».
Узнаем пароль Wi-Fi на роутере D-Link
В нашей стране традиционно любят роутеры производства D-Link. Рассмотрим пример на основе популярного роутера D-Link DIR-300.
Для того, чтобы посмотреть или поменять пароль Wi-Fi на роутере D-Link перейдите в вертикальном меню на закладку «Wi-Fi» — «Настроки безопасности», как показано на скриншоте ниже.
В поле «Ключ шифрования PSK» вы можете увидеть пароль от текущей Wi-Fi сети и при желании поменять его на другой.
Смотри пароль Wi-Fi на роутере ZyXEL
Чтобы посмотреть пароль на роутерах ZyXEL перейдите в нижнем горизонтальном меню на вкладку «Сеть Wi-Fi».
На закладке «Точка доступа» в поле «Ключ сети» вы можете посмотреть и при желании изменить пароль Wi-Fi сети.
Смотрим пароль Wi-Fi на роутере Linksys Cisco
На роутере LinkSys перейдите в горизонтальном меню в раздел Wireless (беспроводное подключение) и далее кликните на Wireless Security (безопасность беспроводного подключения).
Пароль от вай-фай сети указан в строке WPA Shared Key.
Узнаем пароль от своей Wi-Fi сети на мобильном телефоне Android
Есть два способа посмотреть пароль от сохраненной Wi-Fi сети на телефоне с операционной системой Android.
Смотрим пароль через свойства точки доступа
Зайдите в настройки и подключитесь к Wi-Fi сети от которой вы хотите узнать пароль.


В открывшемся меню настроек точки доступа вы можете нажать на значок «отобразить символы» рядом с полем пароля. Таким образом вы увидите сохраненный в телефоне пароль.

К сожалению, если после «пароль» пустое, значит вы никогда не использовали дома телефон в качестве точки доступа, а значит и пароль от Wi-Fi сети не прописался автоматически как пароль от точки доступа в данное поле.
Смотрим пароль Wi-Fi в системных файлах Android
Мобильные телефоны и планшеты на операционной системе Android хранят данные о сохраненных Wi-Fi сетях и паролях в служебных файлах. Без root-доступа к этим файлам доступ не получить, но если у вас уже есть root-доступ, то все очень просто.
Необходимые данные хранятся в файле wpa_supplicant.conf , которых находится в служебной папке /data/misc/wifi/ .
Скачайте и установите из Google Play любой файловый менеджер с правами суперпользователя, например, RootBrowser.
Запустите программу и перейдите в папку data.

Перейдите в папку misc.

Откройте папку WiFi и в ней файл wpa_supplicant.conf.

В открывшемся файле пароль от Wi-Fi будет находится в строчке «psk=пароль».

Видео как посмотреть пароль Wi-Fi на Android
Иногда нам требуется срочно войти в интернет, но поблизости нету доступной сети WiFi. Разберем, как можно узнать пароль от чужого вай фая!
Есть несколько способов подобрать (взломать) пароль для чужого WiFi. Они делятся на 2 типа:
- Подбор;
- Перехват и дешифровка пакетов данных.
Второй способ более сложный, и мы не будем рассматривать его как основной. Вкратце: при подключении к WiFi Роутеру, он (WiFi роутер) сверяет информацию о введенном пароле, в результате чего вы подключаетесь к нему или нет. Но после успешного подключения роутер продолжает обмениваться пакетами данных, содержащими пароли.
Начинаем подключаться
 Для начала попробуйте подобрать пароли вручную. Самые очевидные пароли: qwerty, 123456789, q1w2e3r4t5y, qwerty123 и т.д. Удивительно, но такие пароли можно встретить где угодно!
Для начала попробуйте подобрать пароли вручную. Самые очевидные пароли: qwerty, 123456789, q1w2e3r4t5y, qwerty123 и т.д. Удивительно, но такие пароли можно встретить где угодно!
Если это соседи, то попробуйте вставить их имена в пароль, кличку их собаки, дату рождения и т.д. (Например: Grigorii, Sharik123, Rodion99, Sergei15111989)
Используем сканер
Некоторые владельцы WiFi роутеров делают сети открытыми, но к ним невозможно подключиться. Почему? Владелец ставит Whitelist (белый список, т.е. список разрешенных устройств). Как устроен WhiteList? Обладатель роутера вносит в список разрешенные Mac-адреса (Уникальные идентификаторы устройства), и обычный пользователь не сможет подключиться к ним просто так.
Чтобы подключиться к таким сетям, нам понадобится (в Win7): 1) Mac Address Scanner, 2) наш компьютер.

- Запускаем Mac Address Scanner;
- Пытаемся сканировать Вай Фай. Получилось? Идем дальше;
- Копируем Mac-адрес и заходим в Панель управления компьютера -> Центр управления сетями и общим доступом -> Изменение параметров сетевого адаптера;
- Нажать правой кнопкой на сетевом подключении. В появившемся окне выбираем Свойства -> Сеть(вкладка) -> Настроить -> Дополнительно(вкладка) -> Активируем сетевой адрес и вводим полученный mac-адрес. Перезапускаем сетевое подключение. Можем подключаться к чужому WiFi.
Применение специальных программ
Последний способ узнать пароль — это подбор, но уже с помощью программ.
Качаем любую из перечисленных:

В каждой из перечисленных программ свое меню, но оно примерно одинаковое. План действий:
Находим нужный нам вай фай и подключаемся к нему через программу. После этого нажимаем «Start». Процесс подбора пароля начался… Ждем пока программа закончит. Процесс подбора будет достаточно долгий.
После окончания работы программы, она скажет вам пароль, и вы сможете свободно наслаждаться чужим WiFi-ем! В некоторых случаях программа не сможет узнать пароль, тут уже ничем не поможешь.
К сожалению, сейчас нет никаких программ для взлома (именно взлома) чужого вай фая. Взломать вайфай можно ТОЛЬКО этими способами!
Важно! Никогда не качайте программы-взломщики паролей Wi-Fi. Они могут нанести вред вашему компьютеру!
Альтернативный способ
А что если вы не хотите ничего взламывать? Тут уже можно придумать все что угодно!
 1) Можно узнать пароль, попросив соседа сказать его вам под предлогом: «Нужно зайти на часок». После этого можно спокойно сидеть в чужом вай фай.
1) Можно узнать пароль, попросив соседа сказать его вам под предлогом: «Нужно зайти на часок». После этого можно спокойно сидеть в чужом вай фай.
2) Попробуйте договорится с соседом о совместной оплате интернета. В большинстве случаев, соседи соглашаются на такой договор.
3) Можно попробовать сдружиться с вашим соседом (если это сосед). Поболтать, рассказать о чем-то… После, можно со спокойной совестью спросить его пароль от нужной нам сети.
4) Если ни один из этих способов не подошел, то можно сбегать с ноутбуком/телефоном/планшетом в ближайшую кафешку. Там заказать себе чай и спокойно сидеть в интернете.
Это все возможные способы посидеть в чужом вай фай!
В данном выпуске я расскажу вам как узнать пароль от своего wi-fi если вдруг вы его забыли и не хотите сбрасывать настройки роутера на заводские. Покажу два простых способа.
Беспроводная сеть Wi-Fi работает в пределах нескольких метров, и жители многоквартирных домов в большинстве случаев защищают ее паролем, чтобы избежать сторонних подключений.
Если оставить сеть без защиты, велик риск, что к ней со временем подключатся соседи или другие посторонние люди, которые смогут пользоваться интернетом бесплатно, загружая различную информацию. Из-за этого снизится скорость интернета на прием и передачу данных, что нежелательно.
Ограничив доступ к Wi-Fi сети паролем, велик риск, что он будет через несколько недель, месяцев или лет забыт. При необходимости подключить новый компьютер, телефон, планшет или другое устройство возникнет вопрос, как узнать пароль от своего Wi-Fi, чтобы не сбрасывать настройки роутера и не настраивать беспроводную сеть с нуля.
Сделать это можно довольно просто в интерфейсе операционной системы Windows или в настройках самого роутера.
Как узнать пароль от своего Wi-Fi в настройках компьютера
Чтобы узнать пароль от своего Wi-Fi в настройках компьютера потребуется сделать следующее:
- Зайти в «Центр управления сетями и общим доступом» . Сделать это можно нажав на панели уведомлений на значок подключения к Wi-Fi сети правой кнопкой мыши и выбрав соответствующий пункт;
- В середине экрана отобразится информация об активной сети, к которой в данный момент подключен компьютер. Возле графы «Подключение»
будет обозначено «Беспроводная сеть *название*»
. Нужно нажать на этот пункт, чтобы открылись параметры Wi-Fi сети;

- Далее в открывшемся окне нажмите на пункт ;

- Откроется новое окно. Сверху нужно переключить вкладку на пункт «Безопасность»
и поставить галочку в графе «Отображать вводимые знаки»
;

- В графе «Ключ безопасности сети» точки заменятся на буквы и цифры пароля Wi-Fi сети, к которой в данный момент подключен компьютер.
Таким способом можно узнать пароль от Wi-Fi сети, с которой соединен компьютер, на любой версии операционной системы старше Windows 7.
Как узнать пароль от Wi-Fi в настройках Роутера
Если вы вдруг забыли свой пароль от Wi-Fi и не можете его вспомнить, а подключенное к роутеру устройство отсутствует, нужно выполнить полную перезагрузку маршрутизатора. На корпусе роутера потребуется найти кнопку Reset , которая может нажиматься без лишних усилий или с помощью иголки/булавки. Зажмите ее на несколько секунд, после чего параметры в роутере обнулятся и потребуется заново настраивать Wi-Fi сеть, соответственно, появится возможность вновь задать пароль.
СМОТРИТЕ ВИДЕО
Как узнать пароль от своего Wi-Fi?
Ну а на сегодня все, друзья! Напишите пожалуйста в комментариях получилось ли у Вас узнать пароль от свой Wi-Fi сети. А также подписывайтесь на наш канал , если еще не подписаны и обязательно нажмите на колокольчик чтобы получать уведомления о выходе новых видео.

 Рома желудь живет в сан франциско
Рома желудь живет в сан франциско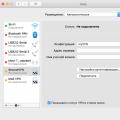 Как использовать VPN на вашем Mac
Как использовать VPN на вашем Mac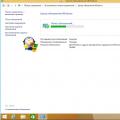 Обновление KB4012212 не применимо к этому компьютеру Обновление не применимо к компьютеру windows 7
Обновление KB4012212 не применимо к этому компьютеру Обновление не применимо к компьютеру windows 7