Настройка и использование веб-браузеров. Настройка веб-серверов для работы с «1С:Предприятием 1с предприятие 8 веб сервер
Кратко и емко вся информация, необходимая для администрирования 1С, это: установка, обновление, резервное копирование.
 Ошибка формата потока 1 С - что делать
Ошибка формата потока 1 С - что делать
В этой статье будут объяснены причины возникновения, разновидности и способы устранения «Ошибки формата потока» 1С.
 Как очистить кэш сервера 1С Предприятие 8.3
Как очистить кэш сервера 1С Предприятие 8.3
Если после обновления конфигурации у Вас «поплыли» формы, перестал работать отчет, выскакивают окна с ошибками, то вероятнее всего проблема решается очисткой кэша.
 Программная защита 1С
Программная защита 1С
Услуги обеспечения защиты и информационной безопасности баз данных и модулей 1С:Предприятие 7.7 и 8, настройка защиты сервера 1С. Защита информации в 1С от сбоев, взлома, копирования на программном и аппаратном уровнях для обеспечения отказоустойчивости бизнеса
 Обслуживание сервера предприятия
Обслуживание сервера предприятия
Администрирование серверов Windows, в том числе удаленное или с выездом специалистов. Профессиональное, высококвалифицированное обслуживание и настройка серверов Windows в СПб – это наш профиль. Заключите договор обслуживания и получите 4 услуги бесплатно!
 Конфигурация сервера баз данных
Конфигурация сервера баз данных
Специалисты компании “Интегрус” оказывают услуги администрирования серверов баз данных на аутсорсинге. Грамотная настройка и администрирование сервера базы данных важны для бизнеса не меньше, чем качественное аппаратное и программное обеспечение. Главное в администрировании серверов БД - правильные настройки и организация хранилища баз данных. Правильная организация серверов баз данных позволяет сотрудникам эффективно управлять информацией и использовать её…
 Облачная виртуальная АТС и 1С
Облачная виртуальная АТС и 1С
Услуги развертывания виртуальной АТС в организации, подключение и настройка облачной АТС и IP-телефонии, рекомендации в выборе провайдера, внедрение интеграции облачной АТС с CRM, 1С и другими сервисами.
 Размещение серверов в дата центре
Размещение серверов в дата центре
Для создания масштабируемой и отказоустойчивой ИТ-инфраструктуры организации зачатую необходим собственный центр обработки данных, корпоративный дата-центр или мини-ЦОД. Предлагает полный цикл строительства корпоративных ЦОД "под ключ" – от проектирования до монтажа и обслуживания.
Начиная с версии платформы 1С 8.3, появилась возможность опубликовывать информационные базы на веб-серверах. Данное решение очень удобно, ведь перейдя по ссылке в браузере, вы сможете полноценно работать в 1С. Обратите внимание, что работа возможно только в режиме «Предприятие» Использовать конфигуратор можно только на толстом клиенте.
Конечно, фирма 1С огласила свой перечень требований к операционной системе и браузерам, из которых будет осуществлено подключение через веб-сервер к 1С. Но, на практике появляется намного больше возможностей. Например, вы можете работать в 1С через обычный браузер с мобильного телефона.
В данной статье мы пошагово рассмотрим публикацию информационной базы 1C 8.3 на веб-сервере с использованием Apache. Описанные ниже настройки, которые мы будем производить в самой 1С, ничем не отличаются от публикации на веб-сервере IIS.
Единственное отличие — сервер под управлением IIS более «привередливый» к настройкам, поэтому чаще всего выбор падает именно на Apache.
Установка и настройка Apache 2.4
Первым делом нужно скачать сам Apache, например, с официального сайта . Актуальная на данный момент версия 2.4. В процессе установки нет ничего сложного, достаточно следовать помощнику.
Когда при установке перед вами отобразится окно с информацией о сервере, введите в первых двух полях «localhost». Это будет означать, что наш компьютер и будет являться сервером, на котором расположена 1С.
Так же обратите внимание, что у нас будет использоваться порт 80 (переключатель внизу формы). Важно, чтобы он не был занят другими приложениями.
После успешной установки программы в трее появится специальный значок Apache. С его помощью можно как запустить, так и остановить работу веб-сервера.

Публикация информационной базы 1С 8.3
После установки Apache можно приступить непосредственно к публикации информационной базы на веб-сервере. Для этого зайдите в нужную базу в режиме конфигуратор. Все необходимые действия будут производиться именно здесь. При этом, как было сказано выше, вы можете воспользоваться данной инструкции и в случае использования IIS.
Выберите в меню «Администрирование» пункт «Публикация на веб-сервере». В открывшемся окне мы оставим все настройки по умолчанию, изменив лишь малую их часть.
В качестве веб-сервера выберем Apache 2.2, который установили ранее. В качестве имени можно указать произвольное значение. Мы публикуем 1С:Документооборот, поэтому назовем ее просто «doc». В поле каталог выберем так же созданную нами пустую папку, которая может быть расположена в любом месте.

После внесения всех необходимых данных, нажмем на кнопку «Опубликовать» и перезапустим веб-сервер Apache.
Теперь в адресной строке браузера введем «localhost/doc». Перед нами появилось окно авторизации в 1С.

После введения логина с паролем и аутентификации, перед нами откроется привычная нам 1С.

Здесь вы сможете ознакомиться с подробной информацией по настройке и конфигурации веб-браузеров Microsoft Internet Explorer, Mozilla Firefox, Apple Safari и Google Chrome для работы с программой «1С:Управление нашей фирмой» («УНФ»).
Настройка и использование веб-браузера Microsoft Internet Explorer
Особенности использования
Для работы с веб-клиентом в операционной системе Windows XP SP 2 требуется наличие системной библиотеки jscript.dll версии 5.6.0.8834 или выше.
Библиотека находится в каталоге system32 операционной системы. Если на вашем компьютере установлена более ранняя версия библиотеки, то возможно значительное замедление работы веб-клиента. Для обновления версии необходимо скачать пакет обновлений, находящийся по адресу http://support.microsoft.com/kb/942840/en-us .
При использовании Microsoft Internet Explorer 7 и Microsoft Internet Explorer 8 при включенных закладках, в том окне, где закладки есть, для переключения с помощью клавиатуры из главного (окно с закладками) в дочернюю форму (отдельное окно) следует использовать сочетания клавиш +Ctrl+F6. Если закладки отключены, то для переключения можно использовать также сочетания клавиш Ctrl+Tab.
Для этого
- В меню Сервис (Tools) выберите пункт Свойства обозревателя (Internet Options) и выполните настройки:
-
- на вкладке Безопасность (Security) для зоны Internet нажмите кнопку Другой (Custom level) ;
- в разделе Сценарии (Scripting) для параметра Астивные сценарии (Active scripting) установите Разрешить (Enable) и нажмите кнопку "OK" .
- Разрешите всплывающие окна:
- перейдите на вкладку Конфиденциальность (Privacy) ;
- в разделе Блокирование всплывающих окон (Pop-up Blocker) снимите флажок Блокировать всплывающие окна (Block Pop-ups) .
-
- на вкладке Конфиденциальность (Privacy) с помощью регулятора выберите уровень использования cookies - не выше Умеренно высокий (Medium High) .
Если предполагается совместная работа со сканером штрих-кодов, электронными весами или другими внешними компонентами, необходимо выполнить следующую настройку веб-браузера:
- на вкладке Безопасность (Security) нажмите кнопку Другой (Custom level) ;
- в открывшемся окне необходимо установить Разрешить (Enable)
для следующих параметров:
- Запрос разрешения для ActiveX объектов (Automatic promting for ActiveX controls) ;
- Загрузка подписанных ActiveX объектов с разрешения пользователя (Download signed ActiveX controls) ;
- Работа с ActiveX объектам и плагинами (Run ActiveX controls and plug-ins) ;
- Работа с объектами, помеченными как безопастные (Script ActiveX controls marked safe for scripting) .
При каждом открытии вспомогательных окон раскладка клавиатуры выбирается из настроек операционной системы. Если она не совпадает с языком ввода данных, то чтобы исключить переключение языка рекомендуется в настройках указать нужный язык ввода.
Для настройки языка ввода по умолчанию выполните следующие действия:
- откройте настройки операционной системы "Язык и региональные стандарты" ("Regional and Languages Options") ;
- на закладке "Языки" ("Languages") в разделе "Языки и службы текстового ввода" ("Text services and input languages") нажмите кнопку "Подробнее..." ("Details...") ;
- в открывшемся окне на закладке "Параметры" ("Settings") в разделе "Язык ввода по умолчанию" ("Default input language") выберите нужный язык;
- нажмите кнопку "OK" .
При работе в Internet Explorer 8 в некоторых ситуациях при переходе к уже открытому окну из другого окна будет выдаваться диалог с текстом "Нажмите OK для перехода к окну" и кнопкой OK. После нажатия кнопки будет осуществлен переход к окну.
Особенности использования расширенных средств работы с файлами
Реализация для Internet Explorer требует установки специального ActiveX компонент 1С:Предприятие 8.2. Расширение работы с файлами для Internet Explorer (x86) , либо ее 64 разрядный вариант для 64 разрядного Internet Explorer. Компонент включен в платформу, но ее установка должна быть предусмотрена в конфигурации (должен быть реализован вызов метода УстановитьРасширениеРаботыСФайлами).
Для работы с компонентом, в браузере должны быть предоставлены права на установку и использование подписанных ActiveX компонентов для зоны, в которой находится веб-сайт.
Для работы с файлами используется библиотека Microsoft Core XML Services (MSXML). Рекомендованные версии MSXML 6.0 и MSXML 4.0. В случае использования MSXML 3.0, возможны проблемы с передачей файлов большого размера с клиента на сервер.
Со списком версий модулей MSXML, ограничений и рекомендаций по установке можно ознакомиться на этой странице .
Настройка и использование веб-браузера Mozilla Firefox
Особенности использования
Все операции с файловой системой (получение файла с сервера, передача файла на сервер, удаление файла и т.п.) выполняются строго интерактивно. Если выполнение действия не требует взаимодействия с пользователем (напрмер выбора файла), то выдается диалог-предупреждение, требующий от пользователя подтверждения.
Настройки использования веб-браузера
Для подключения к информационным базам 1С:Предприятия 8 с помощью Mozilla Firefox нужно выполнить следующие настройки:
- Откройте браузер, в меню Инструменты (Tools) выберите пункт Настройки (Options) ;
- Содержимое (Content)
- Снимите флажок ;
- Установите флажок Использовать JavaScript (Enable JavaScript) .
- Перейдите в раздел Приватность (Privacy)
установите следующие настройки:
- Установите флажок Принимать cookies с сайтов (Assept cookies from sites) ;
- Для детальной настройки приема или отклонения cookies щелкните кнопку Исключения (Exeptions) и следуйте пояснениям диалога настройки.
В случае если в качестве браузера используется английская версия Mozilla Firefox, то для правильной работы веб-клиента требуется выполнить следующую настройку (расположение настроек приведено для версии 3.5):
- Откройте браузер, в меню Tools выберите пункт Options ;
- На закладке Contents в группе Fonts & Colors нажмите кнопку Advanced ;
- В параметре Default Character Encoding выберите Unicode .
Модификацию остальных параметров, которые могут потребоваться для работы с веб-клиентом 1С:Предприятия, можно осуществить с помощью команды "Сервис - Настройка веб-браузера" . В окне выполняются настройки, которые можно также выполнить в настройках самого веб-браузера в диалоге запроса привилегий.
В окне осуществляется настройка следующих параметров обозревателя (в круглых скобках указывается аналогичные параметры настроек веб-браузера):
- Разрешить работу с буфером обмена, расширением работы с файлами, внешними компонентами (signed.applets.codebase_principal_support) - для работы с буфером обмена, внешними компонентами и расширенной работы с файлами (значение true);
- Разрешить использование в параметрах строки запуска нелатинских символов (network.standard-url.encode-query-utf8) - для использования нелатинских символов в адресной строке (значение true);
- Разрешить использование клавиатуры для переключения между окнами приложений (dom.popup_allowed_events) - для разрешения навигации по окнам приложения с клавиатуры (добавляет к значению параметра событие keydown);
- Использовать аутентификацию операционной системы (network.automatic-ntlm-auth.trusted-uris) - если установлен, то будет выполняться аутентификация операционной системы. Данная настройка изменяет только значение ключа network.automatic-ntlm-auth.trusted-uris. Для аутентификации операционной системы в конкретной конфигурации сети и веб-сервера, возможно, потребуется задание значений для ключей network.negotiate-auth.trusted-uris и network.negotiate-auth.delegation-uris. Дополнительную информацию см. в https://developer.mozilla.org/en/Integrated_Authentication .
Данные параметры можно также настроить вручную. Для этого необходимо в адресной строке веб-браузера набрать about:config , затем в строке фильтра набрать любое слово из имени параметра (например, principal ) и поменять его значение в списке.
- Откройте браузер, в меню Инструменты (Tools) выберите пункт Настройки (Options) ;
- В открывшемся окне перейдите в раздел Основные ;
- Установите флажок Всегда выдавать запрос на сохранения файла .
Для ручной настройки аутентификации следует:
- в адресной строке браузера набрать about:config .
- затем на странице настроек в строке фильтра ввести название параметра.
Данная настройка осуществляется для трех параметров:- network.automatic-ntlm-auth.trusted-uris,
- network.negotiate-auth.delegation-uris,
- network.negotiate-auth.trusted-uris.
- далее задать список веб-серверов, через которые будет осуществляться работа с базой "1С:Предприятия".
- Веб-сервер поддерживает NTLM
-аутентификацию.
Если имя веб-сервера, к которому осуществляется попытка доступа, перечислено в списке имен, содержащихся в параметре network.automatic-ntlm-auth.trusted-uris , то будет осуществлена попытка автоматической аутентификации. Если же имени веб-сервера там нет, то браузер покажет диалог, в котором необходимо указать логин и пароль пользователя для доступа к веб-серверу. - Веб-сервер поддерживает Kerberos
-аутентификацию.
Для того, чтобы получить доступ к веб-серверу с данным типом аутентификации, в параметр нужно добавить имя этого веб-сервера. При работе с файловой информационной базой этого будет достаточно. В случае необходимости обеспечить автоматическую аутентифкацию пользователей веб-клиента при использовании клиент-серверного варианта "1С:Предприятия", необходимо добавить DNS-имя этого веб-сервера в параметр network.negotiate-auth.delegation-uris .
В случае, если имя веб-сервера, к которому осуществляется доступ, не обнаружено в параметре network.negotiate-auth.trusted-uris , аутентификация производиться не будет, и пользователь увидит сообщение об ошибке 401 Unauthorized. Для информирования пользователя о действиях, которые ему необходимо предпринять, администратор может модифицировать страницу сообщения об ошибке 401 (см. документацию к используемому веб-серверу).
Особенности использования расширенных средств работы с файлами
Все операции с файловой системой (получение файла с сервера, передача файла на сервер, удаление файла и т.п.) выполняются строго интерактивно. Если выполнение действия не требует взаимодействия с пользователем (напрмер выбора файла), то выдается диалог-предупреждение, требующий от пользователя подтверждения.
Расширение для работы с файлами требует предоставления привилегии UniversalXPConnect . Веб-браузер Mozilla FireFox выполняет запрос привилегии интерактивно, но пользователь может запомнить решение для данного веб-сайта.
В случае, если веб-браузер Mozilla FireFox запомнил решение пользователя по предоставлению привилегии, а пользователь хочет изменить это решение, ему придется самостоятельно отредактировать файл prefs.js , который хранится в папке его профиля веб-браузера Mozilla Firefox.
Описание, как найти папку профиля, находится здесь:
http://wiki.mozilla.ru/index.php/О профилях Mozilla Firefox (русскоязычная статья)
http://support.mozilla.com/en-US/kb/Profiles (англоязычная статья).
Далее нужно:
1. Завершить работу Mozilla FireFox.
2. Открыть prefs.js
любым текстовым редактором
3. Найти в тексте строку UniversalXPConnect
. Будет найден фрагмент текста следующего вида:
user_pref("capability.principal.codebase.p.granted", "UniversalXPConnect");
либо
user_pref("capability.principal.codebase.p.denied", "UniversalXPConnect");
user_pref("capability.principal.codebase.p.id", "");
user_pref("capability.principal.codebase.p.subjectName", "");
где - любое число, а - это адрес нужного веб сайта. Если другой, то нужно продолжить поиск "UniversalXPConnect" по тексту.
4. Удалить найденные строки из текста.
Настройка и использование веб-браузера Apple Safari
Для использования веб-браузера необходимо выполнить настройку свойств обозревателя.
Для этого откройте меню выберите пункт Настройки (Preferences) и выполните настройки:
- Разрешите выполнение JavaScript скриптов:
на закладке Безопасность (Security) выберите Подключить JavaScript (Enable JavaScript) - Разрешите использование cookies:
на закладке Безопасность (Security) в группе Принимать cookies (Accept cookies) выберите Только от посещаемых сайтов (Only from sites I visit) ; - Разрешите всплывающие окна:
на закладке Безопасность (Security) снимите флажок Блокировать всплывающие окна (Block pop-up windows) .
- В меню Настройки Safari (Safari Settings) выберите пункт Настройки (Preferences) ;
- На закладке Основные (General) установите флажок Всегда выполнять запрос перед загрузкой (Always prompt before downloading) .
Настройка и использование веб-браузера Google Chrome
Для использования веб-браузера необходимо выполнить настройку свойств обозревателя.
Для этого откройте меню Инструменты (Tools) , выберите пункт Параметры (Options) , на закладке Расширенные (Under the Hood) нажмите кнопку Настройки содержания (Content settings) и выполните настройки:
- Разрешите использование cookies:
на закладке Файлы cookie (Cookies) выберите Разрешить сохранять локальные данные (рекомендуется) (Allow local data to be set (recommended)) или настройте исключения; - Разрешите выполнение JavaScript скриптов:
на закладке JavaScript выберите Разрешить всем сайтам использовать JavaScript (рекомендуется) (Allow all sites to run JavaScript (recommended) или настройте исключения; - Разрешите всплывающие окна:
на закладке Всплывающие окна (Pop-ups) выберите Разрешить всплывающие окна для всех сайтов (Allow all sites to show pop-ups) или настройте исключения.
- Откройте меню Инструменты (Tools) , выберите пункт Параметры (Options) ;
- На закладке Расширенные (Under the Hood) в разделе Загрузки (Downloads) установите флажок Запрашивать место для сохранения каждого файла перед загрузкой (Ask where to save each file before download) .
Пошаговая инструкция как настроить web-доступ к базам 1С. Писал для себя как инструкцию чтобы не забыть в будущем. Может еще кому пригодится.
Настройка клиент-серверного доступа к 1С через WEB-интерфейс
В этой статье изложена инструкция как организовать работу с конфигурацией 1С через Internet обозреватель.Для статьи была использована настройка 1С для работы с базой MS SQL Server и в качестве web-сервера использовался Internet Information Services входящий в поставку операционной системы.
Перед началом установки должны быть установлена 1С с сервером приложений, SQL Server 2005 и выше, запущен Internet Information Services.
В качестве примера для описания статьи использовались следующие версии программного обеспечения:
Все описанные шаги могут работать как на старших релизах программ, так и на младших. Минимальные требования указаны на сайте 1С - http://v8.1c.ru/requirements/
Перед началом настроек, на компьютер должны быть установлены выше указанные в таблице продукты. При этом сервер 1С, сервер SQL могут находиться на разных физически или виртуальных компьютерах. Желательно чтобы Сервер 1С и Internet Information Services находились на одном физическом и логическом сервере (так будет меньше проблем с настройками).
Весь процесс настройки разбит на 5 шагов:
1 - Регистрация конфигурации и базы на серверах 1С и SQL
2 - Настройка IIS на сервере для публикации конфигурации
3 - Публикация WEB-приложения из 1С
4 - Настройка библиотек для работы в 64-х разрядной ОС
5 - Настройка прав доступа на папки и Брандмауэра Windows
Кроме того в статье содержится информация как зайти на опубликованный сайт
А также информация о используемых ресурсах
7. Используемые ресурсы
1. Регистрация базы на серверах 1С и SQL
1.1. Запустить Сервер 1С
После установки 1С необходимо убедиться что сервер 1С запущен. Автор обычно запускает сервер вручную. Но если вы уверены что сервер 1С запущен, то этот шаг делать не надо.1.2. Зарегистрировать кластер 1С
Запустить утилиту администрирования серверов 1С:
В открывшемся окне зарегистрировать новый центральный сервер 1С предприятия:

В появившемся окне ввести сетевое имя компьютера, на котором запущен 1С Сервер (или его IP-адрес):

1.3. Зарегистрировать базу 1С на сервере SQL
Для начала регистрации базы необходимо запустить приложение 1С. В появившемся окне "Запуск 1С:Предприятия" регистрируем новую базу нажатием на кнопку "добавить":
Выбираем "Создание новой информационной базы":

В появившемся окне есть возможность создать базу из шаблона, или создать новую пустую базу (в последствии можно будет загрузить базу, загрузить конфигурацию или создать свою конфигурацию):


 При этом необходимо заметить, что поле "Имя базы данных
" - это названия базы на SQL сервере. А поле "Имя информационной базы
" - название базы на сервере 1С.
При этом необходимо заметить, что поле "Имя базы данных
" - это названия базы на SQL сервере. А поле "Имя информационной базы
" - название базы на сервере 1С.
После чего выбираем вариант аутентефикации в 1С (Выбирать автоматически) и жмем кнопку "Готово":

1.4. Загрузить или создать конфигурацию 1С
Запустить конфигуратор с базой:
Загрузить ранее выгруженную информационную базу:

2. Настройка IIS на сервере
Для этого пункта информация была взята из статьи: http://infostart.ru/public/71480/2.1. Проверка установленных компонент IIS
Для работы веб-клиента 1С:Предприятия необходимы службы IIS, которые небыли установлены по умолчанию при установке Windows 8.1 x64.Для их установки следует перейти "Пуск - Панель управления - Программы и компоненты - Включение или отключение компонентов Windows". В появившемся дереве, в ветке "Службы IIS - Службы интернета - Компоненты разработки приложений" отметить все компоненты, как показано на рисунке. Затем нажать кнопку "Ок":

2.2. Разрешение 32-разрядных приложений в пуле приложений
Веб-клиент 1С:Предприятия 8.3 является 32-разрядным приложением. Поэтому для 64-разрядной ОС необходимо разрешить работу оных в пуле приложений сервера IIS. Для этого необходимо перейти "Пуск - Панель управления - Администрирование - Диспетчер служб IIS". В диспетчере служб выбрать "Пулы приложений - DefaultAppPool - Дополнительные параметры". В списке дополнительных параметров переменной "Разрешены 32-разрядные приложения" установить значение "True":
Установить значение в True для параметра "Разрешены 32-разрядные приложения":

2.3. Установка удостоверения пула приложений в качестве удостоверения анонимного пользователя
По умолчанию в качестве анонимного пользователя установлен пользователь IUSR, которого нет в системе. Дабы не создавать оного можно просто включить удостоверение пула приложений в качестве удостоверения анонимного пользователя. Для этого необходимо перейти "Пуск - Панель управления - Администрирование - Диспетчер служб IIS". В диспетчере служб перейти в "Проверка подлинности:
На пункте "Анонимная проверка подлинности" вызвав контекстное меню "изменить":

В открывшемся диалоге отметить "Удостоверение пула приложений". Закрыть диалог, нажав кнопку "ОК".

3. Публикация WEB-приложения из 1С
Для публикации приложения необходимо иметь полный доступ на папку проектов IIS. Есть 2 способа публикации приложения из 1С. 1 - сначала создать необходимую папку в каталоге "C:inetpubwwwroot" в нашем случае это папка с названием "Base1C" и дать права текущему пользователю на полный доступ на эту папку. 2 способ зайти в 1С из под администратора а потом дать необходимые права на папку уже опубликованного приложения. В э статье описан второй путь.3.1. Для публикации конфигурации на сервере IIS необходимо запустить 1С из под администратора:
Вызываем контекстное меню на ярлыке 1С и выбераем "Запуск от имени администратора"
Выбираем базу и запускаем 1С в режиме конфигуратора:

3.2. Запустить публикацию на web-сервере
Для начала публикации переходим в меню "Администрирование - Публикация на веб-сервере":
В появившемся окне указать имя публикации, указать веб-сервер и указать путь на веб-сервере.
1С позволяет публиковать на любой доступный веб-сервер в сети с помощью утиллиты webinst. В статье использовался пример публикации на локальный компьютер:

Более подробную информацию по пунктам в окне публикации можно получить из 1С конфигуратора нажав на кнопку F1.
4. Настройка библиотек для работы в 64-х разрядной ОС
После публикации на веб-сервере из конфигуратора, в случае использования 64-х разрядной операционной системы на компьютере который используется в качестве сервера IIS, необходимо настроить работу с библиотеками 1С. Это делается каждый раз после публикации на веб-сервере.Для настройки библиотек необходимо выполнить следующие действия.
Открываем через Панель Управления - Администрирование Диспетчер служб IIS .
В открывшемся окне раскрываем группу "Сайты" и наш сайт (в примере Base1C).
Нажимаем на "" в группе IIS:

В открывшемся окне ищем строку с именем "ISAPI-dll" и нажимаем пункт меню в действиях "Добавить сопоставление сценария..."

В открытом окне "Добавление сопоставления сценария" в поле "Путь запроса" ввести символ * (звездочка, т.е. все). В поле "Исполняемый файл" выбрать библиотеку wsisapi.dll с каталога установленной 32-х разрядной версии 1С. В поле "Имя" можно задать любое имя (в примере Имя = 1С):

Некоторые специалисты в других статьях указывают что надо отключить ограничение сопоставления запроса. Автор не нашел зависимости работы этой отметки для программы 1С. Данная информация приводиться информативно, может быть кому то понадобиться.
Настроить ограничения запроса можно нажав на кнопку "Ограничение запроса" в окне Добавление сопоставления сценария. В открывшемся окне убрать отметку с "Вызывать обработчик только при сопоставлении запроса с:":

Нажать кнопку Ok.
На появившейся вопрос ответить "Да":

После чего необходимо перезапустить службу IIS. Для этого необходимо перейти в корень панели "Подключения" (на название сервера) и в меню действия справа выбрать "Перезапустить":

После чего можем проверить, работает ли подключенная библиотека. Для этого переходим в "Ограничения ISAPI и CGI":


Еще раз следует отметить, что данную процедуру настройки библиотек следует делать каждый раз после публикации приложения из 1С.
5. Настройка прав доступа на папки и Брандмауэра Windows
5.1. Настройка доступов к папкам
Для правильной работы всех пользователей, а не только администраторов с опубликованным веб-приложениям необходимо настроить некоторые права на папки.Для настройки прав на пакпи необходимо в проводнике Windows вызвать контекстное меню для необходимой папки и выбрать в контекстном меню пункт "Свойства " и перейти на закладку "Безопасность "
В данном случае речь идет о правах на 3 папки:
1. "C:Program Files (x86)1cv88.3.5.1088bin" (в этой папке находится библиотека wsisapi.dll) (номер релиза "8.3.5.1088" может быть другой)
2. C:inetpubwwwrootBase1C (это созданная нами папка которая будет использоваться для доступа из интернет)
3. КаталогБазы (это база 1С, если используется файловый тип базы), в нашем примере база храниться на SQL сервере, поэтому каталога базы нет и доступа на него давать не надо.
Для всех папок (Пункты: 1,2,3) необходимо для пользователя IIS_IUSRS установить доступ "Полный доступ ":

Для папки с нашей базой (Пункт 3) данных для пользователя Users , установить доступ "Изменение ".
5.2. Настройка доступов к портам в Брандмауэре Windows
Если планируется использовать web-доступ не только локально, то необходимо настроить Брандмауэр Windows для доступа с внешних ресурсов, указав порт доступа 80. Автор не использовал настроек брандмауэра, а просто отключил его:
6. Доступ к опубликованной информационной базе
Для доступа к информационной базе надо зайти в обозреватель интернет (поддерживающий HTML5, например "многими любимый" Internet Explorer) и ввести в адресную строку:Максимально снизить системные требования к пользовательским машинам и по полной использовать возможности, реализованные в можно выполнив публикацию 1С на веб-сервере. Это позволит организовать работу с базой не только используя тонкий клиент, но и при помощи любого браузера, без установки дополнительных компонентов и приложений.
Основные требования
Минимальные системные требования к серверной части архитектуры могут значительно различаться и сильно зависят от:
- Задач, решаемых программой;
- Интенсивности документооборота;
- Количества единовременно подключенных пользователей;
- Размера и количества опубликованных и прописанных баз данных.
Однако без двух вещей при публикации 1С на веб-сервере обойтись просто невозможно:
- Развернутого в системе веб-сервера;
- Установленного и запущенного модуля расширения, поставляемого фирмой 1С.
Веб-сервер
В качестве этого элемента нашей структуры может выступать как Internet Information Server (IIS), поставляемый в составе операционных систем от фирмы Microsoft, так и Apache сервер. Конечно, есть и платные аналоги этих решений, но про них мы разговор вести не будем.
Дополнительным плюсом продуктов Apache является возможность их запуска из Linux подобных операционных систем.
Мы рассмотрим вариант с IIS, т.к. он не требует поисков и установки продуктов сторонних производителей.
Модули расширения веб-сервера
Инсталляцию этих модулей можно осуществить, запустив файл поставки платформы. Дойдя до окна, внешний вид которого показан на Рис.1, необходимо активировать установку соответствующего компонента.
Естественно, помимо расширений на компьютере должна быть инсталлирована и сама платформа 1С Предприятие, в противном случае у нас не будет доступа к Конфигуратору, через который выполняется основная часть публикации.
Определившись с инструментарием, перейдем к настройке.
Установка и запуск Web-сервера
Для того, чтобы запустить IIS на компьютере с установленной Windows, необходимо произвести следующую последовательность действий (на примере Windows 7):

 Рис.3
Рис.3
Удостовериться в том, что веб-сервер заработал, можно забив в адресной строке любого браузера строку вида «http://localhost» и получив картинку, как на Рис.4.
 Рис.4
Рис.4

 Рис.6.
Рис.6.
В некоторых случаях (в частности, если работа программы осуществляется в среде 64 разрядной операционной система), после публикации базы на сервере, возможно придется донастраивать работы с библиотеками, используемыми платформой 1С. Это можно выполнить из подменю «Сайты».
Выбрав конкретную, только что опубликованную базу в списке, необходимо активировать утилиту «Сопоставление обработчиков» (Рис.7).  Рис.7
Рис.7
В нашем случае нам понадобится установить соответствие между ISAPI-dll и исполняемым файлом wsisapi.dll, находящимся в папке BIN, установленной версии платформы.
В принципе, на этом основную часть работы с сервером можно считать завершенной, переходим непосредственно к публикации базы.
Публикация базы на сервер

Настройка прав пользователей
Получив вышеуказанное окно, мы переходим к настройке правил доступа для пользователей.
Нам необходимо разрешить полный доступ пользователю IIS_USERS:
- К папке «C:\inetpub\wwwroot\Имя публикации», где хранится ресурс;
- К папке с используемой версией программы, где хранится библиотека wsisapi.dll;
- К месту, где хранится база.
Выполнив вышеперечисленные действия, мы можем проверить работоспособность нашей публикации, забив в окне браузера строку вида «localhoct/Имя публикации» и обнаружив там форму идентификации пользователя.
 Город горис - музей под открытым небом Основные сооружения монастыря Татев
Город горис - музей под открытым небом Основные сооружения монастыря Татев Настройка камеры lenovo x2 eu
Настройка камеры lenovo x2 eu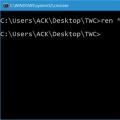 Четыре способа группового переименования файлов в Windows
Четыре способа группового переименования файлов в Windows