Как импортировать контакты в google аккаунт. Как перенести контакты из Gmail в Android — настройка быстрой синхронизации
Синхронизация контактов Gmail с Андроид — в условиях современного развития цифровых технологий, люди потихоньку начали переходить в онлайн пространство и отдавать этому большую часть своего времени. С одной стороны это хорошо, так как общение и знакомства стали проще, а вот с другой, люди начали забывать о реальной жизни.
Но тема глубокая, она требует очень долгого рассмотрения и рассуждения. Сегодня мы затронем положительную сторону этого технологического прорыва и поговорим о том, как удобно хранить номера в виртуальной книге и ответим на главный вопрос: как импортировать контакты из , как произвести синхронизацию.
Именно эта проблема коснулась многих пользователей, которые начали активно использовать мобильные телефоны и планшеты в своей жизни.
Мы уже перестали замечать счет, каждый раз добавляя все больше новых номеров знакомых и друзей к себе в профиль. Сколько их скапливается в течение месяца или года? Но не каждый задумывается о том, что хранить контакты на физическом носителе небезопасно.
Нет, речь не идет о том, что их могут украсть или использовать недоброжелатели, дело в том, что они могут быть просто потеряны в случае поломки или сбоя устройства, а использовать блокнот для записи вы уже точно не будете.

Поэтому мы решили подробно разобраться в этом вопросе и рекомендуем вам данную статью, которая не только подробно объясняет важность проблемы, но имеет инструкцию по настройке синхронизации контактов.
Да, различные новые технологии и возможности, которые они предоставляют, порой ставят в тупик пользователей. Каждый раз у нас может возникать вопрос, касаемый новых обновлений, ненужных функций и т.д. Но если присмотреться внимательнее и перестать скептически, относиться даже к самым мелким возможностям, то использование ваших устройств, станет намного удобнее.
А учитывая, что Андроид постоянно подносит нам все новые приложения и функции, можно сделать вывод о том, что лучше приложить немного усилий и подстроить Андроид под себя и свои потребности.
Касательно возможности синхронизации, то она позволяет создать уникальный профиль в специальном сервисе Google, который будет хранить все ваши данные и в необходимый момент восстанавливать их. Конечно, не стоит преувеличивать эту возможность, так как речь идет о контактах, если необходимо сохранить копии и прочие файлы, то за этим стоит обратиться к облаку хранилища, его также предоставляет компания Google.
Итак, возвращаемся к нашему вопросу о синхронизации. Представьте, что вы деловой человек и в вашем устройстве хранятся все контакты, с которыми вы сотрудничаете или могут вам пригодиться в определенной ситуации. Наверняка их потеря шокирует вас и предоставит огромное количество проблем. А если в пример взять ситуацию, когда каждый из нас старается сохранить больше контактов, чтобы вместе собираться, общаться или отмечать праздники? В этой ситуации потеря связи с друзьями сулит депрессию и расстройство. Чтобы избежать всех неприятных ситуации, собственно была изобретена такая возможность, как синхронизация.
Как импортировать контакты из Gmail в Android

Наверняка многие из вас уже начали предвкушать всю трудность реализации этого? Думаете, что ее так сложно изучить? Каково будет ваше удивление, если мы скажем, что функция имеется в каждом мобильном устройстве на основе Android и воспользоваться ей можно всего лишь за несколько кликов? Но не будем растягивать тему и перейдем сразу к действиям.
- Первоначально необходимо зарегистрировать личный аккаунт на Google в системе Gmail. Если он у вас уже имеется, и вы с легкостью можете им пользоваться, то первый шаг можно пропустить.
- Затем следует перейти в настройки мобильного устройства и привязать аккаунт к нему.
Делается это следующим образом:
Необходимо в настройках отыскать функцию «добавить аккаунт», ввести все необходимые данные и он привяжется к устройству.
- Теперь нужно синхронизировать данные, для этого заходим в книгу вашего Андроид смартфона, вызываем контекстное меню и выбираем функцию «импорт/экспорт». Андроид предложит нам выбрать, откуда мы будем брать контакты и куда синхронизировать.
Собственно в этом шаге вы должны выбрать свой Android гаджет и аккаунт Google. Затем вас попросят отметить контакты, которые будут добавлены в виртуальную книгу Google, необходимо отметить все нужные и добавить в синхронизацию.
- После, следует в правом нижнем углу нажать на кнопку «Копирование» и подождать 5 минут, пока они синхронизируются с аккаунтом Google.
Когда всё будет готово, можете смело заходить в свой Gmail и редактировать книгу контактов, на свое усмотрение.
Вот собственно и весь процесс синхронизации, позволяющий сохранить все свои контакты и в нужный момент восстановить их. Виртуальная книга не исчезает, и будет всегда хранить вашу информацию.
Какие проблемы и требования могут возникнуть при синхронизации
Как таковых проблем у этой функции нет, так как она отлажена и сбоев уже не наблюдается. Касательно требований, то важным моментом является подключение к интернету во время проведения операции. Стоит учитывать и важность запоминания аккаунта Google, который иногда может запросить вас о повторной авторизации, поэтому желательно записать свои данные в блокнот и убрать его в надежное место.
«А как же восстановление данных, этого никто не отменял? » — спросите вы. Но зачем возиться с проблемой, когда минутная запись может вас избавить от всего этого? И напоследок стоит отметить, что не стоит привязывать много аккаунтов Google к Android, так как вы потом можете попросту запутаться, достаточно иметь один, все равно он вам нужен будет редко, а забивать устройство лишними мусором, не рекомендуется.

Андроид – уникальная операционная система для мобильных устройств, позволяющая пользователю получать удобные приложения и функции, основой которых является эффективность использования различных возможностей. Эта система имеет массу приложений и функций, но сегодня вы познакомились с одной из полезных.
Стоит отметить, что первоначальная синхронизация контактов создает основу для взаимодействия Андроид и аккаунта Google, а это означает, что в дальнейшем, любой новый добавленный, будет автоматически перемещаться в виртуальную книгу, и вы больше не будете беспокоиться о сохранности ваших данных и всегда сможете ими воспользоваться.
А приятным бонусом этой функции является возможность комплексного редактирования своих записей в виртуальной книге. Она позволяет подробно заполнять анкету каждого контакта, добавлять фотографии, личные заметки и даже сортировать их в группы пользователей, что, несомненно, порадует обладателей большого числа знакомых и друзей.
Читайте наш ресурс, получайте полезные знания и умения, и пользуйтесь своим Андроид телефоном как самый опытный специалист. С нами ваш кругозор значительно расширится, а простой планшет или мобильник прерваться в универсальное устройство на каждый день. До скорых встреч!
Как перенести контакты на андроид - основная задача при смене телефона. Вы сможете выбрать подходящий Вам способ, как перенести контакты на андроид.
В статье вы узнаете о самых доступных и простых способах как перенести контакты на андроид, в зависимости от возможностей вашего предыдущего телефона, наличия ПК и необходимых комплектующих и при этом сможете сделать это максимально быстро.
1. Как перенести контакты на андроид с помощью ПК
Нам нужен: предыдущий телефон с поддержкой подключения через кабель USB и сам кабель USB, либо ПК и телефон с Bluetooth или Wi-Fi.
Наша задача: сохранить телефонную книгу в 1 файле формата CSV или VCF и перекинуть его на новый телефон. В большинстве старых телефонов нет такой встроенной функции, поэтому мы и используем компьютер и программу с поддержкой большого количества телефонов разных производителей MOBILedit! (также вы можете использовать программу вашего производителя для синхронизации данных – обычно они находятся на официальных сайтах).
Разархивируем файл и запускаем установку. После установки и до запуска программы нужно скопировать содержимое папки Crack в папку, куда вы установили MOBILedit (по умолчанию: C:\Program Files\MOBILedit! Enterprise ).
При запуске установки программа предлагает скачать базу драйверов телефонов и планшетов практически любого бренда. Для ускорения процесса выберите только производителей ваших девайсов. Запускаем программу MOBILedit! , выбираем Phone - Cable connection (Bluetooth, Wi-Fi). Когда телефон запросит тип подключения, выбираем PC Sync (в зависимости от производителя называться может по-другому, но должна быть именно синхронизация). Если ваш предыдущий телефон на базе Андроид, вам нужно еще включить отладку USB. Для этого заходим в настройки вашего девайса, выбираем пункт «Параметры разработчика» и напротив «Отладка по USB» ставим галочку. Если у вас андроид версии 4.2, то вам нужно зайти в Настройки – Система – Об устройстве (О телефоне) – и 10 раз нажать на пункт Номер сборки и здесь поставить галочку на отладке.
На левой панели выбираем Phonebook и сверху жмем Export. Выбираем тип файла - csv, место для хранения контактов, задаем имя и сохраняем.

Если по каким-то причинам вам не можете подключить ваш новый телефон к ПК или самой программе MOBILedit (нет USB кабеля, у компьютера нет Bluetooth или программа не видит ваш новый андроид), тогда вам нужно перекинуть сохраненный файл с контактами на андроид устройство любым доступным способом и открыть его там. Методов как перекинуть файл контактов csv достаточно, и если вам нужна будет более подробная инструкция по одному них, напишите в комментариях под статьей:
- отправить по e-mail
- через Bluetooth
- с помощью SD карты памяти
- сохранить в облачном хранилище (подробнее смотрите статью: )
- экспортировать в Google Контакты
Разберем самый удобный способ как перенести контакты на андроид - экспортировать вашу телефонную книгу в Google Контакты. Преимущества такого способа при дальнейшем использовании андроида:
- автоматическая синхронизация с новыми контактами на вашем андроиде при наличии интернета, если эта функция включена в телефоне
- вы сможете редактировать контакты даже без телефона
- переносить контакты на любой другой андроид, просто указав вашу учетную запись
- восстановить удаленные контакты в течении 30 дней
- автоматически или вручную объединить повторяющиеся контакты с разных сервисов (телефонная книга, социальные сети, почтовые службы и т.д.)
Зайдите в почту и в левом верхнем углу нажмите на кнопку «Gmail » и выберите «Контакты» .
Здесь в левой панели внизу нажмите на «Импорт контактов » и выберите вашу сохраненную телефонную книгу в формате CSV или vCard. Восстановление, объединение и сортировка находятся в меню «Дополнительно » над областью контактов.
2. Как перенести контакты на андроид без ПК
Выбор метода как перенести контакты на андроид без ПК зависит от возможностей вашего предыдущего телефона . Разберем основные:
Через Bluetooth
Подключите ваши 2 устройства: для этого включите Bluetooth на обоих телефонах, на андроид устройстве зайдите в: Настройки - Bluetooth – галочка (ползунок) на «Видимость другим устройствам «. В предыдущем телефоне зайдите в настройки Bluetooth и включите поиск нового устройства, выберите в списке ваш андроид и подтвердите соединение – для этого нужно будет ввести любые одинаковые цифры (пароль) на обоих устройствах.
Выделите необходимые для переноса контакты: в опциях (функциях) телефонной книги вашего предыдущего телефона ищите «Выделить несколько» или «Выделить все» (если такой опции вы не найдете, попробуйте сначала нажать «Передать (Отправить) по Bluetooth», и возможно здесь ваш телефон предложит выбрать несколько контактов). Не во всех телефонах есть такая функция, поэтому вам может может придется переносить каждый контакт по-отдельности либо выберите другой метод. А везунчикам нужно в функциях выбрать отправить по Bluetooth и немного подождать.
- Сохранить контакты на SD карту (поддерживают далеко не все обычные телефоны)
В опциях телефонной книги телефона найдите «Сохранить контакты на карту памяти SD» , затем установите ее в андроид устройство и зайдите в: Контакты – Функции – Импорт/Экспорт – SD карта .
- Сим-карта
Этот способ используется в самой безвыходной ситуации (предыдущий телефон – просто «звонилка» без дополнительных возможностей), поскольку количество контактов, которое вы можете перенести за 1 раз около 200 (зависит от емкости симки) и ограничена длина имени.
Нужно перенести контакты в память Sim-карты на старом телефоне и установить ее в новое андроид устройство (если телефонная книга у вас большая, то это действие придется делать несколько раз, запоминая имя, на котором вы остановились).
Итак, в этой статье мы разобрали как перенести контакты на андроид наиболее удобными, простыми и быстрыми способами.
Выбирайте подходящий для вас способ переноса контактов на андроид и обязательно синхронизируйте их с аккаунтом Google или хотя бы сохраните вашу телефонную книгу на ПК либо любом облачном хранилище, например, Google Диск, и вы всегда будете иметь к ним доступ, независимо от нахождения или состояния вашего андроид устройства.
В случае возникновения вопросов или желания написать что-то хорошее о статье или о сайте, «Книга жалоб и предложений » находится под каждой публикацией в разделе «Добавить комментарий»
Зачастую, многие пользователи смартфонов хранят телефонные контакты на SIM-карте, но приходит момент когда симка переполняется номерами и записывать уже некуда. Плюс ко всему, на одно имя можно записать только один номер, да и еще количество символов ограничено, и телефонная книга приобретает такой вид: ВасилИванович МТС, ТамараНикол Киевст и т.д. То ли дело контакты сохраненные в телефоне — можно указать: имя, фамилию, компанию и должность, записать номера разных мобильных операторов (личных и рабочих), email, а главное добавить фото и поставить рингтон на звонок.
Но прежде, чем создать полную и красивую телефонную книгу нужно изрядно потрудиться, потратить не мало времени и сил. Представьте, Вы все-таки это сделали, не спали несколько дней подряд, переписали все номера своих родственников, друзей, знакомых и работников, а в один прекрасный момент телефон дал сбой и вся телефонная книга пропала. Поэтому, чтобы уберечь себя от таких ситуаций и не проходить эту процедуру снова, нужно всего лишь раз перенести все свои имеющиеся контакты в учетную запись Google и настроить синхронизацию, чтобы в дальнейшем, когда Вы будете добавлять или изменять данные контакта в телефоне, они автоматически менялись и в аккаунте.
Как перенести контакты в учетную запись Google
Если Вы используете смартфон на Android, вам нужно провести экспорт всех имеющихся контактов в файл vcf. Как это сделать Вы можете прочесть в статье "Как создать бэкап контактов на Android" .
Если же Вы имеете другой телефон, вам нужно подключить его к компьютеру и с помощью фирменных программ извлечь из него все ваши контакты в формате CSV или vCard.
После того, как Вы получили файл или файлы со всеми контактами можно приступать к переносу их в аккаунт Google. Если у вас до сих пор нет учетной записи, тогда ее нужно зарегистрировать, процесс регистрации очень прост и описан в следующей статье .
Шаг 1
Откройте в браузере страницу contacts.google.com .
Введите логин и пароль, если Вы еще не авторизованы

Шаг 3 Перед вами появится вплывающее окно, выберите Импортировать из файла CSV или vCard

Шаг 4 Новая версия Google Контакты лишена возможности импорта из данных форматов, поэтому нужно перейти в старую версию программы, для этого нажмите К старой версии

Шаг 5 Откроется новое окно со старой версией программы, нажмите кнопку Ещё и в выпадающем списке выберите Импорт...

Шаг 6 В сплывающем окне нажмите кнопку Выбрать файл и укажите место с резервной копией контактов, после чего нажмите Импорт. Через несколько секунд все ваши контакты появятся на странице

На этом перенос контактов в учетную запись Google завершен. Теперь добавим аккаунт на Android или iOS устройство и настроим их синхронизацию.
Как настроить синхронизацию контактов Android c учетной записью Google
Шаг 1 Откройте на смартфоне приложение «Настройки» и выберите пункт Аккаунты или Учетные записи и синхронизация

Шаг 2 Если ваш аккаунт уже введен, тогда выберите Google → имя_учетной_записи@gmail.com и проверьте стоит ли галочка или ползунок на пункте Контакты в положении Вкл. , если нет, то включите

Шаг 3 Если на телефоне еще не введена учетная запись Google, ее нужно добавить. Нажмите пункт Добавить аккаунт или Добавить учетную запись и выберите Google

Шаг 4 Введите свою учетную запись и пароль, после каждого ввода нажмите кнопку Далее. Если у вас установлен Android 4.4 и ниже, то вначале нужно будет выбрать Существующий, а уже после ввести данные


С этого момента все ваши контакты будут синхронизированы с контактами Google. В дальнейшем, когда будете создавать новый контакт, выбирайте аккаунт Google, чтобы он автоматически появлялся и на других ваших устройствах.
Как настроить синхронизацию контактов iPhone и iPad c учетной записью Google
Шаг 1 Откройте приложение «Настройки» и выберите пункт меню Почта, адреса, календари

iOS 11 и выше
Выберите пункт меню Учетные записи и пароли

Шаг 2 Нажмите Добавить учетную запись и выберите Google

Шаг 3 Заполните все поля, что имеются. В поле «Описание» укажите название создаваемой записи и нажмите Далее. Передвиньте переключатель в пункте «Контакты» на Вкл.

iOS 11 и выше
Введите свою электронную почту Gmail и пароль от нее, после каждого действия нужно нажать кнопку Далее. Теперь передвиньте ползунок на пункте «Контакты» вправо для его активации и нажмите кнопку Сохранить

Шаг 4 Вернитесь обратно к пункту меню Почта, адреса, календари , найдите раздел «Контакты» и нажмите на Стандартная учетная запись , выберите вашу почту почту Gmail

iOS 11 и выше
Вернитесь на главную страницу настроек и выберите Контакты → Учетная запись по умолчанию и установите галочку на Gmail
 Шаг 5
Откройте приложение «Контакты». Через некоторое время все ваши контакты будут синхронизированы с аккаунтом Google и при последующем изменении или добавлении новых данных, они автоматически будут отравляться на остальные ваши устройства
Шаг 5
Откройте приложение «Контакты». Через некоторое время все ваши контакты будут синхронизированы с аккаунтом Google и при последующем изменении или добавлении новых данных, они автоматически будут отравляться на остальные ваши устройства
Теперь ваша телефонная книга больше не потеряется, а Вы сможете иметь к ней доступ даже без телефона.
Читайте еще больше интересной информации на наших страницах в социальных сетях, а также поделитесь данной статьей со своими друзьями
Приобретение ультрасовременного смартфона - всегда радостное событие, при котором также неизбежны и некоторые хлопоты. Помимо активного осваивания непривычного интерфейса и возможностей девайса, необходимо также побеспокоиться о том, как передать контакты с Андроида на Андроид. Для этого существует много способов, а наша статья рассмотрит самые простые и популярные из них.
Одним из самый простых и доступных способов переноса данных является копирование на СИМ – карту. Для этого необходимо в настройках телефонной книги найти опцию «Импорт/экспорт» и выбрать место сохранения Sim карту. Следует отметить, что скопировать контакты с симки на Андроид будет не всегда удобно, ведь объем карты ограничен небольшим количеством номеров. В среднем это 100 – 150 номеров, поэтому владельцам внушительного списка такой способ не подойдет. Также стоит заметить, что сохраненные на Сим карте имена могут быть произвольно сокращены до 5 – 8 символов, поэтому длинные названия можно перепутать. Такие неудобства вполне решаемы, но для облегчения дальнейшей работы по идентификации непонятно как сохраненных номеров существуют также и другие простые способы.
«Улучшенный» вариант предыдущего метода переноса данных - сохранение телефонных номеров на карту памяти. Обычно даже старые модели телефонов в свое время получили этот аксессуар, поэтому вполне логично, что он перейдет в собственность уже к другому гаджету. Чтобы успешно перенести на новое устройство фото, видео и текстовые файлы, а также список своих абонентов, достаточно выполнить следующий порядок действий.
Как выполнить перенос:
- В разделе «Контакты» выбрать пункт «Настройки».
- Выбрать опцию экспортирования.
- Место сохранения выбрать «Cd карта».
- После проведенных манипуляций вставить карту в новый девайс.
- В разделе настроек карты выбрать файлы с расширением.vcf.
- Необходимо открыть файл и транспортировать его в телефонную книгу.
Алгоритм практически в точности напоминает переброс телефонных номеров через симку. Вместе с тем, стоит учитывать, что при одновременном перебросе большого объема медиафайлов, объема карты памяти может не хватить
Как с Андроида перекинуть контакты на Андроид: если не работает экран
Как перенести контакты с Андроида на Андроид если не работает экран на старом мобильнике? Этот вопрос интересует, прежде всего, владельцев разбитых гаджетов, когда покупка нового стала не просто прихотью, а необходимостью. Восстанавливать старый девайс или приобрести новый - вопрос спорный. На данный момент гораздо важней сохранить свои данные, оставшиеся в памяти «пострадавшего». В сервисном центре перекидывать инфу навряд ли согласятся, да и проверить правильность данных придется самостоятельно.
Чтобы перекинуть данные из неработающего телефона необходимо:
- Скачать и установить на стационарный компьютер специальные приложения, обеспечивающие связь со сторонним гаджетом.
- Подключить поврежденное устройство через порт USB к компьютеру.
- Открыть установленную программу и, следуя подсказкам системы, найти файлы для переноса.
- Сохранить необходимую информацию на компьютере.
- Подключить новое устройство к компьютеру и скинуть на него сохраненные номера и другую информацию.
Интересным способом переброски необходимых файлов можно назвать использование компьютерной гарнитуры (мыши). Для этого старый мобильник должен поддерживать опцию OTG. Уточнить интересующую информацию можно в сопроводительной документации к устройству. Подключение мыши проводят через стандартный USB – переходник, после чего перебрасывают необходимый объем на компьютер. При ранее используемом подключении смартфона к миниклавиатуре или тачпаду, синхронизация устройств должна сохраниться в настройках, поэтому можно воспользоваться и этой возможностью.
Не менее интересной, хотя и более проблематичной будет переброска информации при выведении экрана Андроида на дисплей вашего компьютера. Для этого используется специальное приложение ADB Run, которое необходимо установить на ПК. После этого выполняется подключение через порт USB и проводится его отладка. Результатом таких действий будет отображение экрана вашего девайса на компьютере. После успешного выполнения процедуры можно продолжить все необходимые манипуляции с имеющейся в смартфоне информацией. Обычно рекомендуется сохранить ее в памяти компьютера, а с мобильника удалить перед тем, как отнести его в ремонт.
Интересно: восстановить необходимую информацию можно даже с полностью разбитого (утопленного) гаджета. Это возможно, если внутренняя схема уцелела, но придется обратиться к специалистам сервисного центра. В зависимости от ситуации проводится перепайка микросхемы, либо использование «донорского» мобильника.

Перенос контактов с помощью ПК
Стандартные возможности Microsoft позволяют установить соединение практически с любым смартфоном или планшетом. Делается это при помощи USB – подключения, либо по блютузу. С помощью компьютера можно отсортировать данные, отредактировать при необходимости, а также просканировать их на наличие вирусов. Для работы с изображениями и видеофайлами может пригодиться предустановка сторонних программ, но даже без них возможности для обработки файлов весьма разнообразны. Для этого существует специальные категории программного софта, предназначенные не только для работы с определенными производителями, но даже и моделями.
Используемые приложения выбираются из расчета модели и производителя гаджета. Для пользователей Самсунг рекомендуется выбирать программу Kies. Смартфонам HTC больше подойдет приложение HTC Sync. Для компании Sony - PC Comanion. Телефоны Huawei работают с программой HiSuite. Для моделей Nokia это Nokia Suite, у производителя LG программа с названием LG PC Suite и так далее. Для уточнения подобной информации можно отправить запрос непосредственно в сервисный центр вашего представительства, либо поискать соответствующие разделе на официальном сайте.
Перенос контактов с помощью аккаунта Google
После активирования нового смартфона на базе ос Андроид происходит авторизация пользователя в браузере Google. Для этого необходимо создать учетную запись (аккаунт) в системе, после чего открывается много дополнительных возможностей. Обязательно стоит воспользоваться такой услугой (бесплатной и простой благодаря постоянным подсказкам системы), ведь это поможет решить ряд проблем и обеспечит дополнительные опции телефона.
Что дает регистрация пользователя в Гугл:
- Привязка электронной почты и просмотр сообщений в любое время вне зависимости от вашего места пребывания.
- Загружать программы, игры и другой софт из приложения Google Play. Многие приложения здесь абсолютно бесплатны, поэтому несложный процесс регистрации окупиться сторицей.
- Возможность отследить утерянный или украденный смартфон с подключенной функцией геолокации.
- Синхронизировать все девайсы в одном аккаунте, что значительно упростит поиск и позволит использовать закладки на разных гаджетах.
- Активация аккаунта позволяет получить доступ к сохраненным паролям без необходимости повторного введения.
Интересующая нас функция - беспроблемный перенос данных осуществляется в несколько этапов. В первую очередь стоит позаботиться о регистрации учетной записи и синхронизации устройства с хранилищем Гугл. После этого достаточно активировать свой профиль на новом телефоне и зайти в раздел «Аккаунты». Здесь необходимо отыскать категорию «Контакты» и поставить напротив нее галочку. После этого открытый профиль из любого устройства будет показывать сохраненные в вашем телефоне номера. Опция удобна еще и тем, что можно редактировать записи, а также просматривать удаленных в течение последних 30 дней абонентов. При необходимости можно быстро восстановить случайно удаленный номер.
Перенос контактов с помощью Яндекс Диска
Перенести контакты с Андроида на Андроид можно и с использованием сторонних приложений, самым популярным из которых можно назвать именно эту программу. Принцип действия у нее будет аналогичен перебросу информации при помощи учетной записи в Гугл.
Алгоритм действий:
- Скачать приложение «Яндекс диск» из Плей Маркет.
- Зарегистрироваться в системе, создать свой аккаунт.
- Перенести все необходимые данные со старого телефона на временное хранилище Яндекса.
- Подключить к системе новое устройство, войти в профиль.
- Перенести все данные на телефон. В некоторых версиях приложений существует специальная функция «Переезд с телефона на телефон», облегчающая этот процесс.
Кстати, переместить телефонные номера можно и при помощи приложения Viber. Если на вашем мобильнике оно уже было установлено, достаточно скачать программу на свой компьютер и авторизоваться в ней под своим номером и данным.

Перенос контактов без помощи ПК
Намного проще и быстрей будет выполнить переброс через стационарный компьютер, но доступ к нему есть не всегда. Именно поэтому можно воспользоваться другими возможностями. В этом может помочь сервис Gmail, предоставляющий услуги почтовой связи. Все номера и другую интересующую информацию можно отправить себе на электронный ящик, после чего благополучно забрать ее с нового гаджета.
В качестве временного хранилища может выступать аккаунт Гугл (когда есть возможность интернет – подключения). В случае, когда беспроводная связь невозможна, перебросить номера на другой смартфон можно через симку или карту памяти.
Через блютуз
Использование беспроводного соединения Bluetooth также имеет свои преимущества. Большинство моделей телефонов, даже самые устаревшие, поддерживают этот способ передачи информации, поэтому переброс номеров абонентов можно провести именно этим методом.
Как проводится переброс:
- На обоих устройствах необходимо найти и установить связь между собой.
- Выбрать необходимые файлы и отправить со старого устройства на новое.
Блютуз – соединение легче установить между телефонами одного производителя, например Samsung. Способ отличается простым алгоритмом, но требует довольно много времени. При большой объеме данных передача информации может занять больше часа, причем звонки в течение этого периода принимать не рекомендуется, ведь может произойти сбой соединения и часть информации будет утеряна или не передана. Это, пожалую, самые серьезные «минусы» этого метода, а в целом такой способ передачи инфы довольно хорош и подойдет даже для смартфонов, использующих разные операционные системы, например, Android и iOS.
Как перенести номера с кнопочного телефона на Андроид
Скопировать контакты с Андроида на Андроид с кнопочного телефона будет немного трудней, но и эту задачу можно решить относительно быстро. Для этого подойдут многие из вышеописанных способов, выбрать который можно самостоятельно.
Какие способы «работают» в таких ситуациях:
- Сохранение на сим – карту с последующим перебросом в новый смартфон. Для самых «древних» моделей кнопочных телефонов это самый надежный и проверенный способ. Популярней разве что выписать все телефоны вручную и таким же образом перенести на новый мобильник. Подобные манипуляции простительны либо при абсолютной изоляции от всех современных достижений. Либо при наличии 2 – 10 контактов, когда подобная процедура действительно станет оптимальным решением и без лишних заморочек.
- Транспортирование на карту памяти старого устройства. После извлечения и активации карты в новом гаджете необходимо вытащить инфу из хранилища и установить в телефонную книгу. Подобным образом можно использовать и флешку, подключив ее сперва к компьютеру, а затем - к приобретенному устройству.
- Импортировать на почтовый сервис Gmail. Для этого в разделе настроек выбрать путь «Контакты» - «Еще» - «Импортировать». Формат сохранения может быть разным. Для успешного подключения и открытия файлов желательно выбирать расширение.dat. После авторизации аккаунта Гугл в новом устройстве телефонные номера автоматически появятся в соответствующем разделе.
- Подключение непосредственно устройства к ПК и переброс всех файлов сначала в память компьютера, затем - на новый гаджет. Здесь важно сохранять полученные файлы в нужном формате. Название документа должно оканчиваться на.vcf.
- Передача данных по блютуз – подключению. Можно скинуть сразу все на новый мобильник, а можно сначала сохранить файлы на компьютер, а уже после этого перебросить на смартфон. При большом объеме транспортируемой информации этот метод может занять много времени.
Чего не стоит делать ни в коем случае, так это перепрошивать устройство, либо скидывать обновления до заводских настроек. Подобные манипуляции приведут лишь к одному - полной и безвозвратной потере всех сохраненных данных. В этом случае вернуть информацию не сможет даже специалист сервисного центра.
Сохранность личной информации требует предельной осторожности, поэтому при необходимости необходимо знать, как перекачать контакты с Андроида на Андроид. Процедура имеет много вариаций, в зависимости от того, есть ли у пользователя доступ к стационарному компьютеру, личный аккаунт в Гугл или электронный почтовый ящик. Скинуть информацию несколькими способами можно даже со старого кнопочного мобильника, причем без утомительного процесса переписывания телефонных номеров в блокнот. Основные варианты переброса личной информации: телефонных номеров, фото и видео, рассмотрены в нашей статье.
Переносим контактов с Android на андроид и другие устройства за 5 минут по данной инструкции. Иногда у пользователей смартфонов возникает необходимость транспортировать контакты, но у некоторых людей возникают с этим сложности. Операционная система Android не сложна в освоении, однако для новичков некоторые аспекты ее работы могут быть непонятными. Особенно это касается тех функций, которые используются очень редко, в том числе и перенос контактов. Если у вас имеется несколько устройств на базе операционной системы Android, то транспортировать список контактов возможно несколькими способами.
 Наиболее простой и эффективный способ перенести контакт с одного телефона на андроид на другой телефон на андроид — копирование записной книжки на SIM-карту. В данном случае симка будет выступать хранилищем-посредником между двумя гаджетами. Алгоритм действий для актуальных версий ОС (5.1+) примерно таков:
Наиболее простой и эффективный способ перенести контакт с одного телефона на андроид на другой телефон на андроид — копирование записной книжки на SIM-карту. В данном случае симка будет выступать хранилищем-посредником между двумя гаджетами. Алгоритм действий для актуальных версий ОС (5.1+) примерно таков:

- Вставить SIM-карту в телефон, с которого необходимо копировать контакты;
- Включить;
- Войти в меню «Контакты»;
- Вызывать настройки, пункт «Импорт/Экспорт»;
- Выбрать SIM-карту, на которую следует экспортировать список;
- Вставить эту же SIM в другой телефон и аналогичным методом импортировать закладки в память телефона, либо на FLASH-накопитель устройства.
Кроме того, вы можете с легкостью транспортировать записную книжку в том случае, если используете один аккаунт Google на обеих гаджетах. При помощи этого же способа имеется возможность копировать контакты с Android’a на Android посредством Flash-карты памяти, выбрав в меню «Экспорт/Импорт не симку, а накопитель соответственно. После этого вставить его во второй телефон и перенести контакты на телефон.
 Сегодня на тематических форумах довольно-таки часто встречаются вопросы о том, как перекинуть контакты с Андроида на Айфон. Самым тривиальным и простым методом для решения конкретной задачи будет эксплуатация сервиса Google Contacts. При добавлении учетной записи Google на устройство, смартфон автоматически синхронизирует почту, данные Google Fit, приложения, календарь и, конечно же, контакты. Все, что вам остается сделать, это подключить их на гаджете с iOS. Для этого:
Сегодня на тематических форумах довольно-таки часто встречаются вопросы о том, как перекинуть контакты с Андроида на Айфон. Самым тривиальным и простым методом для решения конкретной задачи будет эксплуатация сервиса Google Contacts. При добавлении учетной записи Google на устройство, смартфон автоматически синхронизирует почту, данные Google Fit, приложения, календарь и, конечно же, контакты. Все, что вам остается сделать, это подключить их на гаджете с iOS. Для этого:
- Войдите в настройки;
- Меню почта, адреса;
- Добавьте учетную запись, кликнув по пункту «Другое», «CardDAV»;
- Введите в поле «Сервер» адрес google.com, в остальные ваш логин и пароль от аккаунта.
После того, как вы нажмете на клавишу «Вперед», iOS синхронизирует контакты, привязанные к данной учетной записи. Если вам необходимо перенести не только контакты, но и другие данные, то просто добавьте аккаунт Google на устройство с iOS (не CardDAV), кликнув по соответствующему пункту в меню настроек.
Если вы не знаете как перенести контакты на PC, то не отчаивайтесь, делается это очень легко. Чтобы максимально быстро выполнить данную задачу, войдите в любой браузер на вашем компьютере под ОС Windows, Linux, Mac. В адресную строку введите следующее значение: «contacts.google.com» и нажмите клавишу Enter. Перед вами откроется страница, на которой будет предложено авторизоваться, заполните ее данными вашей учетной записи Google. После чего вам будет продемонстрировано небольшое руководство, можете ознакомиться с ним, дабы лучше понимать процедуру.
Слева кликните по пункту «Еще», разворачивающего обширный список дополнительных функций, среди которых есть «Экспортировать».

Далее вы попадете на старую версию контактов Google, где вверху страницы также будет располагаться кнопка «Еще», жмите на нее и выбирайте «Экспорт». В данном разделе вы сможете выбрать формат файла, в который будет сохранена записная книжка из вашего смартфона.
 Как вы уже могли заметить, облачные технологии плотно интегрировались в мобильные устройства, а потому транспортировка контактов с Windows Phone на Android также происходит посредством взаимосвязи учетных записей Microsoft и Google. Для переноса данных из записной книжки WPhone проделайте следующее:
Как вы уже могли заметить, облачные технологии плотно интегрировались в мобильные устройства, а потому транспортировка контактов с Windows Phone на Android также происходит посредством взаимосвязи учетных записей Microsoft и Google. Для переноса данных из записной книжки WPhone проделайте следующее:
- Войдите в настройки;
- Выберите пункт «Почта + учётные записи»;
- «Добавить службу»;
- Выполните вход используя учетные данные аккаунта Google;
- Подтвердите все запрашиваемые права, а также проверьте галочку напротив параметра «Контакты».
Синхронизация произойдет автоматически, а после того, как вы войдете в учетную запись Google на устройстве с OC Android, в его записной книжке будут все контакты.
Приложения для переноса контактов
— Android приложения
Сегодня для OC Android существует несколько полезных приложений, позволяющих транспортировать контакты. Одним из самых популярных является Outlook — почтовый сервис от Microsoft. Для его использования вам потребуется учетная запись MC, которую вы будете эксплуатировать на всех устройствах. Загрузить приложение можно из Play Market’a. К не менее эффективным можно отнести такие программы как:
- Phone Copier;
- Copy My Data;
- My Contacts;
- CLONEit — Batch Copy All Data.
Все они доступны для скачивания совершенно бесплатно из магазина Google, более того, некоторые из них могут переносить не только контакты, но и журнал вызовов, SMS и так далее.
— iPhone приложения
Одним из самых известных приложений для iOS заслуженно считается My Contacts Backup, которое отлично справляется с возложенными задачами. После его загрузки из AppStore вы сможете в несколько кликов по экрану создать файл, включающий все ваши контакты. После этого останется лишь отправить его на нужное устройство по WI-FI, электронной почте или любым другим методом, открыть и записная книжка будет экспортирована. К хорошим альтернативам, доступным в AppStore, можно отнести:
- Contact Import and Export for Google Gmail Lite;
- Синхронизация Контактов Gmail (Contacts Sync);
- NQ Contacts Sync.
Самый простой и универсальный способ переноса контактов
Если вопрос о том, как перенести контакты с Android на Android или другую операционную систему остается для вас нерешенным, то рекомендуется выбирать именно транспортировку через SIM-карту. Данный метод экспорта записной книжки между телефонами использовался с давних времен, когда в обиходе были такие системы как Java и SymbianOS. Функция копирования контактов между различными хранилищами (память телефона, Flash, память симки) присутствует в каждом телефоне, поэтому сложностей у вас не возникнет.
Еще 3 полезных статьи:
Менеджер приложений – позволяет удалять скаченные или системные приложения. В его обязанности также включено: поиск,…
Total Commander – файловый менеджер для Andorid. Посредством этой программы можно выполнять разнообразные действия с…
 Несколько интересных детских загадок
Несколько интересных детских загадок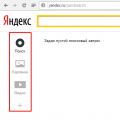 Расширенный поиск Яндекса (и Гугла) с помощью установленного скрипта или в интерфейсе Настройка строки поиска в яндексе
Расширенный поиск Яндекса (и Гугла) с помощью установленного скрипта или в интерфейсе Настройка строки поиска в яндексе Бесплатные программы для Windows скачать бесплатно
Бесплатные программы для Windows скачать бесплатно