Изменить параметры установки устройства windows 10. Отключить автоматическое обновление драйвера в свойствах системы
В о всех последних версиях операционок от Майкрософт по умолчанию включена автоматическая установка драйверов к большинству используемых аппаратных устройств, будь это чипсет, SATA-контроллер, звуковая или видеокарта. Но не все знают, что идентификация, поиск и обновление системных библиотек аппаратных приспособлений способны привести к нестабильному функционированию ОСи, к появлению частых вылетов, нарушению режима stand-by и сна, возникновению BSOD-экранов, и другим неприятностям, чреватым неудобством и ненадежностью работы в системе. В сегодняшнем материале мы расскажем, как отключить автоматическую установку драйверов Windows 10, дабы ваше взаимодействие с последней ОС от компании Билла Гейтса было приятным и не вызывало дискомфорта.
Как отключить обновление драйверов Windows 10, воспользовавшись эксклюзивной утилитой от разработчика системы?
Чтобы обезопасить пользователя от вероятных трудностей при обновлении и инсталляции драйверов, компания Майкрософт выпустила специальное программное средство, позволяющее пользователям дать развернутый и полноценный ответ на вопрос: «Как отключить автоматическую установку драйверов Windows 10». Выбрав аппаратные девайсы из предложенного утилитой списка, вы тем самым блокируете обновление системных библиотек в автоматическом режиме, что предостережет вас от незапланированного появления новых программных модулей и DLL-файлов в системе, а это, в свою очередь, может напрямую повлиять на производительность. Функция утилиты подразумевает отключение только тех драйверов, появление которых может вызвать проблемы в работе оборудования. Безопасных же библиотек действия данного приложения касаться не будут, поэтому можете не беспокоиться за операции, выполняемые стабильными и надежными драйверами, поведение которых не приведет к краху и падению операционки. Загрузить представленное программное средство можно вот по этой ссылке .
Как работает описанная утилита? Когда вы устанавливаете новое аппаратное устройство, система тут же в фоновом режиме подгружает соответствующий драйвер из онлайн-библиотеки или с диска дистрибутива. Если вы начинаете ощущать проблемы при работе в операционной среде, то знаете, что появление именно этого конкретного устройства и является причиной всех бед. В таком случае, используя предложенную автором утилиту, вы отключаете функцию автоматического обновления драйверов к нему как при обновлении программного обеспечения устройства, так и при последующей инсталляции обновлений к системе.
Запустив утилиту, оболочка предложит нам сделать выбор из перечня тех устройств, предустановка библиотек для которых должна быть заблокирована. Однако вначале от вас потребуется выполнение инишиалайзинга и поиска драйверов в ОС. Чтобы осуществить это действие, нажмем кнопку «Далее» на начальной форме приложения.
Когда инициализация будет проведена, нажмите кнопку “Hide updates” для перехода к списку девайсов, в случае обновления DLL-библиотек для которых в системе могут случиться сложности и неприятные моменты.

Сделаем нужный нам выбор из перечня, а уж после этого щелкнем на контроле «Далее».

По сути, мы выбираем не драйвера, а апдейты, инсталляцию которых вы намереваетесь заблокировать. Но, как вы сами знаете, в список обновления также включены и драйвера от аппаратных девайсов, предлагающиеся к установке. Поэтому, выбрав апдейты из каталога, вы тем самым предотвратите их инсталляцию в систему, обеспечив себе бесперебойную и эффективную работу на довольно долгий срок.
Как отключить автоматическую установку драйверов Windows 10 при помощи gpedit и правки реестра?
В текущей части статьи мы расскажем, как заблокировать установку DLL-библиотек для дискретного аппаратного приспособления по ID-номеру железа.
Прежде, чем начнется наше описание, нужно определить, какой идентификатор у того приспособления, для которого запланирована блокировка апдейта драйверов. Для определения номера ИД следует зайти в менеджер устройств с помощью правого щелчка мыши на стартовой кнопке, выбрать одно из приспособлений, инсталляцию драйверов для которого вы намереваетесь заблокировать, и попасть в его перечень свойств, опять зажав правую клавишу манипулятора на одном из составляющих списка девайсов.

В форме свойств перейдем на закладку «Сведения» и откроем категорию «ИД оборудования». Скопируем ID-номер искомого приспособления в буфер обмена и сохраним его там. Для этого следует зажать на каждом из соответствующих параметров правую кнопку манипулятора и кликнуть в появившемся всплывающем меню на опции «Копировать».

Сбережем все ID-номера во внешнем текстовом файле, поочередно вставив их туда из буфера. В случае, когда вы желаете вписать параметры своими руками, вы также можете это сделать. Для этого не закрывайте данное окно, в противном случае оно нам больше не нужно.
Теперь прибегнем к услугам правки групповых локал-политик. Чтобы его вызвать, применим сочетание “Win+R”, после чего в возникшем поле зададим параметр “gpedit.msc”. В левой субформе откроем папку Конфигурация компьютера -> Административные шаблоны -> Система -> Установка устройства -> Ограничения на установку устройств. Среди множества представленных разделов отдадим предпочтение опции “Блокировать инсталляцию девайсов с приведенными ниже кодами приспособлений”.

Нажав один из радио переключателей, выставим параметр «Включено», а затем кликнем на контроле «Показать».

В возникшем окне зададим ИД-номера, полученные в диспетчере устройств и сохраненные предварительно в дискретном TXT-файле, после чего применим выполненные изменения, нажав кнопку «ОК».

После выполнения приведенных ранее инструкций, установка новых драйверов для выбранного приспособления будет навсегда заблокирована как в ручном режиме, так и автоматически до того момента, пока вы не отмените выполненные в правке групповых локал-политик изменения.

Если ваша редакция операционной системы не содержит описанной выше оснастки, аналогичную операцию, как отключить автоматическую установку драйверов Windows 10, можно выполнить и при участии правки реестра. Первым делом нам предстоит перенести ID-номера соответствующих девайсов из менеджера точь-в-точь так же, как мы это делали ранее.
Далее откроем правку реестра, воспользовавшись комбинацией “Win+R” и введя в появившейся мини-форме величину “regedit”, в результате чего откроется нужная нам оснастка. В возникшем окне следует открыть каталог “HKEY_LOCAL_MACHINE\SOFTWARE\Policies\Microsoft\Windows\DeviceInstall\Restrictions\ DenyDeviceIDs” (если приведенный в предыдущей строчке каталог отсутствует, сгенерируйте его своими руками в левой части рабочего окна).
После этого стоит воссоздать строковые DWORD-величины, именем которых будут порядковые числа с инкрементом в 1, стартуя с единицы, а значениями – те ИД-номера, которые нам удалось извлечь из свойств в менеджере девайсов.

Как отключить установку драйверов Windows 10, используя параметры системы?
Весьма удобный способ заблокировать предустановку и обновление системных библиотек аппаратных устройств ПК – задействовать настройки конфигурации инсталляции девайсов Виндовс 10. Для получения доступа к этим параметрам можно использовать две методики (каждая из них подразумевает, что вы обладаете уровнем доступа админа):
1. зажать правую клавишу мышки на пуске, выбрать опцию «Система». На открывшейся форме стоит нажать контрол «Изменить параметры» в категории «Конфигурация work-группы и наименование компьютера/домена».


2. второй способ: путем нажатия правой кнопки мышки на пуске и выбора пункта «Панель управления» в меню, а затем подраздела «Устройства и принтеры» щелкните правой клавишей манипулятора на своем ПК в перечне девайсов. Далее в ниспадающем меню отдайте предпочтение опции «Параметры установки устройств».

После выполнения одной из указанных итераций на экране появится всего один вопрос: «Скачивать программы изготовителя и кастомизированные значки, актуальные для ваших приспособлений?». Выбираем ответ «Нет» и сохраняем выполненные операции. После осуществления этого действия получение новых DLL-библиотек из центра апдейтов Вин 10 будет прекращено.
В этой статье мы описали 4 метода, как отключить автоматическую установку драйверов Windows 10. Надеемся, что по крайней мере один из них придется для вас в пору и поможет сберечь целостное рабочее состояние операционной среды и графической оболочки.
То уже могли заметить, что система автоматически идентифицирует, находит и обновляет драйвера устройств, подключенных к вашему ПК. При чем делается это без какого-либо вмешательства со стороны пользователя. Иногда такое небрежное поведение может приводить к ошибкам в работе системных устройств (материнской платы, видеоадаптера, сетевой карты, чипа для обработки звука и т.д.).
Тем не менее, разработчики предусмотрели возможность отключения автоматической установки драйверов , дабы внутренние инструменты системы не вмешивались в работу аппаратных устройств и не вызывали конфликтов, связанных с некорректной работой режима гибернации и сна, частыми появлениями черного экрана и прочих . В этой статье я опишу три способа, как отключить установку драйверов в автоматическом режиме в Windows 10.
#1 C помощью фирменной утилиты Microsoft
Специально в целях осуществления нужной нам задачи Майкрософт выпустила эксклюзивную утилиту, позволяющую отключить установку проблемных драйверов. При чем, именно проблемных, то есть тех, которые вызывают сложности в работе системы. Безопасных же драйверов, в свою очередь, утилита касаться не будет. Скачать утилиту можно по этой ссылке .
При запуске утилиты первым делом нам предлагают выбрать из списка драйверов те, обновление для которых вы желали бы отключить, но вначале необходимо провести инициализацию и поиск драйверов в системе, для чего на первой форме щелкаем кнопку «Далее».
Спустя несколько десятков секунд появляется форма для выбора функций утилиты – останавливаемся на опции “Hide Updates”.

Перед вами появляется список устройств, для которых обновление драйверов может вызывать ошибки и проблемы. Выберем из указанного перечня нужные и после этого снова отметим кнопку «Далее».

На этом функция утилиты оканчивается. Теперь системные библиотеки для тех устройств, которые вы выбрали из списка, больше обновляться автоматически не будут.
#2 С помощью gpedit (редактор локальной групповой политики)
В этом разделе описывается, как избавиться от установки драйверов для индивидуального устройства по идентификатору (ID) оборудования.
Прежде, чем к нему приступить, давайте узнаем, какой ID-номер у того девайса, обновление драйверов для которого вы планируете отключить. Для этого зайдем в диспетчер устройств (правый клик на стартовой кнопке «Пуск»), выберем искомое устройство и зайдем в его свойства.

Переключимся на вкладку «Сведения» и выберем раздел «ИД оборудования». Сохраним идентификатор выбранного устройства в буфере обмена, нажав на каждом из значений правую клавишу мыши и выбрав в открывшемся меню пункт «Копировать».

Сохраните все ИД в отдельном текстовом файле, последовательно вставляя их туда из буфера обмена. Если вы хотите переписать значение вручную, оставьте окно открытым, в противном случае можете данную форму закрыть.
Теперь открываем . Для этого задействуем комбинацию “Win+R” и введем в текстовом поле значение «gpedit.msc». В окне редактора выберем иерархическую ветку «Конфигурация компьютера» -> «Административные шаблоны» -> «Система» -> «Установка устройства» -> «Ограничения на инсталляцию устройства» . Выберем элемент меню «Запретить инсталляцию устройств с указанными кодами устройства».

Установим значение «Включено», выбрав соответствующую радиокнопку, а затем щелкнем на кнопке «Показать».

На появившейся форме введем идентификаторы, извлеченные нами из диспетчера устройств, и введем новые установки в действие.

Выполнив указанные выше инструкции, вам более не удастся установить новые драйвера для указанного девайса ни в автоматическом режиме, ни вручную до тех пор, пока не будут отменены изменения в редакторе локальной групповой политики.

Если в вашем издании ОС Виндовс представленный режим администрирования не доступен, смотрите пункт 3 ниже.
#3 С помощью редактора реестра
То, что мы проделали во втором пункте можно проделать и при помощи редактора реестра. Вначале придется скопировать ИД нужных устройств из диспетчера устройств аналогичным способом так, как это было описано ранее.
После этого откройте редактор реестра, используя последовательность «Win+R» и введя в открывшемся мини-окне значение “regedit”. В редакторе откройте ветку HKEY_LOCL_MACHNE\SFTWARE\Polisies\Micosoft\DeviceInstall\Restrictions\DenyDeviceIDs (если указанный раздел отсутствует в меню, создайте его вручную).
Далее сгенерируйте построчно строковые величины, где имя будут составлять порядковые номера по возрастанию, начиная с единицы, а значение – те идентификаторы, которые вы извлекли из свойств в диспетчере устройств.

Результат будет аналогичен тому, который мы получили, используя gpedit.
В этой статье я описал три способа запретить автоматическую установку драйверов в системе Windows 10. Главная задача состоит в том, чтобы определить, драйвера для каких устройств вызывают проблемы в вашем ПК, и запретить их обновление явно или неявно, воспользовавшись указанным в материале инструментарием.
Есть плохая привычка устанавливать обновления драйверов для аппаратных компонентов компьютера даже, когда вам это не нужно. Однако, вы всегда можете предотвратить установку обновлений Windows или заблокировать или скрыть отдельные обновления. Пользователи версий Pro или Корпоративная (Enterprise) также могут использовать редактор групповой политики для предотвращения установки драйверов для конкретных устройств.
Обратите внимание, что настройка групповой политики для отдельного устройства позволяет блокировать как автоматические, так и ручные обновления драйверов. Поэтому, если вы захотите обновить драйвер самостоятельно, то вам придется отключить соответствующую политику, обновить устройство и затем заново установить групповую политику.
Для того, чтобы заблокировать установку драйверов для устройства нужно выполнить два основных шага. Во-первых, мы будем использовать Диспетчер устройств для поиска идентификатора оборудования. Затем мы будем работать с редактором групповой политики для задания правила блокировки обновления, соответствующего ID устройства. Прежде, чем начинать настройку, убедитесь, что на компьютере установлена стабильная версия драйвера и устройство работает корректно.
1. Находим идентификатор устройства
Первым делом нужно найти идентификатор устройства, обновления драйверов которого нужно заблокировать. Для этого воспользуемся Диспетчером устройств. Введите в поисковой строке меню Пуск или воспользуетесь пунктом "Диспетчер устройств" контекстного меню кнопки Пуск (вызывается правой кнопкой мыши).
В Диспетчере устройств найдите устройство, обновление драйверов которого нужно заблокировать. Щелкните по нему правой кнопкой мыши и выберите "Свойства".

Перейдите на вкладку "Сведения".
В выпадающем списке выберите опцию "ИД оборудования" для отображения связанных с устройством идентификаторов.

Теперь остается только скопировать значения идентификаторов, чтобы вы имели к ним доступ во время настройки правил групповой политики. Самым простым способом станет копирование ID в текстовый файл. Выберите все значения, удерживая клавишу Shift и используйте знакомые сочетания Ctrl + C и Ctrl + V для копирования и вставки соответственно. Не забудьте сохранить изменения в текстовом файле, чтобы иметь доступ к данной информации в будущем.
2. Блокируем установку и обновление драйверов устройства
Теперь, когда нам известны идентификаторы устройств, вы можете использовать редактор групповых политик, чтобы внести изменения. Еще раз напоминаем, что данный способ работает только в версиях Windows Pro и Корпоративная (Enterprise). В Windows Домашняя редактор групповых политик недоступен.
Это мощный инструмент, который при неправильном использовании может нарушить работоспособность системы. Так что используйте с осторожностью. Если ваш компьютер является частью корпоративной сети, то есть вероятность он на нем выполняются правила домена, которые имеют более высокий приоритет, чем локальные правила.
Войдите в учетную запись администратора устройства и откройте редактор групповой политики, введя gpedit.msc в поисковую строку меню Пуск и нажав Ввод (Enter).

В окне редактора перейдите по пути Конфигурация компьютера > Административные шаблоны > Система > Установка устройства >. Справа выберите запись "Запретить установку устройств с указанными кодами устройств" и щелкните по ней дважды.

В окне настройки политики, выберите опцию "Включено", после чего нажмите кнопку "Показать".
В окне "Вывод содержания" в столбец "Значения" введите идентификаторы устройств. Допускается одновременный ввод только одного идентификатора, поэтому поочередно копируйте каждый ID из текстового файла и вставляйте в колонку "Значения". Когда ввод идентификаторов завершен, нажмите ОК. Если вы блокируете обновления для нескольких устройств,то можете добавлять идентификаторы оборудования для всех устройств в это окно.

Затем на странице настройки политики нажмите "Применить" и "ОК", чтобы сохранить изменения. Единственный способ проверить работу правила - попытаться обновить драйвер вручную или подождать, пока Центр обновления Windows попытается установит доступные обновления. При попытке обновления появится сообщении об ошибке.
Так как устройство зарегистрировано в системе, Центр обновления Windows может загружать обновления драйверов для устройства. Однако, их установка не будет выполняться, вместо этого в окне Windows Update появится сообщение об ошибке. Вы всегда можете скрыть конкретное обновление, если не хотите наблюдать его в Центре обновления.
Если в какой-то момент вы передумаете и захотите снова обновлять устройство, то перейдите в редактор групповых политик и отключите политику. Это нужно будет сделать даже при ручной установке обновлений драйверов.
При отключении политики, все идентификаторы удаляются. При повторном ее включении нужно будет снова ввести все значения ID. Поэтому если вам нужно установить обновления только для конкретного устройства можно исключить его идентификатор и оставить политику активной. Кроме того, не забывайте сохранять все ID в текстовый файл.
Конечно, это не самое простое решение, но использование редактора групповых политик дает больше возможностей, чем полное отключение обновлений.
Нашли опечатку? Выделите и нажмите Ctrl + Enter
Приветствую коллеги! В предыдущей статье я показал вам , такое действие может вам понадобиться в случае, если какой-либо драйвер из Центра обновлений Windows окажется неподходящим для вашего устройства. В моём случае это оказался драйвер на дискретную звуковую карту. После установки в системный блок карты расширения система устанавливала на него драйвера автоматически и получала критическую ошибку на синем экране. Когда я отключил автоматическую установку драйверов, система загрузилась нормально и позволила установить на устройство официальный драйвер разработчика.
Не могу сказать, что такие проблемы с драйверами в Windows 10 происходят часто, но знать, как отключается автоматическая установка драйверов в системе вам не помешает. Сегодня я опубликую ещё два простых способа, предложенных нашими читателями.
В данной статье мы не будем затрагивать «Дополнительные параметры системы», а задействуем редактор групповых политик.
Пуск --> Выполнить. В поле ввода пишем gpedit.msc и жмём OK.

Если на этом этапе у вас выйдет ошибка "Не удаётся найти gpedit.msc", значит у вас установлена Домашняя версия Windows, поэтому сразу переходите ко второму способу.

Если у вас профессиональная версия ОС, значит откроется окно групповых политик.
«Конфигурация компьютера» --> «Административные шаблоны» --> «Компоненты» --> «Центр обновления Windows» .
В правой части окна выбираем «Не включать драйверы в обновления windows» и щёлкаем на нём два раза левой кнопкой мыши.

Отмечаем «Включено», жмем «Применить» и «ОК».


Теперь автоматическая установка драйверов в ОС запрещена.
Отключение автоматической установки драйверов в Windows 10 с помощью реестра
Если у вас установлена Windows 10 Домашняя (способ так же подойдёт и для Windows 10 Pro), то откройте редактор реестра
Пуск --> Выполнить. Наберите в поле ввода regedit


Перейдите в раздел: HKEY_LOCAL_MACHINE\SOFTWARE\Policies\Microsoft\Windows\WindowsUpdate
Если раздела WindowsUpdate нет, то его нужно создать, сделать это очень просто.
Щёлкните на разделе "Windows" правой кнопкой мыши и выберите:
Создать-->Раздел

Созданный раздел называем WindowsUpdate.
В новом разделе WindowsUpdate создайте параметр DWORD (32-бита)

и назовите ExcludeWUDriversInQualityUpdate, установите его значение равным 1.

Переходим в ещё один раздел: HKEY_LOCAL_MACHINE\SOFTWARE\Wow6432Node\Policies\Microsoft\Windows\WindowsUpdate
Если раздела WindowsUpdate у вас нет, то создайте его. В данном разделе создаём параметр DWORD (32-бит) с именем ExcludeWUDriversInQualityUpdate и устанавливаем его значение равным 1.

Перезагружаемся.
ОС Windows 10 автоматически загружает и устанавливает все необходимые драйверы устройств, как только вы подключитесь к Интернету. Это устраняет необходимость вручную загружать и устанавливать драйвера. Однако, если вы используете старые аппаратные устройства такие как старые принтеры или видео карты, драйвера которые по умолчанию устанавливает ОС Windows 10 могут вызвать проблемы. Кроме того, некоторые из пользователей Windows 10 хотят просто запретить загрузку драйверов для отдельного оборудования видео карты карты или др. Чтобы справиться с этим, просто следуйте приведенным ниже инструкциям, и вы легко сможете остановить Windows 10 от загрузки и установки драйверов для конкретного выбранного аппаратного устройства.
Так как мы хотим, блокировать обновление драйверов не для всех устройств, а конкретного аппаратного устройства, мы должны узнать его уникальных идентификатор аппаратных средств. Чтобы посмотреть его, откройте «Диспетчер устройств» с помощью клика правой кнопкой мыши на кнопке Пуск .
После того, как вы открыли диспетчер устройств, найдите оборудование, для которого вы хотите запретить автоматическую обновление и установку драйверов. В моем случае, я выберу видеокарту в своем старом ноутбуке. Щелкните правой кнопкой мыши на устройстве и выберите опцию «Свойства» .
В окне аппаратных свойств, перейдите на вкладку «Сведения» , а затем выберите из выпадающего меню в разделе «Свойство» .

Данное действие покажет вам уникальные аппаратные идентификаторы целевого устройства. Выберите все указанные идентификаторы, кликните правой кнопкой мыши и выберите опцию «Копировать» .

Эти идентификаторы понадобятся нам несколько раз, поэтому вставим их и сохраним в текстовый файл для удобства.
Запрет установки драйвера для конкретного устройства с помощью редактора групповой политики.
Нажмите Win + R , и введите или скопируйте и вставьте - и нажмите клавишу Enter , чтобы открыть, редактор локальной групповой политики Windows 10.

После открытия редактора групповой политики, перейдите в раздел «Конфигурация компьютера -> Административные шаблоны -> Система -> Установка устройства -> Ограничения на установки устройств .»

Теперь найдите политику , и дважды кликните на ней, чтобы изменить его свойства.

В окне свойств политики, включите ее, выбрав Включено , а затем нажмите на кнопку «Показать» в категории Параметры.

Это действие откроет окно . В данное окно, необходимо ввести все аппаратные идентификаторы, скопированные ранее один за другим.

После того, как данные заполнены, нажмите на кнопку «ОК» , чтобы сохранить изменения. В будущем, если у вас есть другие аппаратные устройства, для которых вы хотите остановить или запретить обновления драйверов, просто добавьте новые идентификаторы аппаратных устройств в том же порядке.

В главном окне программы нажмите на кнопку «ОК» , чтобы сохранить изменения.
Перезагрузите систему , мы запретили обновление драйверов для видеокарты в Windows 10. Примечание , имейте в виду, что Windows все равно будет скачивать драйвер для этого оборудования, но не будет устанавливать.
Чтобы вернуть настройки по умолчанию, установите чек бокс политики на «Не задано » или «Отключено ».
Запрет установки драйвера для конкретного устройства с помощью редактора реестра
Если вы используете ОС Windows 10 Home, то вам необходимо изменить реестр. Чтобы блокировать установку драйвера, нажмите Win + R , и введите или скопируйте и вставьте regedit чтобы .
Перейдите по следующему пути.
HKEY_LOCAL_MACHINE\SOFTWARE\Policies\Microsoft\Windows\DeviceInstall\Restrictions\DenyDeviceIDsЕсли у вас нет разделов:
- DeviceInstall
- Restrictions
Просто создайте их.

В созданном разделе создайте новый параметр с именем «1 »


Дважды кликните на вновь созданный параметр, и введите один из аппаратных идентификаторов, которые мы скопировали ранее, и нажмите на кнопку «OK ».

Поскольку у нас есть несколько аппаратных идентификаторов для нашего устройства (видиокарты), нам нужно создать еще три строковых параметра и назвать их например 1, 2, 3, 4, и так далее. Для каждого значения введите дополнительный идентификатор оборудования и сохраните его. После того, как вы закончите со всем, это должно выглядеть примерно так. Как вы можете видеть, я создал несколько строковых параметров и добавил идентификаторы своей видео карты.

Перезагрузите систему чтобы изменения вступили в силу. Чтобы вернуть все назад, просто удалите созданные разделы.
Поделитесь статьей с друзьями
 Зарядка телефона от одной батарейки
Зарядка телефона от одной батарейки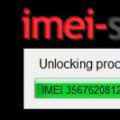 Как разблокировать айфон, если забыл пароль
Как разблокировать айфон, если забыл пароль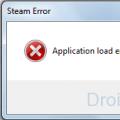 Ошибка Application Load Error P:0000065432 – что делать Сканирование на наличие вредоносных программ
Ошибка Application Load Error P:0000065432 – что делать Сканирование на наличие вредоносных программ