Репитер wi fi на большом расстоянии. Ретранслятор WiFi - устройство для усиления сигнала
Сети wifi сделали нашу жизнь интереснее, а работу в Интернет проще и комфортнее. Но, к сожалению, нам не всегда хватает той мощности и радиуса действия сети, которые может предложить роутер. На пути от него к беспроводному устройству сигнал может встречать массу преград и ограничительных факторов, главным из которых является расстояние. Именно расстояние от маршрутизатора до устройства-клиента (ноутбука, планшета, смартфона…) будет определять скорость и качество связи в большей мере. Для того, чтобы «подхватить» сигнал и передать его дальше, используется wifi repeater — новинка последних лет в компьютерных технологиях.
Зачем нужен повторитель wifi и что это
Repeater wifi (от английского «repeat» — повторять) — повторитель (или, как его ещё называют, ретранслятор) сигнала. Данное устройство даёт возможность увеличить радиус действия сети на 10-20 метров (это зависит от типа помещения, стен и т.д.). Репитер wifi находит действующую сеть, «цепляется» за сигнал (который «раздаёт» роутер) и передаёт его дальше, усиливая скорость до исходной. Это даёт возможность пользоваться беспроводными устройствами в самых дальних уголках вашего дома, не испытывая никаких ограничений. Репитеры (и их взаимное использование) позволяют покрывать обширные территории качественным покрытием сети.
Пример планировки дома, где wifi ретранслятор является необходимостью для предоставления беспроводного сигнала пользователям на верхних этажах, поскольку обычный роутер туда «не дотянется».
Конечно, можно установить более мощный роутер, но куда проще и менее затратно будет купить повторитель, достойную модель которого можно приобрести всего за 25-50 долларов США. Кроме того, у вас всегда будет возможность оперативно изменить местоположение оборудования, использующего беспроводной Интернет. Для этого нужно будет всего лишь отключить репитер от одной розетки и подключить его к другой. При этом не потребуется ни вызов мастера, ни прокладка дополнительного кабеля (как в случае, если бы вы решили перенести роутер), ни изменение настроек устройства.
Выяснив, что такое репитер, как он работает и зачем нужен, перейдём к следующему шагу.
Ретранслятор wifi — подключение и настройка
Репитеры, используемые для усиления сигнала и расширения радиуса действия беспроводной сети в домашних условиях, не отличаются особыми трудностями в установке и настройке. Однако грамотный подход к данной процедуре позволит правильно подключить repeater, исключив целый ряд проблем и «непоняток», возникающих в процессе его эксплуатации.
В качестве примера возьмём модель TP-Link TL-WA850RE.

Данный репитер wifi можно приобрести за 50 долларов (2000 руб.), и он имеет целым ряд важных преимуществ:
- Поддерживает скорость передачи сигнала до 300 Мбит;
- Имеет Ethernet-выход, позволяющий напрямую подключать устройства, нуждающиеся в Интернет-соединении (приставку, телевизор с возможностью выхода в сеть, любой ПК, планшет, ноутбук и др.);
- Наличие кнопки «Range Extender», дающей возможность избежать ручных настроек;
- Индикатор уровня сигнала сети (поможет расположить repeater в наиболее оптимальном месте);
- Благодаря своей максимальной совместимости, repeater работает со всеми видами маршрутизаторов, операционных систем и сетей (включая мобильные).
В комплекте с устройством (это же относится и к другим моделям) идут: сетевой патч-корд, инструкции (в печатном виде и на мини-диске) и гарантийный талон.

Не трудно заметить, что никакого дополнительного блока питания (как роутер, например) данный repeater не требует. Распространённая в наше время конструкция корпуса позволяет подключать его непосредственно в электрическую розетку. Это помогает избежать проблемы лишних проводов, и так докучающих каждому Интернет-пользователю.
Передняя панель устройства имеет круговой индикатор, через который повторитель сообщает о своей работе. Описание его показаний смотрите на изображении ниже.

Нижняя панель, в свою очередь, имеет порт Ethernet, о котором уже говорилось выше, и кнопку Reset для сброса всех пользовательских настроек («отката» к заводским предустановкам).

Весь процесс установки устройства заключается в его подключении в электрическую розетку.
Способы настройки
Выбранный нами repeater (как и многие другие ретрансляторы) имеет три способа настройки:
- Автоматическая настройка (повторитель сам определит доступную сеть и подключится к ней).
- Через смартфон, ноутбук либо планшет, подключённый по wifi.
- С помощью компьютера, подключённого патч-кордом.
Рассмотрим детальнее каждый.
1. Автоматическая настройка (использование WPS)
Ретранслятор TP-Link TL-WA850RE имеет возможность автоматического распознавания сигнала существующей сети и вычисления всех необходимых настроек. Конечно, предварительно следует убедиться, способен ли ваш роутер на такое. Если вы хотите избежать даже самых простых манипуляций и соединить репитер с роутером, не приложив особых усилий, этот вариант для вас. Для этого найдите кнопку WPS на маршрутизаторе и нажмите её.


Но если вы привыкли доверять автоматическим настройкам и хотите быть в курсе всех подробностей, переходите к следующим двум вариантам.
2. Настройка через планшет (ноутбук или смартфон) по wifi
Для того, чтобы настроить репитер с помощью планшета или смартфона, снова прибегаем к помощи центральной кнопки на устройстве при включённом wifi на беспроводном устройстве. В списке доступных сетей необходимо отыскать подключение с названием «TP-LINK_Extender_7320BA». Это название присваивается сети, созданной повторителем, и к ней нам нужно подключиться для дальнейших процедур по настройке. Что мы и делаем.

После этого нас сразу перекинет на страницу ввода персональных данных пользователя. Почти во всех случаях (и наш не является исключением) требуется ввести admin/admin, после чего нажать на «Вход» (Log in).

Если данные значения вам не подходят, изучите инструкцию, с которой поставлялся репитер, либо загляните на его заднюю панель: наклейка там, как правило, содержит все необходимые для доступа данные.
После успешного входа вас перекинет на главную страницу настройщика репитера (если вы уже настраивали роутер TP-LINK,то здесь легко освоитесь). Что на ней требуется делать — узнаете в следующей главе данной статьи, в которой данный пункт рассмотрен более детально.
3. Настройка через ПК, к которому репитер подключен сетевым патч-кордом
Следует сразу сказать, что мы будем использовать один из двух вариантов осуществления конфигурации таким способом — через веб-интерфейс. Кроме него ретрансляторы можно настроить и при помощи идущего в комплекте с ними диска. Но по своей сути это мало чем отличается от установки связи с помощью кнопки WPS: всё самое интересное останется скрытым от наших глаз.
Итак, первым делом необходимо подключить компьютер и репитер Ethernet-кабелем (патч-кордом). В случае успешного контакта на устройстве загорится индикатор «Ethernet».

Здесь ищем значок «Подключения по локальной сети», сразу же кликаем по нему правой кнопкой мышки и переходим в «Свойства». Далее находим (в компонентах подключения) «Протокол…4(TCP/IPv4)», выделяем его одним щелчком мыши и жмём на «Свойства». Откроется окно, где необходимо будет выбрать автоматический выбор «айпи» адреса и DNS-серверов.
- Если в данном окне (в Свойствах подключения) поля были заполнены наборами цифр, аккуратно перепишите их в том же порядке. Они понадобятся для обратного подключения компьютера к сети, после того, как репитер будет настроен.
Сохранив новые настройки, переходим в браузер и вбиваем в адресную строку: http://tplinkextender.net (ретранслятор на задней панели имеет наклейку, на которой производитель и указал данный адрес для входа).

Если при наборе адреса не было допущено ошибок, откроется окно, в котором в качестве логина и пароля указывайте «admin» (эта информация — имя пользователя и пароль — имеется там же, на тыльной стороне устройства).
Попав в административную часть, придерживайтесь указаниям помощника и указывайте необходимые данные, чтобы самостоятельно настроить ретранслятор. Сначала необходимо указать страну проживания, а затем, после обнаружения доступных сетей, выбрать свой wifi. Бывает так, что роутер в целях безопасности скрывает имя сети. Если это ваш случай, поставьте галочку возле «Указать SSID и MAC самостоятельно (вручную)». После этого жмите «Далее».

Следующий шаг требует выбора типа шифрования имеющейся сети (его определяет роутер, в базовых настройках которого задан данный параметр) и указания пароля от wifi. Кроме того, будет возможность запрограммировать репитер так, чтобы он клонировал название сети, либо создавал для неё собственное название. Можете сильно не раздумывать, что выбрать: это не имеет никакого практического различия.
В любом случае локальная сеть останется прежней. Даже если основная будет называться «Сеть А», а вторая «Сеть Б», подключённый к одной из них ПК не заметит никаких изменений и увидит все устройства, подключённые по локальной сети, которую обслуживает ваш роутер.
В последнем шаге вы сможете увидеть всю конфигурацию сети (как правило, это: входящий сигнал > роутер > ретранслятор). Здесь же выведены основные настройки каждого из устройств. Убедившись, что всё верно, жмём «Сохранить». После того, как репитер перезагрузится (автоматически), он начнёт раздавать ваш wifi, значительно расширив радиус действия сети, который предоставлял роутер.

После завершения быстрой конфигурации, станет доступным левое меню (классическое для TP-LINK), где можно будет более детально настроить репитер, а именно:
- Поменять ключ шифрования;
- Дезактивировать DCHP-сервер, включённый по умолчанию;
- Присвоить вручную IP адрес;
- Установить новую (обновить) прошивку;
- Активировать фильтрацию по MAC-адресу;
- Изучить статистику работы, которую ретранслятор ведёт самостоятельно.
На этом настройка заканчивается. Останется только вернуть прежние установки локальной сети на компьютере, после чего отсоединить кабель, соединяющий репитер с ПК. Теперь в вашей квартире сеть будет даже там, куда роутер «не дотягивался».
Роутер в режиме репитера – довольно полезное устройство, цель которого состоит в том, чтобы расширить диапазон действия Wi-Fi.
В интернете можно найти достаточно много статей о том, как работает такое устройство и где его можно взять.
Но большинство из таких толком не отвечают на вопрос, а только еще больше запутывают пользователей. Мы же, в свою очередь, постараемся объяснить сложные вещи максимально простым языком. А начнем мы с того, что вообще такое репитер и как он работает.
Что такое репитер
Репитер переводится с английского языка как «повторитель» (repeater). Если сказать просто – это устройство, которое ловит сигнал Wi-Fi и раздает его дальше. Благодаря этому зона действия роутера увеличивается. Что касается того, насколько она увеличивается, то этот показатель зависит от характеристик повторителя и роутера.
Наглядно все это выглядит так, как показано на рисунке 1.
Рис. 1. Наглядная схема работы репитера
Слева показан роутер, из которого исходит сигнал Wi-Fi. Этот сигнал попадает на репитер, который расположен посредине и тоже излучает полученный с роутера сигнал. Таким образом, достигается желаемый эффект – зона действия сигнала увеличивается.
На рынке представлено огромное количество как роутеров, так и репитеров. Одна из самых популярных моделей последних TP-LINK RE200, которая стоит примерно 400 долларов США. Он отличается следующими характеристиками:
- максимальная скорость соединения – 733 Мбит/с;
- мощность передатчика – 20 dBM;
- поддерживает такие типы шифрования: WEP, WPA, WPA2;
- скорость портов – 100 Мбит/с;
- 3 антенны;
- тип антенн – внутренние;
- размеры – 1.1×6.6×7.2 см.
Рис. 2. TP-LINK RE200
Важно, что эта модель является двухдиапазонной. Это означает, что если вы используете такой же роутер (используются частоты 2.4 ГГц и 5 ГГц), репитер с легкостью сможет повторить его сигнал.
Как видим, повторитель включается в розетку и имеет разъем под наконечник RJ45. Для настройки используется WEB-интерфейс. Стоит сказать, что все сделано очень удобно и хорошо. Любой пользователь с легкостью может выполнить настройку этого устройства.
Итак, мы разобрались в том, что такое репитер. А теперь вернемся к тому, с чего начали. Дело в том, что роутер тоже можно использовать в качестве повторителя.
Важно! Существует всего лишь один критерий для определения того, возможно ли использовать ту или иную модель роутера как репитер и заключается она в том, заложил ли такую возможность производитель. Если разработчики конкретного устройства изначально предполагали, что оно может быть повторителем, значит, его можно будет использовать именно так. А если они не предполагали такую возможность, переделать роутер, чтобы она появилась, невозможно. Если предпринимать попытки все-таки сделать это, можно просто сломать устройство.
Если показать этой на той же схеме, которая изображена на рисунке 1, то справа, вместо репитера, будет еще один такой же роутер. Вот и все!
Рис. 3. Схема использования репитера с роутером в качестве повторителя.
Как видим, все достаточно просто для понимания. Но есть еще несколько моментов, которые следовало бы прояснить. Речь идет вот о чем:
- Несмотря на то что используются два устройства, сеть все равно остается одной. Это актуально и для случаев, когда роутер используется в качестве повторителя. В функции репитера, помимо всего прочего, входит копирование информации с роутера.
- Все устройства, которые вы будете подключать к Wi-Fi, будут подключаться к тому устройству, сигнал от которого будет более сильным. Но вы этого не заметите. Впрочем, с точки зрения пользователя, неважно, подключается ли тот же смартфон к роутеру или же к повторителю. Главное, что сигнала будет достаточно для полноценного использования Wi-Fi.
- Репитер (а равно и роутер в режиме репитера) позволяет организовать локальную сеть, в которую будут входить все устройства, подключенные к Wi-Fi.
Рис. 4. Репитер и роутер
Преимущества использования репитера
Главное преимущество повторителя состоит в том, что можно обеспечить сигналом Wi-Fi большую площадь помещения. Кроме того, у использования репитера есть следующие плюсы:
- вышеупомянутая возможность организации локальной сети со всеми устройствами, которые подключены к Wi-Fi;
- независимо от количества повторителей все устройства, которые будут подключаться к сигналу, будут использовать одну и ту же проверку (один и тот же пароль);
- в некоторых случаях репитер может даже усиливать сигнал роутера (но обычно такой возможностью обладают только отдельные модели и об этом нужно узнавать у производителя или консультанта магазина техники).
Но, в основном, повторитель используется для того, чтобы решить проблему со слабым сигналом Wi-Fi. Простая бытовая ситуация, когда в спальне или на кухне интернет не ловит, легко решается с помощью репитера или второго роутера, который можно использовать в качестве ретранслятора. Теперь есть смысл поговорить о том, как же настроить второй роутер так, чтобы он мог повторять сигнал Wi-Fi от первого. Но перед этим стоит прояснить несколько моментов, касающихся того, в каких случаях можно использовать роутер как репитер.
В каких случаях роутер подходит для использования в качестве повторителя
Специалисты сходятся во мнении, что использовать его таким образом есть смысл лишь в том случае, когда у вас есть ненужный роутер. В остальных случаях лучше приобрести полноценный ретранслятор. И на это есть несколько причин, а конкретно:
- далеко не всегда есть возможность обеспечить сигнал такого же качества, как исходит из основного роутера;
- стабильность сигнала также нередко может страдать;
- также далеко не всегда получается успешно выполнить все манипуляции по настройке такого соединения с первого раза.
Проблема в том, что каждый роутер настраивается совершенно по-особенному, хотя и есть некий общий алгоритм выполнения таких действий.
Совет: Используйте два роутера от одного и того же производителя. Тогда оба будут работать намного лучше.
Тогда поехали!
Настройка роутера для использования в режиме репитера
Этот процесс состоит из двух этапов (по количеству используемых роутеров). Первый из них заключается в выполнении таких действий:
1. Зайдите в настройки роутера, который изначально раздает Wi-Fi (будем называть его первым). Обычно это делается путем ввода в адресную строку браузера одного из двух адресов: 192.168.0.1 или же 192.168.1.1. Дальше нужно будет ввести логин и пароль, которые обычно указываются на самом устройстве. Если вы что-то меняли в этих настройках, то знаете о том, как зайти в данное меню.
2. Дальше перейдите в раздел «Wireless» или «Беспроводная сеть». Там найдите строку «Channel», то есть «Канал». Все, что нужно знать нам в этом случае, так это то, что на обоих роутерах значение этого параметра должно быть одинаковым. Для примера выставим его «6».
Рис. 5. Настройка параметров беспроводной сети
3. На этом настройка первого устройства закончена. Дальше подключите второе к компьютеру при помощи кабеля, зайдите в настройки (так же, как мы говорили выше) и откройте меню «WPS». В нем нажмите на кнопку «Disable WPS». Не будем вдаваться в подробности, что это такое.
4. Перезагрузите второй роутер, то есть отключите его от розетки и подключите заново. То же самое можно сделать, если нажать на надпись «click here», которая появится после выполнения предыдущего шага.
5. После этого зайдите в меню «Network» и подменю «LAN». В поле «IP Address» введите новый IP-адрес. Он должен быть больше того, который был, на единицу. То есть изначально было 192.168.0.1, а теперь нужно ввести 192.168.0.2, как это показано на рисунке 6. Нажмите кнопку «Save», чтобы сохранить настройки.
6. Теперь в адресную строку введите адрес, который был указан в предыдущем шаге.
Рис. 6. Первые этапы настройки роутера в режиме повторителя
7. Предыдущий шаг позволит вам снова перейти в настройки второго роутера. Снова зайдите в раздел «Wireless» и в подраздел «Wireless Settings». Там нас будут интересовать следующие параметры:
- «Wireless Network Name» - имя сети, которую будет раздавать второй роутер;
- «Region» - регион (страна, в которой вы живете);
- «Channel» - канал (выше мы говорили, что для примера возьмем его значение 6);
- «Enable WDS Bridging» - просто поставьте галочку, это пункт, который включает WDS.
8. Нажмите на кнопку «Survey», чтобы продолжить работу.
Рис. 7. Настройка второго роутера и подключение к первому
10. После этого останется ввести пароль к сети, к которой мы пытаемся подключиться. Для этого введите тип шифрования, используемый в первом роутере (делается это в поле «Key type»). Дальше укажите пароль в поле «Password» и нажмите кнопку «Save», чтобы сохранить сделанные изменения.
Рис. 8. Окончание подключения второго роутера к первому
Вот и все! Теперь сеть должны работать нормально.
Подсказка: WDS – это есть режим повторителя.
Достаточно сложно.
Но из всей вышеописанной процедуры можно извлечь тот самый алгоритм, который подходит для подключения любых двух роутеров и использования второго в качестве повторителя. Выглядит он следующим образом:
- включаем на первом возможность использования его сигнала репитером;
- ставим на обеих одинаковый канал (хотя это нужно не всегда, но если в настройках есть соответствующий пункт, укажите его значение);
- подключаем второй к первому в режиме повторителя;
- пользуемся.
Процедура, изложенная выше, показана на примере роутеров TP-LINK. В некоторых случаях есть пункт, который называется «Повторитель» (не «WDS»), если у настроек устройства русский интерфейс. Он может находиться в самых разных разделах, поэтому вам придется поискать его. Но как бы там ни было, если этот пункт есть, вы точно сможете его найти.
А что если у меня ничего не выходит?
Если у вас что-то не получается, есть несколько вариантов:
- Попробуйте выполнить все вышеописанные процедуры заново, с самого начала.
- Напишите в комментариях под этой статьей, на каком этапе у вас возникают проблемы, мы обязательно поможем вам.
- Обратитесь за помощью к производителю устройств (хотя бы одного из двух), которые вы используете.
- Вызовите на дом специалиста от своего провайдера. Эти люди должны помогать своим клиентам пользоваться интернетом так, как им удобно.
Но манипуляций там не так много, как может показаться на первый взгляд, поэтому все их сможет выполнить даже начинающий пользователь. Главное – следовать вышеописанному алгоритму и придерживаться (хотя бы примерно) порядка действий, о котором мы также говорили ранее. Успехов в настройке!
C появлением беспроводного интернета WiFi возникла необходимость в устройствах, расширяющих зону распространения WiFi-сигнала. Беспроводной интернет необходим для работы различных мобильных устройств (ноутбуков, нетбуков, смартфонов, планшетов, принтеров и др.) во и в локальной сети.
По своей идее WiFi, применяемый для создания домашней сети, должен распространяться по всему дому и даже приусадебному участку, не ограничиваясь пределами лишь одной небольшой комнаты. Также беспроводную сеть WiFi используют для того, чтобы создавать так называемые «горячие точки». Это то пространство, в пределах которого можно получить бесплатный доступ в интернет, например крупные торговые центры, уличные кафе, аэропорты, библиотеки и т. п.
Как известно, скорость интернета ухудшается с увеличением расстояния от источника раздачи сигнала. Для решения данной проблемы используют специальное устройство - ретранслятор WiFi. По-другому он называется репитер, или повторитель.
WiFi-репитер выполняет следующую функцию: повторяет сигнал, который идет от роутера и увеличивает радиус действия WiFi до 15-20 метров. Можно сказать, ретранслятор - это усилитель сети.
WiFi-ретранслятор представляет собой приспособление, напоминающее зарядное устройство. Подключают его к электрической розетке в той комнате, где необходимо усилить сигнал.
При подключении WiFi-повторителя необходимо сделать следующее:
- Через патч-корд подключить ретранслятор WiFi к розетке и компьютеру.
- В компьютере произвести такие настройки: зайти в меню «Панель управления», затем выбрать пункт «Сеть и Интернет», далее «Центр управления сетями и общим доступом» потом - «Изменение параметров адаптера».
- Далее надо выбрать «Подключение по локальной сети» и, кликнув правой кнопкой мыши, нужно войти в «Свойства».
- В «Свойствах» необходимо обратить внимание на следующий пункт: «Протокол версии 4 (TCP/IPv4) - Свойства». В том случае, если уже имеется локальная сеть, созданная через роутер и все настроено автоматически, следует на время изменить настройки и ввести: «Настройка повторителя».
- Сохранив новые настройки, надо зайти в браузере по адресу: 192.168.10.1. Данный адрес задан в качестве шлюза, а также будет IP-адресом ретранслятора WiFi. Потом нужно ввести данные по умолчанию: admin - admin и активировать режим репитера (Wireless Repeater Mode (Station)).
- На следующем этапе находят роутер и производят подключение к нему.
- В том случае, когда WiFi-сеть защищена паролем, нужно будет настроить тип шифрования такой же, как в маршрутизаторе.
- Далее вводится логин и пароль для выхода в интернет.

После настройки можно будет отключить кабель, которым репитер подключался к компьютеру. Ретранслятор WiFi готов к работе. Те настройки, что были изменены в процессе подключения, можно будет вернуть к исходному состоянию.
Используя ретранслятор WiFi, можно быть уверенным, что даже в самом дальнем углу помещения теперь сигнал будет хорошим и стабильным.

Но, к сожалению, в установке поторителя WiFi есть и небольшие минусы. Данные устройства не очень практичны для использования в домашних условиях. Обычно репитер WiFi устанавливается ровно на полпути между компьютером и маршрутизатором и должен подключаться в электрическую розетку, что не всегда удобно сделать.
Данное устройство представляет собой специальное приспособление, которое позволяет пользователям Wi-Fi модемов значительно увеличить площадь территории, на которую распространяется соответствующий сигнал.
Альтернативное название – повторитель сигнала. Чаще всего его использование актуально в крупных помещениях, если модем не передает качественный сигнал в дальние комнаты.
Преимущества и недостатки
В последнее время подобное оборудование становится все более популярным, связано это с широким распространением беспроводных сетей, которые люди разворачивают как у себя дома, так и в служебных помещениях.
Среди преимуществ данных приборов можно выделить следующие положительные моменты:
- Установка устройства в многоэтажном загородном доме позволяет размещать компьютеры в любом удобном месте вне зависимости от месторасположения модема. Это преимущество уже оценили люди, которые раньше располагали компьютеры в неудобных местах, поскольку хороший сигнал был только там.
- Возможность иметь стабильный и качественный сигнал в любых помещениях, даже с толстыми стенами и обилием различных конструкций, которые раньше его подавляли.
- Современный дизайн и небольшие размеры позволяют гармонично вписать прибор в любое помещение, при этом он будет фактически незаметным.
Определенные недостатки могут встречаться у конкретных моделей, в целом проблем или негативных моментов при эксплуатации подобных устройств выявлено не было, если не считать снижение скорости работы сети, которое происходит всегда при добавлении дополнительного оборудования.
Однако некоторые пользователи испытывали сложности с настройкой устройства, поэтому настоятельно рекомендуется приобретать только качественные приспособления от официальных производителей, чтобы иметь возможность получить поддержку или обновить прошивку и программное обеспечение через официальный сайт изготовителя.
Обзор модели TP-Link TL-WA850RE
Компания TP-Link является на сегодняшний день одним из лидеров по производству и продажам повторителей сигнала. Вся их продукция отличается высоким качеством и имеет множество положительных отзывов от пользователей.

Для рассмотрения была выбрана модель прибора TL-WA850RE, среди особенностей устройства и его преимуществ можно выделить следующие:
- Базовая комплектация включает в себя сетевой патч-корд.
- Дается гарантия от TP-Link.
- Вся сопроводительная документация продублирована на русском языке, она прилагается к репитеру как в бумажном, так и в электронном виде.
- Отсутствие отдельного блока питания, поскольку при изготовлении данного репитера была выбрана инновационная разновидность корпуса, позволяющая подключать прибор напрямую к розетке, что упрощает процесс эксплуатации.
- Габариты устройства 11х6,5х7,5 см.
- Для изготовления корпуса использовался пластик высокого качества, который является экологически чистым материалом и отличается хорошим показателем прочности.
- Все индикаторы и кнопки подписаны и удобно расположены. Кнопка, предназначенная для сброса, имеет скрытое расположение, что минимизирует вероятность ее случайного нажатия.
- Поддержка функционирования с большим количеством различных стандартов беспроводных сетей.
- Наличие специального порта дает возможность подключать к репитеру дополнительные устройства, например, игровые и телевизионные приставки или видеоплееры.
- Уровень, потребляемой репитером энергии, не превышает 3 Вт.
- Для установки, подключения и работы данного оборудования не требуется какое-либо дополнительное программное обеспечение или специальные драйвера.
Как выбрать
Современный рынок предлагает широкий ассортимент моделей, которые принципиально отличаются друг от друга по характеристикам, хотя визуально это не всегда заметно.
По этой причине при осуществлении выбора лучше всего проконсультировался со специалистом, который даст совет о приобретении конкретной модели для удовлетворения определенных требований, предъявляемых прибору, или получить консультацию у менеджера компании, которая продает репитеры.
Можно выделить следующие критерии выбора, от которых будет зависеть приобретение определенного репитера:

- Мощность устройства, она зависит от условий, в которых оборудование будет эксплуатироваться. Для использования в городской квартире нет необходимости переплачивать за сверхмощные приборы, поскольку подойдет и самая обычная разновидность. Однако, если планируется установить репитер в офисном помещении или в загородном доме, то рекомендуется сделать выбор в пользу более мощных устройств, которые обладают значительной площадью охвата и поддержанием сильного сигнала.
- Наличие или отсутствие внешних антенн также зависит от места, где будет установлен репитер. Дома в них нет особого смысла, но устройства с антеннами доказали свою эффективность в больших по площади помещениях с плохим уровнем сигнала.
- Антенны и другие элементы репитера могут быть съемного или литого типа. Рекомендуется выбирать приборы первой разновидности: чем больше на нем будет съемных частей, тем лучше, поскольку вышедший из строя элемент устройства можно будет заменить на новый. Это не только позволяет экономить финансовые средства, но и дает возможность модернизировать повторитель сигнала.
Как подключить
Подключение репитера осуществляется в два шага:
- К персональному компьютеру или ноутбуку данное оборудование подсоединяется при помощи стандартной витой пары.
- Подключение блока питания осуществляется через POE-инжектор.
После того как это будет реализовано, можно приступать к выполнению приведенного ниже порядка действий. Подключение репитера рассматривается на примере компьютера с установленной операционной системой Windows:
- Через меню «Пуск» необходимо перейти в «Панель управления», где потребуется найти и выбрать центр, отвечающий за сети и предоставление к ним доступа.
- После перехода к центру управлениям сетями, на панели с левой стороны выбрать «Изменение параметров адаптера».
- Выбрав строку с названием «Подключение по локальной сети» необходимо нажатием кнопки мыши вызвать контекстное меню и выбрать вкладку «Свойства».
- В полученном меню обратиться к пункту «Протокол интернета 4 (TCP/Ipv4)» и нажатием соответствующий кнопки, перейти к изменению его свойств и параметров.
- В новом меню необходимо отказаться от автоматического получения IP-адреса и ввести все необходимые данные вручную. Такая информация, как IP-адрес и маска указывается производителем для каждой отдельной модели.
На этом подключение репитера закончено, и можно переходить к процессу настройки данного устройства.
Как настроить
Стандартный процесс настройки данного оборудования обычно выглядит следующим образом:

- В настройках используемого браузера необходимо отключить использование proxy-серверов. После этого в адресную строку вводится IP-адрес, который соответствует подключаемому репитеру.
- В возникшем окне для получения доступа необходимо ввести логин и пароль admin.
- После выполнения перечисленных действий у пользователя появится доступ к меню настроек и управления, в котором необходимо выбрать вкладку «Wireless», находящуюся на левой панели. После этого появится еще несколько новых строк, для настройки репитера нужно выбрать первую, которая называется «Wireless Settings».
- После перехода к названной вкладке необходимо найти строку с названием «Operation Mode» и выбрать для нее значение «Universal Repeater».
- После подтверждения изменения и сохранения данного параметра появится список всех сетей, которые находятся в доступности оборудования. Потребуется обнаружить и выбрать нужную сеть, после чего нажать клавишу «Connect», находящуюся напротив нее.
- После сохранения всех настроек сети, которые определятся автоматически, устройство необходимо перезапустить. Это осуществляется путем нажатия кнопки «Reboot» находящейся в том же меню. После осуществленной перезагрузки репитера все произведенные изменения вступят в силу.
- После этого потребуется перейти к вкладке с названием «Wireless Security» и задать параметры шифрования и пароль роутера. Для того чтобы между устройствами появился сигнал, значения всех параметров, задаваемых репитеру, должны соответствовать настройками роутера.
- На этом настройка данного оборудования завершена. Чтобы убедиться, насколько верно она была произведена, можно перейти к вкладке «Status» в меню. Если там фигурирует название роутера, а также имеются постоянно меняющиеся цифры, то репитер настроен правильно и между ним и роутером установлена связь.
Тестирование скорости через репитер
После внедрения репитеров на современный компьютерный рынок у пользователей возник актуальный вопрос о влиянии этих приборов на скорость интернета. Чтобы дать максимально полный и достоверный ответ на эту тему многие специалисты проводили целый комплекс тестирований при помощи программы AIDA 32 Network Benchmark, включивший в себя следующие мероприятия:
- Проверка скорости в нормальном режиме функционирования, компьютер подсоединен к роутеру, повторитель сигнала отсутствует. Скорость составляла 17 Мбит/с.
- Подключение компьютера оставлено в таком же виде, как и при первом тестировании, но в сеть был добавлен ноутбук, имеющий подключение к повторителю сигнала. Скорость снизилась до уровня 12,5 Мбит/с.
- Ноутбук подключили напрямую к роутеру, а компьютер через репитер, между собой устройства были соединены при помощи патч-корда. Сигнал отличается своей стабильностью, но скорость упала до 8,5 Мбит/с.
- Последнее тестирование заключалось в одновременном подключении компьютера и ноутбука к повторителю сигнала, при этом для чистоты эксперимента использовался как проводной, так и беспроводной способ подсоединения. Сигнал имеется хороший, но скорость очень сильно колеблется, постоянно изменяя свои значения, наивысший показатель достигал 37 Мбит/с.
Подвергнув результаты проведенных тестирований анализу и, сопоставив их друг с другом, можно прийти к выводу, что наличие репитера в сети несколько снижает скорость, но в ряде случаев такая мера оправдана, поскольку данное устройство усиливает сигнал.
Также, как видно из результатов тестирований, наилучшие показатели сохранения скорости были зафиксированы при подключении компьютера и ноутбука друг другу при помощи повторителя сигнала и при исключении из этой схемы роутера.

Если вы устали ловить по квартире вай-фай, определяя, где же сигнал лучше, вам стоит купить усилитель wifi сигнала для роутера, чтобы навсегда избавиться от проблемы слабого интернета.
Что такое wi-fi репитер
Вай-фай был придуман для того, чтобы вы беспрепятственно могли подключаться к интернету из любой точки квартиры (дома) с любого устройства. Однако часто случается так, что роутер по какой-либо причине раздает слабый сигнал, тогда в дальних комнатах страницы грузятся медленно, или вовсе не открываются.
Для усиления сигнала существует специальная wi-fi , которую в народе назвали усилителем, однако, по сути, – это репитер, т. е. повторитель сигнала, который удлиняет радиус его действия.
По принципу работы его можно сравнить с удлинителем для проводной техники, только здесь все происходит на беспроводном, волновом уровне. Ваш роутер передает сигнал на то расстояние, которое способен, а дальше репитер подхватывает его и ретранслирует на более дальнее.
Представляет он из себя небольшую коробочку, похожую на зарядное устройство, которая работает от розетки.

Рейтинг современных моделей
Теперь рассмотрим топ-5 лучших моделей репитеров, которые представлены на современном рынке. Выбирайте исходя из ваших требований и согласно возможностям кошелька.
ТОП-5 лучших усилителей сигнала для роутера
| № п\п | Название | Скорость | Цена, руб. |
| 1 | Netgear Orbi AC3000 | До 1500 Мбит/сек | 21140 |
| 2 | Asus RP-AC68U | До 1300 Мбит/сек | 11090 |
| 3 | TP-Link Re350 | До 1167 Мбит/сек | 3590 |
| 4 | TP-Link AC750 | До 750 Мбит/сек | 1970 |
| 5 | Asus RP-N12 | До 300 Мбит/сек | 1580 |
1. Netgear Orbi AC3000

Подходит для больших частных домов, так как радиус его охвата составляет 350 кв. м. В комплект входит маршрутизатор и репитер, которые при взаимодействии дают скорость до 1500 Мбит/с.
Способен поддерживать высокоскоростную работу даже при большом количестве подсоединенных устройств. Он обеспечит сигналом гаджеты от подвала до чердака, сможет добить вай-фаем до беседки на улице.
Привлекательный дизайн позволяет использовать устройство на видных местах.
При всем масштабе преимуществ у этого усилителя таки есть недостаток, это его цена, которая равняется 21 140 руб. Хотя, если брать устройство для крупного офиса, его стоимость окупится с лихвой качеством работы.
2. Asus RP-AC68U

Способен значительно расширить покрытие сети за счет четырех внутренних антенн, работает на двух диапазонах: 5 ГГц – до 1300 Мбит/сек и 2.4 ГГц – до 600 Мбит/сек.
Может выполнять несколько функций: усилитель, сетевой мост, точка доступа. 5 USB портов проводной сети Gigabit Ethernet позволят подключить напрямую несколько устройств.
Быстрая настройка и футуристический дизайн прибавляют количество почитателей данному устройству. Да и цена, по сравнению с лидером списка, ниже в два раза – 11 090 руб.
3. TP-Link Re350

Оптимальная модель по соотношению цены и качества. Две серьезные антенны гарантируют широкий радиус работы. Светодиодный индикатор помогает определить лучшее место расположения устройства.
Работает на двух частотах: 2.4 ГГц со скоростью до 300 Мбит/сек и 5 ГГц до 867 Мбит/сек. Готов сотрудничать с любым маршрутизатором. Настройка и установка занимает пару минут.
Цена: 3 590 руб.
4. TP-Link AC750

Способен распространить сигнал на 185 м кв. и доставить интернет в ранее недоступные места. Два частотных диапазона обеспечивают общую скорость передачи данных до 750 Мбит/сек. Совместим с беспроводными устройствами, работающими по стандартам 802.11b/g/n и 802.11ac.
Порт Ethernet готов принять проводные гаджеты, так что устройство также может выступить в качестве адаптера.
Простота установки и настройки просто поражает. Подключите усилитель в розетку, нажмите на нем кнопку Range Extender, а на маршрутизаторе – WPS . Вскоре они обменяются данными и соединение заработает.
Цена: 1970 руб.
5. Asus RP-N12

Неплохой усилитель, обладающий практически теми же функциями, что и описанные выше модели. Однако на пятое место в списке он попал из-за наименьшей ретранслируемой скорости передачи данных – до 300 Мбит/сек.
Тем не менее, эта скорость достаточна для среднестатистических бытовых нужд: серфинга по сайтам, просмотра кино.
Может выступать в качестве репитера, сетевого моста и беспроводной точки доступа. Две сильные антенны доставляют сигнал в самые отдаленные уголки вашей квартиры.
Светодиодный индикатор спереди поможет определиться с оптимальным расположением гаджета.
Приятный ценовой сегмент делает это устройство наиболее популярным среди массового потребителя. Цена 1580 руб.
Как усилить сигнал без репитера
Прежде чем покупать усилитель, попытайтесь собственноручно решить проблему со слабым интернетом в дальних концах жилища. Ведь если ваш wi-fi роутер мощный, но не добивает в дальнюю комнату, значит что-то здесь не так.
- Роутер необходимо располагать в центре квартиры (или офиса), чтобы он был на равноудаленном расстоянии от всех комнат. Часто его ставят в коридоре или в ближайшем ко входу углу, чтобы далеко не тянуть провод, но тогда сигнал действительно может добивать не во все концы вашего дома. Иногда случается, что у ваших соседей через стенку лучше ловит ваш же вай-фай, чем на вашей кухне.
Есть специальные программы, с помощью которых можно выбрать оптимальное место установки маршрутизатора, например, WiFi Analyzer.
- Смените рабочий канал роутера. Дело в том, что большинство маршрутизаторов работают на 2.4 ГГц, которая располагает всего 13 каналами. Скорее всего, ваши соседи сидят на одном канале с вами, поэтому скорость работы снижается. С помощью той же WiFi Analyzer можно найти свободный канал, или хотя бы самый разгруженный.
- Увеличьте мощность раздачи сигнала. На большинстве моделей можно настроить этот пункт вручную. Конечно, везде запрограммировано 100%, но при каких-то условиях значения могли сбиться. Зайдите в Расширенные настройки и проверьте.
- Обновите прошивку. Ее можно скачать на официальном сайте производителя роутера. С определенной периодичностью они обновляются и решаются многие проблемы. Некоторые маршрутизаторы способны автоматически ловить обновления.
- Если никакие из перечисленных методов не помогли, вам придется присмотреть себе новый wi-fi роутер. Современные модели могут ловить два диапазона каналов: 2.4 ГГц и 5 ГГц, так вот если на первом диапазоне все 13 каналов заняты, переходите на свободные волны на новом диапазоне.
Т. е. ретранслятор сигнала скорее нужен для больших площадей. Вначале настройте свой маршрутизатор, чтобы он работал на полную мощность, а уже тогда прибегайте к помощи усилителя.
Тем не менее, качественный усилитель – это поистине классная вещь для больших загородных домов, многокомнатных квартир и офисов.
 Дополнительное охлаждение для ноутбука своими руками
Дополнительное охлаждение для ноутбука своими руками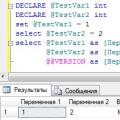 Основы программирования на T-SQL Sql использование переменных
Основы программирования на T-SQL Sql использование переменных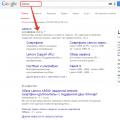 Проблемы с компьютером и их решение Что за проблема с компьютером
Проблемы с компьютером и их решение Что за проблема с компьютером