Программа для ускорения интернета. Программа для ускорения интернета самая лучшая Программы для быстрой работы браузера
Яндекс.Браузер – это сравнительно молодой софт, который быстро ворвался в 10 лучших программ для просмотра интернет-ресурсов. После установки он демонстрирует высокую скорость получения и передачи данных, умеренное потребление системных ресурсов. Но всё же многие пользователи задаются вопросом, как ускорить работу браузера и сделать его ещё более удобным для просмотра сайтов?
Оптимизация браузера Яндекс
Правильная оптимизация браузера, способна ускорить работу программы. При этом, ни для кого не является секретом, что многие расширения потребляют ресурсы программы и сети. В результате браузер тормозит. Чтобы избавится от этого «дефекта», рекомендуем отключить неиспользуемые дополнения.
Для этого в адресной строке вводим browser://plugins/. Выбираем ненужные расширения и жмём «Отключить».
После активируем некоторые скрытые возможности. В адресной строке набираем browser://flags/#max-tiles-for-interest-area.

В пункте «Максимальное качество изображения в просматриваемом элементе…» выставляем 512. Это изменение нужно для того, чтобы увеличить скорость загрузки страницы. Дело в том, что эта функция позволяет программе использовать огромное количество оперативной памяти для загрузки страницы. Умерив потребности этой опции, мы оптимизируем браузер.

После внесения этого и последующих изменений, перезагружаем браузер.
В графе «Число потоков растрового изображения» ставим значение «4». Благодаря этому изменению количество потоков возрастёт, а скорость загрузки картинок увеличится.

Также ускорить загрузку можно с помощью функции canvas. Выбираем «Поддержка экспериментальных функций canvas» и кликаем «Включить».

Многим не нравится, когда ненужные вкладки долго закрываются. Ускорить этот процесс можно с помощью специальной функции. Находим «Разрешить быстрое закрытие вкладок/окон» и жмём «Включить».

Если же у вас старый ПК или ноутбук, для быстрой загрузки страниц можно использовать ресурсы видеокарты. Нужно включить функцию «Переопределение списка программного рейдеринга».

Эти функции максимально ускоряют работу программы. Однако, если вы желаете ещё и модернизировать интерфейс браузера, стоит ввести browser://flags/#enable-custo и выбрать «Включить новый интерфейс браузера».

По окончании действия перезагружаем софт.
Как часто случается так, что пользователь компьютера или ноутбука, подключенного к интернету, испытывает недовольство в своей работе, продиктованное малой обработки всех данных. Единственным способом исключения этой проблемы, как ни странно, является установка после загрузки на компьютер программы, имеющей функционал по ускорению режима до максимума. Ну а чтобы не казаться читателю голословным, далее приведу в пример популярное софтина для усовершенствования скорости интернет подключения с непосредственной загрузкой контента, точнее на жесткий диск, в нем установленный.
Итак, если вы ищите выход из сложной ситуации с недостаточной скоростью вашей сети, я вам настоятельно рекомендую скачать программу для ускорения интернета, функционирующую по простейшему принципу разгона через кэш. С приложением, о котором идет речь, посещаемые ресурсы просто записываются в кэш, облегчая последующее их посещение с максимизацией скоростного режима.
Есть в сети и другие с аналогичным функционалом, но работающие уже через модем и, не используя кэш-память. Воспользовавшись одной из нижестоящих адресных ссылок, при этом, не ограничивая себя в трафике, а получив в распоряжение больше гигабайт информации под статью необходимого найденного контента. Однако эти утилиты больше и чаще используются работниками офисных фирм и компаний, где все компьютеры подключены к одной модемной сети, как правило, через wi-fi интерфейс.

Еще проще будет загрузить, поддерживающую оптимизацию браузеров, антивирусных приложения и протоколов сетевого вектора. Соответствующим всем этим требованиям является приложение ускоритель интернета, осуществляющее оптимизацию программ для установления связи через встроенные на ноутбуках камеры, а также всяких игровых приложений, о них отдельно.

Справиться с пользовательскими настройками разрекламированной нами кратко, как мне кажется, вы вполне сможете собственноручно, в крайнем случае, воспользовавшись встроенном разделом справки.
Многие браузеры снабжены множеством плагинов, расширений, панелей инструментов, в которых Вы, в действительности, не нуждаетесь. Часто они снижают скорость работы в интернете и производительность.
Позвольте представить вашему вниманию полезные советы о том, как обеспечивать хорошую скорость работы в браузерах Google Chrome и Mozilla Firefox .
Отключите плагины и расширения в самом браузере
Начнем с того, что укажем основные различия между плагинами и расширениями.
Что такое плагин?
Плагин - это библиотека стороннего разработчика, присоединенная к браузеру. Он может быть встроенным в веб-страницу, и в этом случае он будет работать только на этой веб-странице.
Вот примеры наиболее распространенных плагинов: Adobe Flash , Java , Microsoft Silverlight , Apple Quicktime, Adobe Reader.
Что такое расширение?
Расширения, или дополнения, могут добавлять функции в пользовательский интерфейс браузера и обрабатывать страницы, которые он загружает. Несмотря на то, что они могут показаться схожими, фактически расширения не то же самое, что плагины; они оказывают влияние на сам веб-браузер, а также на страницу. Вот некоторые примеры важных или необходимых дополнений: Adblock Plus, Firebug, Microsoft .NET Framework Assistant.
Ниже вы найдете инструкции о том, как удалить или отключить ненужные плагины и расширения в Google Chrome и Mozilla Firefox.
В Google Chrome:
1. Откройте Google Chrome и нажмите кнопку меню на панели браузера.
2. Щелкните Инструменты (Tools).
3. Выберите Расширения (Extensions).
4. Щелкните значок корзины напротив расширения, которое вы хотите полностью удалить.
5. Когда появится диалог подтверждения, щелкните Удалить (Remove). Вы можете также временно отключить расширение, выполнив это на странице Расширения.

В Mozilla Firefox:
1. Вверху окна Firefox щелкните кнопку Firefox и затем Дополнения (Add-ons). Откроется вкладка менеджера расширений.
2. На вкладке менеджера расширений выберите Расширения или Внешний вид .
3. Выберите дополнение, которое хотите отключить.
4. Щелкните кнопку Отключить(Disable).
5. Щелкните Перезапустить сейчас (Restart now), если будет запрос на перезапуск. Программа запомнит открытые вкладки и откроет их после перезапуска программы.

6. Снова войдите в меню Дополнения и выберите Плагины (Plugins).
7. Выберите плагин, который вы хотите выключить.
8. Выберите Никогда не включать в ниспадающем меню.
Очистите кэш и удалите cookie
Этот процесс необходим из-за количества данных, сохраняемых браузером, которое в значительной степени является излишней тратой дискового пространства.
У Вашего браузера есть папка, в которой определенные загруженные элементы сохраняются для использования в будущем. Графические изображения (кнопки, баннеры, значки или диаграммы), фотографии и даже целые веб-страницы - вот примеры элементов кэша. При обращении к странице веб-сайта компьютер сначала просматривает свою папку кэша, проверяя, не сохранял ли он уже изображения для этой страницы, и если это так, он не будет загружать их снова. Это делается для ускорения загрузки.
Папки кэша могут стать довольно большими и могут занимать более 100 Мбайт объема на жестком диске, храня графику для сайтов, которые Вы, возможно, никогда не посетите снова. В том случае, если Вы заботитесь о вашей конфиденциальности или об экономии места для хранения на диске, может быть благоразумным периодическая очистка кэша. Это также позволит браузеру иметь доступ к свежим веб-страницам, не прибегая к использованию старых элементов кэша.
Для того, чтобы опустошить кэш своего браузера, выполните нижеследующие шаги.
При использовании Google Chrome:
1. Откройте Google Chrome.
2. Нажмите кнопку меню на панели браузера.
3. Выберите Инструменты (Tools).
4.Выберите Удаление данных просмотренных страниц (Clear browsing data)
5. В диалоговом окне установите флажки возле тех видов данных, которые хотите удалить. Флажки Очистить историю просмотров (Clear browsing history), Очистить историю загрузок (Clear download history), Очистить файлы cookie и другие данные сайтов и подключаемых модулей (Delete cookies and other site and plug-in data), Очистить кэш (Empty the cache) установлены по умолчанию и мы рекомендуем оставить эти флажки включенными.
6. В ниспадающем меню вверху диалога выберите, какой объем данных вы желаете удалить. Для удаления всех данных выберите За все время .
7. Нажмите Очистить историю (Clear browsing data)

В Mozilla Firefox:
1. Откройте Mozilla Firefox.
2. В верхней части окна Firefox щелкните кнопку Firefox и затем выберите Настройки (Options).
3. Выберите Дополнительные (Advanced).
4. Щелкните вкладку Сеть (Network).
5. В разделе Кэшированное веб-содержимое (Cached Web Content) щелкните Очистить сейчас (Clear Now).

6. Чтобы закрыть диалог настроек, щелкните OK.
Сбросьте параметры и настройки браузера
Иногда, когда Вы устанавливаете какую-то программу, она может изменить настройки браузера без Вашего ведома, и Вы после этого можете заметить, что Ваш браузер ведет себя как-то не так. Программы могут добавлять различные расширения или менять поисковую систему, установленную по умолчанию, а также могут вызывать различные проблемы при работе в сети.
В Google Chrome:
1. Щелкните кнопку меню на панели инструментов браузера.
2. Выберите Настройки (Settings).
3. Щелкните Показать дополнительные настройки (Click Show advanced settings) и найдите раздел Сброс настроек браузера ("Reset browser settings").
4. Щелкните Сброс настроек браузера (Reset browser settings).

5. В диалоговом окне щелкните Сбросить (Reset).
Обратите внимание: если у вас установлен флажок "Отправьте отчет о текущих настройках Google Chrome и помогите усовершенствовать работу браузера" ("Help make Google Chrome better by reporting the current settings "), вы анонимно отправляете в Google данные о ваших настройках Chrome.
В Mozilla Firefox:
1. Откройте Mozilla Firefox.
2. В верхней части окна щелкните кнопку Firefox, перейдите в подменю Справка (Help) и выберите (Troubleshooting Information).
3. Щелкните кнопку Сбросить Firefox (Reset Firefox) в верхнем правом углу страницы Информация для решения проблем .
4. Чтобы продолжить, щелкните Сбросить Firefox в открывшемся окне подтверждения.
5. Firefox закроется и выполнит сброс. После завершения вновь считанная информация будет перечислена в окне. Нажмите кнопку Завершить (Finish), и Firefox откроется.

Установите новый браузер
По материалам интернет-портала . Перевод на русский язык: Александр Рябов
Нашли опечатку? Выделите и нажмите Ctrl + Enter
Нет ничего хуже медленного интернета! Я столкнулся с этой проблемой как только мне его подключили. Провайдер обещал хорошую скорость, а на деле интернет выдавался дозировано и не понятно по какому принципу. То просто показывал супер скорость, то тупо зависал на пол часа, а то и более. Поэтому, срочно пришлось искать решение проблемы неустойчивого и медленного интернета. Решение было найдено, и помогла мне в этом одна немецкая программа для ускорения интернета на компьютере. О ней я и расскажу в этой статье.
Как я уже говорил это немецкая мощная утилита под названием cFosSpeed . Она предназначена для единственной цели, это ускорение интернета. И со своей задачей, надо сказать, она справляется прекрасно. Лучшей проги для ускорения интернета на русском языке я не встречал. И не только на русском.

Перед этим мне довелось протестировать и перепробовать весь наличный арсенал программного обеспечения по ускорению интернета, который только можно было найти в интернете. Результаты, мягко говоря, были "не очень". И только cFosSpeed показала довольно ощутимый прирост скорости.
Основная фишка программы в том, что она при установке удаляет стандартный драйвер Windows заменяя его на свой фирменный драйвер. Таким образом меняя настройки для ускорения интернета по своей методике.
Ещё программа умеет автоматически подстраиваться под вашего провайдера и корректировать скорость "на лету". Очень полезная опция, которая позволяет избежать резких падений скорости интернета, всяких рывков и скачков.
Тестирование программы для ускорения интернета показало такие результаты:
выросла в 1,5-2 раза.
увеличилась 2-3 раза.
Вот видео как пользоваться Cfosspeed
Текстовую инструкцию по установке и настройке этой проги я даю в статье . Там же можно Cfosspeed скачать с официального сайта . Программа проста в настройке, тем более, что я там всё подробно расписал. Смотрите, изучайте и ускоряйтесь!
Часто ли вы сталкиваетесь с тем, как медленно браузер загружает страницы? Как долго вы можете просидеть в ожидании того, пока прогрузится одна фотография в социальной сети? Возможно ли найти ускоритель браузера, который решил бы проблемы с не слишком быстрым интернетом? Как показывают нам современные технологии, все возможно.
Кому?
Наверное, ускорять браузер вряд ли захотят те, кто обзавелся оптоволокном и имеет скорость 100 Мбит/с. Обычно в этом нуждаются пользователи с низкой скоростью интернета, которые хотят хотя бы таким способом улучшить ситуацию с прогрузкой страниц веб-обозревателя.
Вообще, ускоритель браузера нужен не всем программам. Многие из них имеют аппаратное ускорение, которое улучшается. Это вызвано тем, что сами приложения становятся объемнее, обзаводятся новыми функциями и инструментами. Все это влияет на работоспособность. В некоторых случаях скорость становится даже медленнее, что вряд ли понравится пользователям.
Самый быстрый
Если вы владелец Google Chrome, то это не удивительно. Сейчас более 50% юзеров используют именно этот веб-обозреватель. В чем его секрет - сказать трудно. Но, как показывает статистика, ускоритель браузера здесь не нужен.
Во-первых, разработчики используют высокопроизводительный движок JavaScript V8, который влияет на работу обозревателя. Во-вторых, есть технология, которая за счет упреждения чтения DNS позволяет ускорить загрузку страниц.
На скорость влияет и стабильность. В Google Chrome за это отвечает многопроцессорная архитектура. Поэтому каждая вкладка или плагин работают в своем отдельном процессе, не занимая время и место друг друга. Такая технология открывает много возможностей, улучшая не только производительность программы, но и её безопасность.

Но даже в этом случае многие пользователи хотят найти ускоритель браузера «Гугл Хром».
Ускорение
Помимо сторонних программ, есть и способы проще для того, чтобы ускорить загрузку страниц. Для этого в большинстве браузеров есть режим «Турбо». Такой инструмент работает по принципу сокращения объема показываемой информации. В итоге пользователь получает несколько ухудшенную картинку, видео в низком качестве и т.д. Но все это положительно влияет на быстродействие.
"Опера"
Этот браузер - не самый популярный из всех, которые есть. Но все равно нашел свою аудиторию, поскольку имеет приятный интерфейс и прост в использовании. Чтобы понять, как ускорить веб-браузер «Опера», достаточно просто присмотреться к меню.
В зависимости от версии обозревателя, нужный пункт может находиться в разных местах. Вы можете нажать на значок браузера. В меню увидите большое количество функций. Среди них есть и «Opera Turbo». Достаточно будет просто активировать режим, поскольку по умолчанию он отключен.

Эта опция подойдет только тем, у кого действительно медленный интернет. Если же у вас скорость неплохая, то существенной разницы ускорения вы не увидите, а вот некоторых функций можете лишиться.
"Яндекс.Браузер"
В последнее время этот браузер стал очень популярен, особенно среди жителей России. Обозреватель дает быстрый доступ ко всем сервисам поисковой системы, обеспечивает безопасность и конфиденциальность. Поэтому некоторые пользователи хотят узнать, как ускорить «Яндекс.Браузер».
Это еще одна программа, в которой можно поднять скорость без применения расширений, дополнений или плагинов. Достаточно активировать режим «Турбо» и наслаждаться улучшенной производительностью. Есть автоматический режим ускорения, который включается при скорости 128 кбит/с.
Чтобы запустить «Турбо», достаточно зайти в меню и настройки. Тут много информации, среди которой и «прячется» нужный раздел. В нем можно настроить автоматическое включение, включить навсегда или выключить «Турбо». Из дополнительных опций есть настройка уведомлений о скорости передачи данных и сжатии видеофайлов.
Инструменты
Поскольку сейчас большинство программ уже не нуждаются в ускорении, все имеющиеся инструменты устарели. Хотя есть еще набор приложений, которые могут улучшить производительность. Часть из них универсальные, которые легко сотрудничают с любым обозревателем, но есть и узкоспециальные - рассчитанные на конкретные приложения.

cFosSpeed
Это инструмент, который представлен высокопроизводительным сетевым драйвером. Его задачей является разгон широкополосного Интернета. Реализуется он за счет технологии Traffic Shaping. Так, инструмент работает над оптимизацией DSL, кабельных и модемных линий, мобильных и пиринговых сетей. cFosSpeed улучшает работу сетевых игр и потокового медиа.
Это не классический ускоритель браузера. Инструмент имеет более широкий функционал, хотя и легко справляется с повышением скорости загрузки страниц. Также программа показывает трафик и полную совместимость с существующими сетевыми «дровами». Имеет софт автоматическое определение устройства, в частности, роутера, функцию самонастройки, регулировки приоритетов и пр.
Internet Accelerator
Еще один похожий инструмент. Работает не конкретно с браузером, а с конфигурацией компьютера. Благодаря настройкам улучшает скорость и стабильность соединения. Программа дает возможность отрегулировать параметры системы, которые относятся к скорости интернета.
Софт полезный, поскольку при установке операционной системы некоторые подобные параметры трудно отнести к оптимальным. Поэтому, если ваш провайдер обещает 8 мбит/с, а получается только 2 мбит/с, есть смысл установить это приложение.

Internet Accelerator удобен тем, что его можно использовать неопытным пользователям ПК. Не нужны дополнительные знания. Достаточно следовать инструкции и прокликать пару кнопок. Благодаря такому ускорителю Интернета, «Яндекс.Браузер» быстрее будет открывать страницы, загружать файлы и медиа-контент. Пропадут «провисания» в онлайн-играх.
Mozilla Firefox
Этот браузер обзавелся своими инструментами, которые нужно просто установить на ПК или как дополнение. KillSpinners - это расширение, которое ускоряет загрузку страниц и работает над тем, чтобы обозреватель не «зависал». Этот инструмент полезен, поскольку Firefox, к сожалению, не всегда успевает за желаниями пользователя, часто «замораживается» и отказывается работать.
KillSpinners контролирует время, когда обозреватель «завис». Если оно превышает определенный показатель, то расширение сбрасывает процесс. Изначально выставлено 30 секунд, но вы можете самостоятельно подобрать для себя нужный интервал.
SpeedyFox - это утилита для браузера. Как утверждают разработчики, может в три раза. На практике это не всегда так, ведь многое зависит от пропускной способности сети. Но софт работает над оптимизацией sqlite-базы. Тут хранятся настройки, журналы, загрузки, история посещений и т.д. Если утилита находит пустые ячейки, она их удаляет.
 Зарядка телефона от одной батарейки
Зарядка телефона от одной батарейки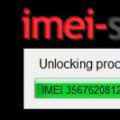 Как разблокировать айфон, если забыл пароль
Как разблокировать айфон, если забыл пароль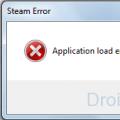 Ошибка Application Load Error P:0000065432 – что делать Сканирование на наличие вредоносных программ
Ошибка Application Load Error P:0000065432 – что делать Сканирование на наличие вредоносных программ