Настройка микрофона, звука и камеры в Skype. Почему не работает микрофон в Скайпе: проверяем настройки звука Как сделать чтобы микрофон работал в скайпе
Основное задание программы Скайп – это позволить пользователю общаться на расстоянии, начиная с переписки и заканчивая видеозвонком. Но, как в живом общении, так и в общении через Скайп нужен голос, а именно звуковые функции. Сегодня мы расскажем о том, как включить микрофон в Скайпе на компьютере, ноутбуке и других устройствах. Для голосового общения по Скайпу нужен микрофон, купить его можно в любом компьютерном магазине или в интернете. Советуем покупать его в комплекте с наушниками, потому что встроенный микрофон в наушники гораздо лучше обычного. Хороший микрофон стоит довольно дорого, не стоит экономить на этом. Если купить дешевый микрофон, то он может издавать шумы и лишние звуки.
Как включить микрофон в Скайпе на компьютере или ноутбуке
Теперь перейдем к основному, а именно к включению микрофона на компьютере или ноутбуке. Большинство пользователей использует Скайп именно на этих устройствах, ведь первая версия программы была создана именно для компьютера.
Компьютер
Начнем с компьютера, сама работа не столь трудна, как вам кажется на первый взгляд:

Ноутбук
На ноутбуке процесс почти не отличается от ПК. Но кроме всех прочих пунктов, описанных выше, на ноутбуке нужно найти кнопку включения микрофона и нажать на нее. Еще один важный нюанс, программа может просто-напросто не увидеть подключенное вами устройство. В этом случае попробуйте перезагрузить систему. Теперь вы знаете, как включить микрофон в Скайпе на ноутбуке или компьютере, но есть еще и другие устройства.
Включить микрофон на других устройствах
Скайп добрался и до наших гаджетов. Теперь не редкость увидеть программу на телефоне или планшете. Но и на этих устройствах микрофон тоже нужно настраивать.
Планшет
Перед тем, как включить микрофон в Скайпе на планшете, нужно зайти в инженерное меню, при этом следует быть очень внимательными. Для входа в настройки можно использовать код производителя или воспользоваться приложениями. Так как коды у каждого производителя разные, советуем использовать приложения.
Самым популярным приложением для инженерных настроек является Mobileuncle.
Рассмотрим подключение микрофона на примере Mobileuncle. После установки приложения, перед вами откроются настройки. Все что нужно — это перейти по вкладкам «Audio» - «Normal Mode» - «Mic». Для включения микрофона стоит выбрать «LoudSpeaker Mode». После этого перед вами откроется уровень звука, настраиваем уровень под себя и сохраняем.
Телефон
Для начала нужно проверить качество связи интернет-соединения и закрыть лишние приложения на телефоне. После этого просто позвоните по Скайпу, если микрофон все еще не работает, стоит сделать следующие действия:

Теперь вам известно, как включить микрофон в Скайпе на телефоне ОС Android, но для системы IOS требуются немного другие манипуляции. Нужно зайти в «Настройки» и перейти по вкладкам «Конфиденциальность» – «Микрофон» и выбрать «Открыть приложению Скайп доступ к микрофону». Так вы сможете включить микрофон в Скайпе на Айфоне или Айпаде.
Веб-камера
Далее рассмотрим, как включить микрофон на веб-камере в Скайпе. Дело в том, что в камерах также может быть встроенный микрофон и его необходимо правильно включить. Для этого нужно на панеле задач выбрать «Пуск» и зайти в «Панель управления». После этого в меню «Звук» найти пункт «Записывающие устройства» и выбрать микрофон web-камеры устройством по умолчанию. Далее перейдите в настройки Скайпа, а именно «Инструменты» − «Настройки» и выбрать подключенную веб-камеру.
Нам осталось только рассмотреть, как включить микрофон на МакБуке в Скайпе. Для включения микрофона надо зайти в настройки Skype и перейти на вкладку «Аудио/видео».
В списке нужно выбрать подключенное устройство. Осталось только убрать галочку под устройством, и все будет работать.
Настройка микрофона в Скайпе
Стандартные установки Скайпа мы уже прошли, далее речь пойдет о том, как включить микрофон в Скайпе при помощи кнопки. Для этого нужно выполнить следующие действия:

Если микрофон шумит при разговоре проверьте разъёмы входа и драйвер устройства. Также шумы могут быть в некачественных микрофонах, в этом случае исправить ситуацию невозможно – разве что купить новый, дорогой и качественный.
Проблемы с микрофоном в Скайпе
Бывает такое, что даже после настроек микрофон не работает или работает, но тихо. Для этого нужно сделать следующие действия:
- во-первых проверьте подключение микрофона к своему устройству;
- во-вторых проведите проверку микрофона в других программах и если он не работает, то проблема не в Скайпе, а в самом устройстве;
- попробуйте переустановить саму программу Скайпа;
- если ничего не помогло и программа вообще не видит микрофон, обращайтесь в техподдержку.
В заключение отметим, что микрофон - важный элемент Скайпа. С его помощью вы сможете общаться в сети с друзьями, донести информацию быстрее, чем по чату. С помощью данной статьи вы смогли узнать, как включить микрофон в Скайпе на Андроиде, iOS, и других устройствах.
Руководство по настройке микрофона на ноутбуке для голосового общения через программу Skype.
Навигация
На сегодняшний день приложение Skype занимает верхнюю строчку рейтинга самых популярных программ для голосового общения в сети Интернет. С его помощью можно осуществлять бесплатные звонки друзьям и родственникам, устраивать групповые видеоконференции и просто общаться в чате.
Естественно, для полноценного голосового общения через данную программу требуется наличие микрофона. Чаще всего его подключение и настройка не вызывает каких-либо трудностей. Достаточно просто вставить микрофон в соответствующий разъём и можно начинать пользоваться программой.
Однако неопытные пользователи компьютеров, в частности ноутбуков, могут столкнуться с определёнными проблемами при подключении микрофона и его первичной настройки. Как раз о том, как правильно наладить микрофон для общения в Skype , и пойдёт речь в нашей статье.
Основные причины неработающего микрофона в программе Skype
Физическая неисправность микрофона
- Банальная, однако, очень распространённая проблема. Многие пользователи внешних микрофонов, столкнувшиеся с трудностями голосового общения в программе Skype , начинают усердно копаться в настройках ПК, менять параметры звука и даже обновлять драйвера звуковой карты, не проверив предварительно микрофон на работоспособность. Даже если девайс куплен недавно, то, вполне возможно, что он был повреждён в процессе транспортировки или же Вам продали брак. Для проверки работоспособности достаточно подключить микрофон к другому компьютеру и если он не подаст признаков жизни, то проблемы явно кроется в физических повреждениях.

Некорректное подключение
- Для подключения разнообразных звуковых девайсов на каждом компьютере присутствует ряд специальных разъёмов. Если говорить о ноутбуках, то у них их два: вход и выход. Выход используется для подключения колонок и наушников, а вход для микрофона. Как правило, на корпусе микрофонный вход имеет красную или розовую раскраску. Если Вы вставите микрофон в другой разъём, то, конечно же, работать он у Вас не будет.

Несовместимые драйверы звуковой карты
- Редкая проблема, однако, она тоже имеет право на существование. По разным причинам пользователям приходится переустанавливать или обновлять звуковые драйверы. По незнанию новички скачивают из интернета и устанавливают на свои ПК первые попавшиеся драйверы, которые зачастую некорректно работают с их звуковой картой, а то и вовсе отказываются функционировать. Следует устанавливать драйверы только с официального сайта производителя Вашей звуковой карты или с диска, который шёл в комплекте с компьютером.

Неверная настройка параметров микрофона в системе
- Самая популярная проблема. Как и другие девайсы, микрофон требует правильной и тщательной настройки. Вполне возможно, что в настройках ПК убрана громкость микрофона или вовсе отключено гнездо. Далее мы подробно разберём правильную настройку микрофона.

Настройка основных параметров микрофона в операционной системе
Итак, как выше уже говорилась, чаще всего причина нерабочего микрофона кроется в некорректно заданных настройках. Прежде чем переходить к настройкам программы Skype , необходимо разобраться с настройками операционной системы. Проделайте следующие шаги:
- Шаг 1 . Откройте меню «Пуск » и выберите строчку «Панель управления ». На главной странице панели в верхнем правом углу в разделе «Просмотр » выберите значение «Мелкие значки » для более удобного просмотра содержимого. Найдите и откройте раздел «Звук ».

- Шаг 2 . В открывшемся окне перейдите на вкладку «Запись » и щёлкните правой кнопкой мышки по подключенному микрофону. В открывшемся списке выберите строчку «Свойства ».

- Шаг 3 . В следующем окне необходимо перейти на вкладку «Уровни » и внимательно посмотреть на установленные параметры. Ползунок громкости записи должен быть передвинут до упора вправо, а ползунок уровней стоять на нуле. Если же у Вас в наличие дешёвенький микрофон, рублей за 200, то наверняка обладает слабой мощностью. В таком случае необходимо поэкспериментировать с параметрами. Попробуйте установить громкость записи на 85% , а ползунок уровней на +20 децибел .

- Шаг 4 . Перейдя на вкладку «Улучшения » или «Эффекты », Вы можете задать дополнительные параметры микрофону. Например, убрать шумы или фоновое эхо. Активировать данные функции рекомендуется только в том случае, если Вы используете встроенный, либо качественный внешний микрофон. Далее нажмите кнопки «Применить » и «Ок ».

Настройка микрофона в программе Skype
С настройками микрофона в системе разобрались. Пора переходить непосредственно к настройкам самого Skype. Для этого проделайте следующие шаги:
- Шаг 1 . Запустите программу и в верхнем меню кликните по пункту «Инструменты ». В появившемся списке выберите строчку «Настройки » и в открывшемся окне перейдите на вкладку «Настройка звука ».

- Шаг 2 . В самом верху открывшегося окна находится раздел настроек микрофона. Если Вы сидите через ноутбук со встроенным микрофоном, но используете внешний, то проследите, чтобы в графе был выбран нужный Вам девайс.
- Ниже отображается строка громкости записи. При любом звуке шакала должна заполняться зелёным. Это будет сигнал о том, что Ваш микрофон работает исправно.

- Установите галочку напротив строки «Разрешить автоматическую настройку микрофона » для того, чтобы программа самостоятельно регулировала его громкость. Для продолжения нажмите кнопку «Сохранить ».
На этом настройка микрофона завершена. Вы можете приступать к полноценному общению в программе Skype . Если же после всех проделанных Вами действий шкала громкости микрофона в настройках не заполняется зелёным, то Ваш микрофон либо не исправен, либо некорректно подключен, либо Вы пропустили один из этапов настройки.
В том случае, если всё корректно работает, но Ваш собеседник Вас по-прежнему не слышит, посоветуйте ему проверить свои настройки звука. Скорее всего, у него убавлена громкость воспроизведения в системе или в самой программе Skype .
ВИДЕО: Как настроить микрофон на ноутбуке и улучшить качество разговора через Skype?
Здравствуйте друзья. Всем новичкам, которые начинают осваивать компьютер я хочу помочь со Скайпом. Конечно, большая часть пользователей уже используют эту программу, но если вы относитесь к тому меньшинству, которые только сейчас решили её попробовать, то этот урок будет Вам очень полезен.
Сегодня я расскажу Вам 10 шагов, которые нужно проделать сразу после . Мы с Вами найдём своих друзей, подключим микрофон и Вебку, посмотрим, как можно удалять переписки, отправлять фотографии, звонить на мобильный и многое другое. В общем расскажу, как полностью настроить Скайп на своём компьютере или ноутбуке.
Сразу после создания Скайпа нужно добавить к себе в контакты нужных друзей. Поэтому узнайте их логины для более быстрого поиска.
Теперь запустите Скайп и обратите внимание на строку Поиск , что слева. Туда нам нужно вбить логин нашего друга и нажать кнопку Поиск в Skype .

Пользователь будет найден. Нам останется его выбрать и справа нажать "Добавить в список контактов" и "Отправить".

Добавленный пользователь получит у себя в Скайпе уведомление и подтвердит заявку.

Для начала подключите свой микрофон к компьютеру. Для этого спереди системного блока найдите соответствующий разъём. Обычно их два – розовый и зеленый (иногда оба чёрные). Первый для микрофона, а второй для наушников.

Аналогичные разъёмы есть сзади системного блока или же если у вас ноутбук, то они будут сбоку.

После установки штекера в разъём мы переходим к компьютеру.
Нажмите в Скайпе пункты меню Инструменты
– Настройки
.

В открывшемся окне перейдите на вкладку Настройка звука . В пункте Микрофон выберите нужный и сразу под ним настройте громкость. Далее имеется пункт Разрешить авто настройку микрофона , но я обычно его отключаю.

Там же можно выбрать колонки или наушники в которых мы будем слышать своего собеседника. По завершению настроек не забудьте Сохранить изменения .
3. Подключить Веб-камеру
Подключите Веб-камеру к свободный USB-разъём на своём компьютере или ноутбуке и далее всё в тех же настройках перейдите на соседнюю вкладку Настройки видео .

Здесь главное убедиться что веб-ка хорошо работает и Вы себя видите. Таким же образом вас будет видеть собеседник по ту сторону экрана, если вы будете совершать видео-звонки.
4. Позвонить другу и написать сообщение
После настройки микрофона и подключения веб-камеры самое время позвонить добавленным друзьям. Для этого в правой части Скайпа имеются нужные кнопки. Нажатие по трубке начинает звонок, по веб-камере – видео-звонок.

Внизу есть чат. Можно собеседнику отправлять сообщения и здесь же видеть, что вам написали!

5. Удалить ненужные переписки
После длительных переписок со своими друзьями может возникнуть необходимость в удалении сообщений. Поэтому сразу давайте разберемся, как очистить историю сообщений.
Зайдите в настройки, перейдите на вкладку Настройки чата и справа жмите Открыть дополнительные настройки.

Откроется куча дополнительных настроек. Тут будет пункт Сохранять историю… и рядом кнопка очистить историю . Жмите и удаляйте.


К сожалению, такой метод удаляет все сообщения со всеми друзьями. Увы, но это единственный, на данный момент, способ, .. По отдельности удалять нельзя, поэтому будьте осторожны.
Если после очередного обновления программы все меню и кнопки стали на английском языке, то значит у вас сбился язык. Нужно вернуть русский на место. Нажмите пункты Tools – Change Language – Русский.

7. Убрать Скайп из автозагрузки
Не всем нужен Скайп сразу после включения компьютера, поэтому нужно убрать его из автозагрузки. Тогда нас не будут отвлекать во время игр или работы. По-моему это правильное решение.
Нажмите на клавиатуре WIN+R и в запустившейся программе введите и жмите ОК .

В открывшемся окне перейдите на вкладку Автозагрузка и найдите Skype. Снимите с программы галку и жмите ОК. Потом Перезагрузите компьютер и скайп уже не запустится.

Кроме этого, убрать Скайп из автозагрузки можно и в самой программе. Для этого нужно зайти в настройки и на вкладке "Общие настройки " убрать галочку с пункта Запускать Skype при запуске Windows .
8. Пополнить счёт в Скайпе
Звонить в Скайпе с одного компьютера на другой можно совершенно бесплатно, но если вы хотите набрать другу на мобильник, то за это уже нужно будет заплатить и первым делом нужно пополнить в Скайпе счёт.
Нажмите меню Skype и пункт Внести деньги на счет в Skype.

У нас откроется окно браузера, где нужно будет указать сумму и оплатить удобным способом.

Минимальное пополнение 5 евро.
9. Позвонить со Скайпа на мобильный
Когда вы закинете себе несколько евро на Skype, тогда уже можно будет пробовать звонить на мобильный или стационарный телефон. Для этого нужно нажать по значку набора цифр и в открывшемся окне ввести номер.


Для начала звонка нажимаем по трубке телефона.
10. Отправить фото или другие файлы
В скайпе очень удобно обмениваться файлами. Для этого рядом с чатом есть соответствующие кнопки. Первая из них отвечает за отправку фото, вторая – отправку других файлов, третья – видео сообщение.

Попробуйте сами! Просто наведите на иконку курсор мыши и вы увидите подсказку.
Настройка Skype на ноутбуке
Настроить Скайп на ноутбуке можно точь-точь так-же само как и на компьютере. Поэтому все 10 шагов, которые я описал выше, вполне применимы для всех ваших ноутбуков. Я советую не лениться и прочитать эту статью полностью, тогда у вас получится настроить и микрофон и веб-камеру и многое другое.

Аналоги сервиса Skype
Если вы давно пользуетесь Скайпом, то возможно даже не знаете, что есть классные аналоги этой программы. Например Вайбер! Это крутой сервис, с помощью которого также можно звонить по всему миру, писать сообщения, отправлять файлы. Viber имеет свои особенности, которые у Скайпа отсутствуют. Почувствовать их можно испробовав программу. Прямо сейчас советую прочитать эти уроки:

Попробуйте Viber и я уверен вы не пожалеете! Тем более я уверен, что многие ваши друзья и родственники уже успели испробовать эту программу.
Вот и всё. На этом мои советы по настройке Скайпа и описанию аналогичных сервисов подошли к концу. Обязательно задавайте вопросы по Скайпу если они у вас остались, я постараюсь Вам ответить. Далеко ходить не надо - пишите прямо в комментариях!
Чтобы настроить микрофон в скайпе нужен установленный скайп и микрофон. Про установку и регистрацию этой программы написано .
Подключить микрофон к скайп можно любой, который подключается к компьютеру. В ноутбуках он уже встроен.
Убедитесь, что микрофон подключен к вашему компьютеру (или есть в вашем ноутбуке) и начнем.
Если не работает микрофон в скайпе — настройте его заново, следуя шагам этой инструкции. Но в начале убедитесь что установлена последняя версия этой программы (про ее установку можно прочитать ).
Запустите скайп. Для этого на рабочем столе нажмите на значок skype. Или, другой способ, нажмите «ПУСК», и там выберите «Skype».
Нажмите «Инструменты» . Затем «Настройки» , как на рисунке.
Выберите «Настройки звука» . Именно в этом разделе делается настройка микрофона.
Настройка микрофона скайп подходит к концу, осталось совсем немного.
Нажмите на «Сделать контрольный звонок в Skype» . Этим способом можно точно проверить, удалось ли вам настроить микрофон.
Результат
Откроется такое окошко. Затем, следуйте инструкциям автооответчика. Такая проверка — совершенно бесплатная и ее можно повторять сколько хотите раз. Если вы ничего не услышали, значит не работает звуквернитесь к
У пользователей при первом знакомстве с программой «Скайп» часто возникает вопрос: «Как настроить микрофон в "Скайпе" проще всего?» В рамках предлагаемого вашему вниманию материала будет приведена пошаговая инструкция. Следуя ее указаниям, решить эту проблему не составит особого труда. Ничего страшного в этом нет. Поэтому смело берем и делаем.
Выбираем
Сейчас на рынке представлено множество устройств такого класса. Наиболее дешевые из них стоят 2 USD. В свою очередь микрофоны премиум-класса обойдутся вам в 400 USD. Рекомендуется покупать устройства стоимостью 20-30 USD. Как показывает практика, у них и качество приемлемое, и стоимость демократичная. Можно также купить наушники, укомплектованные микрофоном. Но в таком случае ожидать высокого

Качества звука не приходится. Условно данные звуковые устройства можно разделить на два вида, в зависимости от способа подключения:
- 3,5 мм аудиоджек.
В первом случае для подключения используется штырек, а во втором - прямоугольный разъем. С позиции качества звучания лучше приобрести микрофон в первом исполнении. Независимо от вашего выбора порядок того, в "Скайпе",будет идентичным для всех типов устройств. Он состоит из следующих этапов:
- Подключение к ПК.
- Настройка и тестирование в операционной системе.
- Настройка и тестирование в "Скайпе".
Именно они и будут расписаны в дальнейшем.
Аппаратное подключение
Как включить микрофон в "Скайпе"? На первом этапе процесса выполняем аппаратную коммутацию, то есть подключаем звуковое устройство к персональному компьютеру. Как было сказано ранее, для подключения может быть использован либо 3,5 мм аудиоджек, либо USB. В первом случае находим на системном блоке гнезда Они могут находиться как с тыльной стороны корпуса, так и на его фронте. Обычно их три: зеленое (предназначено для вывода звука, к нему подключаются наушники или колонки), синий (используется для ввода с магнитофона, гитары или синтезатора) и розовый (иногда может быть персикового цвета) сюда и подводятся провода от микрофона. Именно в последнее из них и нужно установить разъем подключения данного звукового устройства в этом случае. А вот с USB-подключением все намного проще. Достаточно только найти любой прямоугольный разъем нужной формы и установить в него провод от микрофона.

Настройка в операционной системе
После того как аппаратная коммутация окончена, в правом нижнем углу экрана монитора должно появиться сообщение о том, что подключен разъем. Если этого не произошло, то, возможно, не установлены драйвера звуковой платы. Они есть на диске, который шел в комплекте с материнской платой. С него необходимо их проинсталлировать, а затем перезагрузить компьютер. Если диска нет в наличии, то скачиваем их с официального сайта производителя материнской платы. Теперь разберемся с тем, как настроить микрофон в "Скайпе" средствами операционной системы. Эти параметры едины для всех приложений «Виндовс». Для этого нужно выполнить следующие манипуляции:
- Заходим в «Пуск». Затем нам нужна «Панель управления». В ней находим ярлык «Звук» и совершаем по нему двойной клик левой кнопкой манипулятора. Откроется окно.
- Далее нужно перейти на вкладку «Запись». В ней находится полный список подключенных к компьютеру микрофонов. Находим в нем тот, который подключен в текущий момент времени, и совершаем на нем двукратный клик. При этом откроется окно свойств микрофона.
- Затем переходим на закладку «Прослушать». На ней нужно установить флажок «Прослушивать с данного устройства». Нажимаем кнопку «Применить». При этом подключенные наушники или колонки начнут воспроизводить звуки от микрофона.
- Потом кликаем на «Дополнительно». В списке «Формат по умолчанию» выбираем максимальную частоту (обеспечивает максимальное качество звука). Опять нажимаем «Применить».
- Перемещаемся на закладку «Уровни». Тут на свое усмотрение нужно установить два ползунка: «Микрофон» и «Усиление микрофона». Их значения нужно устанавливать в зависимости от качества звучания. Некорректные положения ползунков могут привести к тому что, будет громкий или тихий микрофон в "Скайпе". А подбор выполняется следующим образом: устанавливаем значение, нажимаем «Применить» и издаем звуки, которые затем слышно в колонках или наушниках. При достаточном качестве звучания приступаем к следующему этапу. В противном случае продолжаем подбирать их положение.
- Как только ползунки установлены, возвращаемся на вкладку «Прослушать» и убираем ранее установленный флажок. После этого совершаем клик на кнопке «Ок».
На этом настройка в операционной системе окончена.

Тест в операционной системе
После настройки параметров системы записи звуков в «Виндовс» настоятельно рекомендуется провести тест. Для этого в окне «Звук» (оно должно было остаться открытым после предыдущего этапа) во вкладке «Запись» находим нужный нам микрофон. Напротив него находиться темно-зеленый столбик. Если с микрофона поступает звук на компьютер, то он должен частично или полностью (в зависимости от уровня сигнала) становиться светло-зеленым. Если это происходит, то все сделано правильно и можно приступать к следующему этапу.

Настройка в "Скайпе"
Дальнейшая настройка микрофона в "Скайпе"заключается в корректировании первоначальных установок в данной программе. Для начала ее нужно проинсталлировать. Для этого с официального сайта скачиваем дистрибутив. Затем, выполняя указания мастера, на свой компьютер. На следующем этапе нужно зарегистрироваться в данном сервисе. Затем откроется главное окно программы. В нем нужно зайти в пункт главного меню «Инструменты». В нем выбираем подпункт «Настройки». Это же окно можно открыть с помощью комбинаций клавиш «Ctrl» и «,» (запятая в английской раскладке клавиатуры). В его правом столбце нужно выбрать «Настройка звука». Указываем те устройства в выпадающих списках «Микрофон» и «Динамики», которые в текущий момент времени подключены. Устанавливаем максимальный уровень сигнала ползунками на свое усмотрение. Если в "Скайпе",то необходимо убрать флажок «Автоматическая настройка

Микрофона» в этом же окне. Нажимаем «Ок» и сохраняем ранее установленные настройки.
Тест в "Скайпе"
Теперь разберемся с тем, в "Скайпе". Для этого открываем одним из ранее изложенных способов окно с настройками и переходим в раздел «Настройка звука». Затем обращаем внимание на ползунок напротив поля «Микрофон». При появлении звука он должен двигаться вправо. Далее закрываем это окно. На следующем этапе нужно совершить тестовый звонок. Для этого в списке контактов находим «Echo» и совершаем вызов. Прослушиваем сообщение автоответчика и после звукового сигнала оставляем свою запись. Потом она должна быть воспроизведена. Если все прошло успешно, и вы услышали себя в ответ, то микрофон настроен и можно общаться. В противном случае проверяем подключение и настройки повторно.
Возможные проблемы
Среди основных проблем, которые могут возникнуть в процессе общения в "Скайпе", следующие:
- Низкое качество звука или полное его отсутствие.
- Отсутствие изображения на экране монитора.
- Некачественная картинка в процессе общения.
Решение для каждого из них будет предложено в следующем разделе.
Пути решения
В первом случае нужно проверить подключение. Затем проверить настройки операционной системы и "Скайпа", а также убедиться в том, что именно тот микрофон и наушники или динамики выбраны (процесс того, как сделать микрофон в "Скайпе", был описан ранее по тексту, для наушников или колонок все аналогично, только нужно использовать раздел «Динамики» в том же окне). Причем эту процедуру должны проделать оба пользователя: проблемы могут быть на каждом из компьютеров.

Во втором случае нужно убедиться в том, что совершается именно видеозвонок (иконка с видеокамерой). Потом нужно просмотреть правильность коммутации. Также проверяем драйвера на веб-камеру и корректную ее работу в "Скайпе"(пункт главного меню «Инструменты», затем выбираем «Настройки» и находим пункт «Настройки видео»). Тут должна воспроизводиться картинка с веб-камеры. В последнем случае устанавливаем все доступные обновления операционной системы. Возможно, скорость подключения низкая, из-за чего и искажается картинка в процессе общения (в этом случае нужно остановить все процессы, например, торрент или браузер, которые используют трафик).
Резюме
В рамках данной статьи поэтапно было описано то, как настроить микрофон в "Скайпе". Выполняя ранее изложенные указания, должным образом сконфигурировать данную программу не составит особого труда как для опытного пользователя, так и для новичка. Так что смело берем и делаем!
 Несколько интересных детских загадок
Несколько интересных детских загадок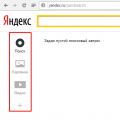 Расширенный поиск Яндекса (и Гугла) с помощью установленного скрипта или в интерфейсе Настройка строки поиска в яндексе
Расширенный поиск Яндекса (и Гугла) с помощью установленного скрипта или в интерфейсе Настройка строки поиска в яндексе Бесплатные программы для Windows скачать бесплатно
Бесплатные программы для Windows скачать бесплатно