Как установить ярлык приложения на экран смартфона. Как добавить папки, ярлыки и виджеты в андроид
Для примера выведем на рабочий стол ярлык программы Word.
Нажимаете кнопку Пуск 1 . Затем наводите курсор (не нажимая кнопок мыши) на меню Все программы 2 . Открывается список установленных на вашем компьютере программ. По стрелочке переходите на этот список и наводите курсор на нужную вам папку - Microsoft Office 3 .
Откроется список программ, входящих в Microsoft Office. Ведете курсор до нужной нам программы:
Microsoft Office Word 2003 4
Теперь, наведя курсор на Microsoft Office Word 2003, нажимаете правую кнопку мыши.
Перед вами откроется контекстное меню.
![]()
Отпустив правую кнопку мыши, ведете курсор до пункта Отправить 5 , справа откроется подменю, в котором выбираете Рабочий стол (создать ярлык ) 6 и нажимаете левую кнопку мыши.
Все, теперь можете любоваться появившимся на рабочем столе ярлыком программы и запускать с помощью него Microsoft Office Word.
![]()
Если в Главном меню Windows вы не нашли нужной программы
Но иногда в главном меню не удается найти нужную программу (кто-то нечаянно или специально удалил ярлык). Не отчаивайтесь, дело поправимое. Если программа стоит на компьютере, то нужно найти запускающий файл программы и от него вывести на рабочий стол ярлык.
Для текстового редактора Word путь будет такой. С помощью проводника Windows или файлового менеджера Total Commander находите папку Program Files, в ней - папку Microsoft Office, далее
открываете папку OFFICE11 и в ней находите файл WINWORD.exe
![]()
На найденном файле правой кнопкой мыши вызываете контекстное меню, а далее действуете
уже проверенным способом. Так же действуйте с любой другой программой.
Находите ее папку в Program Files, потом находите в папке запускающий программу файл
(чаще всего он имеет расширение.exe но бывают и другие). Если сразу не поймете, какой файл запускающий - двойным щелчком попробуйте его запустить. Если программа запустится - значит все правильно, это и есть главный файл. Выводите ярлык от него на рабочий стол методом,
показанным выше.
Примечание: В папке Program Files ничего удалять нельзя кнопкой Delete. Иначе программа,
которая находится в этой папке, перестанет работать!
Как переименовать значок на рабочем столе
Если название, присвоенное ярлыку программой Windows, вам не нравится, например, Ярлык для Word, то его можно изменить.
![]()
Для этого, наведя курсор на ярлык (значок), правой кнопкой мыши вызываете контекстное меню и выбираете пункт Переименовать . Сразу же текст подписи под ярлыком выделится и вы можете удалить слова "Ярлык для", или полностью переименовать ярлык. После этого обязательно нажимаете клавишу Enter - только тогда ваше название сохранится.
Обращаю внимание
, что такие действия (переименовать, удалить) можно совершать только с ярлыками
(у них маленькая черненькая стрелочка в левом нижнем углу ярлыка). Файлы
программ, находящихся в своих папках в Program Files, переименовывать нельзя! Иначе они перестанут работать. От них можно только вывести ярлыки, а с ярлыками делайте, что хотите!
Как вывести ярлык сайта на рабочий стол
Мне задал вопрос посетитель сайта: "Как вывести ярлык сайта на рабочий стол? ". Я сначала подумал, что в этом нет смысла, ведь ссылки можно поместить в Избранное. Но испытав такой вариант, убедился, что это метод открытия сайта имеет право на существование. После щелчка по ярлыку, запускается веб-браузер, и одновременно открывается сайт (два действия одновременно). Как же создать, на рабочем столе ярлык любимого сайта, который вы открываете ежедневно? Поскольку Internet Explorer установлен вместе с Windows на любом компьютере, создадим ярлык с его помощью.
![]()
Итак, открываете Internet Explorer, в нем открываете нужный сайт. Теперь в меню Файл ведете курсор до ссылки Отправить, потом вправо и нажимаете ссылку Ярлык на рабочий стол . Всё, ярлык (иконка ) находится уже на рабочем столе. Можете проверять!
В старых телефонах, можно было вывести контакт, на определенную клавишу. Тогда удерживая ее можно быстро сделать звонок.
На андроид самсунг и всех остальных так добавить не предусмотрено, но можно перенести ярлык на рабочий стол.
Да, установить контакт телефона на определенную кнопку возможности нет, но сделать «быстрый набор» можно даже на группу контактов.
Для этого можно применить программу, скачать которую можете в конце записи или воспользоваться инструментами смартфона.
С советами ниже вы сможете создать значок контакта и научитесь присоединять к выбранному контактному лицу на главном рабочем столе смартфона.
Эта операция очень проста и работает на одинаковых условиях в большинстве моделей телефонов.
Андроид — как поставить контакт на рабочий стол смартфона
Откройте раздел «Контакты». Нажмите и удерживайте имя выбранного человека. На экране телефона отобразится меню.
В зависимости от устройства, выберите один из вариантов: перенести на рабочий стол или добавить ярлык (устройства самсунг).
Если так не получится (зависит от телефона), то на рабочем столе в пустом месте и удерживайте палец до тех пор, пока не появится меню. Выберите его «Ярлыки».
Теперь в следующем меню, выберите «быстрый набор», когда вы хотите, чтобы иметь возможность быстро позвонить человеку или отправить SMS.
Программа поместить контакт на рабочем столе андроид
Если у вас есть встроенный, тогда просто вызовите виджеты (кто не знает, как, ) и нажмите на значок «Контакты».
Затем в зависимости от потребности выберите что вам нужно: быстрое сообщение, быстрый вызов или «Контакт».

Я выбираю «быстрый вызов». На рабочий стол помещается ярлык, а мне открывается телефонная книга – нужно нажать и удерживать палец.

Жите на требуемый и контакт мгновенно появится на рабочем столе.

Если скачаете виджет ниже., то с ним действия почти аналогичные, только в нем автоматически добавляется первый, который конечно вы не хотите. Тогда просто кликните по нему с рабочего стола и нажмите изменить.

Теперь можете поменять номер, название, мелодию звонка и много других параметров (для этого нажмите внизу «Еще»).
На этом все. Успехов.
Разработчик:
http://yuyang226.github.io
Операционка:
андроид
Интерфейс:
русский
Вы посещаете определенный сайт по десять раз на день? Долгая процедура с запуском браузера и рытьем в закладках уже начинает надоедать – у нас есть чудесное решение! Давайте возьмем ваш любимый сайт и вынесем ярлык на рабочий стол андроид. После этого, вы сможете открывать желаемый веб-ресурс в одно нажатие по его иконке(совсем как с приложениями).
Итак, для начала, нам понадобиться установленный Google Chrome браузер. Запустите Хром и зайдите на нужный сайт. В правом верхнем углу нажмите на три вертикальных точки – откроется выпадающий список меню. Найдите пункт «Добавить на главный экран» и клацните по нему. Пред вашими глазами всплывет небольшое окошко с названием сайта, описанием и кнопкой внизу «Добавить». Жмем на кнопку, вуаля – иконка сайта теперь на нашем основном рабочем столе! Перемещайте её на нужный экран или позицию совсем как и другие иконки.

Еще такой небольшой совет: перед тем, как добавить вкладку на рабочий стол, вы можете её переименовать или, например, удалить ненужное описание. Для этого просто клацните по тексту, и появиться клавиатура для редактирования. Наслаждайтесь! Также, будем рады услышать вас в комментария.
Статья от Анны Себовой , занимающейся вышивкой и программированием. И то и другое она совмещает в своём блоге, попутно рассказывая нам о разных интересных фишках.
У меня есть блог “Мадам Стороженко ” о рукоделии. Он совсем юный, и я часто захожу на него с мобильного, думаю, о чём бы написать, как его улучшить. При этом хранить его в открытых вкладках браузера на мобильном не очень удобно, закладки в мобильном браузере мне тоже не подходят. Поэтому я решила закрепить иконку-ссылку (ярлык) на блог на рабочем столе мобильного телефона.
Делается иконка сайта просто: в настройках мобильного нужно выбрать пункт “Добавить на главный экран “. Но созданная иконка совсем не напоминала мне мой сайт, а вызывала недоумение. Только кликнув на ярлык или прочитав подпись, я понимала, что это вообще такое. Сами понимаете, это неудобно.
Тогда я нашла лёгкий способ сделать иконку (или ярлычок, кому как удобнее) более узнаваемой. Это очень просто, нужно выполнить буквально пару действий.
Действие первое
Взять исходное изображение логотипа сайта (или фавикон) и обрезать его до стандартных для разных устройств размеров. В моём случае логотип и фавикон – это одно и то же изображение.
Я выбрала следующие удобные для мобильных и планшетов размеры:
– для iOS
два файла: apple-touch-icon.png
и apple-touch-icon-precomposed.png
– размером 57 на 57 пикселей:
– для Windows Phone
файлwindows-icon-70-70.png
:
– Android подхватывает одну из картинок и не требует дополнительных изображений и ссылок.
Действие второе
< link rel = "apple-touch-icon" href = "/mobile-icons/apple-touch-icon.png" / > < link rel = "apple-touch-icon-precomposed" sizes = "57x57" href = "/mobile-icons/apple-touch-icon-precomposed.png" / > < meta name = "msapplication-square70x70logo" content = "/mobile-icons/windows-icon-70-70.png" / > |
Вывести ссылку на сайт на рабочий стол мобильного телефона. Для этого открыть в браузере нужный сайт:
Потом открыть меню браузера (нажать на три вертикальные точки в правом верхнем углу браузера) и выбрать выделенный на скриншоте пункт:
Появится такое окошко:
Выбрать пункт “Добавить “.
Затем свернуть окно браузера и… вуаля! Сайт с красивой и узнаваемой иконкой находится на рабочем столе, да ещё и доступен в одно касание.
Удобнее не бывает.
P.S. Статья от Анны Себовой о том, как вылечить .
Сегодня расскажем и покажем как легко и просто создать ярлык на рабочий стол Андроид, а ниже напишем как удалить его.
Рабочий стол в Андроид — место куда мы попадаем после разблокирования экрана. Обычно он состоит из нескольких эранов, которые переключаются «свайпом» — перелистывающим движением пальцем влево или вправо. Как раз там у нам находятся приложения, программы и игры для быстрого доступа к ним и запуска. Найти другие установленные программы можно нажав кнопку «меню» на вашем устройстве.
Сейчас у каждого ребенка имеется свой гаджет и они давно с ним «на ты» сразу после покупки устройства. Однако для других данная информация будет полезной. Итак, что бы вынеси любой ярлык игры или программы на рабочий стол проделаем следующие действия.
Действия аналогичны для Андроид устройств с операционной системой до 6-ой версии.
- Нажимаем кнопку «Все приложения» — ее значок это кружок с тремя точками.
- Выбираем нужное приложение, игру или программу и зажимаем на ней палец.
- Экран свернётся и появиться наш рабочий стол. Выбираем место положения иконки и отпускаем палец.
- Что бы выбрать нужный экран рабочего стола если их несколько — тянем палец с ярлыком в левый или правый угол экрана, они начнут перелистываться.
- Если значков накопилось много их можно объединять в папки или удалить неиспользуемые.
Пропал ярлык на Андроиде как восстановить
Иконка может исчезнуть в нескольких случаях: вы её удалили случайно, например когда доставали смарфтон из кармана. Значок мог «перекинуться» перетаскиванием на другой экран. Либо вы просто удалили само приложение — таким образом пропал и ярлык запуска с рабочего стола. Что бы восстановить значок на рабочем столе проделайте пункты описанные выше.
Как удалить ярлыки на Андроиде
Если у вас не хватает мест для ярлыков, выходов несколько: создать новый экран, сгруппировать несколько значков по папкам(например создать папки с играми, социальными сетями и программами по отдельности) либо удалить ненужное приложение.
- Открываем рабочий стол, листаем до нужного экрана с иконкой.
- Зажимаем палец на ненужном приложении. Значок повиснет «в воздухе», либо начнет дрожать(визуальные эффекты разные на смартфонах).
- Вверху экрана появиться надпись «Удалить», «Убрать» или значок корзины, тянем нашу иконку туда и дело сделано.

Удаляя иконку приложения, оно остается в памяти устройства. Что бы удалить саму программу перейдите так же в меню «Все приложения» и проделайте описанные пункты выше.
Заключение
Надеюсь вы разобрались как создать ярлык на рабочий стол Андроид или удалить ненужные значки с рабочего стола. Пишите в комментариях если вас возникают трудности в управлении устройствами под ОС Android или появились непредвиденные ошибки. Если вы используете Android версии 7 и выше — мы обязательно дополним нашу инструкцию.
 Дополнительное охлаждение для ноутбука своими руками
Дополнительное охлаждение для ноутбука своими руками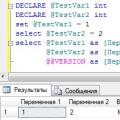 Основы программирования на T-SQL Sql использование переменных
Основы программирования на T-SQL Sql использование переменных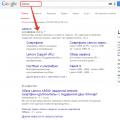 Проблемы с компьютером и их решение Что за проблема с компьютером
Проблемы с компьютером и их решение Что за проблема с компьютером