Переустановка виндовс 7 на ноутбуке acer aspire. Как восстановить операционную систему windows на ноутбуке acer aspire one
14.01.2016
Перед установкой Windows 7 на ноутбук нужно убедиться, что все важные данные были скопированы на USB накопитель, другой раздел жесткого диска или на другой жесткий диск. Наверняка на любом компьютере есть информация, которая в дальнейшем может пригодиться, поэтому сохраняем её во избежание потери.
Если вы купили ноутбук с установленной лицензионной Windows 7 и не хотите терять свою лицензию, то вместо переустановки можно запустить восстановление системы до заводских настроек. Производитель оставляет зарезервированной системой память на жестком диске (на некоторых моделях для этого может использоваться отдельный логический диск) в несколько гигабайт, там как раз и лежат все файлы необходимые для восстановления Windows.
В отличие от переустановки ОС нам нужно будет запустить не установщик Windows, а утилиту восстановления. Для её запуска необходимо нажать клавишу приведённую в окне запуска компьютера рядом с логотипом производителя.
Для запуска утилиты восстановления на некоторых моделях Sony VAIO, например, есть кнопка ASSIST.
Клавиша ASSIST на ноутбуке Sony Vaio
Для запуска утилиты восстановления нажимаем на соответствующую клавишу на ноутбуке:
- Samsung - F4
- Lenovo – F11
- HP – F11
- LG – F11
- ACER – alt+F10
- ASUS – как только появляется заставка нажимаем F9
- DELL – как только появляется заставка нажимаем F9
- Sony Vaio – F10 (в редких случаях нужно нажимать на кнопку ASSIST)
- Rover – при включи ноутбука, необходимо зажать ALT и удерживать.
- Fujitsu - F8
Для получения более подробной информации для запуска утилиты восстановления своего ноутбука можно посмотреть в инструкции или на сайте производителя.
Сейчас на примере ноутбука HP я покажу как провести восстановление системы до заводских настроек.
Для запуска утилиты восстановления системы после нажатия кнопки включения несколько раз нажимаем кнопку Esc. После этого видим следующее окно.

Для запуска утилиты восстановления нажимаем клавишу F11.
Запускаем программу восстановления и выбираем пункт «Восстановление системы до первоначального состояния при поставке от производителя».

Если все важные данные у нас сохранены, то продолжаем восстановление без создания резервной копии файлов. Нажимаем Далее.

Отключаем от ноутбука все подключённые устройства: флешки, принтеры, модемы.
Жмем «Далее».

Потом запускается процедура восстановления Windows. Она займёт примерно 15-20 минут, это время в разы короче полной переустановки системы. На дисплее можно будет видеть ход выполнения операции.

После окончания восстановления нажимаем на кнопку Готово, перезагружаемся. Лицензионная Windows 7 с заводскими настройками и всеми предустановленными программами готова к использованию.

Однако вот этот логический раздел на диске, на котором хранятся файлы необходимые для восстановления Windows, можно с легкостью удалить, например, при и установке пиратской копии Windows «профессионалами» для увеличения памяти жесткого диска на несколько гигабайт. Если у вас как раз такой случай, то читаем далее.
Установка Windows 7 с флешки
Основные действия которые нужно выполнить чтобы установить Windows 7 на ноутбуке — это настройка микропрограммы BIOS и непосредственно установка самой операционной системы.
Далее все еще проще. Чтобы переустановить Windows 7 на ноутбуке просто следуем инструкциям установки, шаг за шагом наблюдая за процессом установки. Ниже будут приводиться скриншоты с коротким пояснением выполняемых действий.
Если хотите сохранить лицензию
Сейчас ищем на своём ноутбуке вот такую наклейку с ключом и названием версии лицензионной Windows 7. Если у вас была установлена лицензионная Windows 7 при покупке ноутбука, то эта наклейка обязательно найдётся.

Теперь скачиваем дистрибутив ОС, ключ которой у вас указан на наклейке. Если там написано Windows 7 Home Premium, то значит нужно скачать образ именно этой версии ОС и именно её установить. Для других дистрибутивов лицензионный ключ не будет работать.
Продолжаем установку Windows 7 на ноутбуке
Процесс переустановки, описанный ниже подходит для любого ноутбука или компьютера.
Сейчас нам нужно будет записать скаченный дистрибутив Windows 7 на флешку или на диск и запустить установку системы через BIOS. Для записи Windows можно воспользоваться одной из следующих программ:
- UltraISO
- WinSetupFromUSB
- Windows 7 USB/DVD Download Tool 1.0
- WinToFlash
Подробнее о каждой из них, о преимуществах и способах записи образа диска для каждой из программ можно прочитать в .
Для запуска USB на компьютере нужно сначала выставить накопитель в приоритете загрузок BIOS на первое место. Для этого заходим в BIOS нажав соответствующую клавишу.
| Производитель ПК | Клавиши |
| Acer | F1, F2, Ctrl+Alt+Esc |
| AST | Ctrl+Alt+Esc, Ctrl+Alt+Del |
| Compaq | F10 |
| CompUSA | Del |
| Cybermax | Esc |
| Dell 400 | F3, F1 |
| Dell Dimension | F2, Del |
| Dell Inspiron | F2 |
| Dell Latitude | Fn+F1 |
| Dell Latitude | F2 |
| Dell Optiplex | Del, F2 |
| Dell Precision | F2 |
| eMachine | Del |
| Gateway | F1, F2 |
| HP | F1, F2 |
| IBM | F1 |
| IBM E-pro Laptop | F2 |
| IBM PS/2 | Ctrl+Alt+Ins затем Ctrl+Alt+Del |
| IBM Thinkpad | из Windows: Programs >Thinkpad CFG |
| Intel Tangent | Del |
| Micron | F1, F2, or Del |
| Packard Bell | F1, F2, Del |
| Sony VAIO | F2, F3 |
| Tiger | Del |
| Toshiba | Esc, F1 |
В зависимости от версии BIOS настройка приоритетов загрузчика может различаться, но в целом она свидится во всех случаях к нескольким шагам: вход в Биос — Находим опцию отвечающую за приоритет загрузки устройств — Настройка приоритетов загрузки.
Заходим в BIOS

Вход в раздел загрузки

Настройка приоритетов загрузки

В нашем случае выбираем загрузку с USB или загрузку с CD-ROM, если Windows нужно установить с диска. Не забываем сохранить перед выходом измененные параметры.
Подробнее о микропрограмме Биос, о её видах и настройке .
Если все настройки в BIOS были сделали правильно, то появится вот такое окно с надписью «Press any key to boot from CD or DVD», что означает «Нажмите любую клавишу для загрузки с CD или DVD».
 Окно «Press any key to boot from CD or DVD», что означает «Нажмите любую клавишу для загрузки с CD или DVD»
Окно «Press any key to boot from CD or DVD», что означает «Нажмите любую клавишу для загрузки с CD или DVD»

Нажимаем «Установить» для начала установки Windows.
 Нажимаем «Установить» для продолжения установки Windows 7
Нажимаем «Установить» для продолжения установки Windows 7
Здесь нам нужно выбрать версию Windows, ключ от которой у нас есть. Вводить его нужно будет не сейчас, а в конце установки. Так же если ключ вообще не вводить, то в течении 30 дней установленной ОС можно будет пользоваться без каких-либо ограничений. Единственное что будет появляться — постоянные сообщения системы безопасности о вводе ключа.

Соглашаемся с условиями лицензионного соглашения. Жмём Далее.

Выбираем полную установку.

Выбираем раздел для установки Windows 7. Для форматирования раздела нажимаем Настройка диска. Если у вас нет созданных разделов, а система определяет диск как неразмеченную область, так же с помощью утилиты Настройки диска создаём новый раздел.

Именно здесь может находиться раздел в котором сохранены файлы для автоматического восстановления ноутбука. Этот способ автоматической установки Windows был описан немного выше.

Установщик предупреждает нас что будет произведена полная очистка диска и все файлы на диске будут стёрты. Если есть важные данные на жестком диске обязательно скопируйте их на другой раздел диска или на флешку. Нажав ОК соглашаемся.


Ждём пока завершится установка системы. Нашего участия здесь не потребуется, просто ждём.

После установки вводим имя пользователя компьютера.


Вводим ключ, если требуется.

Устанавливаем режим безопасности. Здесь как раз можно включить или выключить автоматическое обновление и брандмауэр.
 Выбираем выключить или оставить включенным автоматическое обновление Windows
Выбираем выключить или оставить включенным автоматическое обновление Windows

Если ваш компьютер имеет сетевые подключения и не требуется установить драйвер, то система предложит выбрать тип подключения.

На этом установка Windows завершена. Чтобы сделать компьютер полноценным помощником можно переходим к установке драйверов и необходимых программ.

На этом у меня все. Инструкция получилась достаточно подробная и большая. Но это не должно вас пугать. Она рассчитана в первую очередь на новичков, на тех, кто раньше не устанавливал Windows 7 на ноутбуке.
В Windows 7 RC есть дополнительная функция,такая же как режим Windows XP (XPM). Хотя Windows 7 была очень стабильной для первичного использования,многие пользователи не решались на её установку на ноутбуки.Но с Windows 7 RC , теперь вы можете установить Windows 7 на ваши основные машины, включая нетбуки.Установка Windows 7 на нетбуке не так проста,как установка на ноутбуки или настольные компьютеры,которые приходят со встроенным DVD- приводом.Поскольку мы не можем использовать DVD носители для установки на Netbook , мы должны использовать USB диск (флэш-накопитель),чтобы установить Windows 7 на Acer Aspire One Netbook .
Это руководство создано исключительно для пользователей Aspire One Netbook , которые любят, чтобы можно было установить совершенно новую и чистую Windows 7 на их Acer Aspire One
.
Требования:
1.Windows 7 DVD или ISO
2.Диск с интерфейсом USB с 2,5 + Гб (рекомендовано 4 Гб)
3.Windows 7 на машине,что бы создать загрузочный USB диск.
4.Наконец, ваш Acer Aspire One со 100% заряженным аккумулятором или подключенный к источнику питания.
Процедура: Установка Windows 7 на Acer Aspire One (Netbook)
1.В первую очередь,мы должны создать загрузочный USB диск с Windows 7
.Чтобы это сделать,вставьте флэшку в системный блок,а затем скопируйте или переместите всё ваше содержимое (если таковые имеются) с привода DVD.
2.Далее, откройте командную строку с правами администратора. Вы можете использовать любой из данных методов ниже, чтобы открыть командную строку с правами администратора (также известный как командной строке с повышенными привилегиями).
* Введите в меню Пуск в окно поиска команду CMD и нажмите Ctrl + Shift + Enter.
* Меню Пуск> Все программы > Стандартные, щёлкните правой кнопкой мыши Командная строка и выберите Запуск от имени администратора.
3.Вы должны знать немного о USB.Введите следующие команды в командной строке:
Введите тип DISKPART и нажмите ввод, чтобы увидеть сообщение,как показано на рисунке ниже.
Введите следующий тип команды List Disk и запишите номер диска (например: Disk 1)это ваш USB флэш-диск.На скриншоте ниже мой Flash диск не является диском 1.
4. Следующий тип команд нужно ввести одну за другой.Здесь я не думаю, что ваш диск не является «Диск 1». Если у вас есть диск 2, как ваш USB флэш-диск, то используйте диск 2.Вернитесь к предыдущему шагу, чтобы подтвердить это.
Ниже написаны команды, которые вы должны ввести и выполнить одну за другой:
SELECT DISK 1
CREATE PARTITION PRIMARY
SELECT PARTITION 1
FORMAT FS=NTFS
(Процесс форматирования может занять несколько секунд)
Не закрывайте окно командной строки,так как на следующем этапе, мы должны выполнить еще одну команду. Просто сведите её к минимуму.
5. Следующий ваш шаг,нужно вставить Windows7 DVD в оптический привод и проверить букву DVD привода (Дважды щелкните значок компьютера,чтобы знать букву DVD привода). В этом руководстве я буду считать, что вашему DVD приводу присвоена буква «D» ,а USB-диску присвоена буква «Н» (откройте мой компьютер, чтобы узнать точнее об этом).
В случае, если у вас нет Windows 7 DVD и Вы имеете только файл ISO, вам нужно использовать бесплатное программное обеспечение под названием Virtual Clone Drive.Скачайте Virtual Clone Drive,а затем используйте Virtual Clone Drive,также как вы бы использвали DVD для монтажа DVD ISO Windows 7. Вы можете также своим программным обеспечением WinRAR извлечь ISO файл Windows 7 на рабочий стол.
6.Максимально минимизируйте Командная строка в 4-м шаге.Сейчас введите следующую команду:
Где «Н» буква Вашего USB диска.После ввода команды вы увидите сообщение ниже.
8.Скопируйте всё содержимое Windows 7 DVD на флэш-накопитель USB.
9. Итак, теперь у вас есть загрузочный Windows 7 USB диск
. Перезагрузите , а затем нажмите клавишу F12, чтобы войти в BIOS. Выберите USB накопитель в качестве загрузочного диска и нажмите ввод.Всё ,после перезагрузки начнётся установка Windows 7 на Ваш Acer Aspire One Netbook
.
10. Ваш Windows 7 Процедура установки должна начаться сейчас.
11. Установка Windows 7 очень легко, очень похожа на установку Vista. Просто следуйте экранной процедуру для завершения процесса установки.
D: CD BOOT и нажмите enter.Where «D» ваш DVD-буква.
CD BOOT и нажмите ввод, чтобы увидеть ниже сообщение.
7. Введите другую команду, приведенную ниже, чтобы уточнить привод USB с Bootmgr совместимого кода.
Установка Windows 7 c компакт диска на ноутбуке Acer
Сегодня почти каждый офисный сотрудник умеет переустанавливать операционную систему компьютера с cd-диска или с usb-накопителя, а каждый второй новичок справится с этой задачей без проблем, следуя подробным инструкциям. Если вы попали в ситуацию, когда переустановка Windows крайне необходима, и готовы сделать все самостоятельно, то данная инструкция как раз для вас.
Но вы всегда можете обратиться за профессиональной помощью в сервис по ноутбукам Acer. http://acer-helpers.ru/remont-noutbukov-acer/
Как установить Windows 7 с диска
За исключением некоторых моделей, переустановка Windows на разных устройствах почти ничем не отличается.
Прежде, чем приступить непосредственно к переустановке, нужно сохранить все важные файлы с диска «C»на ноутбуке. Хорошо, если у вас есть установочный лицензионный диск. В противном случае придется записать на какой-нибудь диск образ Windows 7.
Важно: если вы не уверены в своих силах, обратитесь к специалистам по ремонту ноутбуков Acer .
После того, как вы разберетесь с организационными моментами, можно начинать переустановку. Вставьте загрузочный диск в dvd-проигрыватель ноутбука и перезагрузите устройство. До того, как начнет загружаться система, нужно зайти в BIOS. Нажмите на клавишу F2, чтобы зайти в настройки подсистемы. Иногда для ноутбуков Acer подходит клавиша Del.
С помощью стрелок клавиатуры вам нужно перейти на вкладку Main. Перед вами появится окно со списком. Найдите с левой стороны надпись F12 Boot Menu и поставьте ее в положение Enabled, как это показано на фото ниже.
Перейдите на вкладку Boot и поставьте первую строку в положение Legacy. Подтвердите свои действия.
 Для сохранения всех изменений нужно нажать клавишу F10. Начнется перезагрузка ноутбука. Вы вновь должны зайти в BIOS и перейти на вкладку Boot. Перед вами откроется список устройств, с которых можно начать загрузку. Найдите название вашего диска и выставьте его на первое место, руководствуясь инструкцией в левой части монитора. Теперь нужно сохранить все изменения и перезагрузить ноутбук.
Для сохранения всех изменений нужно нажать клавишу F10. Начнется перезагрузка ноутбука. Вы вновь должны зайти в BIOS и перейти на вкладку Boot. Перед вами откроется список устройств, с которых можно начать загрузку. Найдите название вашего диска и выставьте его на первое место, руководствуясь инструкцией в левой части монитора. Теперь нужно сохранить все изменения и перезагрузить ноутбук.
Если вы все сделали верно, то устройство начнет загрузку с диска, и перед вами появится вот такое окно компьютера:


Все разделы жесткого диска должны быть удалены в окне «Настройка диска».

Свободное пространство нужно разделить на несколько дисков (лучше два), и установить Windows на один из них.

После нажатия кнопки «Далее», начнется процесс переустановки. После ее завершения, вам нужно будет придумать логин и пароль, а также настроить основные параметры системы компьютера. Не забудьте изменить параметры Boot в BIOS во время первой перезагрузки устройства.
Родственники купили компьютер с предустановленной Windows 8. Которая пока еще никому не показалась удобнее семерки как из искушенных так и неискушенных людей среди моих знакомых. Попытались установить семерку сами, но очень скоро сдались и попросили переустановить.
 Для начала смотрим, не будет ли проблем с поиском драйверов по семерку. С этим все нормально — на сайте производителя драйвера как на .
Для начала смотрим, не будет ли проблем с поиском драйверов по семерку. С этим все нормально — на сайте производителя драйвера как на .
Вставляем диск дистрибутивом, во время загрузки пытаемся давить F8. Что-то не помогает.
Придется смотреть биос. Ctrl+Alt+Del и F2 в начале загрузки.
Boot priority предпоследним пунктом в верхнем меню. В пояснениях справа пишут, что можно менять приоритет устройств для загрузки. Выбираем DVD и нажатием F6 подымаем его на первое место.
Пробуем перезагрузиться.. снова не помогло… грузится восьмерка.
Помнится: при тасовке устройств первым пунктом было что-то связанное с незнакомым мне сокращением UEFI. Возвращаемся в биос, ага.. есть возможность вместо этого UEFI выбрать instant boot. Пробуем выбрать его, сохраняем и выходим. Ура! Пошла загрузка.
Все как обычно, дошло до экрана выбора диска, где 3 невидимых маленьких служебных раздела размером не больше гигабайта, потом только раздел на котором стоит система, и еще какой-то служебный раздел.
Пробуем выбрать самый большой раздел — фиг! Установка на данный диск невозможна. Выбранный диск имеют стиль разделов GPT.
Ну да и фиг с ним, не нравится стиль разделов, значит будем сносить. Служебные разделы нафиг не нужны, драйверы у нас все есть. Сомневаться не в моих правилах. Есть ощущение, что прокатит — надо делать как думаю. Пойдет что-то вдруг не так — тогда и будем разбираться детальнее. Интернет и рабочий компьютер под рукой, так что неразрешимых проблем не будет.
Выбираем «Настройка диска» — последовательно выделяем диски, начиная с последнего и нажимаем каждый раз «удалить». После чего осталась одна неразмеченная область на 1 терабайт. Нажимаем создать и редактируем размер — задаем примерно 200 гигабайт (не люблю когда все в куче на одном диске, предпочитаю на диске с системой держать непосредственно систему и программы, которые требуют установки, чтобы в случае переустановки системы просто отформатировать один диск и поставить на чистый диск все заново).
После чего осталась одна неразмеченная область на 1 терабайт. Нажимаем создать и редактируем размер — задаем примерно 200 гигабайт (не люблю когда все в куче на одном диске, предпочитаю на диске с системой держать непосредственно систему и программы, которые требуют установки, чтобы в случае переустановки системы просто отформатировать один диск и поставить на чистый диск все заново).
Выбираем снова оставшуюся неразмеченную область и создаем еще один раздел, на этот раз на все оставшееся пространство.
Выбираем последовательно оба диска и нажимаем «форматировать». Выбираем диск 200 ГБ — кнопка «Далее» на этот раз активна — предупреждающая надпись на этот раз пропала — нажимаем «далее» — и ждем пока установится.
Осталось только установить все драйвера. Есть смысл сначала установить драйвер IntelChipset Driver, затем IntelVGA Driver, перезагрузить компьютер и затем уже устанавливать все остальное. VGA драйвера нужны все три, т.к. видеокарточки в буке две, одна работает на повседневных задачах, которая intel hd graphics, а nvidia стоит активировать только для требовательных к графике задач — в играх и графических редакторах. Я предпочитаю также активировать ее и в браузере тоже, иначе случаются тормоза, особенно заметно на флеше.
Хочу рассказать, как проходила установка Windows 7 на моноблок Acer Aspire 7600U. Немного предыстории. На моноблоке Acer Aspire 7600U была предустановленна операционная система Windows 8. Вскоре произошло обновление до Windows 8.1 и на ней моноблок работал года 2. Но в последнее время моноблок стал периодически подтормаживать. Нажимает пользователь мышкой на ярлык «Этот компьютер» несколько раз, а в ответ никакой реакции, потом сразу несколько окон открывается. Такое чувство, что компьютер засыпает, а просыпается нехотя. Хотя если нажать на папку, которая на рабочем столе находится, то она сразу открывается. Переустановка Windows 8.1 с драйверами с официального сайта, ни к чему не привела. Практически сразу появились подобные симптомы тормозов. И это при таком неслабом железе! Процессор i7 2,4Gh четырёх ядерный с восемью потоками обработки, 8Gb оперативки, используется RAID на 32Gb SSD.
При помощи программы DPC Latency Checker я пришёл к выводу, что драйвера и операционная система немного несовместимы. Так как отзывчивость системы была постоянно в желтой зоне в районе 1000 – 1400 милисекунд? Отключение всевозможных устройств (Wi-Fi, TV тюнер) не помогало. Для эксперимента я установил на другой компьютер Windows 8.1 и при помощи программы DPC Latency Checker замерил отзывчивость, она также была в районе 900-1500 милисекунд. Затем на другой жесткий диск, причем с интерфейсом IDE, установил Windows 7 и замеренная отзывчивость была в районе 65-100 милисекунд на этом же железе! Как говорится почувствуй разницу, в 15 раз!
Вывод: всё-таки несовместимы немного драйвера и операционная система. Было принято решение, что поможет установка Windows 7 64bit на моноблок Acer Aspire 7600U. Недолго думая скопировал все данные пользователя на флэшку (благо их было немного, моноблок использовался для работы!) и стал устанавливать Windows 7 с флэшки.
И начались танцы с бубном! При изменении настроек в БИОС развалил райд массив. Пока появилась возможность загрузиться с установочной флэшки, кучу настроек перебрал в БИОС. Далее при установке то HDD не видит, а только SSD на 32Gb. То при установке на HDD ругается, что разметка диска GPT и на него установка не возможна, хотя Windows 7 64 bit должна устанавливаться, если имеем БИОС с поддержкой UEFI. Остановился на варианте HDD диск разметил в MBR, так как GPT разметка нужна для дисков более 3 Tb, в нашем случае он терабайтный. И в настройках БИОС отключаем загрузку UEFI.
После разметки диска установка Windows 7 пошла на моноблок Acer Aspire 7600U, но не без вопросов. Выскакивала ошибка 0x80300024 при начале копирования файлов. В интернете про ошибку говорят, что надо менять порядок загрузки устройств. И чтобы флэшка не стояла первой, но мне надо загрузится с неё. Выход был найден! В меню загрузки первым стоял HDD, затем привод дисков и потом флэшка. А на этапе загрузки нажимаем F12 и в меню загрузки выбираем флэшку.
После установки Windows 7 64bit драйвера использовал от Windows 8.1 скачанные с официального сайта (сетевая карта не будет работать с виндовыми драйверами, нужно использовать родные с оф. сайта). Запустил программу DPC Latency Checker и о чудо отзывчивость системы стала в районе 65-120 милисекунд. Приходим к выводу, Windows 7 все-таки очень удачная операционная система.
Для эксперимента устанавливал на домашний компьютер Windows 10 и там тоже отзывчивость системы как у 8.1 в районе желтой зоны 2000 – 2600 милисекунд, а на семерке отзывчивость в пределах 140-240 милисекунд, на этом-же железе.
Для меня трудность составила только настройка БИОСа для загрузки с флэшки (поиск в Интернете ответов не дал), поэтому ниже я покажу, какие настройки у меня были в БИОС, (может кому пригодиться) чтобы прошла загрузка и установка с флэшки. Как переделать разметку диска с потерей всех данных на нём через командную строку, этой информации в Интернете много. Ниже фото настроек БИОС.
Загрузочные настройки для корректной установки Порядок загрузки дисков SSD и HDDУстановка Windows 7 на моноблок Acer Aspire 7600U показала оценку производительности, минимальный бал 5,9 и то это из за того что HDD вращается со 5400 об/мин.
 Несколько интересных детских загадок
Несколько интересных детских загадок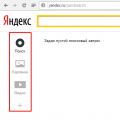 Расширенный поиск Яндекса (и Гугла) с помощью установленного скрипта или в интерфейсе Настройка строки поиска в яндексе
Расширенный поиск Яндекса (и Гугла) с помощью установленного скрипта или в интерфейсе Настройка строки поиска в яндексе Бесплатные программы для Windows скачать бесплатно
Бесплатные программы для Windows скачать бесплатно